
Размер интерфейса зависит от разрешения монитора и его физических характеристик (диагонали экрана). Если на компьютере изображение слишком мелкое или крупное, то пользователь может изменить масштаб самостоятельно. Сделать это можно, используя встроенные средства Windows.
- Изменение масштаба экрана
- Сторонние программы
- Панель управления
- Горячие клавиши
- Еще статьи по данной теме
- Как изменить размер букв в определенных программах (частично)
- Как изменить размер шрифта на компьютере (везде)
- Используем сочетание ALT+F4
- Как сделать ребут при помощи Ctrl+Alt+Del
- Ctrl+Shift+Esc
- WIN+C для версий Windows 7,8,10
- Win+Ctrl+Shift+B для перезагрузки видеоадаптера
- Перезагрузка через командную строку
- Как перезагрузить Макбук при помощи клавиатуры
- Что делать, если клавиатура не работает?
- Как уменьшить шрифт на компьютере с помощью клавиатуры
- Пошаговая инструкция уменьшение символов для нижней части строки
- Как уменьшить масштаб экрана
- Инструменты для изменения масштаба экрана в Windows 7, 10
- Горячие клавиши для уменьшения масштаба экрана
- Удобные сторонние программы для управления параметрами экрана
- ZoomIt
- Carroll
- Как уменьшить экран в браузере
- Google Chrome
- Opera
- Firefox
- Yandex
- С использованием панели управления
- Через приложение для видеокарты
- Как уменьшить масштаб ярлыков на компьютере
- Как уменьшить масштаб текста на экране компьютера
- Способ 1. Использование клавиатуры для изменения размеров текста
- Способ 2. Увеличение шрифта с помощью компьютерной мыши
- Способ 3. Уменьшение текста на страницах с помощью настроек управления браузером
- Способ 4. Настройка размера шрифта с помощью «Панели управления»
- Способ 5. Изменение масштаба текста с помощью настроек разрешения экрана
- Способ 6. Изменяем масштаб текста в операционных системах Windows 7,8
- Видео — Как уменьшить/увеличить масштаб экрана на компьютере
- Как перезагрузить компьютер через меню «Пуск»
- MacOS
- Как перезагрузить компьютер через клавиатуру
- Как перезагрузить компьютер через системную кнопку
- На ПК
- На ноутбуке
- Как перезагрузить компьютер через командную строку
- Изменение масштаба с помощью клавиатуры
- Экранная лупа
- Изменение масштаба веб-страниц
Изменение масштаба экрана
Если изображение на компьютере стало слишком большим или мелким, убедитесь, что у компьютера или ноутбука стоит правильное разрешение экрана. В случае, когда выставлено рекомендуемое значение, по желанию изменить масштаб отдельных объектов или страниц в интернете можно разными способами.
Сторонние программы
Использование специальных программ для изменения масштаба экрана может быть актуально по ряду причин. В зависимости от конкретного ПО пользователь может получить несколько дополнительных функций, упрощающих процесс изменения масштаба. Кроме того, такими программами рекомендуется воспользоваться, если по каким-то причина не удается изменить масштаб стандартными средствами ОС.

К преимуществам подобного софта можно отнести возможность одновременной смены настройки сразу во всех учетных записях или, наоборот, персональной настройки каждого монитора, смены битности, использования горячих клавиш для быстрого переключения между процентарными размерами и наличия автозагрузки.
Подробнее: Программы для изменения разрешения экрана
Панель управления
Изменить размеры иконок рабочего стола и других элементов интерфейса можно через панель управления. При этом масштаб других приложений и веб-страниц останется прежним. Порядок действий будет следующим:

Отсортируйте значки по категории и в блоке «Оформление и персонализация» выберите «Настройка разрешения экрана».

Попасть в это меню можно и другим способом. Для этого кликните правой кнопкой мыши по свободной области на рабочем столе и в появившемся списке выберите пункт «Разрешение экрана».






Чтобы изменения вступили в силу, необходимо подтвердить выход из системы или перезагрузить компьютер. После этого размер основных элементов Windows изменится в соответствии с выбранным значением. Вернуть параметры по умолчанию можно здесь же.
Принцип изменения масштаба в Windows 10 не сильно отличается от системы-предшественника.


В блоке «Масштаб и разметка» установите те параметры, которые вам необходимы для комфортной работы за ПК.

Изменение масштаба произойдет мгновенно, однако для корректной работы определенных приложений понадобится выйти из системы или перезагрузить ПК.

К сожалению, с недавних пор в Windows 10 менять размер шрифта уже нельзя, как это можно делать было в старых сборках или в Windows 8/7.
Горячие клавиши
Если нужно увеличить размеры отдельных элементов экрана (иконки, текст), то сделать это можно с помощью клавиш для быстрого доступа. Для этого используются следующие комбинации:
Способ актуален для браузера и некоторых других программ. В проводнике с помощью этих кнопок можно быстро переключаться между разными способами отображения элементов (таблица, эскизы, плитки и т.д.).
Изменить масштаб экрана или отдельных элементов интерфейса можно разными способами. Для этого перейдите настройки персонализации и установите нужные параметры. Увеличить или уменьшить отдельные элементы в браузере или проводнике можно с помощью горячих клавиш.
Еще статьи по данной теме
Если Вам приходится часто присматриваться и щуриться, чтобы что-то прочитать на компьютере, имеет смысл попробовать изменить размер букв. Их можно как уменьшить, так и увеличить.
Существует два варианта. Первый изменяет размер шрифта частично, в определенных программах. Например, в программе для интернета (браузере) или в программе для печати текста (Microsoft Word).
Второй вариант более существенный – он изменят размер везде. На экране компьютера, во всех программах, в кнопке Пуск, в папках и во многих других местах.
Как изменить размер букв в определенных программах (частично)
Во многих программах компьютера, в которых можно открыть и почитать какой-то текст, можно увеличить или уменьшить его размер. Фактически это изменение масштаба, а не правка самого файла. Грубо говоря, можно просто приблизить или наоборот отдалить текст, не меняя его.
Как это сделать. Самый распространенный способ – найти данную функцию в отдельно взятой программе. Но это не очень-то удобно и не всегда просто. Поэтому существует альтернативный «быстрый» вариант, работающий в большинстве компьютерных программ.
Нажимаем на одну из клавиш CTRL на клавиатуре и, не отпуская ее, прокручиваем колесико на мышке. Каждая такая прокрутка увеличивает или уменьшает текст на 10-15%. Если «крутить» колесико на себя, то размер шрифта будет уменьшаться, а если от себя, то увеличиваться.
Как только размер Вас устроит, отпустите кнопку CTRL. Тем самым Вы закрепите результат и вернете колесику на мышке прежние функции.
. Допустим, я часто пользуюсь интернетом для поиска информации — читаю новости и статьи. На разных ресурсах размер текста отличается – это зависит только от самого сайта.
По большей части размер букв меня устраивает, и я не испытываю неудобства при чтении. Но иногда попадаются сайты, на которых шрифт очень мелкий для меня – приходится наклоняться близко к экрану, щуриться. Это неудобно и неполезно.
Вот в таких случаях можно быстро увеличить шрифт. Зажимаю кнопку Ctrl на клавиатуре и несколько раз прокручиваю колесико на мышке, тем самым изменяя размер текста.
Это работает в 90% случаев: на сайтах, в почте, в социальных сетях. Можете сами проверить, увеличив размер шрифта в статье, которую сейчас читаете.
Кстати, чтобы вернуться к изначальному размеру, нужно зажать кнопку Ctrl на клавиатуре и затем один раз нажать на клавишу с цифрой 0. Правда, такой «возврат» работает не во всех программах, а только в браузерах.
Другой пример. Допустим, я печатаю документ в программе Microsoft Word. Текст в нем должен быть определенного размера, но для меня он слишком мал. Просто увеличить шрифт в самой программе я не могу – это нарушит правила оформления, а работать с таким мелким текстом одно мучение.
Зажав кнопку Ctrl и покрутив колесико на мышке, я могу увеличить масштаб документа. Тем самым я просто приближу его к себе, но НЕ изменю. Текст останется прежнего размера, зато я его буду видеть увеличенным.
То же самое касается фотографий и картинок, которые мы открываем на компьютере. Точно таким же способом их можно «приблизить» или «отдалить».
Некоторые программы запоминают размер, который был настроен. То есть открыв в такой программе что-то другое, оно сразу же будет показано в измененном размере.
Поэтому не пугайтесь, если документ, книга или страница в интернете откроется в нестандартном размере — слишком большом или слишком маленьком. Просто измените его этим же самым способом (CTRL и колесико на мышке).
Как изменить размер шрифта на компьютере (везде)
Можно увеличить или уменьшить шрифт не только в отдельных программах, но и сразу во всем компьютере. В этом случае поменяются еще и все надписи, значки, меню и многое другое.
Покажу на примере. Вот стандартный экран компьютера:
А это тот же самый экран, но с увеличенным размером шрифта:
Для того чтобы получить такой вид, нужно всего лишь изменить одну настройку в системе. Если вдруг результат не понравится, всегда можно вернуть все как было тем же самым образом.
В разных версиях Windows эта процедура производится по-разному. Поэтому я приведу четыре инструкции для популярных систем: Windows 10, 7, 8 и XP.
- Щелкните правой кнопкой мыши по Рабочему столу (экрану) и из списка выберите «Параметры экрана».
- В разделе «Масштаб и разметка» нажмите на значение 100% и выберите 125%.
- Нажмите на кнопку «Пуск» и откройте «Панель управления».
- Щелкните по надписи «Оформление и персонализация».
- Нажмите на надпись «Экран».
- Укажите нужный размер шрифта (мелкий, средний или крупный) и нажмите на кнопку «Применить».
- В появившемся окошке щелкните по «Выйти сейчас». Не забудьте перед этим сохранить все открытые файлы и закрыть все открытые программы.
Система перезапустится, и после этого шрифт везде в компьютере поменяется.
- Откройте «Пуск» и выберите «Панель управления».
- Найдите значок «Экран» (обычно он внизу) и откройте его.
- Укажите нужный размер (мелкий, средний или крупный) и нажмите на кнопку «Применить» внизу справа.
- В маленьком окошке нажмите «Выйти сейчас». Не забудьте перед этим сохранить все открытые файлы и закрыть все программы.
Система перезапустится, и шрифт везде в компьютере поменяется.
- Щелкните правой кнопкой мышки по пустому месту Рабочего стола.
- Из списка выберите пункт «Свойства».
- Откройте вкладку «Оформление» (вверху).
- Внизу, в части под названием «Размер шрифта» из выпадающего списка выберите нужный размер – обычный, крупный шрифт или огромный шрифт.
- Нажмите на кнопку «Применить» и через несколько секунд настойки системы поменяются.
- Нажмите на кнопку «ОК» для закрытия окошка.

Зависание компьютера – одна из частых проблем, которая возникает по ряду причин. Сбои в работе связаны с повышенной нагрузкой на ОС. Причиной также может быть критическая ошибка системы. При «торможении» ПК клавиатура или мышка могут не отвечать на команды. Для этих целей были созданы «горячие» клавиши. Существует несколько методов, как перезагрузить ноутбук с помощью комбинаций клавиш клавиатуры, которые помогут решить проблему.
Используем сочетание ALT+F4
Такая комбинация позволяет перезапустить систему ноутбука без использования мышки. Воспользоваться таким вариантом можно на любых ОС. При одновременном нажатии ALT+F4 на экране отобразится меню. В нем будут предложены действия:

- выключение ПК;
- перезапуск системы;
- завершение сеанса;
- выбор другого пользователя.
Если мышка не откликается, навигацию выполняют стрелками. Останется подтвердить опцию нажатием Enter. При нажатии этой комбинации несколько раз в ноутбуке отменится последнее действие.
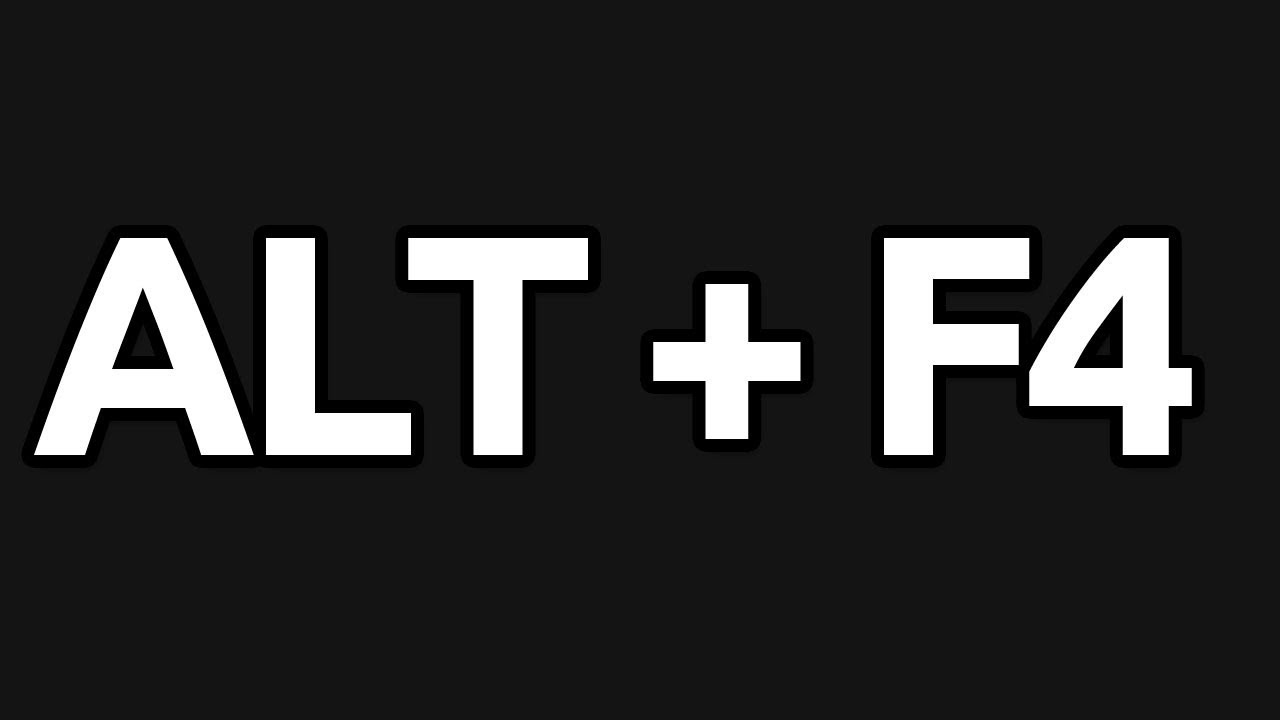
Как сделать ребут при помощи Ctrl+Alt+Del
Перезагрузить гаджет можно через диспетчер задач. Он помогает решить проблемы в разных ситуациях, в том числе при зависании ПК.

Для исправления проблемы пользователь должен выполнить следующее:
- Нажать на Ctrl+Alt+Del.
- В открывшемся меню выбрать инструмент, который отвечает за работу приложений.
- Нажать клавишу Tab, затем Space для перехода в полноэкранный режим.
- При работе в ОС Windows Vista или седьмой версии, найти в списке «Параметры завершения».
- Выбрать подпункт «Перезагрузка».
- Подтвердить действие нажатием на Enter.
Если при выполнении процедуры мышка не откликается, все действия выполняют с использованием клавиатуры. Чтобы попасть в системную программу, отвечающую за работу приложений, достаточно нажать Ctrl+Alt+Del, дополнительных действий выполнять не потребуется.
Ctrl+Shift+Esc
Нажатие искомой комбинации вызывает диспетчер задач. После появится список активных программ и приложений. В нем нужно выбрать и отключить ту, из-за которой зависает ноутбук. Нажатие этих клавиш позволяет напрямую вызвать диспетчер задач, минуя основное меню. Если система работает со сбоями или медленно, применение такого варианта поможет оперативно закрыть приложение-нарушитель.

WIN+C для версий Windows 7,8,10
На клавиатуре ПК и ноутбука есть кнопка Win, о полезностях которой знают немногие пользователи. На клавише она обозначена значком Windows. С помощью этой клавиши можно управлять операционной системой, с ней доступно множество функций. Ее базовая опция – вызов меню «Пуск», остальные действия она выполняет комбинацией с другими клавишами.

В ОС Windows 7,8 и 10 вызов боковой панели осуществляется одновременным нажатием Win+C. Далее навигация выполняется с помощью стрелок, а подтверждение действия – нажатием Enter. Для перезапуска ОС ноутбука нужно кликнуть по пункту «Параметры», затем подраздел включения или перезагрузки.
Win+Ctrl+Shift+B для перезагрузки видеоадаптера
Перезагрузка ПК не требуется, если произошел сбой в работе видеодрайвера. При зависании картинки на мониторе, прежде чем перезапустить гаджет, можно попробовать исправить работу графической подсистемы нажатием комбинации клавиш Win+Ctrl+Shift+B. Такая процедура срабатывает только на ОС Windows 8 и 10 версии.

После этих действий экран погаснет и на некоторое время останется черным. Затем сработает дополнительный индикатор в виде звукового сигнала. Затем гаджет снова запустится, открыв ранее запущенные приложения. Все результаты ранее проделанной работы сохранятся.
При выполнении манипуляций при запущенной игре процесс должен заново восстановиться, и игра продолжит функционировать. Системный инструмент просто перезагружает видеодрайвер, приложения при этом не затрагиваются.
Перезагрузка через командную строку
Воспользоваться радикальным методом можно, если предыдущие способы не помогли. Для выполнения рестарта компьютера понадобится выполнить следующее:
- Одновременно нажать на Win+R, вызвав командную строку.
- Ввести в нее shutdown/r.
- Стрелками выбрать «Ок» или нажать на Enter.
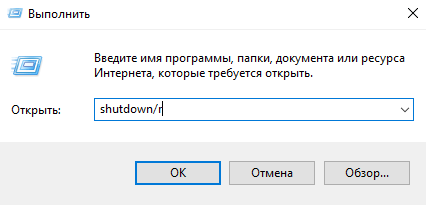
После выполнения всех пунктов произойдет перезагрузка ОС.
Как перезагрузить Макбук при помощи клавиатуры
Пользователям этого устройства требуется перезагрузка гаджета в нескольких случаях:

- установки обновлений ОС;
- при зависании программы или софта;
- «торможении» в работе ноутбука.
Для стандартной перезагрузки юзеру нужно нажать на значок яблока в верхнем углу. Затем в меню найти «Перезагрузка», подтвердить операцию.
Также можно перезапустить систему нажатием Control+Command+Power. Когда экран погаснет, останется дождаться перезапуска системы.
Если гаджет не откликается на выше перечисленные действия и завис, понадобится радикальный метод перезагрузки устройства. Для этого потребуется нажать на клавишу выключения, удерживать ее несколько секунд. Макбук после этого полностью выключится, работавшие ранее приложения не сохранятся. Снова запустить гаджет можно простым нажатием кнопки включения. Пользоваться таким вариантом рекомендуется только в экстренном случае, когда все выше перечисленные варианты не помогли.
Что делать, если клавиатура не работает?
При серьезном нарушении в работе ПК клавиатура перестает реагировать на команды. Без основного инструмента работа на ноутбуке невозможна. Вводить информацию при помощи мышки можно, но это крайне неудобно и не подходит для полноценной работы. Существуют кардинальные способы решения проблемы.
В первом случае можно воспользоваться кнопкой запуска гаджета. Ее зажимают на несколько секунд. Такие манипуляции приведут к принудительной нештатной перезагрузке устройства. Такое действие приведет к потере информации.

Самая радикальная мера перезапуска ноутбука – обесточивание гаджета. Ею пользуются, когда отключить кнопкой питания ПК не удается. Для этого потребуется отсоединить кабель электросети, если он включен в розетку. Затем вытащить из устройства аккумулятор. Через пару минут батарею необходимо поставить обратно и запустить ноутбук.
Если в устройстве стоит встроенный аккумулятор, пользователю нужно отсоединить устройство от электросети, дождаться полного разряда батареи. Компьютер отключится, после – вновь поставить его на зарядку. Такой метод используют в экстренных случаях, когда предыдущие способы не помогли.
Перезагрузка ноутбука – это не включение или выключение устройства, а сложный процесс, при котором должно выполняться безопасное отключение и, при возможности, сохранение данных. Прежде чем переходить к радикальным мерам, стоит воспользоваться безопасными методами перезагрузки устройства, чтобы не повредить жесткий диск. Если устройство перестало работать, оптимально воспользоваться комбинацией клавиш, что исключит дальнейшие неполадки ПК. Не рекомендуется снимать аккумуляторную батарею, пока гаджет полностью не разрядится.
Как уменьшить шрифт на компьютере с помощью клавиатуры
Неопытные пользователи для того чтобы уменьшить шрифт копаются в настройках, при этом возникает риск сбить форматирование всего документа.

Уменьшение текста с помощью клавиатуры удобно при работе с редактором, а также для быстрого просмотра информации в браузере по сети интернет. Для этого существуют сочетания клавиш, нажатие которых быстро уменьшит размер.
Размер печатаемого текста выставляется форматированием в программе настроек текстового редактора. Так же устанавливается размер символов для любой информации в сети интернет. Быстро сменить размер шрифта, с большего на меньший, для сносок и формул, поможет кнопка Ctrl.
Основные функции, для которых используется кнопка Ctrl
Эти еще многие другие действия помогает выполнить функциональная кнопка.
Есть два способа уменьшения размера текста – в браузере и в текстовом редакторе. Основная формула – сочетание клавиш Ctrl и «+». Иначе такое сочетание называют «горячие клавиши».
Зная сочетание клавиш при помощи Ctrl можно не только быстро уменьшить размер символов, но и заменить его для всего документа в исходном форматировании. И даже уменьшить шрифт всех текстов находящихся в компьютере.
Одна из проблем новичков использующих текстовый редактор Office Word сбои форматирования. Пытаясь в одном изменить размер – в большинстве случаев выходит полное выделение и замена шрифта всего документа, что особенно неприятно – сбивается структура.
Продвинутые пользователи советуют не искать трудных путей, а просто воспользоваться возможностями клавиатуры. Для этого нужно нажать ctrl одновременно с Shift и кнопкой +.
При выполнении операции, обратите внимание – на панели инструментов меняется значок форматирования текста «Х» с цифрой 2 в правом верхнем или нижнем углу. Этот значок показывает, в какой части строки будет печататься уменьшенный текст.
«Х 2 » – означает что текст будет находиться в верхней части строки. Расположение удобно для печати математических символов, знаков квадрата и т.д.
«Х2» – означает что текст будет печататься в нижней части строки.
Пошаговая инструкция уменьшение символов для нижней части строки
Уменьшение шрифта, для сносок и формул, удобно тем, что не приходится сбиваться с мысли и проводить дополнительные манипуляции мышкой. Оставив оформление документа сносками и формулами на потом, можно легко потерять нужное место.
Постоянная работа с мышкой заставляет забыть о возможностях клавиатуры. А ведь она способна автоматизировать работу намного лучше. Не отрываясь от текста, достаточно нажать пару клавиш и вот уже появилась искомая информация без долгого ковыряния в настройках панели инструментов.
Ситуации, в которых спасает знание горячих клавиш:
Выйти из положения поможет клавиатура.
Пошаговая инструкция уменьшения размера букв с помощью клавиатуры:
Исходное форматирование текста изменено, далее все тексты будут печататься в выбранном размере.
Существует еще один вариант изменения размера символов без сохранения – выделить фрагмент текста при Shift+курсор и провести описанные выше шаги без сохранения. Выбрав шрифт можно просто закрыть диалоговое окно – выделенный текст изменит свой размер автоматически.
Просматривая информацию в сети интернет, иногда требуется уменьшить размер шрифта. Это делается с целью быстрого поиска, или удобство чтения. Пошаговая инструкция уменьшения шрифта (масштаба) в браузере Опера
В два шага можно моментально поменять размер (масштаб) любого окна в браузере, не прибегая к настройкам окна.
Закрыв браузер с измененным размером (масштабом) шрифта не существует большая вероятность, что такой формат станет основным. Впоследствии каждая открываемая страница будет иметь уменьшенный размер шрифта.
Для увеличения используется сочетание клавиш Ctrl и «+» на основной или дополнительной части клавиатуры.
Как уменьшить масштаб экрана
Размер изображения на экране является одним из основных критериев удобства его восприятия, наряду с разрешением. У каждого человека свой показатель масштаба, при котором ему будет удобно пользоваться ПК. По этой причине производители компьютерной техники могут устанавливать лишь усредненный показатель масштаба. Такое значение может устроить много пользователей, однако далеко не всех. Те, кому неудобно считывать информацию, нередко мирятся с трудностями, попутно ругая разработчиков.
Однако неудобный масштаб – это далеко не приговор. Поскольку эта проблема так распространена, разработчики оставили множество путей для ее решения. Именно о них и пойдет сегодня речь. При наличии большого желания и небольшого количества свободного времени настроить монитор под себя легко.
Инструменты для изменения масштаба экрана в Windows 7, 10

Первый, кто открывает путь к изменению масштаба – это операционная система. Если говорить о наиболее популярной — Windows, то в ней эта функция встроена в базовые настройки большинства версий. Даже устаревшую, но полюбившуюся многим Windows XP можно настроить «под себя». Что же касается последних версий, то делать это становится все удобнее и удобнее.
Если речь идет о Windows 10, то в ней доступ к инструментам работы с дисплеем очень удобен. Интересующий нас раздел находится в окне «Параметры». Найти его можно через функционал поиска, или же нажав правой кнопкой мыши по значку «Пуск». В разделе параметров нужно выбрать раздел «Система», в котором самостоятельно откроется подраздел «Дисплей». В нем можно выбрать один из предложенных масштабов в выпадающем меню. Если же хочется выбрать свое значение, можно нажать «Дополнительные параметры масштабирования» и ввести оптимальный вариант.
В Windows 7 функционал менее удобен, однако и им можно успешно пользоваться. На пустом месте рабочего стола по нажатию ПКМ(Правая Кнопка Мыши) открывается контекстное меню, в котором выбирается пункт «Разрешение экрана». Технически изменить масштаб экрана можно и через корректировку разрешения. Однако в таком случае пострадает четкость изображения и его качество на дисплее. Оптимальным вариантом будет окно «Изменение размеров текста и других элементов». В нем можно изменить масштаб сразу же всех элементов, или же только шрифтов.
Горячие клавиши для уменьшения масштаба экрана

Если провести небольшой опрос, то выяснится, что большинство пользователей предпочитает сложным операциям «горячие клавиши». Вместо того чтобы искать нужный пункт меню, гораздо проще нажать несложную комбинацию, чтобы получить желаемый результат. К счастью, пользователей в этом поддерживают разработчики как ОС, так и другого ПО. Есть сразу несколько способов, чтобы уменьшить масштаб экрана на компьютере или увеличить его.
Первый способ задействует как клавиатуру, так и компьютерную мышь. Заключается он в том, что нужно зажать клавишу «Ctrl» и вращать колесико мыши. Вращение вверх увеличивает масштаб, вниз – уменьшает. Этот метод хорош не только удобством. Технически он применим в большинстве программ. Кроме того, через эту комбинацию можно также быстро изменять размер ярлыков рабочего стола. Если применить «горячую клавишу» в проводнике, можно быстро изменять представление элементов (таблица, плитка, значки разных размеров).
Удобные сторонние программы для управления параметрами экрана
На первый взгляд, использование сторонних программ для масштабирования экрана не вполне оправданно. Однако на самом деле они дают ряд преимуществ, которые можно активно использовать. Нередко такие программы управляют сразу многими параметрами экрана, благодаря чему можно настраивать дисплей «под себя» гораздо быстрее. У каждой программы свой функционал, поэтому выбирать наиболее подходящую нужно, изучив его. Сегодня будет возможность поближе познакомиться с двумя такими программами.
ZoomIt

ZoomIt – это программка с небольшим функционалом, которая заменяет экранную лупу Windows. Она может увеличивать отдельные фрагменты дисплея, однако ее возможности не только в этом. Программа позволяет делать пометки и зарисовки на экране. Это поможет тем, кто записывает обучающие видео с мелкими элементами интерфейса. Помимо этого, в программе даже есть функция скринсейвера (временной заставки). При ее использовании важно помнить, что программа дает только физическое увеличение. Поскольку она не может увеличить разрешение выделенной области, картинка может быть слегка размытой и менее четкой.
Carroll

Carroll – это программа с немного другим функционалом, которая также может помочь с масштабированием экрана. Она предназначена для изменения разрешения экрана, чем также дублирует стандартный функционал Windows. Из преимуществ можно выделить разве что возможность задавать профили с настраиваемым разрешением. Тем не менее это опять же не лучший инструмент. Как говорилось выше, масштаб в программе меняется за счет разрешения экрана. Следовательно, при уменьшении разрешения качество картинки будет страдать, причем значительно.
Как уменьшить экран в браузере

Чаще всего изменить масштаб экрана требуется при пользовании интернетом. Шрифт на отдельных сайтах может быть слишком большим или маленьким, что затрудняет его прочтение. В таких случаях не требуется применять глобальные настройки на короткое время. Помочь могут перечисленные выше горячие клавиши для уменьшения масштаба экрана. Кроме того, в каждом отдельном браузере разработчики встраивают возможность изменения масштаба. Преимущества их в том, что браузер может запоминать настройки для каждого конкретного сайта. В этом случае при новом посещении ресурса экран не придется «подгонять» заново.
Google Chrome
Помимо стандартных горячих клавиш, можно воспользоваться настройками Хрома. Для этого нужно нажать на три точки в правом верхнем углу окна. Откроется контекстное меню, одна из строк которого называется Масштаб. Нажимая на «-/+», можно изменять процентное значение.
Opera
В Опере все работает похожим образом. Нажимаем на логотип (левый верхний угол), и в меню находим строку Масштаб. В ней кнопками «+/-» меняется размер информации в окне.
Firefox
Не знаем, кто у кого «содрал» расположение настроек масштаба, однако стоит признать, что оно оказалось довольно удобным. Нажимаем три точки в левом верхнем углу окна и изменяем значение через «-/+» в строке Масштаб.
Yandex
Чтобы изменить масштаб всего Яндекс Браузера, нужно открыть «Настройки» – «Сайты» – «Масштаб страницы». Для изменения конкретного ресурса нужно нажать на три черточки и поменять масштаб. Кроме этого, можно также пользоваться стандартными комбинациями клавиш, как говорилось выше.
С использованием панели управления

Еще один стандартный метод изменения масштаба кроется в панели управления. Открыв ее, можно ввести слово «Масштаб» в строку поиска (справа вверху). Появится ссылка на «Центр специальных возможностей». В нем находятся инструменты, призванные помочь людям с особыми потребностями. Среди них и «Экранная лупа». Созданная первоначально для людей со слабым зрением, она может помочь и в других ситуациях. Суть ее действия в увеличении отдельных фрагментов экрана.
После включения лупы можно заметить появившееся небольшое окошко. В нем возможно изменять степень увеличения, а также отключить лупу. Перемещая курсор, можно двигать увеличенный сектор экрана.
Через приложение для видеокарты

Еще один способ задействует функции, поставляемые вместе с драйвером графического процессора. Этот метод также задействует разрешение экрана, поэтому прибегать к нему следует только в том случае, если качество изображения не будет критичным. Изменить масштаб экрана ноутбука или компьютера можно, последовав следующим шагам.
Сначала нужно запустить приложение. Найти его можно, кликнув по стрелочке в панели состояния. Еще один вариант – нажать правой кнопкой мыши по пустому пространству рабочего стола и найти элемент контекстного меню. После запуска нужно найти раздел настроек. В нем в подразделе дисплея найти изменение разрешения. Далее устанавливаем подходящее значение, сохраняем изменения и, при необходимости, перезагружаем компьютер.
Как уменьшить масштаб ярлыков на компьютере

Иногда уменьшить экран на компьютере означает сделать так, чтобы на нем помещалось больше ярлыков. Сделать это также несложно. Однако будем различать ярлыки на рабочем столе и элементы в проводнике. Как у тех, так и у других можно задать масштаб, однако для этого будут использоваться несколько разные подходы.
Сначала поговорим о рабочем столе, поскольку именно на нем нередко хочется поместить побольше ярлыков. Конечно, проявлять в этом неумеренность не стоит, однако сейчас не об этом. Для ярлыков рабочего стола есть сразу три предустановленных масштаба. Изменить размер можно, если нажать по пустому месту ПКМ. Далее в контекстном меню нужно выбрать «Вид». В выпадающем меню выбираем «Огромные значки», «Средние значки» или «Мелкие значки». Есть возможность установить и пользовательскую величину. Для этого нужно использовать горячие клавиши. Зажимаем «Ctrl» и вращаем колесико мыши. Масштаб будет плавно изменяться, а значки равномерно располагаться на обновленной невидимой сетке. Так можно настроить наиболее подходящий масштаб ярлыков.
Затронем и возможности изменения величины элементов в «Проводнике». Делать это можно также несколькими способами. В «Проводнике» вверху нужно выбрать вкладку «Вид» (Windows 10) и выбрать один из предложенных вариантов представления или сортировки. Второй вариант также предполагает использование функции «Вид», однако выбирается она нажатием ПКМ по белому полю. Третий вариант для тех, кто хочет быстро изменять представление по своему вкусу. Нужно зажать «Ctrl» и вращением колесика мыши изменять масштаб значков или же менять их на вид списка и таблицы. Каждый пользователь может пользоваться тем методом, который будет наиболее удобен именно ему.
Как уменьшить масштаб текста на экране компьютера

Нередко проблема неудачного масштаба затрагивает именно шрифты. Чтобы избежать этого, нужно сначала понять, где именно находится проблемный шрифт. Рассмотрим каждую проблему и способы ее решения.
Если масштаб текста плохой на конкретном сайте. В таком случае стоит воспользоваться советами из раздела «Как уменьшить экран в браузере». Самый быстрый способ – использование комбинаций «Ctrl+/Ctrl-», а также «Ctrl» с колесиком мыши. Изменять глобальные настройки не рекомендуется, так как в таком случае можно решить одну проблему, а создать десять. Указанные же советы не затронут всю систему, зато помогут исправить шрифт на конкретном сайте или в браузере.
Если неудобно читать текст в офисном документе, попробуйте указанные выше комбинации. Или же откройте файл для редактирования (если это возможно), выделите шрифт и увеличьте его. А также поможет ползунок масштаба внизу окна.
Если шрифт плохой во всей системе. Такая проблема также легко поправима. Запускаем «Параметры», находим раздел «Специальные возможности» – «Дисплей». Вверху находится ползунок, перетаскивая который, размер шрифта подгоняется «под себя».
Итак, масштаб текста – это довольно тонкий параметр, без настройки которого не обойтись практически никому. К счастью, разработчики ПО приложили достаточно усилий, чтобы у всех была возможность выбрать наиболее приемлемый масштаб. Браузер, ярлыки или текст – все это можно настроить, следуя советам из статьи, чтобы больше никогда не испытывать неудобств.
Согласно статистике, порядка 30% населения нашей планеты имеют различные проблемы со зрением. Некоторые страдают близорукостью, другие – дальнозоркостью. Людям с подобными нарушениями довольно тяжело работать за компьютером из-за неподходящей величины шрифтов и иконок. Именно поэтому многие задаются вопросом «Как отрегулировать размер букв на экране ПК?».
В данной статье будут максимально подробно изложены все имеющиеся способы решения этой проблемы.

Способ 1. Использование клавиатуры для изменения размеров текста
Существует достаточно простой способ настроить размер букв на различных сайтах для удобного использования. Он не требует особых навыков. Вам нужно лишь запомнить сочетание «горячих клавиш» на клавиатуре.


Важно! Описанный способ подходит для различных версий операционной системы Windows. Им можно пользоваться как в новой 10-ке, так и в более старых 8-ке и 7-ке.
Способ 2. Увеличение шрифта с помощью компьютерной мыши
Обычная компьютерная мышь так же может помочь вам изменить величину шрифта. Для этого вы должны:

Если вы хотите более подробно узнать, как сделать маленькие буквы на клавиатуре, а также рассмотреть несколько простых способов, вы можете прочитать об этом в новой статье на нашем портале.
Способ 3. Уменьшение текста на страницах с помощью настроек управления браузером
Часто, во время просмотра различных сайтов в сети интернет, возникает потребность в изменении размера текста на странице, ввиду того, что он слишком большой или слишком маленький. Это без труда можно сделать, не покидая нужный сайт.
Большинство современных браузеров предоставляют своим пользователям возможность отрегулировать размер отображаемого на экране текста. Например, если вы являетесь пользователем Google Chrome, вам нужно выполнить следующие действия:



Способ 4. Настройка размера шрифта с помощью «Панели управления»
Изменить величину букв на экране вашего компьютера можно через всем известное приложение «Панель управления». Сделать это достаточно просто.





Полезная информация! Нажав на строку «Дополнительные параметры масштабирования» возможно более детально настроить размер текста.
Способ 5. Изменение масштаба текста с помощью настроек разрешения экрана
Справиться с проблемой неподходящего размера текста вам может помочь регулировка разрешения экрана. Работает это следующим образом: при увеличении разрешения размер шрифтов и иконок уменьшается, и наоборот, для того, чтобы увеличить иконки и текст, нужно уменьшить разрешение экрана.
Проделайте эти несложные действия, чтобы отрегулировать разрешение экрана:


Полезная информация! Помните, что не на всех компьютерах можно изменить разрешение дисплея на значение, выше заявленного. Следовательно, уменьшить величину шрифта и иконок у вас может не получиться.
Способ 6. Изменяем масштаб текста в операционных системах Windows 7,8
Если вы до сих пор являетесь пользователем более старых версий ОС Windows, то наверняка хотите узнать, как настроить величину шрифта на вашем ПК. Конечно, вы можете воспользоваться первыми тремя способами, однако они меняют размер текста лишь в браузере. Поэтому, если вы хотите сделать более крупный или мелкий шрифт на всем ПК, воспользуйтесь данным способом.







Полезная информация! Перед тем, как нажать на кнопку «Выйти сейчас», сохраните и закройте все важные файлы, которые открыты на вашем компьютере. Если этого не сделать, они попросту могут удалиться.
В данной статье для вас были изложены различные способы изменения размеров текста для удобной работы за компьютером. Если у вас остались какие-либо вопросы, советуем посмотреть это видео.
Видео — Как уменьшить/увеличить масштаб экрана на компьютере

Как перезагрузить компьютер: Pxhere
Перезагрузка компьютера — мера, после которой могут быть утрачены несохраненные данные или повредиться система. Прибегать к ней нужно только в крайнем случае. Частичное или полное зависание ПК или ноутбука заставляет пользователей принудительно прервать работу. Ничего не повредить помогут четкие указания, как перезагрузить компьютер правильно.
Как перезагрузить компьютер через меню «Пуск»
Пусковая панель — центр управления Windows или MacOS. На обеих системах с ее помощью получится совершить перезапуск только при частичном зависании, когда одна из программ дала сбой. Рассмотрим подробнее способ перезагрузки на разных ОС.
Метод применим как на персональном компьютере, так и на ноутбуке:
- Найдите на панели задач в левой стороне (как правило, располагается внизу экрана) логотип Windows. В седьмой версии увидите круглую кнопку с разноцветным рисунком, а в 8-й и 10-й — четырехугольник, состоящий из четырех частей.
- Нажмите на меню «Пуск».
- Появится новое окно, в котором выберите в 7-й версии стрелочку на кнопке «Завершение работы», а в 8-й и 10-й версиях — «Завершение работы» и «Выключение» соответственно.
- Выберите пункт «Перезагрузка».
MacOS
Операционная система, разработанная компанией Apple, значительно отличается от ОС Microsoft, но перезагрузить компьютер получится подобным образом:
- Кнопку «Пуск» на MacBook заменяет панель «Меню», которая выглядит как фирменное надкушенное яблоко Apple. Как правило, оно располагается в верхнем левом углу. Найдите и нажмите на «яблочко».
- Откроется небольшая панель. Среди пунктов найдите и нажмите «Перезагрузить».
- Появится окно подтверждения, в котором нужно выбрать кнопку «Перезагрузить». Также можете отменить действие, если запустили его случайно. На выбор отводится 60 секунд, после чего система автоматически перезапустится.
На просторах Сети найдете советы, как перезагрузить ноутбук MacBook, которые не следует выполнять. Никогда не делайте следующего:
- Не ждите, пока заряд полностью не иссякнет и ноутбук не выключится самостоятельно. Так портится элемент питания гаджета.
- Не разбирайте лэптоп и не вынимайте батарею. Это чревато повреждением корпуса или аккумулятора, а также есть вероятность сжечь комплектующие.
Как перезагрузить компьютер через клавиатуру

Перезапуск системы возможен через клавиатуру: Pixabay
Если компьютер завис, то необходимо, чтобы система отзывалась на клавиатуру. Только так получится задать необходимые команды, чтобы перезагрузить систему. «Секретные» комбинации клавиш на разных операционных системах отличаются:
Представляем универсальные сочетания кнопок на клавиатуре, которые применимы как на Windows 10, так и на предыдущих версиях:
- Win + X. Первая клавиша — кнопка, которая располагается между Ctrl и Alt. На ней изображен логотип Microsoft. После нажатия комбинации на Windows 10 откроется панель. В самом низу на предпоследнем месте найдите «Завершение работы или выход из системы». Выберите подменю мышью или кнопками управления на клавиатуре, на которых изображены стрелочки. В этом пункте найдете «Перезагрузку».
- Ctrl + Alt + Del. После выполнения команды откроется специальное окно Windows с определенным выбором действий. В нижнем углу справа найдите кнопку питания системы (на Windows 7 она единственная и в красном цвете, а на Windows 10 — справа в конце). Нажмите и выберите «Перезагрузить».
- Alt + F4. Представленная комбинация будет работать, когда перед пользователем пустой рабочий стол без открытых игр или программ. После нажатия появится окно с выбором действий, среди которых найдете перезапуск. Alt + F4 также применяется и для закрытия зависших процессов.
Комбинация клавиш для перезагрузки и выключения в MacBook отличается от Windows. Таких решений несколько, и они выглядят так:
- Control + Command + Power / Eject — MacBook перезагрузится в срочном режиме;
- Command + Options + Control + Power / Eject — срочное выключение;
- Command + Shift + Q — выход из системы;
- Shift + стрелка вверх — перезагрузка в безопасном режиме (с помощью такой комбинации проверяется диск, а также запускается «чистая» ОС без дополнительных процессов и расширений).
Как выключить компьютер, если он завис? Бывают ситуации, когда MacBook не реагирует ни на одну из перечисленных комбинаций. Если устройство намертво зависло, то перезагрузка компьютера невозможна. Потребуется аварийное выключение. Для этого необходимо удерживать клавишу питания в течение пяти секунд.
Как перезагрузить компьютер через системную кнопку

Кнопка перезапуска может быть на верхней панели корпуса: YouTube/TehnoBelka
Здесь также есть отличия. Проявляются они в том, что ноутбуки и персональные компьютеры имеют разную конструкцию. Подробнее рассмотрим, как перезапустить компьютер через системную кнопку.
На ПК
На каждом корпусе ПК располагается панель управления, через которую выполняется включение, перезагрузка, смена подсветки при наличии соответствующего переключателя для RGB-диодов. За включение отвечает кнопка Power, а за перезапуск — Reset. Обратите внимание, что в некоторых корпусах, в которых предусмотрено RGB и его управление, Reset можно настроить как переключатель диодной подсветки.
Где находится кнопка Reset? Ее найдете рядом с Power. Как правило, она меньшего размера. Перезапустить систему с ее помощью можно так:
- Найдите на корпусе кнопку Reset (она располагается на лицевой или верхней панели в зависимости от системного корпуса).
- Нажмите на нее.
Если Reset не работает или эта кнопка предназначена для RGB, то перезапуск выполните через Power:
- Зажмите кнопку включения питания на несколько секунд. Компьютер должен полностью выключиться.
- Снова нажмите на Power для запуска ПК.
На ноутбуке
Кнопка перезагрузки компьютера на лэптопе в большинстве случаев не предусмотрена. На корпусе располагается только один элемент питания, с помощью которого можно выключить устройство, а затем снова включить. Для этого удержите его на несколько минут.
На некоторых моделях ноутбуков предусмотрены утопленные кнопки на днище, которые возможно нажать только иголкой.
Как перезагрузить компьютер через командную строку
Есть еще одно решение, которое позволяет не только перезапускать систему, но и выключать ее.
- Нужно через поиск Windows 10 (найдете внизу на панели задач значок в виде лупы) вписать «cmd», а затем выбрать «Командная строка». Возможность поиска на Windows 7 предусмотрена через кнопку «Пуск».
- В открывшемся окне впишите одну из представленных команд:
- Shutdown /r /t 000 — мгновенный перезапуск;
- Shutdown /r /t 60 — перезапуск через 60 секунд (отменить действие поможет команда Shutdown /а);
- Shutdown /s /t 000 — выключение компьютера.
Представленные действия не сложные, но злоупотреблять ими не стоит. Если у вас настольный компьютер, то не рекомендуется выдергивать провод блока питания из розетки. Если ПК или лэптоп регулярно зависает, то это первый звоночек, что гаджет нужно отнести в сервисный центр на осмотр. Устройство может быть заражено вирусами, или ОС требует обновления.
https://youtube.com/watch?v=ET73aoRIiHg
Оригинал статьи: https://www.nur.kz/technologies/instructions/1714504-kak-perezagruzit-komputer-esli-on-zavis/

В процессе работы за компьютером у пользователей часто возникает необходимость изменить масштаб содержимого экрана своего компьютера. Причины для этого самые разные. У человека могут быть проблемы со зрением, диагональ монитора может не слишком подходить для отображаемого изображения, текст на сайте мелкий и много других причин. Разработчики Windows знают об этом, поэтому в операционной системе предусмотрено множество способов для масштабирования экрана компьютера. Ниже будет рассмотрено, как это можно сделать с помощью клавиатуры.
Изменение масштаба с помощью клавиатуры
Проанализировав ситуации, при которых пользователю понадобится увеличить или уменьшить экран на компьютере, можно сделать вывод, что в основном эта манипуляция касается таких типов действий:
- Увеличение (уменьшение) интерфейса Windows;
- Увеличение (уменьшение) отдельных объектов на экране или их частей;
- Изменение масштаба отображения веб-страниц в браузере.
Чтобы добиться желаемого эффекта с помощью клавиатуры, существует несколько способов. Рассмотрим их подробнее.
Используя данные сочетания, можно изменить размер значков на рабочем столе или в открытом активном окне проводника. Для изменения масштабов содержимого окон приложений или браузеров этот способ не подходит.
Экранная лупа
- Ctrl+Alt+L — увеличение лишь отдельного участка, как было описано выше. Данная область увеличивает объекты, на которые наводится указатель мыши. Изменение масштаба производится таким же образом, как и в полноэкранном режиме. Этот вариант идеально подходит для случаев, когда нужно увеличить не все содержимое экрана, а лишь отдельный объект.
- Ctrl+Alt+D — режим «Закреплено». В нем область увеличения закрепляется в верхней части экрана на всю ширину, сдвинув все его содержимое вниз. Масштаб регулируется так же, как и в предыдущих случаях.
Использование экранной лупы — универсальный способ для того, чтобы увеличить как весь экран компьютера, так и отдельные его элементы.
Изменение масштаба веб-страниц
Наиболее часто необходимость смены масштаба отображения содержимого экрана появляется при просмотре различных сайтов в интернете. Поэтому такая возможность предусмотрена во всех браузерах. При этом для данной операции используются стандартные сочетания клавиш:
Подробнее: Как увеличить страницу в браузере
Кроме того, во всех браузерах присутствует возможность переключения в полноэкранный режим. Осуществляется она путем нажатия клавиши F11. При этом исчезают все элементы интерфейса и веб-страница заполняет собою все пространство экрана. Такой режим весьма удобен для чтения с монитора. Повторное нажатие клавиши возвращает экран к первоначальному виду.
Подводя итоги, необходимо отметить, что использование клавиатуры для увеличения экрана во многих случаях является самым оптимальным способом и значительно ускоряет работу за компьютером.
Второй способ не затрагивает мышь, однако сфера его применения немного уже. Суть в том, что нужно использовать одну из двух комбинаций. «Ctrl +» увеличивает масштаб, а «Ctrl -» его уменьшает. Отдельные ноутбуки используют комбинацию в качестве глобальной настройки, однако их список ограничен. Как правило, такой метод больше применим в браузерах и отдельных программах, которые заявляют о такой функции.
