Что делать если забыл пароль от Windows 10, и при этом стандартные варианты для входа не помогают. Для начала, не стоит отчаиваться! ОС подразумевает сразу несколько способов сброса или замены ключа.
- Восстановление доступа через аккаунт Microsoft
- Замена пароля для версий ОС 1803 и 1809
- Сбросить данные пароля через командную строку
- Замена данных входа для учётных записей с полномочиями администратора
- Программа Dism++
- Как сбросить пароль bios
- Способы сброса биос
- Программный сброс пароля bios
- С помощью утилиты debug.exe
- Физический сброс пароля
- Как сбросить пароль bios мастер кодами
- Способ 1: Для компьютера
- Способ 2: Для ноутбука
- Способ 3: С помощью батарейки
- Способ 4: Сторонняя программа
- Способ 5: Использование Хэша пароля
- Что делать если не получается сбросить?
- Видео
- Как сбросить пароль «админа» в Windows
- Если пароль был от учетной записи Windows
- 🐤 Видео инструкция
- Способы сброса настроек BIOS/UEFI к заводским
- C помощью меню самого BIOS (Load Defaults)
- Загружаем безопасные настройки (настройки по умолчанию/заводские)
- С помощью перемычки на материнской плате
- Если перемычки нет
- С помощью батарейки на мат. плате
- Сброс пароля и настроек BIOS на ноутбуках
- Способ 1: контакты/перемычка
- Способ 2: батарейка
- Способ 3: спец. утилиты (на примере Acer)
- «Ремонт» Lenovo IdeaPad 110-17ACL
- HP Probook, HP Elitebook
Восстановление доступа через аккаунт Microsoft
Если учётная запись пользователя связана с аккаунтом Microsoft, то сбросить пароль в Windows 10 не составит труда. Подключённые к интернету компьютеры после неверных попыток входа переходят на интернет-страницу восстановления пароля.

Пользователю лишь необходимо ввести данные, которые он использует для доступа к аккаунту Microsoft:
- Электронная почта;
- Номер телефона.
На указанный источник придёт специальный код, который необходимо ввести для входа в учётную запись.

Данный способ сброса пароля можно использовать с любого устройства, будь то компьютер, смартфон или планшет.
Замена пароля для версий ОС 1803 и 1809
В версиях ОС Window 1803 и 1809 восстановление доступа к учётной записи настраивается при установке системы. Пользователю предложат выбрать три ключевых вопроса, ответы на которые смогут снести значение пароля.

На экране блокировки необходимо нажать вкладку «Сбросить пароль». Тогда система предоставит возможность ответить на выбранные вопросы. Если пользователь даст правильные ответы, то Windows предложить ему восстановить доступ к учётной записи.


Сбросить данные пароля через командную строку
Сброс пароля в Windows 10 также осуществляется без помощи стороннего программного обеспечения. Важно, чтобы учётная запись имела статус «локальной» – то есть не была подключена к интернету. Можете отключить кабель от интернета или вообще полностью вырубить роутер.
Для этого метода пользователю необходимо будет зайти в командную строку операционной системы. Сделать это можно двумя способами:
- Использовать функцию «Восстановления системы» — функция присутствует у большинства ноутбуков.
- Иметь внешний носитель (диск или флешку) с установочной программой Windows 10 любой версии. Можете просмотреть
инструкцию по её созданию тут.
Запустив программу установки или восстановления ОС, следует нажать сочетание клавиш + (или + + для некоторых моделей ноутбуков). Появится командная строка, с которой необходимо выполнить следующие действия:
- Ввести строку: «X:\Sourses>regedit» – и нажать клавишу .

- Введённая команда запустит редактор реестра операционной системы.
- Левой кнопкой мыши открыть папку «HKEY_LOCAL_MACHINE». Затем нужно нажать вкладку «Загрузить куст» в меню «Файл», который находится в правом верхнем углу.

- Задать произвольное имя для куста.
- Найти в «HKEY_LOCAL_MACHINE» папку «Setup».
- С помощью двойного щелчка мыши, открыть файл «CmdLine» – появится меню «Изменение строкового параметра».
- Во вкладку «Значение» ввести «cmd.exe».

- Открыть файл «SetupType» и ввести значение «2».
- Нажать левой кнопкой мыши на папку с кустом, имя которому пользователь придумывал сам (См. пункт 4).
- В меню «Файл» нажать вкладку «Выгрузить куст».

- После завершения операции закрыть все открытые окна и перезапустить систему.
- После загрузки компьютера появится командная строка, где необходимо ввести команду:

- Ввести строку «regedit» и найти папку «Setup» в разделе «HKEY_LOCAL_MACHINE».
- Открыть файл «CmdLine» и удалить значение.
- Запустить «SetupType» и поставить значение «0».

- Закрыть редактор и перезапустить компьютер.
Если сброс совершён верно, то после обновления системы значение пароля заменится на новое.
Замена данных входа для учётных записей с полномочиями администратора
Сначала следует получить доступ к командной строке. Сделать это можно, нажав сочетание клавиш «Shift + F10», во время запуска программы по установке или восстановлению операционной системы Windows.
Если с помощью данной комбинации открыть командную строку не получается, то можно сделать это через настройки программы установки:
- Нам необходим раздел «Восстановление системы».
- Находим «Устранение неполадок».
- Далее открываем «Дополнительные параметры».
- Нам нужна функция «Командная строка».
Далее следует ввести две команды в строгой очерёдности:
- «diskpart».
- «list volume».
Командная строка предоставит список всех существующих отделений жёстких дисков компьютера. Нас интересует название с установленной ОС. Найти его крайне просто — это отдел с наибольшей памятью.
Следующие действия, ввод команд в строгой очерёдности:
move (буква жёсткого диска, где установлена ОС):\windows\system32\utilman.exe (жёсткий диск):\windows\system32\utilman2.exe
copy (жёсткий диск):\windows\system32\utilman.exe (жёсткий диск):\windows\system32\utilman2.exe
Программа Dism++
Также разблокировать компьютер можно при помощи специализированного программного обеспечения – например, «Dism++». Это ПО также является отличным вариантом того, как сбросить пароль администратора Windows 10.
Сначала следует скопировать программу на флешку, где находится установочные файлы ОС, а затем выполнить следующую строгую последовательность действий:
- Запустить установщик операционной системы.
- Открыть командную строку, с помощью нажатия сочетания клавиш + .
- Ввести команду:
- Букву раздела можно посмотреть в биос.
- После чего Dism++ запустится.
- В верхней части программы следует выбрать нужную ОС.

- Выбрать вкладку «Дополнительное» в меню «Инструменты».
- Двойным щелчком левой клавиши открыть «Учётные записи».
- Найти необходимого пользователя и нажать «Reset Password».

После перезагрузки системы произойдёт сброс пароля Windows 10.

Всем привет сегодня расскажу как я делаю сброс пароля bios, если появляется вот такая необходимость. Расскажу как физические способы так и программные, у всех свои плюсы. Кто может оказаться в такой ситуации, по идее да кто угодно, так как в последнее время вендоры производящие оборудование, все больше пользуются такой возможностью, так, что по мимо новой техники, вам при покупке б.у. компьютера или ноутбука, так же может посчастливиться познакомиться с данной ситуацией, может быть вами даже будет куплена программа дешифратор bios кода.
Как сбросить пароль bios
Бывают случаи когда люди пытаются достичь максимальной безопасности или наоборот сделать пакость, ставя пароль на вход в BIOS. Напомню биос это микропрограмма, которая помогает вашему железу взаимодействовать друг с другом, это если так поверхностно. Имея доступ к BIOS вы по сути получаете доступ к мозгам вашего ноутбука или компьютера, именно в нем делаются настройки железа или выставляются приоритеты загрузки для установки системы с флешки или загрузка с PXE сервера. Естественно если это компьютер организации, то служба безопасности может потребовать, чтобы системный администратор поставил там пароль, для особо любознательных, или может ситуация быть,что производители железа могут блокировать туда доступ, а вам нужно перепрошить bios, ситуации бывают разные. Главное, что стоит задача произвести сброс пароля bios и вы как инженер обязаны это уметь.
Способы сброса биос
Существует два способа, сброса CMOS-память. Напомню CMOS-память (Complimentary Matal-Oxide-Semiconductor — Комплиментарный Металло-Оксидный Полупроводник), нужна биосу, чтобы в ней хранить данные, которая требует постоянной подпитки батарейкой, установленной на материнской плате.:
- это физическое воздействие на железо
- с помощью утилит
И так при попытке зайти в BIOS вы видите вот такие картинки
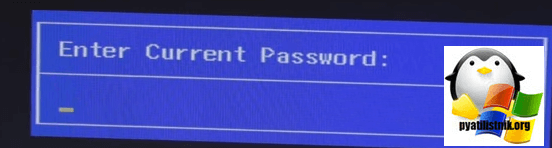
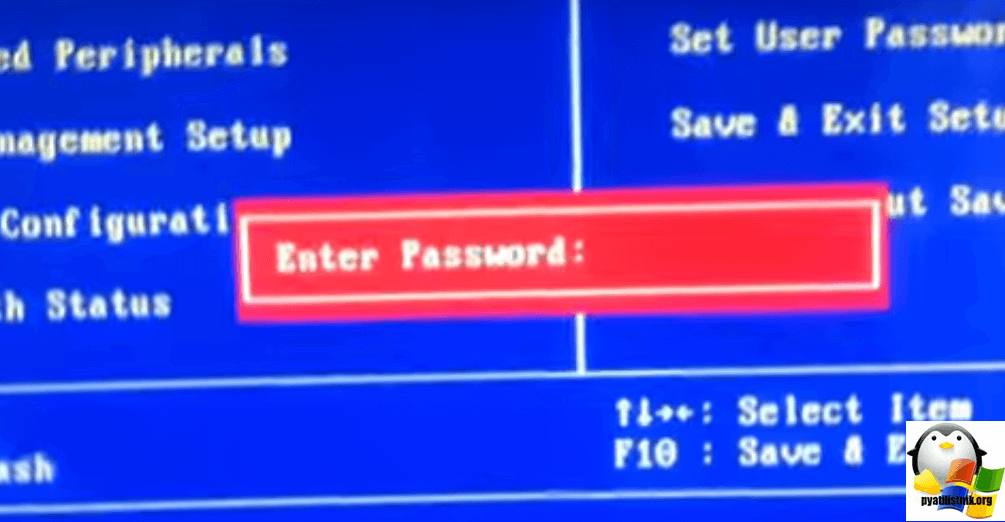
Программный сброс пароля bios
Выбираете папку windows в ней, зажимаете кнопку Shift и жмете правым кликом по ней, далее выберите пункт меню Открыть окно команд

посмотрим синтаксис утилиты с помощью ключа /?
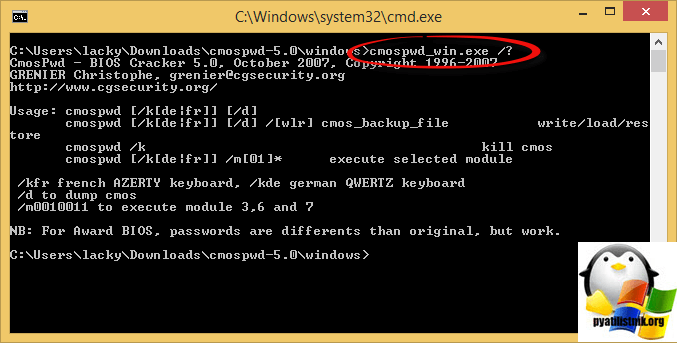
Теперь сбросим CMOS bios
Введем цифру 1.
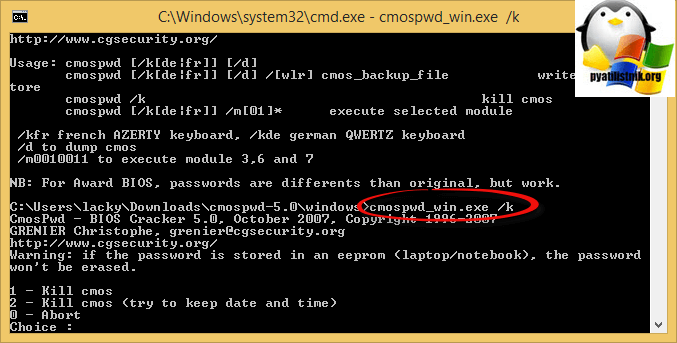
Данную утилиту можно загрузить и из под DOS, можете ее поместить в ISO с DOS, как это сделать читайте по ссылке слева.
Утилита подойдет для данных версий bios
- ACER/IBM BIOS
- AMI BIOS
- AMI WinBIOS 2.5
- Award 4.5x/4.6x/6.0
- Compaq (1992)
- Compaq (New version)
- IBM (PS/2, Activa, Thinkpad)
- Packard Bell
- Phoenix 1.00.09.AC0 (1994), a486 1.03, 1.04, 1.10 A03, 4.05 rev 1.02.943, 4.06 rev 1.13.1107
- Phoenix 4 release 6 (User)
- Gateway Solo — Phoenix 4.0 release 6
- Toshiba
- Zenith AMI
С помощью утилиты debug.exe
Запускаем debug.exe и вводим для каждой версии BIOS свои коды.
-o 70 17
-o 71 17
-o 70 10
-o 71 0
-o 70 11
-o 71 0
-o 70 ff
-o 71 17
- q – quit
- первое число в каждой строке – порт
- второе – число байт (в шестнадцатеричной системе)
- в окне командной строки введите exit (или просто закройте окно);
Физический сброс пароля
Как сбросить пароль bios если вышеуказанными утилитами вы не смогли сбросить пароль, то попробуйте следующие методы
- Вытащить батарейку на материнской плате и подождать пару минут. Как только вытащили, обязательно вытащите провод питания из вашего системного блока или батарею на ноутбуке, после чего нажмите на кнопку питания, у вас прокрутятся немного вентиляторы и остаточная энергия уйдет.
На ноутбуках еще можно попробовать замкнуть контакты где батарейка, только перед этим не забудьте обязательно вынуть батарею
- На большинстве системных плат вы можете обнаружить кнопку обнуления CMOS расположена она чаще всего рядом с батарейкой. Для очистки памяти CMOS необходимо замкнуть эти разъёмы, после чего включить ПК и заново выставить настройки BIOS.

или еще вот такой CMOS.

Как сбросить пароль bios мастер кодами
Принцип я уже рассказывал в заметке Как сбросить пароль BIOS на ASUS. Данный метод подойдет как для ноутбуков aser или e-machine, да и других. Что делаем, включаем ваш ноутбук и пытаемся зайти в биос. Видим ввод пароля.
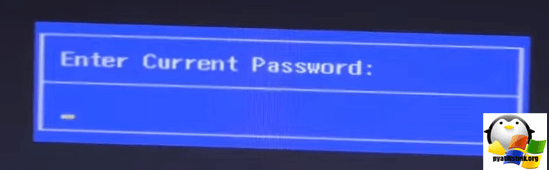
несколько раз вводим не верный пароль, неверным будет любой, шанс угадать мизерный.

Появляется вот такое меню, в котором вы выбираете Enter Unlock Password.
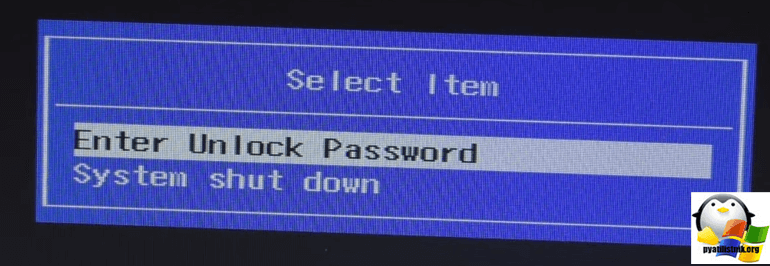
Тут от вас требуют ввести некий мастер код, ниже я научу его получать. Записываем к себе код 54697781, он нам поможет взломать пароль bios
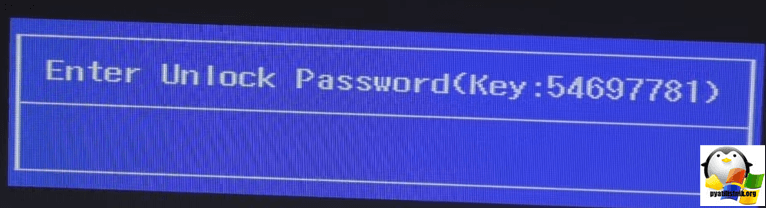
Теперь нам нужно воспользоваться дешефраторами, я покажу вам два онлайн.
Внизу в поле Введите код тут вставляем скопированный выше 54697781, у вас будет свой код.
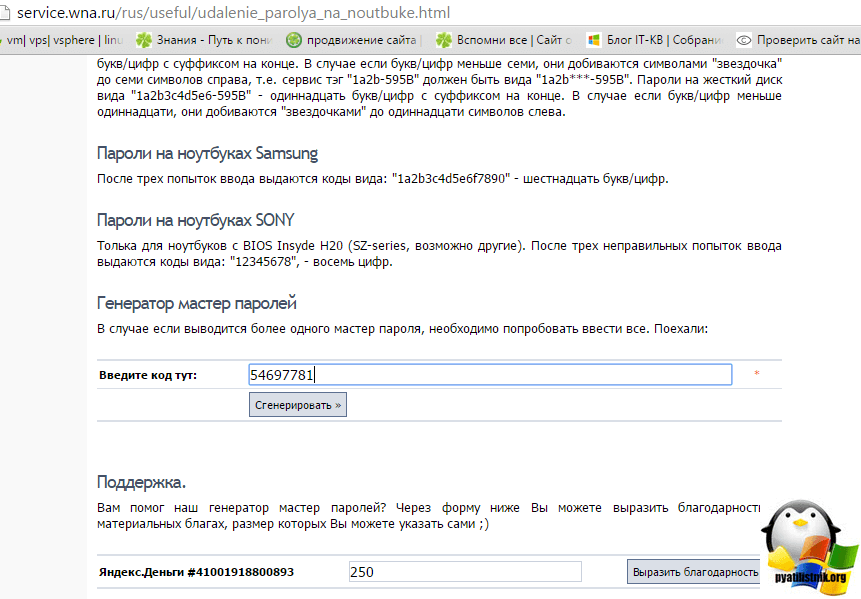
Все видим, мы получили два мастер пароля, нижний нам подойдет, и мы теперь можем взломать пароль bios
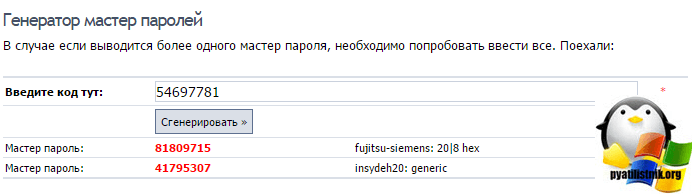
еще один сайт это https://bios-pw.org/
Смысл тот же вводите код и нажимаете Get Password.
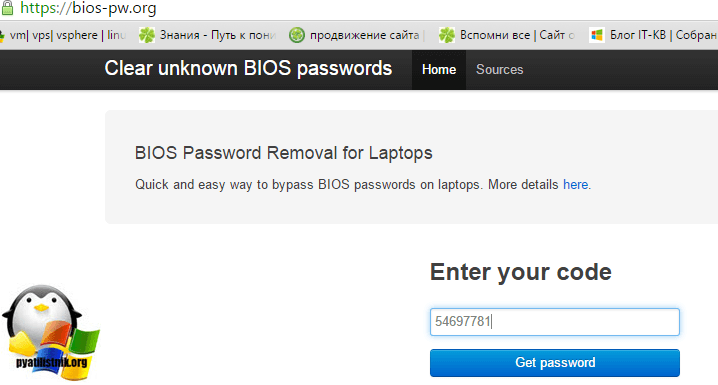
Копируем полученный код.
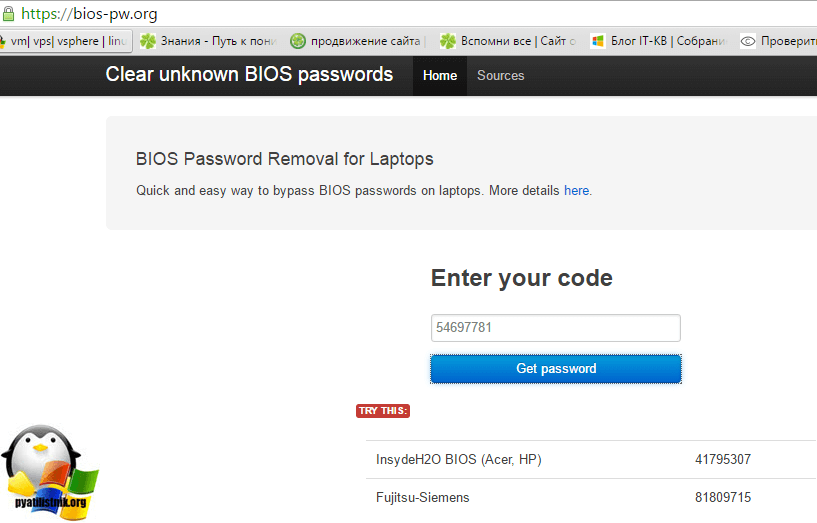
Вводим данный код и готово. Все как видите у меня получилось убрать пароль в bios.
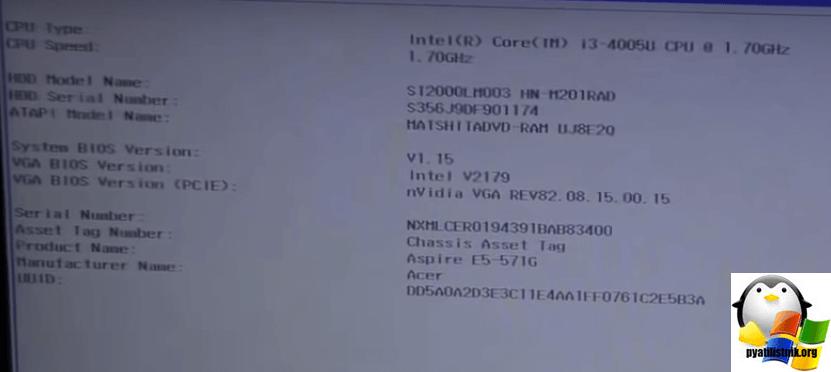
Единственное нужно, в bios поменять пароль на пустой, делается это на вкладке Security > Set Supervisor Password.
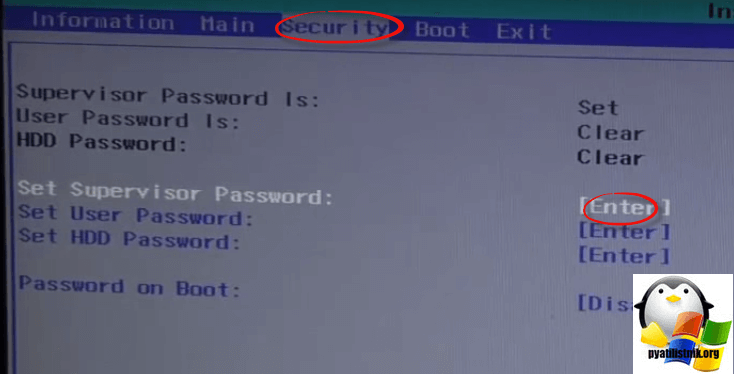
Вводим текущий пароль, тот что мы сгенерировали, а новый оставляете пустым, далее жмете F10 и сохраняете настройки.
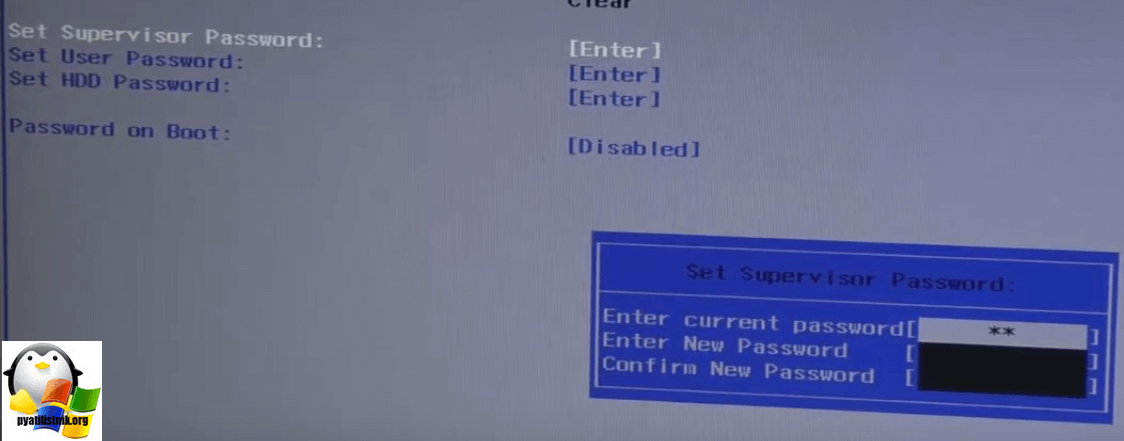
Невзирая на то, что BIOS является мощным средством защиты, существуют способы обхода установленного в ней пароля.
Иногда любопытные или стремящиеся максимально защитить свои данные пользователи ставят пароли на всём, на чём только можно, но нередко эти пароли ими забываются. Тяжело переносится забытие пароля на BIOS (пароль на загрузку системы), зачастую это может привести к покупке новой материнской платы, однако этого можно избежать воспользовавшись слабостями архитектуры построения ЭВМ и преднамеренно оставленными разработчиками «чёрными ходами».
Полагаю, что всем (или почти всем) обитателям Хабрахабра известно, что пароль BIOS (так же, как и иные основные настройки системы) хранится в памяти CMOS (Complimentary Matal-Oxide-Semiconductor — Комплиментарный Металло-Оксидный Полупроводник), которая требует постоянной подпитки батарейкой, установленной на материнской плате.
Отсюда и следует один из способов обхода пароля, точнее его сброса вместе со всеми настройками, хранящимися в BIOS:
Способ 1 — Метод Чубайса
так как CMOS требует постоянной подпитки для сохранения данных, то из этого следует, что убрав такую подпитку (батарейку) на некоторое время (примерно 24 часа) мы добьёмся очистки BIOS. После необходимо снова вставить батарейку на нужное место и при запуске ЭВМ указать снова задать нужные параметры вроде времени, нового пароля (если уж он так сильно необходим) и прочие нужные вам настройки.
Способ эффективный, но долгий, а время, как известно, очень ценный ресурс и пользователь, как и IT специалист не всегда обладает им. Эти особенности делают этот способ не очень практичным и скорее крайним средством, чем реальной практикой. К тому же батарейку на некоторых моделях материнских плат бывает крайне сложно извлечь без использования дополнительных инструментов, поэтому есть смысл прибегнуть к способу, который описывается в инструкциях к материнским платам:
Способ 2 — Аварийная кнопка
на большей части материнских плат существуют специальные разъёмы для очистки памяти CMOS, которые обычно они расположены в непосредственной близости от батарейки (узнать местоположение такого разъёма можно из схемы материнской платы, приведённой в инструкции к ней или на сайте компании-изготовителя). Для очистки памяти CMOS необходимо замкнуть эти разъёмы, после чего включить ПК и заново выставить настройки BIOS.
Если же вы оказались счастливчиком, которому часто попадаются редкие ситуации или вы просто не ищете лёгких путей, то для вас есть ещё один способ (описанный в книге goldenshara.com/viewtopic.php?t=7802):
Способ 3 — Инженерный пароль
Заключается во вводе вместо забытого пароля BIOS инженерного пароля для данной системной платы:
Однако стоить помнить, что данные пароли работают только на BIOS версии 4,55G и ниже (класс системных плат до i845P чипсета).
Способ 4 — Вспомним старину
Ещё один из методов сброса пароля заключается в использовании среды DOS. Для этого необходимо загрузиться в среду DOS (чистую DOS, а не эмулированную из-под Windows) и ввести такие команды:
* AWARD и AMI BIOS:
DEBUG
-O 70 17
-O 71 17
Q
* Phoenix BIOS:
DEBUG
-O 70 FF
-O 71 FF
Q
Помимо данного метода существуют программы определения или сброса пароля BIOS из среды ОС. Например: amikrack.exe и awardcrack.exe и прочие, но для их использования необходимо иметь доступ к ОС, что проблематично, если стоит пароль на дальнейшую загрузку после тестирования железа ПК.
Всем привет! Сегодня я подробно расскажу вам, как сбросить пароль в БИОС. Мы рассмотрим сразу несколько способов. Сразу хочу предупредить, что в интернете полно различного рода методов, и они могут как работать, так и не работать на определенных материнских платах. Все зависит от того, какой способ сброса установил ваш производитель. Но я постарался описать все самые популярные методы. Поехали!
Способ 1: Для компьютера

Сбросить пароль на БИОС можно с помощью специальной перемычки на материнской плате. Она позволяет перезагрузить основную память в CMOS чипе. Делается все достаточно просто:
- Полностью выключите компьютер и обесточьте его – это нужно для того, чтобы нечаянно не спалить южный мост из-за статического электричества. Выключите тумблер на блоке питания.

- Откручиваем боковую крышку системного блока и снимаем её.
- Теперь найдите на вашей материнской плате батарейку.
- Рядом с батарейкой нужно найти вот такие вот два контакта (как на картинке ниже). Рядом можно увидеть надпись «CLR_CMOS», «RESET_BIOS», «RESET_CMOS», «CCMOS», «CBIOS» и т.д. Этих контактов может быть три, а не два. Эти контакты и отвечают за сброс BIOS на компьютере.

- Теперь нам нужно эти два контакта сомкнуть с помощью специальной перемычки. Попробуйте её найти на самой плате в другом месте и позаимствуйте на какое-то время, только не забудьте, откуда вы её взяли. Теперь инструкции будут достаточно простые:
- Если контакта всего два, то надеваем сверху перемычку.
- Если их три, то просто перетыкаем перемычку в другое (соседнее) положение.
- Если вы видите вместо контактов кнопку, то нужно зажать её и не отпускать.
- Если таких вот вытянутых контактов (как на картинке ниже) у вас нет – поищите маленькие контакты с той же надписью – их нужно будет замкнуть с помощью отвертки.
- После этого зажмите на системном блоке кнопку включения ровно на 10 секунд. Не переживайте, ПК не включится, но произойдет сброс.
- Теперь возвращаем перемычку в обратное положение (или убираем палец с кнопки) и включаем комп.
- Если сброс не получился, проделываем все те же самые шаги, только теперь перед тем как зажать контакты, перемычку или кнопку для сброса – подключите компьютер к питанию и включите тумблер на БП. После этого очень аккуратно замыкаем контакты на 10 секунд. И после этого включаем комп.
Способ 2: Для ноутбука
ВНИМАНИЕ! Хочу вас сразу же предупредить, что сброс пароля в BIOS на ноутбуке делается куда сложнее, поэтому вам потребуется максимум терпения и выдержки.
Давайте посмотрим, как сбросить пароль биоса на ноутбуке. На самом деле принцип почти тот же самый, что и у стационарного компьютера, просто некоторые шаги будут немного сложнее в исполнении.
- Полностью выключите ноутбук.
- Отключите от него всю периферию, включая мышь, клавиатуру, флешки и т.д.
- Теперь вам нужно снять аккумулятор. Если у вас старый ноутбук, то батарея будет находиться в отдельном месте. Если же новый, то она может располагаться под общей крышкой.
- После того вы вытащите аккумулятор, вам нужно на материнской плате найти два очень маленьких контакта с надписью «JCMOS», «CLR_CMOS», «RESET_BIOS», «RESET_CMOS», «CCMOS», «CBIOS» и т.д. Чаще всего эти контакты находятся рядом с батарейкой. А где у нас батарейка? Вот тут вам нужно будет её поискать. На некоторых моделях ноутбуков эти контакты находятся под плашками оперативной памяти. Иногда под жестким диском. Поэтому самое сложное найти эти контакты, а они могут находиться где угодно – это самое сложное в процессе сброса БИОС именно на ноутах.
ПРИМЕЧАНИЕ! Кстати, на некоторых моделях перемычки вообще могут быть не подписаны. Их расположение можно узнать только из технического паспорта материнской платы или на официальном сайте производителя. Узнал об этом, когда мне пришлось сбрасывать БИОС у знакомого.

- Если вам повезло, и вы все же нашли эти контакты – замыкаем их с помощью отвертки и ждем так примерно секунд 15-30.
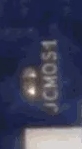
- Далее все собираете заново и проверяете сброс настроек в БИОС.
- Если BIOS не сбросился – проделываем шаги 1-4. После этого замыкаем контакты. Теперь параллельно подключите шнур питания и включите ноутбук примерно на пол минуты. После этого выключите его, отключите питание и соберите его повторно.
Способ 3: С помощью батарейки
Если первый способ не дал результата, можно попробовать вытащить батарейку. Но перед этим нужно полностью обесточить комп. Вытащив батарейку, через какое-то время CMOS память вместе со всеми настройками BIOS будет сброшена. Делаем так:
- Полностью обесточиваем ПК.
- Снимаем батарейку.
- Ждем так примерно минут 15-20.
- Вставляем батарейку обратно и пробуем запустить системник.
ПРИМЕЧАНИЕ! На форумах я встречал случаи, когда ребятам приходилось ждать и по часу (некоторые говорят и про 24 часа), чтобы сбросить пароль. Поэтому если 15-20 минут было недостаточно, попробуйте оставить ПК на ночь. Самое главное, чтобы к материнской плате не поступала электроэнергия. Если вы таким же образом делаете сброс пароля на BIOS ноутбука, то обязательно перед этим вытащите аккумулятор.
Способ 4: Сторонняя программа
В интернете есть специальная консольная утилита, которая позволяет сбросить BIOS из-под Windows. Скачиваем программу:
- Весь архив перекиньте на диск «C:\», так вам будет проще запускать программу.
- Перейдите в папку «windows», которая находится внутри. Полностью скопируйте путь из адресной строки.
- Запустите командную строку с правами администратора.
- Теперь переходим в эту папку, используя команду:
cd C:\cmospwd-5.0\windows (у вас может быть другая папка)
- Запускаем программу:
- Вводим:
- После этого программа попытается сбросить БИОС.
Способ 5: Использование Хэша пароля
В некоторых системах BIOS, если вы неправильно несколько раз введет пароль, то можно увидеть вот такой вот ключ. Это контрольная сумма вашего пароля – её можно использовать для подбора инженерного пароля, который можно узнать на некоторых сервисах.
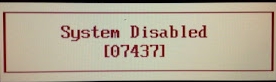
- Переходим по ссылке.
- Вводим код, который вы получили, и жмем по кнопку «Получить пароль».
- Попробуйте теперь использовать пароли, указанные ниже.
- Если они не подходят, то опять жмем по кнопке «Получить пароль». Нужно понимать, что данный сервис пытается подобрать пароль исходя из кода, но шанс получить его все же есть.
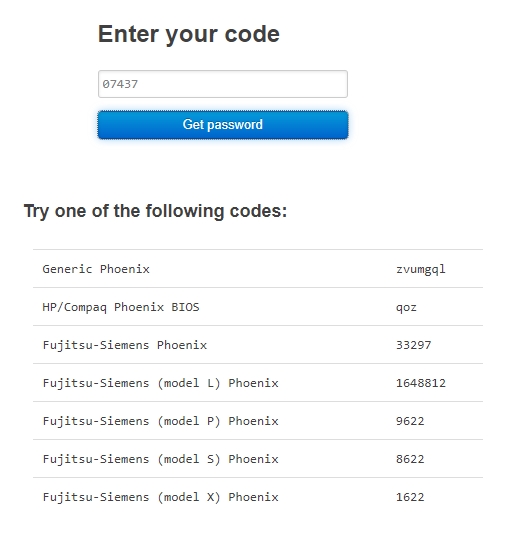
Что делать если не получается сбросить?
Читаем – как узнать модель материнской платы.
Представим себе ситуацию, что ни мануала, ни руководства пользователя для вашей материнской платы вы найти не можете. В таком случае стоит напрямую обратиться в техническую поддержку компании, там же на официальном сайте.
Видео

Вопрос от пользователя
Обычное явление, многие часто просто забывают свой пароль. Для решения подобного вопроса, понадобится флешка (хватит даже на 8-16 ГБ) и рабочий компьютер, чтобы записать 👉 LiveCD на нее (возможно, у вас есть еще один ноутбук, или воспользуйтесь компьютером соседей, знакомых, родственников).
Собственно, в этой статье подробно и по шагам разберу все действия по сбросу пароля при входе в Windows. В принципе, если вы не первый день знакомы с ПК, то со всем можно справиться самостоятельно, без обращения в сервис-центр. 👌
- Как сбросить пароль «админа» в Windows

→ Задать вопрос | дополнить
Как сбросить пароль «админа» в Windows
Способов ликвидации парольной защиты в Windows — достаточно много:
- Есть варианты с помощью установочной флешки с Windows через замену файлов (но во многих новых сборках подобное уже не работает);
- Есть различные хитрые редакторы реестра (но опять-таки, в этом случае нужно неплохо разбираться и быть в теме);
- А есть универсальные инструменты в виде LiveCD, для использования которых не обязательно быть «семи пядей во лбу»… 👍 (парочку из них порекомендую ниже).

Наиболее оптимальный и простой способ для решения текущего вопроса — воспользоваться 👉 LiveCD от Сергея стрельца. Во-первых, в его загрузочном образе уже есть все необходимые инструменты, а, во-вторых, он полностью на русском и совместим с большинством ПК/ноутбуков.
О том, как из этого образа ISO подготовить флешку — рассказано в моей прошлой статье (ссылка ниже). Разумеется, понадобиться другой рабочий ПК (где вы можете добраться до рабочего стола 😉).
👉 В помощь!
LiveCD для аварийного восстановления Windows — подборка

После, необходимо подключить созданную флешку к USB-порту на проблемном ПК/ноутбуке и загрузиться с нее (👉 как это сделать).

Загрузка с флешки
Далее перед вами появиться самый обычный рабочий стол (👇). Вам будет необходимо зайти в меню ПУСК и среди программ найти и запустить Windows login Unlocker (см. скриншот ниже 👇).

Windows login Unlocker — загрузочная флешка от Стрельца
После, в верхнем меню потребуется выбрать свою ОС Windows (у меня на ПК их 2 — поэтому отражено 2 строки, см. скрин ниже — стрелка-1).
Затем указать пользователя (у которого вы не помните пароль; в моем случае — это «alex-ocomp») и нажать на кнопку .

Выбор ОС и сброс пароля
Если все прошло успешно — вы увидите соответствующее уведомление (👇).

Успешно! Можно перезагрузить компьютер
Если первый вариант по каким-либо причинам у вас не заработал — попробуйте инструмент Recover My Password (от Lazesoft). Отличается он тем, что самостоятельно подготавливает флешку + обладает высокой совместимостью (поддерживаются практически все версии Windows, начиная с 2000).
Lazesoft Recover My Password

- она позволяет сбрасывать пароль во всех популярных версиях Windows: 2000, XP, 2003, Vista, 7, 8, 10 (32/64 bits);
- поддерживает файловые системы NTFS, FAT32, FAT;
- поддерживает жесткие диски (IDE, SCSI, SATA, 1394, USB, SAS, RAID Drivers);
- поддерживает GPT диски;
- поддерживает UEFI и BIOS;
- ее можно записать на CD/DVD/USB-flash/USB-HDD и пр. носители;
- программа весит всего ~30 МБ, поэтому ее вполне можно скачать даже с медленным или лимитируемым интернет-подключением;
- ну и главное: при работе с ней вам нигде не нужно будет работать с командной строкой, разбираться в коде, или делать еще что-то сложное — программа рассчитана на начинающих пользователей!
В общем-то, именно поэтому я и рекомендую ее в этой статье, и покажу все действия, которые нужно выполнить.
1) Создание загрузочной аварийной флешки
После запуска утилиты — нажмите на кнопку «Burn Bootable CD/USB Disk».

Создание загрузочного носителя
Далее укажите версию ОС Windows у которой вы хотите сбросить пароль.

Далее указываете букву USB-флеш накопителя (обратите внимание, что утилита предлагает также записать CD/DVD диск, или создать образ ISO).

Выбираем носитель — диск, флешка и пр.
Через 3-5 мин. флешка будет готова (обратите внимание на сообщение, если все OK — увидите «The recovery disc is now ready» как на скрине ниже).

2) Загрузка с подготовленной флешки (Live CD)
Теперь необходимо подключить флешку к тому компьютеру, где вы забыли пароль от ОС Windows, и загрузиться с нее. Для этого необходимо воспользоваться:
- либо загрузочным меню (Boot Menu);
- либо зайти в настройки BIOS (UEFI) и поменять приоритет загрузки.
Темы эти достаточно обширны, и если вы не представляете, о чем даже идет речь, то рекомендую ознакомиться вот с этими статьями (там на доступном языке я попытался объяснить, как и что делать).
1) Как загрузиться с USB-флешки или внешнего HDD — инструкция
Чаще всего для входа в BIOS (UEFI) используются кнопки и (нажимать лучше всего несколько раз и сразу после включения компьютера). В BIOS (UEFI) необходимо открыть Boot Menu (загрузочное меню). Часто раздел загрузки называется просто .


Начинаем загрузку с нашей флешки

Еще одно фото настройки BIOS ноутбука для загрузки с флешки (Boot раздел в BIOS)
В общем, если загрузка с флешки прошла успешно, вы должны увидеть «черный» экран с предложением загрузить «Lazesoft Live CD» — выбираем этот вариант и жмем Enter.

Live CD — запускаем инструмент
3) Сбрасываем непосредственно сам пароль
После загрузки с флешки, у вас автоматически должно открыться окно с предложением сброса (Reset Password Windows, см. скрин ниже 👇). Просто нажмите кнопку .

Сброс пароля в Windows (Reset Password Windows)
Если у вас такое окно не появилось (либо случайно его закрыли), нажмите по ПУСК/Lazesoft Recovery My Password (как на фото ниже). 👇

Далее необходимо указать вашу ОС Windows. Вообще, если у вас установлена одна ОС Windows — то программа сама автоматически ее выберет (если у вас несколько ОС на диске — то нужно вручную указать требуемую).

Выбираем текущую ОС Windows
В следующем шаге вы должны увидеть пользователей, которые зарегистрированы в выбранной Windows. Вам необходимо выбрать ту учетную запись, для который вы хотите удалить пароль.
Кстати, утилита также показывает, какая из учетных записей является администраторской.

Выбираем учетную запись пользователя

Reset/Unlock — жмем кнопку
Если операция успешно завершена — увидите небольшое окно с сообщением «The Password reset successfully». Пример представлен ниже.

Пароль удачно сброшен, выходим

Почти наверняка, если вы все сделали аналогично советам выше — вы без труда войдете в свою учетную запись, т.к. парольная защита была отключена/разблокирована. 👌
В целом, данный способ достаточно простой, универсальный и доступный для начинающих пользователей.
Если пароль был от учетной записи Windows
У некоторых пользователей проблема с паролем связана не с локальной учетной записью в Windows, а с учетной записью Microsoft (: при установке системы Windows 10 предлагается сразу же создать свою учетную запись в сети интернет).
Чтобы восстановить к ней доступ, необходимо сначала открыть официальный сайт Microsoft — https://account.live.com/resetpassword.aspx (сделать это можно с любого планшета, компьютера, ноутбука — не обязательно с того, на котором забыли пароль).
Далее выбрать вариант «Я не помню свой пароль» (как на скрине ниже). 👇

Почему не удается выполнить вход
После чего вам будет нужно указать свой 👉 рабочий e-mail и ввести проверочный код с картинки. Через некоторое время на вашу электро-почту должны прийти инструкции по восстановлению доступа к вашей учетной записи.

Восстановление учетной записи
🐤 Видео инструкция
Небольшой ролик с пошаговым примером по решению подобной проблемы.
Если решили вопрос иначе — дайте знать в комментариях (заранее мерси!).



Подскажите, столкнулся с проблемой. В общем, хотел переустановить Windows, зашел в настройки BIOS, поменял их. А теперь мой компьютер на загружается: не могу ни новую систему установить, ни старую загрузить.
Как теперь вернуть настройки в BIOS на заводские, как их сбросить?
Доброго времени суток.
Подобный вопрос не редкость, довольно часто не опытные пользователи, сменив какие-либо параметры в BIOS сталкиваются с «проблемной» работой ПК, и необходимостью вернуть все в прежнее состояние.
В некоторых случаях сбросить настройки к заводским — достаточно просто, в других (когда, например, установлен пароль на вход в BIOS/UEFI) — сделать это очень трудно!
👉 Вообще, сбрасывать настройки BIOS, чаще всего, приходится в случаях:
- если компьютер перестал стабильно работать, и характер причины не ясен;
- если вы не можете войти в BIOS, так как он просит ввести пароль супер-администратора;
- если ОС Windows не загружается (часто бывает после настройки очереди загрузки);
- если вы занимались разгоном процессора, и хотите вернуть частоты на оптимальные и безопасные.
- Способы сброса настроек BIOS/UEFI к заводским
- C помощью меню самого BIOS (Load Defaults)
- С помощью перемычки на материнской плате
- С помощью батарейки на мат. плате
- Сброс пароля и настроек BIOS на ноутбуках

→ Задать вопрос | дополнить
Способы сброса настроек BIOS/UEFI к заводским
C помощью меню самого BIOS (Load Defaults)
Самый простой и быстрый способ сброса настроек BIOS — это воспользоваться специальным меню в настройках, обычно оно называется, как .
Обычно, кнопку для входа в меню BIOS пишут при включении компьютера/ноутбука (попробуйте перезагрузить свой компьютер, чтобы увидеть первый экран приветствия).
Чаще всего — это какая-нибудь кнопка из: F2, F10, Esc, Del (99% устройств поддерживают именно эти клавиши).

Press Del to run SETUP / пример экрана приветствия (кнопка Del — для входа в BIOS)
👉
1) Возможно вам пригодится моя статья с кнопками для входа в BIOS и Boot Menu у разных производителей ПК и ноутбуков.
Кнопки для входа в настройки BIOS, обычно, всегда указываются к документации, которая шла вместе с вашим ПК.
И еще одно! В некоторых моделях ноутбуков (в частности, Lenovo), на корпусе есть специальная кнопка для входа в BIOS — более подробно об этом здесь.

Lenovo B70 — кнопка для входа в BIOS рядом с входом для питания. Нажимать удобнее всего карандашом или ручкой
Загружаем безопасные настройки (настройки по умолчанию/заводские)
Вообще, дать универсальные настройки, где в какой версии BIOS находится нужная вкладка для сброса настроек — нельзя!
Но в большинстве случаев (в 99%), нужная вкладка находится либо на первом экране (главном, который вы видите сразу при входе), либо в разделе Exit.
👉Например, на скриншоте ниже показан Award BIOS (один из самых популярных), в котором для сброса настроек BIOS есть две вкладки: , Load Fail-Safe Defaults. Можете использовать любую.
Кстати! После того, как настройки сбросите, не забудьте сохранить параметры — кнопка F10.

Ниже на фото приведена отличная версия BIOS — здесь нужная вкладка «Load Defaults BIOS» находится в разделе Exit. После сброса настроек — нужно сохранить введенные изменения, нажав на «Save Changes and Exit» (перевод: «сохранить изменения и выйти»).

В Phoenix (Award BIOS) на ноутбуках ссылка для сброса называется «Load Setup Defaults» (ноутбуки Acer, Dell и пр.), и находится в разделе Exit.

В некоторых ноутбуках Dell — нужная ссылка может называться как (сбросить настройки до дефолтных, т.е. на настойки по умолчанию ☝).

В большинстве случаев именно этим способом можно быстро и легко сбросить настройки BIOS.
Многие пользователи ноутбуков, после сброса настроек, сталкиваются с тем, что устройство не загружается (чаще всего, выдается ошибка вида «Operating System Not Found»).
Связано это с тем, что был изменен режим загрузки Boot Mode, был Legacy, а стал UEFI. Чтобы это исправить, в настройках BIOS нужно изменить UEFI на Legacy, а также отключить режим быстрой загрузки Fast Boot (обычно, это делается в разделе (настройки загрузки)).
Пример показан на скриншоте ниже: слева (было после сброса), справа (стало после настроек).

С помощью перемычки на материнской плате
Практически на любой материнской плате ПК есть специальные перемычки для сброса настроек BIOS. Располагается такая перемычка рядом с батарейкой, которая питает CMOS-память.
Обычно, по умолчанию, она находится в режиме 1-2. Для сброса настроек — поставьте перемычку в режим 2-3 на пару минут (см. фото ниже).
👉 Важно! Операцию эту необходимо проделывать при полностью выключенном компьютере (также от системного блока нужно отключить все подкл. провода и штекера)!

На фото представлена перемычка, используемая для сброса настроек БИОС.
Если перемычки нет
На некоторых материнских платах может не быть перемычки совсем. Но тогда, обычно, есть либо специальная кнопка для сброса параметров (называется CLR CMOS), либо в наличии два спец. контакта, которые необходимо замкнуть отверткой (или любым другим металлом проводником; находятся контакты возле надписи Clear CMOS).
Важно! Замыкают контакты или нажимают кнопку CLR CMOS при полностью выключенном ПК (и отключенном шнуре из розетки)!

На фото представлена, как выглядит кнопка CLR CMOS на мат. плате ПК
С помощью батарейки на мат. плате
Чуть выше, когда речь шла о перемычке, я упомянул о том, что ее проще всего найти по . Напоминает она обычную монету (по своему размеру, разве только потолще раза в 2-3), на которой, обычно, можно увидеть слово .
Как правило она светлая и переливающаяся, когда смотрите на материнскую плату сверху — сразу бросается в глаза (см. фото ниже 👇).
Так вот, благодаря этой батареи, когда вы выключаете компьютер, он все равно помнит настройки в BIOS, знает время, год, месяц и т.д. Т.е. это всё происходит и сохраняется благодаря вот этой небольшой батарейке — она обеспечивает независимое питание.
Как правило, ее энергии хватает на 10-15 лет работы ПК (иногда даже больше). Таким образом, ее смена за время использовании компьютера практически не нужна (за 10-15 лет ваш ПК устаревает морально, и вы меняете его на более новый).
👉 Чтобы сбросить настройки BIOS — можно просто вынуть эту батарейку и подождать минут 15-20 (лучше полчаса для надежности). Вот такой простой и быстрый способ!
На фото ниже представлено 2 примера, как выглядит эта батарея на мат. плате.

Учтите, что будут сброшены и дата, и время, и прочие настройки, которые Вам необходимо будет задать, после включения ПК
Вынимать батарейку необходимо в полностью выключенном ПК и отсоединенном от сети питания.
Сброс пароля и настроек BIOS на ноутбуках
В принципе, всё вышеперечисленное актуально и для ноутбуков, правда с некоторыми оговорками.
Во-первых, ноутбук не так просто разобрать, тем более некоторые модели (но часто нужные перемычки для сброса располагаются под крышкой, защищающей оперативную память, легко открывающийся с задней стороны ноутбука ☝).
Во-вторых, не всегда после вынимания батарейки ноутбук «забывает» старые пароли (у некоторых моделей есть еще одна энергонезависимая память, которую в принципе нельзя отключить обычными способами). В ряде случаев без сервис-центра не обойтись.
Некоторые моменты рассмотрю ниже.

Способ 1: контакты/перемычка
Вообще дать универсального совета для каждой модели ноутбука — нереально! В статье ниже я разберу типовой ноутбук Acer и покажу на примере него, как можно сбросить BIOS.
В принципе, ключевая разница может быть только в том, как разобрать ноутбук, и где будет располагаться перемычка и батарейка на мат. плате.
1) Сначала выключаете ноутбук и отключаете от него все шнуры: питание, сеть, мышку, и т.д.
2) Переворачиваете его и снимаете защитные крышки: от оперативной памяти, жесткого диска. Так же снимаете аккумуляторную батарею (см. фото ниже).
Кстати, обратите внимание на то, что аккумуляторную батарею на ноутбуках, обычно, держат и фиксируют пару защелок. Чтобы снять батарею просто раздвиньте их.

3) Далее снимаете планки оперативной памяти и жесткий диск (т.к. обычно под ними или рядом сними будут заветные контакты или перемычка). Обычно, контакты, которые нужно замкнуть подписаны, как JCMOS (или Clear Cmos или что-то вроде этого).
Прежде чем снимать оперативную память на ноутбуке, разомкните «усики», которые фиксируют планки. Многие этого не знают и торопятся снять планку.

4) Далее замыкаете эти контакты отверткой или пинцетом (как в моем примере). Потребуется около 15-30 сек. времени.
Если вы замкнули контакты, а затем все собрали и BIOS не сбросился, нужно сделать следующее.
Замкните контакты и не отпускайте их: параллельно подключите сетевой шнур питания к ноутбуку и включите его (на 20-30 сек.). Затем выключите, и разомкните контакты.

5) Далее подключите жесткий диск, оперативную память, установите защитные крышечки, подключите шнуры и включите ноутбук. BIOS должен был сброситься (обнулиться).
Способ 2: батарейка
1) По аналогии с предыдущим способом: отключаете ноутбук, отключаете все шнуры, и переворачиваете ноутбук. Снимаете аккумулятор, защитные крышечки.
Затем должны увидеть (или не увидеть — зависит от конфигурации вашего ноутбука) круглую небольшую батарейку (на фото ниже она показана зеленой стрелкой).

2) Ее аккуратно снимаете с помощью небольшой прямой отвертки. Ждете минут 15-20, затем ставите на место и собираете ноутбук.

3) Включаете и проверяете. В 98% случаях BIOS будет сброшен!
Кстати, в некоторых случаях чтобы добраться до батарейки приходиться полностью разобрать ноутбук.
В общем-то, сложного в этом ничего нет, но операция эта требует большой аккуратности, т.к. много тонких проводков, которые можно легко повредить.

Способ 3: спец. утилиты (на примере Acer)
Для ноутбуков есть еще один действенный способ для сброса BIOS, в том числе и на котором стоит пароль. Речь идет о специальных утилитах для обнуления пароля, часто они делаются различными энтузиастами (естественно, официальной поддержки нет, поэтому их использование — на свой страх и риск!).
Вот, например, для ноутбуков ACER есть спец. утилита (разработчик не русскоязычный, к сожалению). Именно на ней и покажу, как работать с подобным софтом.
Так же понадобиться еще одна утилита — HP USB DISK STORAGE FORMAT TOOL (она довольно популярна).
Здесь можно найти ссылку на загрузку утилиты CLNPWD.
Ссылка на софт-портал (HP USB DISK STORAGE FORMAT TOOL).
1) Первое, что делаете — вставляете в USB-порт флешку и запускаете утилиту HP USB DISK STORAGE FORMAT TOOL.
2) Затем нужно выбрать вставленную флешку, указать файловую систему , включить быстрое форматирование (Quick Format), поставить галочку напротив «using a DOS startup disk» и указать папку с DOS-версией, которую вы хотите записать (она рекомендована разработчиком .

3) Затем скопировать сам файл на флешку.
4) Перезагрузить ноутбук и открыть Boot Menu (в примере ниже кнопка F12). Обычно кнопка для входа в Boot Menu отображается на первом экране после включения ПК.

5) Выбираем флешку, с которой хотим загрузиться.

6) Собственно, последний шаг — запускаем утилиту clnpwd: просто вводим и жмем . Далее утилита спросит вас, что сбрасывать:
- цифра «1» — удаление пароля пользователя;
- цифра «2» — удаление пароля супер-администратора.

Для разных марки ноутбуков (и даже моделей) — необходимо использовать свою утилиту.
Удачного и быстрого сброса!


Добрый день, меня зовут Денис Генералов, я являюсь младшим системным администратором Cloud4Y. Надеюсь, что данный пост поможет коллегам, которые оказались в такой же ситуации, что и я: в купленном для компании ноутбуке система стоит в MBR (Legacy BIOS), на нём имеется пароль, а поставить необходимо в GPT (UEFI).
Предостережение
Данная статья носит сугубо информационный характер, не является руководством к действию. Автор не несёт ответственность за порчу вами своих девайсов.

«Что тут такого? В этом нет никакой сложности! Почему не обратиться к вендору? Почему не воззвать к мудрости Гугола?», — спросите вы, а я отвечу:
Вендор на своём официальном сайте сообщает, что для сброса пароля необходимо заменить материнскую плату (ха-ха).
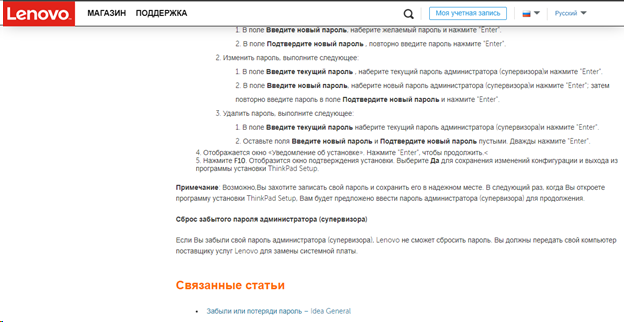
Поиск в Google даёт тонны бесполезной информации с советами вытащить батарейку CMOS, зажать 2 вывода микросхемы BIOS в момент включения – CLK и Dl (IO). Кстати, этот вариант вообще неприемлем, поскольку может повлечь за собой уничтожение микросхемы, а равно и содержимого.
На формах умные (не совсем) люди советуют следующее:

Данный вариант предполагает следующее: приобрести тушку такого же ноута, пересадить оттуда микросхему BIOS.
Всё бы было хорошо, если бы эти работы проводились в 2007-2010 годах. Тогда не было скриптов автоматизированной прошивки мультиконтроллеров aka хабов (привет Intel ME и AMD PSP) при первом старте и обратной записи в BIOS данных мультиконтроллера.
Если мы воспользуемся данным советом, то получим «кирпич» либо неработающую клавиатуру, и лишь с малой долей вероятности — полностью рабочий ноут, но с неродными SN или вовсе без них.
Конечно, любой человек может попробовать восстановить свой ноутбук по советам с форумов, но это дело добровольное, как и колхоз. Мы же привыкли решать задачу красиво и как надо, а не «как проще». Чтобы упорядочить информацию по этой теме, я и решил написать данную статью.
В силу специфики нашей работы, мы закупаем профессиональные линейки HP ввиду простоты ремонта, обслуживания и диагностики, однако в штате имеется пара «боевых лошадок» Lenovo IdeaPad 110-17ACL. С них, пожалуй, мы и начнём.
«Ремонт» Lenovo IdeaPad 110-17ACL
Задача: убрать пароль супервизора из BIOS для переключения режима загрузки в UEFI
Опционально: не потерять ключи и SN от производителя.
Дано: Lenovo IdeaPad 110-17ACL у которого установлен пароль и 0 полезной информации в тынтырнетах.
Ну что, коллеги, поехали?
Разберём тушку до состояния платы. Это несложно. Нам понадобится карта (желательно банковская, с номером и тремя цифрами на обратной стороне. Можете прислать мне фото с двух сторон, я вам подскажу, подойдёт ли ваша карта), отвёртка крестовая PH 00, за неимением лучшего – программатор от наших рисовых собратьев – CH341aPro и «клешня» под Sop-8 к нему.
Приступаем к разборке. Первым делом выкручиваем все винты в нижней крышке, которые видим, а которые не видим – ищем. Должно быть 11 штук М 2,5. Переходим к клавиатуре, она держится на соплях пластмассовых креплениях внутри топкейса.
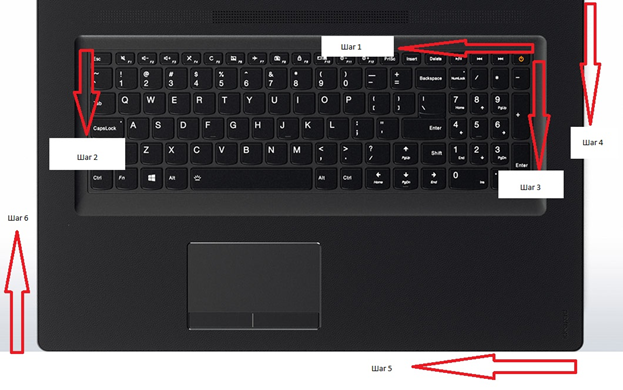
С места, обозначенного красной стрелкой, подсовываем карту и начинаем вести по стрелке, клавиатура отойдёт от топкейса. Снимаем её, не забыв отключить от платы. Видим 4 винта, воспользуемся отвёрткой и выкрутим их, вытащив привод из корпуса, а также отсоединив батарею.
Подсовываем карту в щель между топкейсом и нижней крышкой, проходимся согласно стрелкам и снимаем нижний кейс. Видим перед собой плату. Отключаем батарею CMOS (с обратной стороны платы).

Не перепутав первый контакт (там, где вытравлена точка на корпусе) подключаем клешню к WB25Q64FV, обозначенную кругом. Начинаем читать, что же там, внутри нашего BIOS.

P.S. Делайте несколько копий оригинального ROM-а.
P.S.2. Лучше не делайте это «клешнёй», а демонтируйте микросхему и считайте припаянную к программатору или к плате-переходнику. Так вы минимизируете возможные потери блоков при считывании из-за пропадающего иногда контакта.
Чтобы понять, где у нас хранится пароль, я приобрёл чистый дамп BIOS на одном из форумов (это дешевле приобретения платы, да и дамп нужен был в исследовательских целях, вам он не понадобится), и начал сравнивать их друг с другом через Fairdell HexCmp2.
Проигнорирую области, где указаны серийные номера и ключ Windows, сразу перейду к тому, с каких значений начинается то, что нас интересует больше всего – пароль.
Блоки данных, которые интересуют нас, начинаются с последовательности – 73 73 50 6F 6C 69 63.
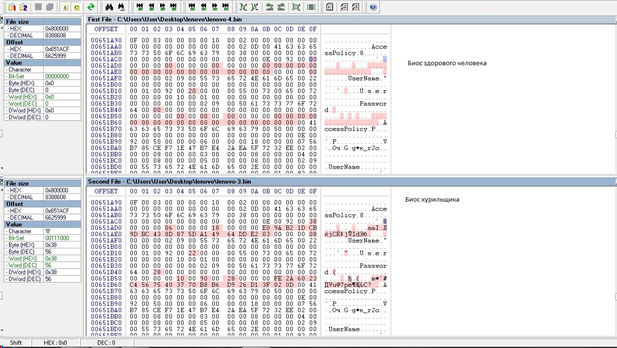
Находим все строки, которые содержат необходимую последовательность. Ниже её находятся строки, которые содержат значения Password (указаны на картинке), заменяем их на нули.
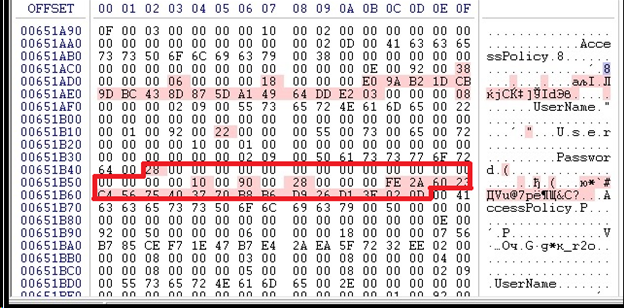
После этого сохраняем дамп и прошиваем его. Проверяем на запуск и радуемся, что у нас нет более пароля.
Собираем в обратном порядке, проверяем правильно подключение батареи – (белой полоской вверх, точкой вниз. Видимо, такую маркировку предпочитает Lenovo).
HP Probook, HP Elitebook
Рассмотрим линейку HP ProBook линеек 4×20-40, Elitebook (2010-2015 годы выпуска) с флеш-памятью 32 – 64 M-BIT.

Здесь всё намного прозаичнее и проще.
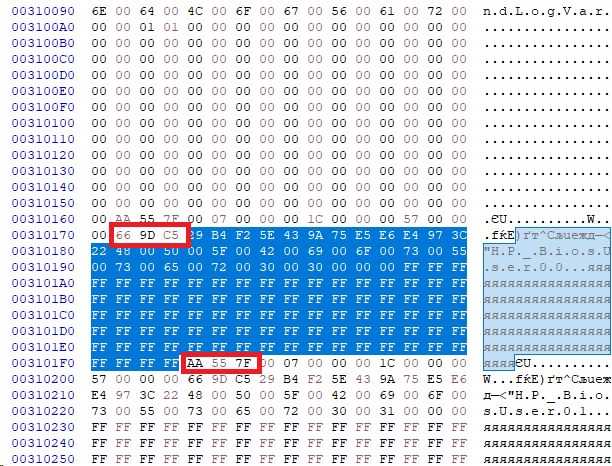
Как мы видим на картинке, у HP пароль зашифрован между последовательностями 66 9D C5 и AA 55 7F.
Нам нужны последовательности, которые содержать в себе следующие значения:
Ни в коем случае не стоит трогать следующие значения:
В случае, если вы их «потрёте», ваш ноутбук будет грузиться в FactoryMode и каждый раз при загрузке оповещать, что необходимо забить в него SN, Notebook model, UUID number, SKU Number, CTO Localization code, PCID, И CT Number платы, а это – неэстетично.
Спасибо за внимание, коллеги. Это моя первая статья на Хабр. Если интересно, напишу что-нибудь ещё, как накопится материал. Задавайте вопросы, постараюсь ответить в комментариях.
Что ещё интересного есть в блоге Cloud4Y

