- Как переслать все сообщения из чата Телеграм?
- Как переслать сразу все сообщения в Телеграм?
- Как сделать Экспорт чата в ТГ?
- Как перенести диалоги в телеграмме?
- Сколько сообщений можно переслать в Телеграме?
- Что такое Экспорт данных в телеграмме?
- Как запросить архив сообщений в телеграмме?
- Как поделиться чатом в телеграмм?
- Как сделать Экспорт чата?
- Как переслать сообщение в телеграмме?
- Как создать архив в телеграмме?
- Как выделить сообщение в телеграмме?
- Как сделать переадресацию в телеграмме?
- Как в телеграмме объединить чаты в папку?
- Как сохранить всю переписку в инстаграме?
- Как восстановить переписку в телеграмме если ее удалил собеседник?
- Как создать папку чатов тг?
- Как перенести чаты телеграмм с одного телефона на другой?
- Как выделить сообщения в телеграмме?
- Что лучше Вайбер или телеграмм?
- Можно ли экспортировать чат Телеграм?
- Как Экспортировать чат Телеграм с телефона?
- Как сохранить чат в телеграмме 2022?
- Как перекинуть переписку Телеграм?
- Как импортировать историю чата в Телеграм?
- Как сделать архив чата в Телеграме?
- Как восстановить историю переписки в Телеграме?
- Сколько хранится история в телеграмме?
- Как сделать копию тг канала?
- Как закрепить чат в архиве Телеграм?
- Что будет если я удалю телеграмм?
- Как сделать Экспорт в Телеграме?
- Как в телеграмме перенести чат в папку?
- Как экспортировать чат в WhatsApp без сторонних приложений
- Резервное копирование на Google Диск
- Альтернатива на iOS
- Используем специальное ПО
- Создаем резервную копию на Google Диск
- Копируем локальную резервную копию из хранилища
- Скачивание страницы
- Способ 2
- Еще статьи по данной теме
- Android
- Единоразовый бэкап
- Регулярное резервное копирование
- Сохранение переписки на компьютер
- Windows
- Заключение
- Создание резервной копии
- Получение архива с историей переписки
- Использование возможностей браузера с компьютера
- Запрос архива у администрации
- Сохранение переписки с мобильной версии
- Зачем может понадобиться переслать месседж
- Как переслать сообщение в ВК с компьютера
- На смартфоне
- Возможно ли переслать всю переписку одновременно
Как переслать все сообщения из чата Телеграм?
Экспорт истории с помощью Telegram Desktop.
Как переслать сразу все сообщения в Телеграм?
Быстрое выделение сразу нескольких сообщений
Если вы хотите выделить сразу несколько сообщений для пересылки или удаления, то просто проведите по ним двумя пальцами одновременно сверху-вниз или снизу-вверх. Просто и понятно!
Как сделать Экспорт чата в ТГ?
Важно: сейчас эта опция работает только в десктопной версии приложения. Чтобы ею воспользоваться, зайдите в чат, групппу или канал, откройте меню трех точек и нажмите «Экспорт истории». В появившемся окне выберите типы нужных данных (фото, видео, стикеры и т. д) и нажмите кнопку «Экспортировать».
Как перенести диалоги в телеграмме?
Заходим в приложение «Файлы», находим наш архив, и открываем его: Теперь нажимаем «Поделиться» (Ящик со стрелкой вверх) в правом верхнем углу и выбираем Telegram: Затем необходимо выбрать нужный чат.
Сколько сообщений можно переслать в Телеграме?
Количество единовременно пересылаемых сообщений: до 100. Количество приглашений в группу (инвайтов): до 200 человек. Количество администраторов в группе: до 50 человек. Количество ботов, подключенных к группе: до 20.
Что такое Экспорт данных в телеграмме?
Экспорт данных Телеграм Экспорт данных — это операция, позволяющая выгрузить информацию из вашего аккаунта в Telegram, чтобы сохранить ее на безопасном носителе в случае удаления профиля или при другом сценарии.
Как запросить архив сообщений в телеграмме?
Чтобы получить данные, нужно зайти в свой аккаунт через клиент мессенджера для Windows или macOS, скачанный с сайта, перейти в настройки, и в разделе Advanced выбрать пункт Export Telegram Data. Обратите внимание, что у вас должна быть версия приложения 1.3.8 или выше (на момент написания заметки — 1.4.2).
Как поделиться чатом в телеграмм?
С телефона открываем свой канал или группу, нажимаем на аватар. Далее нажимаем на значок редактирования — карандаш. Находим тип канала, нажимаем на него. Если канал частный, жмем «Копировать ссылку» или «Поделиться ссылкой».
Как сделать Экспорт чата?
Все, что вам нужно сделать, это открыть разговор, который вы хотите экспортировать, щелкнуть меню из трех точек в правом верхнем углу, затем «Еще», а затем «Экспортировать чат».
Как переслать сообщение в телеграмме?
Вот, посмотрите, как всё устроено:
- Выберите сообщение с вложением для пересылки;
- Удерживайте на нём палец и нажмите «Переслать»;
Как создать архив в телеграмме?
Как пользоваться архивом Telegram на десктопной версии
Выберите чат, который хотите добавить в архив, и нажмите на него правой кнопкой мыши. В появившемся меню нажмите «Архивировать».
Как выделить сообщение в телеграмме?
Для того чтобы выделить текст полужирным, при вводе поставьте с обеих сторон звёздочки: *Текст*. В Telegram такой текст отобразится следующим образом: Для выделения текста курсивом используйте нижние подчеркивания: _Текст_. Тогда клиент получит корректный текст.
Как сделать переадресацию в телеграмме?
Обычная услуга переадресации — и все входящие звонки поступят в Telegram! Вкратце нужно сделать следующее:
Как в телеграмме объединить чаты в папку?
Папки можно создавать как в приложении на смартфоне, так и на ПК. Для этого нужно открыть «Настройки» и нажать на пункт «Папки». Мессенджер предложит создать папку «Новые» — для всех чатов с непрочитанными сообщениями, и «Личные», где будут собраны все ваши переписки с другими людьми (один на один).
Как сохранить всю переписку в инстаграме?
Для этого нужно:
- Зайти в настройки (три точки в правом верхнем углу и пункт «Настройки»).
- Выбрать «Чаты».
- Выбрать «Резервная копия чатов».
- Нажать кнопку «Резервное копирование».
Как восстановить переписку в телеграмме если ее удалил собеседник?
Об удалении чатов
Политика Telegram в отношении конфиденциальности пользовательских данных такова, что пересылаемая информация не архивируется. При удалении сообщения, фото или видео из чата оно также исчезает с серверов и его нельзя восстановить. То же самое касается и самих чатов.
Как создать папку чатов тг?
Как создать папку в Telegram?:
- Добавить отдельные чаты или целые типы: контакты, группы, каналы, боты.
- Нажать «Сохранить» и готово.
Как перенести чаты телеграмм с одного телефона на другой?
Чтобы перенести данные, пользователю нужно открыть мессенджер, выбрать необходимую переписку и создать ее архив. Отправить чат в Telegram можно через функцию «Поделиться». Кроме того, последнее обновление Telegram для iOS дает возможность пользователям удалять созданные ими группы, секретные чаты и историю звонков.
Как выделить сообщения в телеграмме?
Выберите чат, куда хотите отправить отложенное сообщение;:
- Готово!
- А для полноценного отложенного постинга в Телеграм-каналы используйте Амплифер.
Что лучше Вайбер или телеграмм?
Если говорить об отличии Телеграм от Вайбер и других мессенджеров, то можно выделить основные его преимущества: В сервисе Telegram не существует алгоритмов, в соответствии с которыми выводятся на экран сообщения. Все происходит исключительно в хронологическом порядке, а не зависит от числа комментариев и лайков.
Можно ли экспортировать чат Телеграм?
Для сохранения конкретного чата войдите в него, нажмите на имя контакта или группы, затем нажмите «Экспорт чата» и отправьте его, например, на почту или в другой мессенджер, а потом сохраните на компьютер.
Как Экспортировать чат Телеграм с телефона?
Все, что вам нужно сделать, это открыть беседу, которую вы хотите экспортировать, нажать на меню из трех точек, расположенное в правом верхнем углу, затем на «Еще», а затем на «Экспортировать чат». Телефон предложит вам выбрать одно из нескольких мест для сохранения файла с расширением.
Как сохранить чат в телеграмме 2022?
- зайдите в нужный чат;
- нажмите на три вертикальные точки в правом верхнем углу;
- выберите Экспорт истории чата;
- отметьте данные для выгрузки, ограничение по размеру файлов, желаемый формат и папку для сохранения переписки, а также интересующий вас период переписки;
- нажмите Экспортировать.
Как перекинуть переписку Телеграм?
Откройте чат, который хотите перенести. Свайпните влево и выберите опцию «Экспорт чата». Выберите экспорт в Telegram. Выберите чат в Telegram для импорта.
Как импортировать историю чата в Телеграм?
Политика Telegram в отношении конфиденциальности такова, что вся информация, которую пользователи пересылают друг другу, не архивируется. Поэтому, если вы удаляете сообщение, фото или видео из своего чата, оно также удаляется из сервера Телеграм. Восстановить такое сообщение невозможно.
Как сделать архив чата в Телеграме?
Нужно зажать кнопку «Чаты», дождаться появления меню, и там уже выбрать «Добавить папку». С добавлением, типами, исключениями — всё так же, как и в десктопной программе или мобильном приложении для Android. Но уже настроенные папки появятся не в панели слева, а в этом же разделе «Чаты» — сверху.
Как восстановить историю переписки в Телеграме?
Как архивировать переписку в Messenger и в чем разница между архивацией и удалением?:
- Откройте вкладку Чаты, чтобы посмотреть свои переписки.
- Проведите влево по переписке, которую хотите заархивировать.
- Нажмите значок.
- Выберите Архивировать.
Сколько хранится история в телеграмме?
Мы храним Ваши сообщения, фото, видео и остальные файлы из Ваших обычных (не секретных) чатов у нас на серверах, чтобы Вы могли получить доступ к ним в любое время, из любого клиента. Все хранимые данные тщательно зашифрованы, а ключи шифрования хранятся в другом месте в другой юрисдикции.
Как сделать копию тг канала?
Экспорт переписки или истории постов в канале:
- Выбираем нужный чат или канал.
- Нажимаем на три вертикальные точки в верхнем правом углу диалога/канала.
- Нажимаем на «Экспорт истории чата/канала»
- Выбираем что хотим получить: фото, видео, аудио и видеосообщения, стикеры, гифки и файлы.
Как закрепить чат в архиве Телеграм?
Что будет если я удалю телеграмм?
Что важно знать, прежде чем удалять аккаунт в Telegram
После удаления учётной записи вы потеряете всю переписку, фото, видео, файлы и другой контент, если он не сохранён в памяти устройств. При этом информация останется у ваших собеседников.
Как сделать Экспорт в Телеграме?
Перейдите в раздел «Продвинутые настройки». Пролистайте меню вниз и откройте вкладку «Экспорт данных из Telegram». Поставьте галочки напротив сведений, которые нужно сохранить, а также выберите путь сохранения и формат файла. Нажмите кнопку «Экспортировать».
Как в телеграмме перенести чат в папку?
- Откройте Telegram и нажмите на кнопку меню (три горизонтальные линии в верхнем левом углу).
- Нажмите на «Чаты».
- Нажмите и удерживайте чат, затем перетащите его в папку.
- Чтобы создать новую папку, нажмите кнопку с плюсом (+) в правом нижнем углу введите имя папки, затем нажмите «Создать».
Как экспортировать чат в WhatsApp без сторонних приложений
Сделать копию чата очень просто:
- Зайдите в выбранный диалог и тапните по трем точкам в правом верхнем углу. Откроются настройки чата.
- Выберите «Еще» — «Экспорт чата».
- Решите, будете ли копировать медиафайлы — с фотографиями, видео и аудиозаписями итоговый файл будет весить больше, чем просто с текстом.
Резервное копирование на Google Диск
Резервную копию на Android можно получить с помощью Google Диска.
- Для этого перейдите в настройки WhatsApp и нажмите «Чаты».
- Откройте опцию «Резервная копия чатов». Здесь можно настроить автоматическое создание копий через регулярные промежутки времени. Кроме того, вы также можете делать бэкапы вручную с помощью кнопки «Резервное копирование».
- Резервное копирование видео занимает много времени, а сами файлы — много места. Поэтому решите заранее, будете ли сохранять их копии. Также советуем настроить копирование только по Wi-Fi, чтобы не тратить на этот процесс мобильные данные.
- Затем с помощью Google диска вы сможете восстановить резервную копию чата и открыть ее на своем смартфоне.
Альтернатива на iOS
В iOS резервные копии можно делать через сервис iCloud.
- Нажмите «Настройки» в правом нижнем углу, затем «Чаты», а после — «Резервное копирование чата».
- У вас будет возможность автоматически создавать резервные копии через регулярные промежутки времени. Кроме того, вы сможете создавать их вручную с помощью пункта «Создать резервную копию сейчас».
- Восстановить историю чатов также можно с помощью iCloud, загрузив нужный архив с данными на свой смартфон.
Была ли статья интересна?
При смене смартфона возникает необходимость переноса данных вотсап с одного гаджета на другой. Такая возможность предусмотрена в самом мессенджере, и есть несколько способов это сделать. Рассказываем обо всем по порядку.
Используем специальное ПО
1. Подключаем оба гаджета к компьютеру и нажимаем кнопку «Перенести».
2. Программа создаст резервную копию данных. Затем нужно будет нажать «Продолжить».
3. Чтобы убедиться, что аккаунт WhatsApp принадлежит вам, потребуется ввести номер телефона, к которому он привязан.
4. Если номер введен правильно, начнется копирование данных. Обычно процесс занимает несколько минут. После окончания вы увидите примерно такое окно.
Как видите, ничего сложного.
Создаем резервную копию на Google Диск
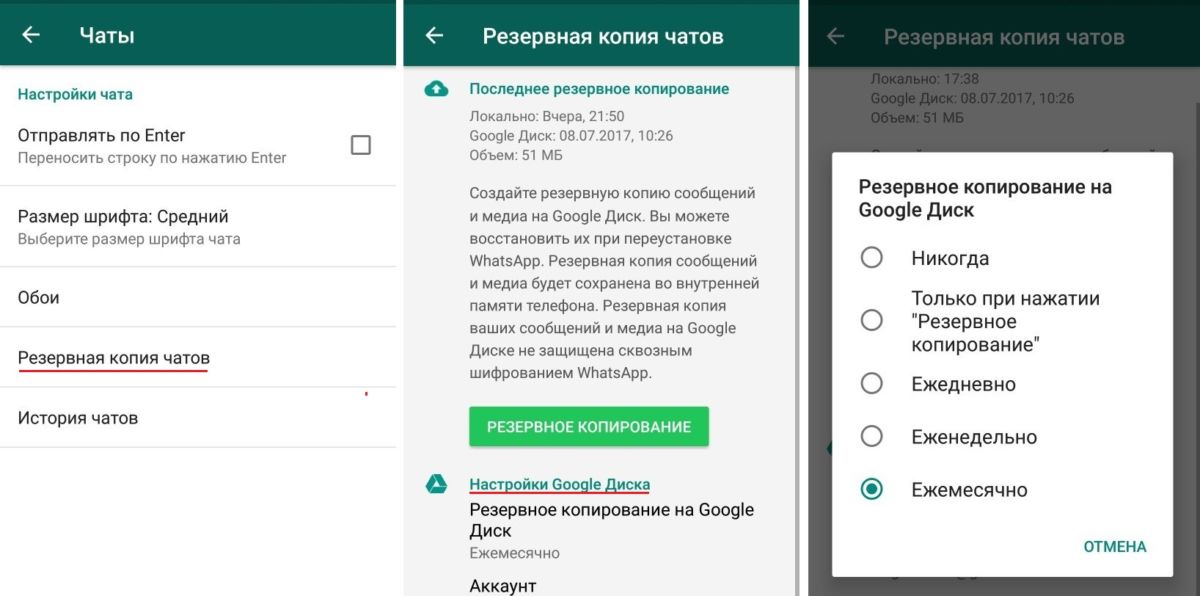
Создаем резервную копию чатов WhatsApp
Прежде чем переносить чаты на новый смартфон, вы должны вручную создать их резервную копию на старом телефоне. Чтобы это сделать, действуйте следующим образом.
- Откройте WhatsАpp и выберите «Настройки» в правом верхнем углу меню.
- В категории «Чаты» вы найдете пункт «Резервная копия чатов».
- Нажмите кнопку «Сохранить», чтобы сохранить текущую историю чата.
- Чтобы создать резервную копию вручную, нажмите зеленую кнопку «Резервное копирование». Чтобы бэкап создавался автоматически, откройте раздел Резервное копирование на «Google Диск» и выберите подходящий вам интервал.
- Если у вас была резервная копия чатов, созданная таким методом, то при установке на новый смартфон, WhatsApp сам загрузит все доступные сообщения.
Копируем локальную резервную копию из хранилища
Локальная резервная копия чатов на Android-смартфоне находится в папке WhatsApp / Databases. Она может лежать в локальной памяти или на SD-карте. Резервная копия называется «msgstore.db.crypt».
Если подключить телефон к ПК через USB-кабель, можно скопировать этот файл на компьютер, а затем перенести на новый телефон. Получить доступ к этому файлу еще проще через файловый менеджер, например ES File Explorer. С его помощью вы сможете сразу отправить файл на новый телефон по электронной почте, Bluetooth или через облачное хранилище.
Для загрузки старых чатов скопируйте файл «msgstore.db.crypt» в папку WhatsApp / Databases на новом смартфоне, и запустите WhatsApp. Резервная копия сообщений загрузится автоматически.
А в этой статье вы найдете семь интересных фактов о WhatsApp.
По тем или иным причинам у вас, как у пользователя социальной сети ВКонтакте, может возникнуть необходимость скачивания диалогов. В рамках статьи мы расскажем обо всех наиболее актуальных решениях этой задачи.
В случае полноценной версии сайта ВК скачивание диалога не должно вызвать у вас трудностей, так как каждый способ требует минимальное количество действий. Кроме того, каждая последующая инструкция может быть вами использована вне зависимости от разновидности браузера.
Скачивание страницы
Каждый современный браузер позволяет вам не только просматривать содержимое страниц, но и сохранять его. При этом сохранению могут быть подвергнуты любые данные, включая переписки из социальной сети ВКонтакте.



С прочими нюансами вам лучше всего ознакомиться самостоятельно, а данный метод можно считать завершенным.
Способ 2




Если учитывать все упомянутые нюансы, у вас не должно возникнуть проблем ни с сохранением переписки, ни с ее последующим просмотром.
Еще статьи по данной теме
- Как сохранить переписку в WhatsApp
- Android
- iOS
- Windows
- Заключение

Абсолютно любое устройство, используемое в качестве платформы для получения доступа к возможностям WhatsApp, в результате поломки аппаратных компонентов или из-за последствий критических сбоев в работе ПО и т.д может выйти из строя в самый неподходящий момент. Поэтому важность обеспечения резервного копирования данных, генерируемых в процессе эксплуатации мессенджера, бесспорна. В статье рассмотрена работа функций, предусмотренных в приложениях-клиентах системы обмена информацией для Android, iOS и Windows, и позволяющих решить задачу создания бэкапов переписки.
Разработчики ВотсАпа предусмотрели в приложениях-клиентах мессенджера неплохую систему резервного копирования данных. Пользователю, вне зависимости от того, какую ОС он использует – Android или iOS, не придётся выполнять сложных инструкций, чтобы задействовать, безусловно, нужный функционал, предполагающий создание бэкапа информации единоразово или настроить регулярное сохранение истории переписки.
Android
Пользователи WhatsApp для Android с целью сохранения переписки из мессенджера могут идти одним из трёх путей, но лучше научиться использовать все описанные ниже методы и применять тот или иной в зависимости от ситуации и конкретной цели создания бэкапа.
Выполнение предложенный ниже инструкций «Способ 1» и «Способ 2» предполагает, что у вас есть Google-аккаунт и вы хотя бы поверхностно представляете, как работает облачный сервис «Диск», предлагаемый своим пользователям этой компанией!
Единоразовый бэкап
Следующие манипуляции рекомендуется выполнять каждый раз, когда вы соберётесь деинсталлировать приложение-клиент WhatsApp, сбрасывать девайс к заводским настройкам, переустанавливать/обновлять Android. Также инструкция является частью процесса перехода на новое устройство, если вы планируете перенести на него мессенджер.
- Запустите ВотсАп для Андроид и откройте меню приложения, коснувшись трёх точек вверху экрана справа. Выберите «Настройки».
- Перейдите в раздел «Чаты» из списка параметров WhatsApp для Android, а затем нажмите «Резервная копия чатов».
- В нижней области открывшегося экрана коснитесь «Аккаунт Google». Далее выберите в списке учётную запись, которую вы используете на своих девайсах для доступа к сервисам Гугл, подтвердите запрос на доступ к Google Диску (если такое требование поступит), нажав «Разрешить» на следующем экране.
- Тапните по пункту «Использовать», если планируете для выгрузки данных задействовать не только Wi-Fi сети, но и мобильный интернет. Выберите подходящий пункт в открывшемся перечне.
- Чтобы сэкономить место в облачном хранилище, по умолчанию WhatsApp не производит сохранение в резервную копию видеофайлов, полученных и отправленных через мессенджер. Если контент этого типа всё же должен быть помещён в бэкап, активируйте переключатель «Добавить видео».
- Определив «Настройки Google Диска», нажмите кнопку «РЕЗЕРВНОЕ КОПИРОВАНИЕ» в верхней области экрана «Резервная копия чатов». Дождитесь, пока бэкап будет сформирован и скопирован в «облако». В результате под описанием задействованной функции появятся отметки о дате и времени сохранения истории переписки, а также объема, занимаемого бэкапом в облачном хранилище.
Регулярное резервное копирование
Чтобы раз и навсегда предотвратить вероятность потери истории переписки, ведущейся через ВотсАп, необходимо обеспечить выгрузку данных в бэкап на регулярной основе. Приложение мессенджера позволяет автоматизировать этот процесс и задать нужную периодичность создания копий всей переписки.
- Выполните пункты 1-5 из предложенной выше инструкции, предполагающей единоразовое сохранение информации из мессенджера в облако Гугл.
- На экране «Резервная копия чатов» коснитесь «Резервное копирование на Google Диск». Далее укажите мессенджеру, как часто необходимо выгружать информацию в облачное хранилище – «Ежедневно», «Еженедельно» или «Ежемесячно» и затем выберите учётную запись Гугл, в рамках которой будет храниться история переписки.
- На этом настройка регулярного резервного копирования данных из ВотсАп для Андроид завершена, а о сохранности информации, во всяком случае сформированной до истечения выбранного на шаге выше временного периода, можно не беспокоиться.
Сохранение переписки на компьютер
Помимо вышеописанной системы, позволяющей создавать бэкап всей переписки на Google Диске, в WhatsApp для Android предусмотрена функция «Экспорт чатов», которую можно задействовать не только для пересылки содержимого отдельных диалогов и групп другим людям, но и для извлечения информации из мессенджера на смартфоне с целью её хранения на диске ПК или ноутбука.
- Откройте мессенджер и перейдите в «Настройки» приложения из его главного меню. Далее откройте раздел «Чаты».
- Коснитесь пункта «История чатов» на открывшемся экране, затем нажмите «Экспорт чата». В перечне диалогов и групп тапните по заголовку переписки, содержимое которой нужно извлечь.
- В случае если в рамках диалога или группового чата осуществлялся обмен контентом, появится окошко, где нужно выбрать, будут ли файлы выгружены вместе с сообщениями. Тапните «БЕЗ ФАЙЛОВ» если желаете извлечь только текст переписки или «ДОБАВИТЬ ФАЙЛЫ», когда фото, видео и прочее также должно быть сохранено.
- На компьютере любым предпочитаемым способом войдите в указанный при выполнении предыдущего пункта инструкции электронный почтовый ящик, где обнаружите письмо с темой «Чат WhatsApp c Имя_Пользователя».
Откройте послание и загрузите на компьютер все вложения из него. Текст всех сообщений из отдельного чата, а также дата и время, когда они были получены либо отправлены, содержатся в файле *.txt. Контент представлен в виде файлов различного типа. - На этом сохранение содержимого отдельного диалога или группы из ВотсАп для Андроид на компьютер завершено, а в результате вы получите такой результат:
Дополнительно. Быстро скопировать отдельный чат вместе с содержимым из мессенджера возможно и без перехода в «Настройки» WhatsApp для Android.
- Вызовите меню открытого диалога или группового чата, тапнув по трём точкам справа от его заголовка. Выберите «Ещё», а затем – «Экспорт чата».
- Выполните шаги №№ 3-6 из предыдущей инструкции, предполагающей сохранение переписки из мессенджера в среде Android на диск компьютера.
Сохранять переписку из WhatsApp для iPhone, как и в среде вышеописанного Android, можно тремя способами – создать бэкап в облаке единоразово, настроить регулярное сохранение чатов и их содержимого, а также извлечь информацию из отдельного диалога или группы и скопировать её из мессенджера в любое место для хранения, к примеру, на диск ПК.
Для реализации функций резервного копирования информации в облачное хранилище из мессенджера, установленного в среде iOS, требуется, чтобы на iPhone был выполнен вход в iCloud c помощью Apple ID!
Для того чтобы сохранить переписку из Вотсап для айОС перед кардинальным вмешательством в работу мессенджера (переустановка, удаление, сброс настроек Apple-девайса или его замена), следует выполнить следующую инструкцию.
- Откройте WhatsApp и перейдите в «Настройки» приложения, тапнув по иконке раздела внизу справа экрана. Далее нажмите на пункт «Чаты».
- Коснитесь «Резервная копия». На следующем экране при необходимости выгрузки в бэкап переписки в том числе переданных и полученных видеофайлов активируйте переключатель «Добавлять видео».
- Коснитесь «Создать копию» и ожидайте, пока бэкап будет сформирован и отправлен для хранения в iCloud, после чего операция создания резервной копии считается завершённой.
Чтобы не решать задачу сохранения истории чатов из Вотсап для айОС постоянно, предоставьте системе возможность делать это автоматически.
- Вызовите «Настройки» мессенджера, перейдите в «Чаты» и тапните «Резервная копия».
- Коснитесь наименования опции «Автоматически» на открывшемся экране и выберите периодичность, с которой переписка будет копироваться в облачное хранилище. Установив галочку возле «Ежедневно», «Еженедельно» или «Ежемесячно», тапните «Назад».
- Завершив манипуляции по настройке автоматического резервного копирования, вы можете не переживать о сохранности информации, генерируемой в процессе использования WhatsApp, и эксплуатировать мессенджер, не прибегая к процедуре принудительного копирования переписки из него, во всяком случае, часто.
С целью сохранения в надёжном месте, к примеру, на диске ПК, отдельную переписку из WhatsApp на iPhone, будь то содержимое диалога или группы, довольно просто извлечь, используя функцию «Экспорт чатов».
- Перейдите на вкладку «Чаты» приложения ВотсАп для айФона, откройте беседу или группу, сообщения и контент из которой необходимо скопировать на ПК. Далее вызовите меню чата, тапнув по имени собеседника или названию группы вверху экрана.
- Пролистайте перечень опций вверх и нажмите на наименование функции «Экспорт чата». Выберите, необходимо ли «Прикрепить медиафайлы» или будет извлечён только текст переписки «Без файлов».
- В меню приложений и сервисов, которые можно задействовать для пересылки файлов из WhatsApp, выберите тот канал передачи данных, который сможете открыть на компьютере (другие мессенджеры, «облака», соцсети и т.д.). В нашем примере – это доступный практически всем пользователям вариант – электронная почта, тапните по иконке программы, используемой для работы с корреспонденцией на iPhone.
- Откройте свою почту на компьютере, используя приложение-почтовый клиент или браузер.
- Разархивировав полученный в результате выполнения предыдущих шагов файл, вы получите доступ к тексту сообщений, а также переданным и полученным файлам из диалога или группы.
Windows
Поскольку Windows-версия приложения WhatsApp не является автономным клиентом системы обмена сообщениями, а его основной функцией является по сути лишь «отзеркаливание» происходящего в «главном» мессенджере пользователя на мобильном девайсе, здесь нет возможности обеспечить резервное копирование информации.

Все чаты в ВотсАп, в том числе инициированные именно с компьютера, автоматически копируются в мессенджер на Android-девайсе или iPhone, поэтому для сохранения переписки воспользуйтесь одной из представленных выше в статье инструкций, выбирая рекомендацию в зависимости от ОС вашего смартфона и конечной цели процедуры.
Заключение
Как видите, вопросу сохранности содержимого чатов, в которых участвует пользователь WhatsApp, создатели системы обмена информацией уделили должное внимание. Однажды настроив регулярное резервное копирование, вы можете практически забыть о вероятности утраты истории переписки с другими владельцами аккаунтов в мессенджере, чтобы не произошло с вашим устройством.
- Как сохранить переписку в Viber
- Android
- iOS
- Windows
- Заключение

У многих пользователей Viber периодически возникает необходимость сохранения истории сообщений, переданных и полученных за время нахождения в сервисе. Рассмотрим, какие приемы предлагают использовать разработчики мессенджера для создания копии переписки участникам Вайбера, использующим устройства под управлением Android, iOS и Windows.
Поскольку информация, передаваемая и получаемая через Viber, по умолчанию хранится исключительно в памяти устройств пользователей, необходимость ее резервного копирования вполне обоснована, ведь девайс может быть утерян, выйти из строя, через какое-то время заменен на другой. Создатели Вайбера предусмотрели в приложениях-клиентах для Android и iOS функции, обеспечивающие извлечение, а также относительно надежное хранение информации из мессенджера, — к ним и следует обратиться для создания копии истории переписки.

Сохранение переписки в Viber для Android может быть выполнено одним из двух предельно простых способов. Отличаются они не только алгоритмом своей реализации, но и итоговым результатом, а потому в зависимости от конечных требований, можно использовать их по отдельности или, наоборот, комплексно.

Создание резервной копии
Воспользовавшись предложенной ниже инструкцией, вы сможете обеспечить постоянное резервное копирование информации из мессенджера и ее фактически мгновенное восстановление в приложении Viber в любое время. Все что потребуется для создания бэкапа, кроме клиента для Андроид, – это учетная запись Google для доступа к облачному хранилищу «Корпорации добра», так как для хранения копии сообщений, которую мы создадим, будет использоваться Google Диск.


В том случае, если на открывшейся странице параметров будет указана надпись «Нет подключения к Google Диску», делаем следующее:
Но значительно чаще возможность создания резервной копии переписки и ее сохранения в «облаке» доступна сразу при посещении одноименного раздела настроек мессенджера.

Следовательно, просто нажимаем «Создать копию» и ожидаем, пока она будет подготовлена и загружена в облачное хранилище.


Определив параметры резервирования, о сохранности осуществляемой в Вайбере переписки можно не беспокоиться — в случае необходимости вы всегда сможете выполнить восстановление этой информации в ручном или автоматическом режиме.

Получение архива с историей переписки
Кроме рассмотренного выше способа сохранения содержимого диалогов, предназначенного в большей степени для обеспечения долгосрочного хранения и восстановления информации в критических ситуациях, в Viber для Android есть функция, предоставляющая своим пользователям возможность создания и получения архива со всеми переданными и полученными через мессенджер сообщениями. В дальнейшем такой файл можно легко передать на любое другое устройство с помощью сторонних приложений.
С выходом версии 10.6 приложения Вайбер для Андроид возможность доступа к рассматриваемой далее функции из меню мессенджера была убрана! С тех пор для реализации описанной ниже процедуры необходимо каждый раз активировать опцию в настройках клиента, прибегнув к определенной «хитрости» (первый пункт следующей инструкции)!


Оптимальным вариантом получения созданного архива будет его отправка на собственную электронную почту или сообщением себе в любом мессенджере.

Воспользуемся первым вариантом, для этого тапаем по значку соответствующего приложения (в нашем примере это Gmail), после чего в открывшемся почтовом клиенте в строку «Кому» вводим свой адрес или имя и отправляем сообщение.


Более подробно о работе с файлами данного типа рассказано в последней части статьи, посвященной решению нашей сегодняшней задачи в среде ОС Windows.
Пользователи Viber для iPhone так же, как и предпочитающие вышеописанный Андроид участники сервиса, могут выбирать один из двух способов копирования переписки, осуществляемой через мессенджер.

Разработчики iOS-версии Viber в тандеме с компанией Apple создали простую и эффективную систему резервного копирования данных из мессенджера в «облако», доступную для использования любым владельцем iPhone. Для успешного осуществления операции по инструкции ниже, в мобильный девайс должен быть внесен AppleID, так как сформированные резервные копии информации сохраняются в iCloud.




В версиях Viber для iOS, вышедших до апреля 2019 года, был открыт доступ к функции, позволяющей извлечь информацию из мессенджера с целью ее сохранения на любом, даже не задействованном в процессе использования сервиса устройстве, либо для передачи данных другому пользователю. В новых сборках приложения-клиента указанную опцию «спрятали» от пользователей, но задействовать ее по-прежнему возможно.

В результате выполнения предыдущего пункта инструкции запустится мессенджер, демонстрирующий экран «Вызовы и сообщения», где наличествует опция «Отправить историю сообщений», которая ранее не отображалась. Тапаем по наименованию функции.



В клиенте Viber для Windows, предназначенном для получения доступа к возможностям сервиса с компьютера, присутствуют далеко не все функции, предусмотренные в мобильных вариантах приложения. Доступ к опциям, позволяющим сохранять переписку в десктопной версии мессенджера, не предусмотрен, но манипуляции с архивом сообщений и его содержимым провести на ПК возможно, и чаще всего наиболее удобно.

При возникновении потребности сохранить историю сообщений в виде файла(ов) на диске ПК, а также просмотреть извлеченную из мессенджера информацию нужно действовать так:

Заходим в почту с компьютера любым из предпочитаемых методов и скачиваем вложение из высланного на предыдущем шаге самому себе письма.

Рассмотренные в статье возможности по сохранению переписки из Viber могут показаться пользователям мессенджера недостаточными для достижения конкретных целей или непрактичными. При этом предложенные способы – это все решения задачи из заголовка статьи, внедренные создателями сервиса и его приложений-клиентов. Не рекомендуется применять для копирования истории сообщений из мессенджера программные инструменты от сторонних разработчиков, так как в этом случае никто не может гарантировать сохранность пользовательской информации и отсутствие вероятности получения доступа к ней посторонними лицами!
Каждый пользователь задумывался хоть раз о том, чтобы сохранить переписку с другим пользователем или материалы, которые в ней содержатся. Действительно, это достаточно полезная опция, осуществить которую, можно через компьютер и через мобильный телефон. В этой статье мы рассмотрим как сохранить переписку в ВК.
Использование возможностей браузера с компьютера
Для того, чтобы сохранить месседжи на компьютер, раньше пользователям нужно было загружать специальный софт. На сегодняшний день, мы можем наблюдать эволюцию API ВКонтакте, благодаря чему, никаких программ больше использовать не нужно.
Почти все интернет-обозреватели способны помочь нам сохранить важную переписку, причем со всеми аудио-, фото- и видеоматериалами. Несмотря на то, что данный метод основывается на стандартных возможностях браузера, у юзеров могут возникнуть определенные вопросы. Именно для того, чтобы помочь вам ответить на них, мы предлагаем ознакомиться с детальной инструкцией:
- Перейдите в свой браузер и авторизуйтесь в своей учетной записи ВКонтакте.
- Кликните на вкладку «Мессенджер», которая располагается в панели справа.
- Откройте нужный диалог.
- Наведите курсор мыши на пустое поле в переписке и кликните на ПКМ.
- Выберете папку для сохранения и нажмите на «Сохранить».
Теперь у вас будет сохранена вся переписка с конкретным пользователем в формате HTML. Это значит, что открывая его, он отобразится в браузере и вы сможете увидеть не только текст, но и все материалы.
Запрос архива у администрации
- Запустите браузер и пройдите по этой ссылке, чтобы отобразить страницу, где можно получить доступ к своей архивной информации.
- В открывшемся окне, найдите кнопку «Запросить архив». Кликните на нее.
- Отобразится диалоговое окно, в котором вы можете выбрать информацию, которую вы сможете загрузить.
- Ваше действие нужно будет подтвердить вводом пароля. Кликните по кнопке «Продолжить».
Спустя некоторое время, вы получите архив с данными, которые вас интересуют. Его вы получите по адресу электронной почты, которая привязана к аккаунту.
Примечание: ранее, юзеры социальной сети ВКонтакте могли сохранять нужные диалоги при помощи утилит, таких как: VkOpt и VKBot. Но, на данный момент, множество расширений имеют ограниченные функции, а первое расширение и вовсе было удалено из всех интернет-магазинов браузеров.
Сохранение переписки с мобильной версии
Сегодня даже с помощью телефона можно сохранить переписку ВК. Более того, сделать это в формате PDF, что очень удобно. Есть один небольшой недостаток — данный файл будет занимать немало места. Но этот метод можно смело отнести к рабочим.
- Откройте ваш интернет-обозреватель на смартфоне. Зайдите в мобильную версию ВК.
- Нажмите на иконку сообщений, которая располагается в нижней панели.
- Тапните на нужный диалог.
- В панели управления браузера тапните на три точки (для Яндекс.Браузера) для входа в меню.
- Нажмите на «Сохранить страницу».
- Спустя небольшой промежуток времени, содержимое страницы будет сохранено на вашем устройстве в ПДФ формате.
Примечание: К сожалению, материалы диалога вам будут недоступны, так как сама переписка будет сохранена в виде картинок.
В этой статье мы рассмотрели как скопировать переписку в ВК целиком с компьютера и смартфона. К сожалению, используя мобильную версию социальной сети, вам не удастся сохранить материалы переписки, а только текст. Надеемся, что один из предложенных выше методов позволит вам решить все ваши вопросы.
Как переслать сообщение в ВК другому человеку? Скорее всего, над этим вопросом задавался каждый пользователь социальной сети. На самом деле, сделать это достаточно просто и в этой статье мы расскажем вам, как поделиться месседжем с другим пользователем с телефона и компьютера.
Зачем может понадобиться переслать месседж
- Нужно поделиться с другими пользователями важной информацией, которую рассылаете вы, либо прислали вам.
- Желаете показать другим людям смешные моменты, которые возникли в течении общения с другим юзером.
- Иные случаи, по которым вам нужно переслать месседж.
Можно указать множество случаев, по которым вам может понадобиться возможность воспользоваться такой опцией. Но, чтобы оперативно и без заморочек справиться с данной задачей, необходимо ознакомиться с алгоритмом действий, который мы вам предоставим ниже.
Как переслать сообщение в ВК с компьютера
Если вам нужно поделиться информацией с другими пользователями, а скопировать ее не удается (фото — или видеоматериал) — следует воспользоваться отличным инструментов ВКонтакте, как пересылка месседжей. Данная процедура очень простая и не отнимет у вас много времени:
- Войдите на свою страницу ВКонтакте.
- Откройте переписку с человеком, сообщения которого, вам нужно переслать.
- Выделяйте сообщения, просто нажимая на них.
- Обратите внимание на верхнюю панель — там появится кнопка «Переслать».
- Нажмите ее и выберете получателя.
- Также здесь доступна отправка уточняющего, дополнительного сообщения, помимо пересланных.
На смартфоне
Чаще всего, пользователи пользуются не только компьютерной версией соцсети ВК, но и мобильной. Описанная ниже инструкция подойдет как для пользователей Android устройств, так и смартфонов на iOS:
- Зайдите в мобильное приложение соцсети ВКонтакте на вашем устройстве.
- Кликните на иконку «Мессенджера» и выберете необходимый чат, с которого вы и будете осуществлять пересылку.
- В нижней панели выберете блок «Переслать».
- Выберете из списка получателя или получателей (их может быть несколько).
- Можете ввести дополнительно свой месседж, который отправится вместе с перепиской.
И с компьютерной версии, и с мобильной процедура отправки сообщений не отнимет у вас много времени. Вы можете скинуть переписку с беседы, чтобы пользователь смог с ней ознакомиться и увидеть кто отправил какое сообщение, перейдя на страницы ваших собеседников.
Возможно ли переслать всю переписку одновременно
Вот мы и подобрались к одному из главных вопросов — как переслать сразу всю переписку в ВК? Хотя, для начала, нужно выяснить, можно ли вообще осуществить выделение всех сообщений в чате, с целью дальнейшей отправки другим юзерам.
К сожалению, все месседжи переслать не получится — это связано с техническими ограничениями социальной сети. Но, в теории, отправить все СМС можно, выделив их вручную. Придется попотеть, чтобы достичь своей цели.
В этой статье мы рассмотрели способы, благодаря которым, у пользователей есть возможность делиться отправленными месседжами с другими юзерами. Также, мы выяснили, что сразу все уведомления в диалоге автоматически выделить нельзя — придется все делать вручную. Надеемся, что эта статья была полезной для вас.
