- Приготовьте всё необходимое
- Определите место установки
- Снимите крышку
- Отформатируйте диск или установите ОС
- Отформатируйте диск или установите ОС
- Bios не отображает ssd: 3 причины
- Ssd на место дисковода
- Дальнейшая настройка оборудования
- Замена встроенного hdd
- Использование pci express
- К материнской плате
- Как подключить ssd m.2 к компьютеру
- Как установить ssd в качестве второго диска
- Как установить ssd в ноутбук
- Как установить ssd в ноутбук?
- Классический метод – замена hdd
- Подготовка диска
- Подготовка к работе с ssd в качестве загрузочного диска
- Проверьте срок гарантии
- Простое подключение через usb
- Самостоятельное подключение к пк
- Сделайте резервную копию данных
- Ставим ssd вместо дисковода
- Трудности, с которыми можно столкнуться
- Успехи в области производства ssd дисков
- Установка ssd
- Установка windows на ssd-диск
- Шаг второй: переносить ли операционную систему на новый диск или выполнить ее чистую установку
- Шпаргалка: как работать с ссд долго
- Заключение
Приготовьте всё необходимое
Вот что вам понадобится:
- SSD‑диск;
- кабели питания и синхронизации (если нужно);
- руководство к материнской плате;
- отвёртка.
Определите место установки
Точную и подробную информацию о возможных способах монтажа SSD можно найти в документации к материнской плате. Хотя, используя общие рекомендации, можно обойтись и внимательным визуальным обследованием.
Снимите крышку
Теперь нужно добраться к диску. Как правило, на задней панели есть съёмные крышки с отсеками для памяти и накопителя. Место для диска помечено как HDD. Если крышек несколько, а меток нет — обратитесь к инструкции или поочерёдно снимите все, чтобы найти нужное отделение.
Отформатируйте диск или установите ОС
Запустите компьютер и проверьте работоспособность системы. Если новый SSD будет выступать в качестве основного диска, то установите Windows, macOS или Linux, предварительно создав загрузочную флешку.
Если же диск будет использоваться для хранения файлов, то просто согласитесь с предложением ОС отформатировать его при первом включении.
Отформатируйте диск или установите ОС
Включите компьютер и проверьте работоспособность системы. Если новый SSD будет выступать в качестве основного диска, то установите Windows, macOS или Linux, предварительно создав загрузочную флешку.
Если же диск будет использоваться как дополнительный, то просто согласитесь с предложением ОС отформатировать его при первом включении.
Bios не отображает ssd: 3 причины
ССД установлен правильно, все отображается, но компьютер все еще плетется, словно черепаха и “скрипит” при открытии “Фотошопа”? – ПК слишком старый. При двухъядерном процессоре, но при двухгигабайтной ОЗУ и “материнке”, которую выпустили больше трех лет назад, надеяться не на что. Также производительность не увеличится, если накопитель подключен к SATA старше третьей версии.
Ssd на место дисковода
В современных условиях DVD-приводы часто оказываются бесполезными, в связи с чем на некоторых ноутбуках вместо них стоит заглушка. Интерфейс подключения дисковода такой же, как и для HDD, поэтому на его место можно установить твердотельный накопитель с соответствующим адаптером для одновременной работы с существующим жестким накопителем.
Перед началом работ компьютер нужно отключить от сети питания, затем найти на нижней панели винт, фиксирующий дисковод, и открутить его. Привод или его заглушку следует извлечь, а на освободившееся место поставить SSD и зафиксировать винтом.
Дальнейшая настройка оборудования
В процессе работы требуется дополнительная настройка SSD. Чтобы производительность диска не упала со временем, нужно включить функцию TRIM.
Она информирует SSD о необходимости очистки неиспользуемых областей памяти перед записью следующей порции данных:
Клавишами Win R вызовите окно «Выполнить», напечатайте cmd, затем нажмите Enter.
Когда появится черный экран командной строки, введите строку fsutil behavior query disabledeletenotify.
Функция вернет параметр DisableDeleteNotify. Если он равен 0, то TRIM уже включена и дальнейших действий не требуется.
Если DisableDeleteNotify = 1, включите TRIM, задав fsutil behavior set disabledeletenotify NTFS 0 для SSD с файловой системой NTFS. Если диск имеет систему ReFS, то вместо NTFS в команде напечатайте ReFS.
При необходимости отключения функции TRIM вместо 0 задайте 1.
Твердотельный накопитель, в отличие от HDD, не нуждается в периодической дефрагментации файлов, поэтому ее следует отключить в окне «Оптимизация дисков». Это окно вызывается нажатием Win R и вводом во всплывающем окне dfrgui.
Отключение автоматической индексации файлов поможет продлить срок службы SSD. Чтобы сделать это, войдите в программу «Проводник», вызовите окно свойств диска и снимите галочку в чекбоксе разрешения индексации.
Положительное влияние на производительность диска оказывает функция NCQ (англ. Native Command Queuing), которая запускается в окне свойств твердотельного накопителя, в разделе «Политика». Эта функция обеспечивает одновременный прием нескольких запросов и их ранжирование в целях оптимального выполнения. Вызвать это окно свойств можно из раздела управления дисками.
Замена встроенного hdd
Установка нового накопителя на место старого подразумевает 2 варианта:
Устанавливаемый диск предварительно клонирован со старого с помощью десктопа.
ОС, например «семерка», будет инсталлирована на чистый SSD.

Физическое размещение выполняется следующим образом:
Отключите ноутбук от сети питания. Если аккумуляторная батарея съемная, то на время работ ее рекомендуется удалить.
Снимите панель HDD на нижней части корпуса.
Осторожно извлеките жесткий диск. Если возникнут сложности, необходимо ознакомиться с инструкцией производителя и/или поискать материалы в интернете.
Поставьте в освободившийся слот SSD, зафиксируйте его и закройте крышкой.
Включите ноутбук. Клонированный диск загрузит ОС в течение нескольких секунд.
Если новый диск чист, зайдите в BIOS, задайте загрузку со съемного носителя, например флешки с ОС, после чего произведите инсталляцию системы.
Использование pci express
При отсутствии свободных разъемов SATA накопитель с интерфейсом M.2 можно присоединить к шине PCI-E. Скорость ее работы выше, чем может обеспечить SATA, и сопоставима с характеристиками интерфейса M.2.
Предварительно следует приобрести плату адаптера с планкой для установки в слот расширения компьютера. На плате размещены разъем M.2, а также несколько отверстий для фиксации SSD с разными форм-факторами.
Перед установкой адаптера с диском компьютер следует обесточить и снять боковые крышки корпуса системного блока. При наличии в слоте расширения графической платы адаптер не следует размещать в соседних слотах во избежание перегрева. После размещения платы в разъеме PCI-E ее нужно зафиксировать винтом или защелкой, крышки поставить на место и включить питание.

Система должна найти накопитель. Остальные действия по программированию выполняются через раздел управления дисками ОС.
К материнской плате
Такое подключение подходит для дисков с малыми размерами и с интерфейсом M.2, которым оснащены системные платы последних поколений, кроме самых дешевых. Накопители М.2 выпускаются без корпуса и представляют собой печатную плату с микросхемами, разъемом и отверстием под винт для крепления на системной плате. Форм-фактор таких SSD имеет формат wwll, где ww — ширина платы в миллиметрах, а ll — длина, например 2280, 2260 или 2240.

Подключение к материнской плате наиболее надежно, поскольку отсутствуют шлейфы проводов информационной шины и питания.
Как подключить ssd m.2 к компьютеру
Дело в том, что при каждой загрузке windows chkdsk фиксит диск в слоте m2_2 и потом, зайдя в свойства диска, пишет, что windows обнаружила ошибки на этом диске. Что только я не делал.
Ошибок не обнаруживает при включении асусовской программы RAMCache, но опять же до перезагрузки windows фиксит диск в слоте м2_2, после включения системы в управлении дисками файловая система raw форматирование не удаётся.
Пробовал отключить chksdk для диска во втором слоте, но всё равно после включении в свойствах диска windows обнаруживает ошибки на этом диске.
Подскажите пожалуйста, в каком меню биоса посмотреть raid, может он как-то сам создался ни при моём участии, а то я уже устал с этой проблемой.
Ещё раз вкратце о проблеме. При первой установке диска в разъём м2-2 система загружается без chkdsk. При первой инициализации диска очень редко когда форматируется, в основном не хочет. В свойствах диска пишет, что windows обнаружила ошибки на этом диске и при попытке восстановить не восстанавливается. При следующих перезагрузках windows фиксит диск слота м2_2 в управлении дисками, система raw, потом вообще не форматируется.
Как установить ssd в качестве второго диска
Современные SSD диски в классическом форм-факторе 2,5 дюйма очень напоминают по форме обычные жесткие диски для ноутбуков, но значительно легче и тоньше их. Это позволяет размещать такие устройства как в обычных ПК, где предусмотрены специальные места для установки, так и в ноутбуки и даже супертонкие ультрабуки. Правда, в последнем случае современные лэптопы уже позволяют подключать SSD с интерфейсом M.2.
Перед тем, как покупать SSD, снимите левую крышку с вашего ПК и удостоверьтесь, что у вас имеется дополнительный интерфейсный SATA кабель и доступен достаточной длины шлейф от блока питания ПК с соответствующей колодкой.
Если интерфейсного кабеля в запасе нет, то придется его докупить вместе с самим SSD, а при отсутствии лишней колодки питания нужно позаботиться о переходнике с колодки для устройств с устаревшим интерфейсом.
В корпусе компьютера также могут быть предусмотрены отдельные ложементы с переходниками для дисков форм-фактора 2,5 дюйма. Как правило, они предназначены именно для дисков HDD, т.к. при горизонтальном расположении на корпус ПК передается меньше вибрации. Но в этот же слот можно поставить и SSD.
Отключите питание от ПК. Для установки SSD на стенку ПК потребуется снять и правую крышку корпуса. Оцените доступность выбранного места монтажа с точки зрения длины шлейфов проводов и привинтите диск винтами, идущими в комплекте с материнской платой.
После этого аккуратно подсоедините шлейф передачи данных, идущий от материнской платы и колодку питания, у которой провода идут от блока питания ПК. Удостоверьтесь, что провода и колодки не мешают закрытию крышки корпуса. Установите обе крышки на место и подключите к ПК провод питания 220 В.
Включите компьютер и после загрузки Windows откройте утилиту «Управление дисками», кликнув правой кнопкой мыши на меню Пуск и выбрав соответствующую строчку в меню.
Отформатируйте диск и дайте ему подходящее имя. После этого диск можно считать готовым к работе. Например, вы можете использовать его в качестве игрового, разместив на нем файлы игр и тогда они будут очень быстро загружаться.
Либо вы можете перенести на него систему и рабочие файлы с основного HDD с помощью специальной утилиты, и тогда вы получите очень быстрый системный диск и ускорите работу ПК в 2-3 раза. Но после переноса не забудьте на старом HDD отключить загрузочную область, чтобы система загружалась уже с нового SSD.
Как установить ssd в ноутбук
Ноутбуки, подходящие для установки в них SSD-накопителя, должны иметь интерфейсы SATA или M.2. Если шлейф SATA только один, то твердотельный накопитель придется устанавливать на место существующего HDD или в слот дисковода DVD. Толщина SSD не должна превышать 7 мм.
Как установить ssd в ноутбук?
Первым делом, юзеру следует создать резервную копию информации, которая хранится в лэптопе. Потом – отключить все провода от лэптопа (мышку, наушники и зарядку), вынуть батарею, потянув за защелки.
Чтобы поставить накопитель в ноутбук, пользователю следует вооружиться тоненькой отверткой и открутить винтики, которые находятся на задней крышке девайса. Они закрывают крышку, которая защищает жесткий диск и оперативную память лэптопа.
Лайфхак: с помощью пластиковой карты (кредитки, скидочной карточки) удобно поддевать крышку, закрывающую ОЗУ и HDD.
3 способа установки:
- на место HDD;
- вместо оптического привода;
- “мудреный” метод – поставить твердотельный винчестер вместо жесткого, а жесткий установить на место дисковода. Он подходит, если скорость шины, к которой подсоединен старый жесткий быстрее, чем у дисковода.
Интересно: если нет свободного места для второго носителя данных, но оставить жесткий хочется, у владельца портативного компьютера есть возможность приобрести кейс для винчестера, чтобы подключать SSD по usb. Правда, это удобно только если лэптоп используется как настольный девайс.
Классический метод – замена hdd
Итак, аккумулятор снят, крышка откручена. Настало время вытянуть hard-диск: диск крепится несколькими болтиками, их необходимо открутить, а потом аккуратно достать винчестер из SATA-слота. На это место понадобится установить твердотельный носитель и закрепить SSD с помощью болтов. Финальные шаги установки: прикрепить крышку, поставить аккумулятор и включить ноутбук.
Во время загрузки лэптопа (к примеру, HP 250 G5) пользователю понадобится войти в BIOS. Там он увидит, что система определила SSD. Теперь необходимо проверить, в каком режиме работает диск во вкладке под названием Advanced: если не в AHCI – переключить носитель в этот режим и сохранить.
Последний этап – установить операционную систему.
Интересно почитать: Не выключается ноутбук: 8 способов устранения проблемы
Подготовка диска
Перед покупкой и/или установкой твердотельного накопителя следует проработать 3 вопроса:
Крепление SSD внутри корпуса компьютера. Зависит от конструкции корпуса и форм-фактора диска.
Присоединение к информационной шине. Определяется совместимостью интерфейсов диска и материнской платы ПК. Может потребоваться переходник.
Подача электропитания. Зависит от наличия на блоке питания шлейфа и свободного разъема и его совместимости с коннектором диска.
Следует уделить особое внимание вопросу о том, как закрепить SSD: от этого зависит стабильная (без перегрева) работа девайса.

Подготовка к работе с ssd в качестве загрузочного диска
Для установки или клонирования операционной системы потребуется зайти в BIOS. Для выполнения таких действий необходимо при включении компьютера нажать клавишу «Esc» или «F1» и выставить в настройках загрузку с SSD. Выбор клавиши для попадания в меню настроек BIOS зависит от конкретной модели ноутбука и это могут быть «F2», «F3», «F10», «F12» или «Del».
При возникновении трудностей с запуском этой микропрограммы следует воспользоваться инструкцией к ноутбуку или материнской плате ПК. Навигация в меню BIOS современных устройств выполняется с помощью компьютерной мыши. В остальных случаях следует воспользоваться клавиатурой выбрав кнопки с указателем в виде стрелки. Для выполнения настроек необходимо перейти в меню «Boot».
https://www.youtube.com/watch?v=uZTrahX62qs
Там нужно выбрать пункт «Boot Device Priority», в котором выставить загрузку с установленного SSD.
При работе в BIOS следует обратить внимание на пояснения, размещенные в правой колонке. В этом разделе находится информация о клавишах, которые можно использовать и их назначение.
Сохранение введенных настроек выполняется с помощью клавиши «F10», после чего компьютер будет перезагружен. Далее можно приступать к установке Windows или воспользоваться ПО для клонирования образа системы на новый диск.
Проверьте срок гарантии
Замена накопителя, как и любые другие манипуляции с оборудованием, предполагает вмешательство в устройство и автоматически лишает права на гарантийное обслуживание. Установку SSD рекомендуется делать, когда гарантия закончилась или её потеря вас не пугает.
Простое подключение через usb
Отключать и снимать крышки системного блока при подключении через порт USB не требуется. Необходимо только подобрать и приобрести плату адаптера с корпусом и разъемом, рассчитанным на размер и интерфейс накопителя. В некоторых случаях плата поставляется без защитного корпуса.
Диск аккуратно устанавливается в корпусе и фиксируется винтами. Теперь его можно подключать к внешним портам USB2.0/3.0 или Type C. Недостаток заключается в том, что быстродействие диска в данном случае существенно ограничено скоростью работы интерфейса USB.
В некоторых системных блоках порты USB, установленные на передней панели, имеют недостаточную глубину и подвержены «дребезгу» контактов. Включать накопитель в такие порты не рекомендуется из-за высокой вероятности выхода диска из строя при плохом контакте.
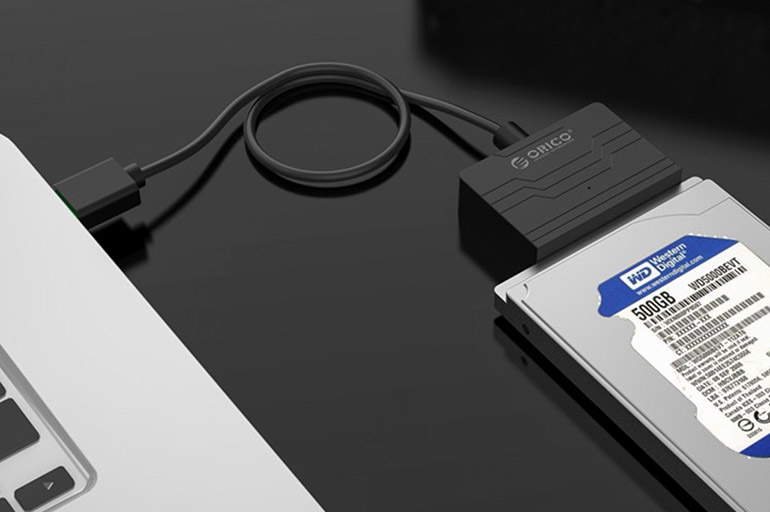
Самостоятельное подключение к пк
Чтобы установить SSD в компьютер, пользователь должен быть знаком с основными правилами техники безопасности и иметь навыки работы с отвертками, компьютерным крепежом и девайсами, чувствительными к воздействию электростатических разрядов (ESD). В связи с этим рекомендуется выполнять инструкции пошагово, не пропуская ни одной позиции.
Сделайте резервную копию данных
Если SSD нужно установить взамен старого HDD, а не в дополнение к нему, то до начала процедуры необходимо перенести все важные файлы на другой внутренний диск, а если его нет — на внешний.
Исключение составляют жёсткие диски SATA 2,5 дюйма, которые после извлечения из ноутбука можно поместить в специальный корпус‑карман и использовать как внешний накопитель с подключением по USB. Некоторые SSD даже комплектуются таким карманом.
Ставим ssd вместо дисковода
Подготовительные действия почти не отличаются от описанных выше. Так, юзеру необходимо отключить ноутбук от сети и вытащить аккумулятор. Затем с помощью отвертки открутить винтик, который держит крышку, закрывающую отсек с оптическим приводом.
Под этой крышкой расположен болт, который удерживает привод. Понадобится его открутить, нажать на педальку: дисковод выдвинется из разъема. Теперь привод нетрудно достать.
Важно:чтобы установить ССД вместо оптического привода, нужен переходник-карман, который совпадает по размерам.
Чтобы надежно закрепить ССД диск, необходимо вкрутить в диск до упора четыре болта, положить его в переходник-карман и поместить в SATA-гнездо. Баллы к надежности фиксации добавит уплотнитель из резины.
Чтобы SSD не болтался внутри, “карман” стоит зафиксировать в корпусе. Для этого необходимо скрутить крепление дисковода и поставить в переходник. Форма крепежей бывает разная, но отверстия располагаются по стандарту, поэтому трудностей установка вызывать не должна.
Интересно почитать:Как поставить пароль на компьютер или ноутбук? Установка пароля на Windows 7, 8, 10
Лайфхак: чтобы разъем с установленным ССД (например, Transcend 370 128GB) не смотрелся кустарно, можно снять с оптического привода накладку, оснащенную кнопкой. Держится она на защелках, которые нетрудно открепить кредиткой или поддеть ногтем. Остается прикрепить накладку к переходнику и закрепить его к корпусу винтиками.
Трудности, с которыми можно столкнуться
При установке ССД или запуске компьютера/лэптопа после апгрейда, юзер может столкнуться с некоторыми трудностями. Большинство из них решается еще на начальном этапе.
Итак, первое, на что стоит обратить внимание при самостоятельной установке SSD диска (к примеру, Kingston HyperX Fury 120GB) в компьютер или лэптоп – аккуратность. Большинство корпусов изготавливают из пластика, поэтому неосторожные действия могут привести к повреждению обшивки. Например, слабое место ноутбуков – гнезда под провода.
Внимание!Дополнять как портативный, так и настольный девайс SSD лучше тогда, когда гарантия на компьютер закончилась: любой внесенный пользователем апгрейд может “уничтожить” гарантию.
Если ССД носитель планируется установить в слот для оптического привода, необходимо учитывать толщину переходника-кармашка. Большинство моделей выпускается с показателями 12,7 миллиметров или 9,5 миллиметров. Чтобы быть уверенным в том, что переходник подойдет, необходимо узнать модель дисковода и отыскать его характеристики в интернете.
Успехи в области производства ssd дисков
Производство твёрдотельных накопителей (SSD) является одним из самых динамично развивающихся направлений компьютерной техники. Думаю, что не очень ошибусь, если предположу, что примерно каждые полгода фирмы-производители умудряются повышать ёмкость SSD дисков почти в полтора раза и даже больше.
Интересно, что при многократном увеличении ёмкости габариты новых моделей накопителей не увеличиваются и при этом становятся более надёжными.
При установке нового SSD накопителя не стремитесь приобрести самое ёмкое устройство (тем более, что в момент своего появления на рынке новинки стоят, как правило, очень дорого). Не пройдёт и пары месяцев, как ваш рекордсмен перейдёт сначала в разряд «середнячков», а ещё через полгода его уже будут устанавливать на все компьютеры «начального уровня».
Установка ssd
Размеры твердотельных дисков позволяют выполнить их монтаж практически в любом месте стандартного корпуса компьютера. Наиболее правильно будет произвести установку в штатный отсек для HDD размером в 3.5 дюймов. Для реализации подобных задач потребуется выполнить такую последовательность работ:
- Подготовить переходник для установки SSD, и проверить возможность закрепления в нём винчестера с помощью крепёжных винтов.
- Выключить компьютер, и дождавшись его полного отключения, снять боковую панель или крышку, освободив доступ к винчестеру.
- Установить салазки с твердотельным винчестером внутрь 3.5-дюймового отсека и закрепить их винтами.
Установка windows на ssd-диск
После установки твердотельного накопителя в компьютер или ноутбук на него нужно будет установить Windows. Это действие не является обязательным, но очень сильно увеличит скорость работы операционной системы и будет более полезным нежели использование SSD-диска в качестве хранилища данных.
Для установки операционной системы понадобится загрузочный диск или флешка. Делается это следующим образом:
1. Нажатием клавиши F2, F12, Delete во время запуска, включается биос. В биосе открываем вкладку «SATA Configuration»и находим наше устройство.
2. В этой вкладке находим пунктBoot/Hard Boot Prioritiesи заходим в него.
3. Делаем так, чтобы первым запускался дисковод или флешка с загруженной Windows.
4. Сохраняем настройки и выходим из биоса. Это можно сделать, выйдя на главный экран и найдя пункт «Safe configuration and exit» и выбрав его или просто нажав F.
5. После этого компьютер начнёт перезагружаться. Потом запуститься меню установки Windows, в котором нужно выбрать какая Виндовс и куда будет установлена. В качестве места установки нужно будет выбрать твердотельный накопитель. Перед установкой диск нужно будет настроить. Для этого нажимаем на кнопку «Настройка диска».
6. Создаём раздел на всё доступное количество МБ и нажимаем на «Применить».
7. Запускаем установку.
8. После окончания установки снова заходим в биос и выбираем твердотельный накопитель в качестве загрузочного диска. Если этого не сделать, то загрузка будет происходить со старого жёсткого диска, если он вставлен, иначе новый диск станет загрузочным по умолчанию.
9. Устанавливаем все драйвера.
Шаг второй: переносить ли операционную систему на новый диск или выполнить ее чистую установку
Как только вы купили нужный для своей системы диск, вам ничего не мешает открыть корпус ноутбука или системного блока, чтобы установить его. Следующий вопрос, который нам предстоит обсудить, – это переносить ли операционную систему на новый диск или выполнить ее чистую установку. Разумеется, у каждого из этих действий есть свои плюсы и минусы.
Перенос операционной системы на новый диск
Перенос ОС на другой диск – это крайне длительный, но важный процесс для тех пользователей, кто никак не хочет расставаться с обжитой системой. Ну оно и понятно: при установке новой системы придется снова выполнять настройку всего и вся, чего не каждый захочет.
Рекомендуем ли мы заниматься подобным процессом? Только в том случае, если вам действительно важна ваша операционная система. В другом случае, мы советуем вам выполнить чистую установку, дабы не занимать свое время на такое хоть и простое, но длительное занятие.
Если вы используете ноутбук, то вам понадобится использовать SATA-адаптер, подключаемый посредством USB-интерфейса, чтобы выполнить перенос операционной системы и всех необходимых файлов. Подобным образом вы можете поступить и с стационарным компьютером, но уж легче просто установить в системным блок новый диск, выполнить перенос данных, а затем отключить старый диск(или остановить его там).
Выполнение чистой установки
Установка чистой операционной системы на новый диск имеет кучу своих плюсов. Один из самых крупных плюсов в этой ситуации заключается в том, что вы начнете все буквально с чистого листа. Ваша ОС не будет засорена старыми временными файлами, забытыми программами и установочными файлами всевозможных обновлений. Также мы уверены в том, что вы заметите небольшой прирост в производительности, перейдя на чистую ОС.
Минусом, конечно же, является то, что вам придется выполнять настройку чистой системы: установка драйверов для оборудования ПК, установка нужных программ, а также игр(куда уж тут без них). Как вариант, вы можете заранее сделать копию всех важных для вас личных данных, например, рабочих документов или коллекции фильмов, установить на новый диск чистую ОС, а затем загрузить все копированные файлы в систему. Собственно, многие пользователи так и поступают, дабы получить на руки чистую систему и нужные данные.
Шпаргалка: как работать с ссд долго
Диски твердотельного типа “не дружат” с высокими температурами, поэтому стоит задуматься об установке дополнительного кулера в настольный компьютер и работе с лэптопом на охлаждающей подставке.
Производители SSD выпускают обновления прошивок на девайсы, что повышает быстродействие и продлевает жизнь накопителю.
Также разработчики рекомендуют не переносить с жесткого, а устанавливать новую Виндовс на твердотельный винчестер: версии от семерки и “моложе” оптимизируют его работу автоматически.
Интересно почитать: Как включить Bluetooth на ноутбуке: лайфхаки по 3 последним ОС Windows
В статье рассмотрены комфортные способы подсоединения твердотельного диска к компьютеру и лэптопу. Такой апгрейд ускорит работу девайса, а также уменьшит шум. Главное – сделать все аккуратно и подготовить инструменты заранее. Помните, что расположение слотов и крепежей в разных устройствах может отличаться.
Смотрите подробное видео о том, как поставить ССД в ноутбук.
Заключение
Чтобы наш новый SSD диск прослужил нам по возможности дольше и не вышел из строя раньше времени, стоит придерживаться определенных правил при его использовании – для повышения ресурса работоспособности на диске необходимо оставлять не менее 10–15% свободного пространства.
Во время всего процесса использования SSD диска нужно постоянно следить, чтобы в системе были установлены самые новые драйвера для SSD накопителя. Обычно их можно найти на сайте производителя SSD накопителя. Как правило, с каждой последующей прошивкой обновляется и число возможностей накопителя, растёт его срок службы.
Подключение SSD в качестве основного диска во многих случаях значительно ускорит работу установленной на нем операционной системы, доступ к документам и основным программам, избавит и от некоторых необходимых ранее операций, например, от необходимости регулярно проводить дефрагментацию диска. Если, конечно, машина достаточно старая, процессор одноядерный, оперативной памяти менее 4 ГБ, а материнская плата выпущена более 6-8 лет назад, то апгрейд обычного компьютера только с помощью установки SSD заметных результатов не даст, но 100% даст вторую жизнь ноутбуку или нетбуку.







