- Расширения-эквалайзеры для браузера
- Диспетчер работы со звуком
- Программы, улучшающие качество звука
- DFX Audio Enhancer
- Подключение внешней звуковой карты
- MP3, Wav и пр. (аудио-редакторы)
- Стандартный эквалайзер
- Универсальные усилители
- SRS Audio SandBox
- Hear – must have для владельцев MacBook
- SRS Audio SandBox – легкая версия Hear
- Sound Booster для Windows
- Отзывы о программе Sound Booster
- Клавиши на ноутбуке
- Встроенные в Windows инструменты
- Системный плеер
- Смена режима тонкомпенсации
- Обновление звукового драйвера
- Используемые программы
- Сторонние программы
- Boom 3D Desktop
- Вариант 2
- Дополнительное усиление громкости ноутбука
- Встроенный эквалайзер
- Диспетчер управления звуком
- Программы от сторонних разработчиков
- Приобретение внешней звуковой карты
- Volume2 – отличное пополнение в системе Windows
- Проигрыватель VLC — повышение громкости до 125%
- Плагины для браузера (Chrome)
- Узкоспециальные программы для настройки звука на компьютере
Расширения-эквалайзеры для браузера
Отдельно рассмотрим решения для усиления звука, работающие в браузере. Это будет полезно тем юзерам, кто смотрит фильмы и видео в режиме онлайн и через него же слушает музыку. Понадобится установить одно из расширений-эквалайзеров и найти там ползунок усиления громкости. Выкрутите его немного вверх, чтобы повысить звучание всех частот, а сам эквалайзер настройте по своему усмотрению. Ознакомиться с лучшими тематическими расширениями можете в статье по ссылке ниже.
Подробнее: Расширения-эквалайзеры для браузеров

Диспетчер работы со звуком
Практически все модели ноутбуков оснащены такой звуковой картой, драйвер которой поддерживает специализированное ПО с графическим интерфейсом, предназначенное для управления звуком. Это может быть как средство от Dolby, так и от популярного Realtek. Мы не будем разбирать установку такой программы, поскольку она должна инсталлироваться вместе с драйвером звука, но вы всегда можете проверить ее наличие на официальном сайте в разделе поддержки с файлами для своего ноутбука.







Программы, улучшающие качество звука
Эти программы «пересекаются» по своим возможностям с «универсальными усилителями», которые я вынес в первую часть данной статьи. Их основное направление — сделать звук более качественным, придать ему нужную «атмосферу», изменить его частоту.
DFX Audio Enhancer
Также можно загрузить с soft.mydiv.net

FX sound / Лого
Одна из лучших программ для улучшения качества звука в Windows! Представляет из себя некое подобие плагина, который интегрируется во все популярные приложения, например, такие как: WinAmp, Aimp, Windows Media Player, Skype и т.д.
В программе просто гора опций, приведу самые основные модули:
- Harmonic Fidelity Restoration — программа будет компенсировать высокие частоты, которые почти всегда обрезаются в процессе кодирования файла;
- — своеобразный эффект окружения, делает звук «глубже»;
- 3D Surround Processing — опция аналогична предыдущей, но работает «несколько» по другому, эффект строится именно на трехмерном звучании (модное нынче слово :), чтобы понять разницу — нужно один раз протестировать!);
- Dynamic Gain Boosting — усиление интенсивности аудио-трека. Вообще, интересная опция, придает некоторую степень динамичности;
- — компенсация нижних частот, восполнение глубокого баса;

DFX Audio Enhancer — модный дизайн
(для полного погружения в потрясающую звуковую атмосферу разработчик рекомендует использовать его спец. наушники)
Эта программа направлена на работу со стерео-наушниками (если вы не используете наушники — то вам она не будет интересна).
Разработчики Razer Surround создали «революционные» алгоритмы обработки звука, которые способны в практически любых стерео-наушниках создать эффект объемного звука. Объемное пространство будет создано с помощью серию калибровок и различных тестов прослушивания звука, тонкой подстройки.
Некоторые модули и возможности:
- Voice level — уровень громкости вашего оппонента/собеседника;
- Voice clarity — регулировка звука, направленная на очистку от разнообразных искажений и помех;
- Sound normalization — уменьшение разброса громкости (тонкая опция);
- Bass boost — увеличение/уменьшение басов;
- Имеется в наличие база готовых настроек (11 созданных профилей);
- Поддерживает большинство стерео-наушников, стерео-гарнитуру;
- Поддержка Windows 7, 8, 10, 11 (32/64 bits).
Окно настроек Razer Surround
Подключение внешней звуковой карты
Приведенные выше методы подразумевали программное усиление громкости, иногда — с ухудшением качества звука на ноутбуке, что устраивает далеко не всех пользователей. Если вы используете дополнительные колонки или наушники для ноутбука и как раз нуждаетесь в усилении громкости, единственным выходом станет подключение внешней звуковой карты. На выбор предлагаются различные устройства из разного ценового сегмента, поэтому каждый юзер сможет подобрать актуальную модель под себя.
Подробнее: Как выбрать звуковую карту для компьютера

MP3, Wav и пр. (аудио-редакторы)
Эти программы вам будут полезны, если вы столкнулись с музыкальными треками, при проигрывании которых, звук становится очень слабым (иногда, его едва слышно).

Audio Amplifier — главное окно
Отличная утилита, в которой можно быстро и легко увеличить громкость аудио- или видео-файла. Кстати, что интересно, программа может не только повысить громкость, но и понизить ее (в случаях, когда нужный файл звучит очень громко)! Максимальная уровень усиления звука — 1000% (т.е. звук можно усилить в 10 раз)!
Интерфейс программы выполнен в стиле минимализм (что популярно на сегодняшний день). Чтобы изменить уровень звука в файле: достаточно нажать кнопку «Load file», затем передвинуть ползунок в нужную сторону (например, увеличить громкость на 100%) и сохранить полученный результат. Все просто!
Загрузить можно с Source Forge

Audacity / Лого
Простой, легкий, многофункциональный аудио-редактор.
С помощью программы можно:
- — резать аудио-файлы;
- — перемещать отдельные кусочки «разрезанного» трека;
- — применять различные фильтры, повышающие качество звучания;
- — применять эффекты затухания громкости;
- — есть фильтры для удаления шума;
- — эквалайзер для настройки частот;
- — нормализация аудио-треков и т.д.
Есть поддержка горячих клавиш. Для программы написаны десятки плагинов. Поддерживается работы со звуком в: 16-, 24- и 32-бита.

Audacity — работа с программой
Кстати, когда вы увеличите громкость в (к примеру) — то удалить появившиеся шумы можно, как раз в Audacity. Т.е. эта программа дополняет первую, которую я привел чуть выше.
Компактный редактор аудио-файлов (MP3). Основное его направление: вырезать и копировать части MP3 треков без компрессии в формат PCM.
В рамках этой статьи, этот редактор интересен тем, что позволяет удалить тишину из файлов и нормализовать звук. Программа работает во всех версиях Windows (XP, 7, 8, 10), реализована полная поддержка русского языка.
Скриншот главного окна приведен ниже.

Mp3DirecCut — главное окно программы
Стандартный эквалайзер
В Windows 11 есть окно с дополнительными настройками звука, среди которых присутствует ряд улучшений. В этом способе мы разберем одно из них, относящееся к усилению громкости. Мы будем регулировать эквалайзер и выбирать одну из его заготовленных настроек, чтобы добиться желаемого эффекта. Весь процесс выглядит следующим образом:








Универсальные усилители
Одна из самых удобных и простых программ, которая легко и быстро усилит звук. Причем, долго лазить в настройках и копаться, выискивая нужную галочку — не придется, все что нужно — это поставить галочку автостарта (чтобы программа загружалась вместе с Windows) и передвинуть ползунок громкости вверх.
Кстати, Sound Booster способен увеличить громкость в 5 раз (на 500%)! Программа усиливает звук практически во всех приложениях в Windows: веб-браузеры, Skype, MSN, Live, ICQ, видео- и аудио-плееры и т.д. Весьма важное отличие от другого софта подобного рода — Sound Booster при увеличении громкости не искажает звук (разработчикам это удалось добиться с помощью уникальных фильтров).

Настройка одного из лучших усилителей звука — Sound Boostera
Программа поддерживает русский язык, есть настройка горячих клавиш: можно задать какие клавиши нажимать, чтобы включить усиление громкости и какие нажать — чтобы его выключить. В общем-то, очень удобно!
Загрузить можно 👉 с Softonic
Такую программу, как Hear (с таким количеством настроек изменения и улучшения звука) — еще поискать! Количество фильтров, доступных переключателей, опций и настроек — просто поражает, их столько, что с ними легко можно провозиться весь вечер, слушая и изменяя качество звучания колонок/наушников.
- — модуль для управления резонансом динамиков, благодаря этому можно несколько увеличить громкость воспроизводимого звука;
- — если у вас нет субвуфера, то программа способна попытаться его заменить!;
- — эта опция позволяет сделать так, что вы будете думать, что вы находитесь, например, в большом зале или в лесу. Т.е. программа придает звуку нужный эффект звучания.
- — модуль ориентированный для прослушивания музыки. Позволяет несколько восстановить частоту и интенсивность звучания, которая теряется в процессе записи трека.

Hear — главное окно программы.
: программа платная (но не дорогая 😎).
SRS Audio SandBox
Очень и очень интересная программа по обработке звука. Что еще важно — она рассчитана не на профессионалов, которые могут из сотен частот выбрать и настроить нужные, а на самого обычного пользователя «средней руки».
В программе есть несколько модулей:
- 3D баланс;
- 3D пространство;
- громкость;
- оптимизация;
- частота динамиков;
- четкость звука (см. скриншот ниже).

SRS Audio SandBox: главное окно программы.
Поочередно настраивая каждую из этих функций, можно добиться четкого и качественного звука. Кстати, обратите внимание, что в программе есть несколько режимов работы: игровой (рекомендуется в играх); музыкальный (при прослушивании аудио-треков), и режим-фильмов (включается при воспроизведении кино в каком-нибудь плеере).
Кроме этого, для более точной подстройки звука обязательно выберите тип вашего аудио-устройства: обычные динамики (колонки), динамики в ноутбуке, или наушники. В общем, программа довольно интересная, рекомендую к ознакомлению!
Hear – must have для владельцев MacBook
Владельцы MacBook не дадут соврать: качество звука через недорогую акустику или гарнитуру оставляет желать лучшего, что свойственно и другим компьютерам без профессиональной звуковой карты. Когда функционал операционной системы и встроенный эквалайзер в какой-нибудь программе становятся бессильными, действовать нужно радикально. Именно для таких целей предусмотрены различные программные DSP-процессоры, и одним из лучших на сегодняшний день является Hear.
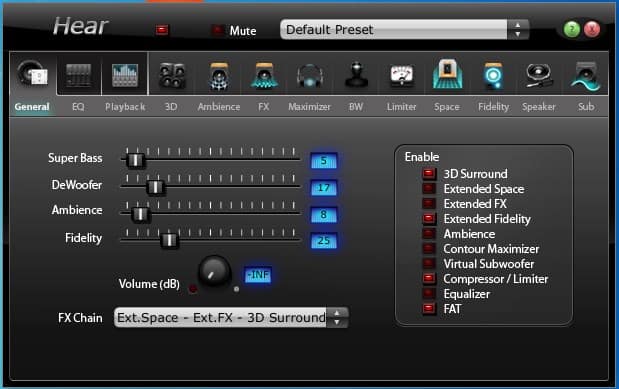
Для маковода, испытывающего ностальгические чувства при каждом упоминании плагина iTunes Volume Logic, это программа станет настоящей находкой. Даже не сомневайтесь, Hear станет лучшей заменой проекта iTunes Volume Logic, который прекратил свое существование и был доступен только в качестве плагина iTunes. Чем же так хороша эта программа? Абсолютная крутость Hear заключается в том, что утилита обрабатывает звук сразу для всех запущенных приложений (Opera, Safari, VLC или iTunes), улучшает качество звукового потока в любой игре, любом фильме, и только после этого отправляет его на аудиовыход.
В общем, идеальное решение для тех, кто пользуется недорогой гарнитурой. Профессиональных музыкантов или звукорежиссеров Hear вряд ли чем-либо удивит, но для всех остальных пользователей программа определенно станет настоящей находкой. Hear естественно совместима с Windows и во время обращения с ней каких-либо серьёзных сложностей не возникает. Основное достоинство утилиты – огромный набор встроенных инструментов, позволяющих задать звуку общие настройки: придать объёмность, убрать различные искажения, выровнять звучание.
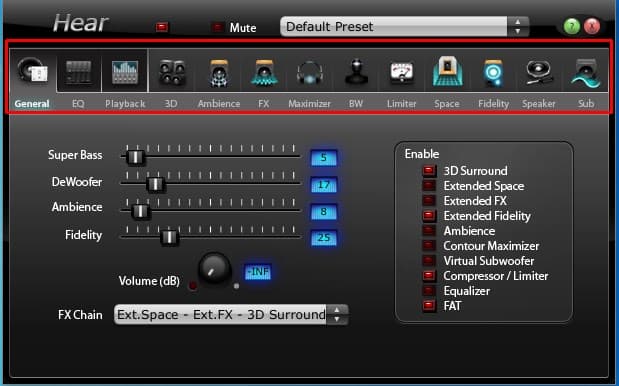
Уже во второй вкладке доступен интегрированный в Hear эквалайзер, умеющий тонко регулировать параметры аудиопотока. Отобразить инструмент можно в виде кривых, что придает настройкам большей эластичности, либо же в форме привычных ползунков.
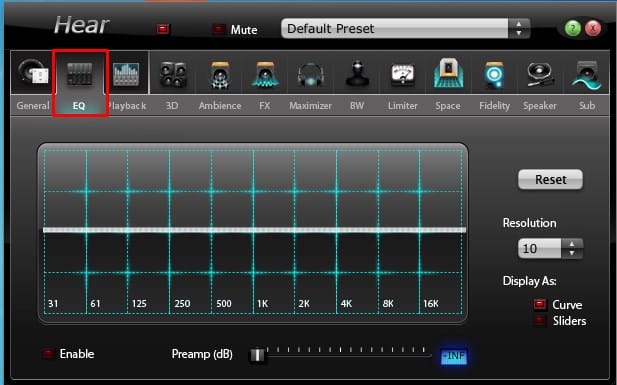
Отметим другие не менее важные возможности софта:
- максимальное приближение звука к естественному звучанию с помощью двух десятков различных фильтров и эффектов;
- наличие уже готовых всевозможных шаблонов, только упрощающих обращение с программой: необходимо выбрать подходящий шаблон для просмотра фильмов, видеоигр, музыки;
- Hear может имитировать пространственный звуковой эффект, что создает особенную акустическую атмосферу;
- настраивание звука индивидуально для приложений и отдельно для игр, музыки, фильмов.
Теперь перейдем к недостаткам приложения. Один из главных минусов – программа бесплатная в течение одной недели, после чего потребуется приобретение ключа. К списку минусов стоит отнести несовместимость Hear с 64-разрядными приложениями. То есть, чтобы звук проходил обработку через Hear потребуется их запуск в режиме 32 бита. Во всем остальном обработчик и усилитель звукового потока не в чем упрекнуть.
SRS Audio SandBox – легкая версия Hear
Еще одним приложением, которое определенно заслуживает внимания, является SRS Audio SandBox. По эффективности усиления звука и улучшения его качества SRS Audio SandBox находится рядом с Hear, но обладает заметно меньшей гибкостью настроек. Можно сказать, что это глобальный плагин для всей аудиосистемы компьютера, так как программа «на лету» обрабатывает все аудиодорожки независимо от их происхождения и содержания. С помощью этого продукта легко добиться глубоких басов, сделать звук чище и громче. Во время инициализации Audio SandBox происходит установка специального аудио драйвера, который становится основным, то есть, он обрабатывает любой входящий сигнал (накладывает эффекты, применяет фильтры) и после передает его главному ранее установленному звуковому драйверу.
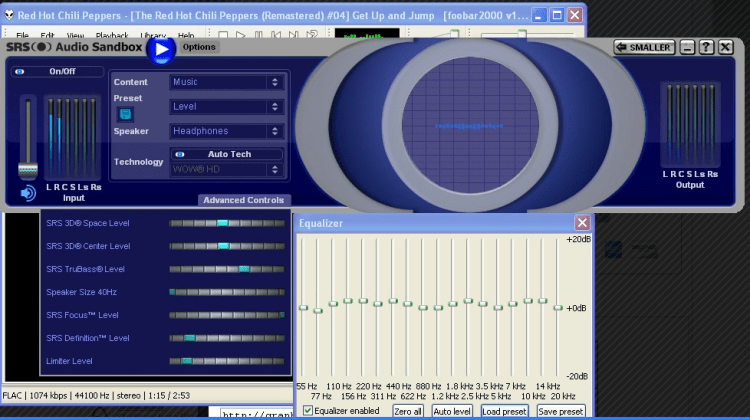
Основные настройки Audio SandBox:
- SRS 3D Space Level – этим ползунком можно отрегулировать громкость уникальных звуков для каждого канала;
- SRS 3D Center Level – общий регулятор звука для всех каналов;
- SRS TruBass Level – низкие частоты можно сделать глубокими, выразительными, после обработки даже самые незаметные басы станут сочными, но при наличии качественной акустической системы;
- Speaker Size xxHz – этот размера этого значения зависит глубина басов;
- SRS Focus Level – вспомогательная функция, позволяющая вывести на первый план основное содержание аудиодорожки;
- SRS Definition Level – расширяет диапазон частот аудиосигнала;
- Limiter Level – позволяет убрать трески, шипение и прочие дефекты звука.
Поиграв немного с настройками, можно добиться классного звучания музыки, прибавить громкости в фильмах и играх. Программа доступна для бесплатного полноценного использования в течение двух недель, после чего потребуется приобретение лицензии. Утилита интересная и определенно заслуживает внимание хотя бы потому, что содержит уже готовые отрегулированные параметры для различных режимов: игровой, музыкальный, просмотр фильмов, общение.
*** Стоит также учитывать, что стать слабым звук в системе Windows может по целому ряду программных и аппаратных проблем. Перед использованием сторонних программ следует убедиться в актуальности установленного драйвера звуковой карты, убедиться в работоспособности самого устройства. Не забудьте проверить драйвера вспомогательных аудиоустройств на «свежесть». Только после исключения фактора программной или аппаратной неисправности можно воспользоваться одной из приведенных в нашем рейтинге утилит. Все эти программы для усиления звука на компьютере в ходе испытания показали хорошие результаты.
Желаем колонкам вашей аудиосистемы качественного звука.
Sound Booster
для Windows

Sound Booster – утилита, способная усилить громкость звука в операционной системе до 500% по сравнению с обычным звучанием. Если при воспроизведении медиафайла, в игре, при общении с друзьями через коммуникационные приложения и т.д. вы не довольны текущей громкостью, хотя параметры динамиков установлены на полную мощность, то этот инструмент решит такую проблему.
После инсталляции программа размещает дополнительный динамик в трее, клик на который и откроет ползунок усиления. Установив подходящий уровень, вы сможете наслаждаться полноценным звучанием колонок вашего ПК или ноутбука. Для удобства предусмотрено управление горячими клавишами, которые можно настроить самостоятельно.
В целом, Sound Booster действительно полезный инструмент, который позволит по-новому услышать аудиосопровождение и звуки на вашем ПК.

ТОП-сегодня раздела «Утилиты, Плагины»
EarTrumpet 1.3.2.0 / 2.2.1.0
Sound Booster 1.12.0.538
Отзывы о программе Sound Booster
Сначала рассмотрим то, как увеличить громкость в Windows, используя стандартные функции. Следующие инструкции подходят тем пользователям, кто не сталкивается с проблемами нехватки общего запаса громкости, а просто хочет знать, какими способами его можно регулировать.
Клавиши на ноутбуке
Поговорим о самом удобном способе увеличения громкости на ноутбуке — использовании функциональных клавиш, расположенных в ряду с F1-F12. На всех них присутствуют соответствующие маркировки — найдите среди них соседние клавиши, отвечающие за прибавление и уменьшение громкости. Пример их отображения вы видите на следующей фотографии.

В новых моделях ноутбуков чаще всего достаточно нажимать просто F-клавишу, отвечающую за звук, но иногда это не срабатывает и требуется зажать Fn + клавишу для увеличения громкости. Если вам неудобен текущий вариант регулировки громкости этими клавишами (не хотите зажимать Fn или наоборот), измените соответствующую опцию в BIOS. Об этом рассказано в другой нашей статье.
Подробнее: Как включить клавиши F1-F12 на ноутбуке
Вторая ситуация — функции увеличения или уменьшения громкости выведены на стрелочки так, как это показано на изображении ниже. В таком случае точно придется зажать Fn + стрелку вправо для увеличения громкости. Такая комбинация сейчас встречается уже реже, поскольку больше присуща старым моделям ноутбуков.

То, какая именно клавиша отведена под увеличение громкости, зависит от модели ноутбука. Лучший вариант — самостоятельное ознакомление со значками и нажатие нужной клавиши/комбинации для проверки ее действия.
Некоторые модели лэптопов, преимущественно трансформеры, оснащены дополнительными кнопками сбоку, которые по форме похожи на качели управления громкостью на смартфоне или планшете. На следующем изображении вы видите их примерное расположение. Осмотрите корпус вашего ноутбука на предмет наличия такой физической кнопки, благодаря которой можно управлять громкостью.

Встроенные в Windows инструменты
Если на ноутбуке не предусмотрены клавиши для изменения громкости, что бывает крайне редко, или использовать их неудобно, обратите внимание на встроенные в операционную систему инструменты, которые позволяют в пару кликов повысить звучание до нужного уровня.
Вариант 1: Регуляторы громкости
Самый простой вариант — вызвать общий регулятор громкости и перетянуть ползунок, подгоняя ее до требуемого уровня. Появляется он после клика по значку с динамиком на панели задач, который отображается там всегда или показывается при открытии всех добавленных значков.

Если нажать по данному значку правой кнопкой мыши, появится контекстное меню сразу с несколькими доступными параметрами. Сейчас нас интересует вариант «Открыть микшер громкости». Этот инструмент пригодится в тех случаях, когда вы не хотите, чтобы все открытые приложения работали на одной громкости и нужно, чтобы некоторые из них были громче.

После открытия нового окна вы увидите ползунки, отвечающие за управление конкретными приложениями. Перетаскивайте их в соответствии со своими требованиями или полностью отключайте звук для определенных программ. Однако не забудьте, что включить его потом придется вручную.

Вариант 2: Приложение «Параметры»
Сделать практически то же самое можно через «Параметры», выбрав соответствующий раздел в данном приложении, но изменение громкости в этом случае займет немного больше времени. Разберем не только процесс изменения общей громкости, но и затронем то, как это осуществляется для отдельных приложений.







Системный плеер
Многие слушают музыку онлайн и переключают треки при помощи функциональных клавиш на клавиатуре. Мы показываем только примерное их расположение, которое зависит непосредственно от модели подключаемой или встроенной клавиатуры.

В Windows 10 при переключении треков данными клавишами в левом верхнем углу экрана на несколько секунд появляется небольшое окно системного плеера, где есть ползунок громкости. Если навести на него курсор мыши и нажать в определенном месте, звучание увеличится до выбранного значения.

Используйте этот метод, если часто прослушиваете композиции в браузерах или том же Spotify.
Смена режима тонкомпенсации
Встроенная в операционную систему функция под названием тонкомпенсация предназначена для выравнивания звучания, то есть для воспроизведения всех эффектов на одном уровне. Иногда включение этого улучшения позволяет увеличить общую громкость на несколько процентов, но в некоторых случаях это действует наоборот — когда тонкомпенсация деактивирована, громкость становится выше. Предлагаем вам изменить состояние этого параметра и проверить, удастся ли достичь желаемого эффекта.




Обновление звукового драйвера
Как ни странно, но звуковой драйвер может оказывать влияние на общий уровень громкости в операционной системе. Некоторые пользователи делятся своим опытом и говорят, что после обновления драйвера звук на ноутбуке стал значительно выше и проблема решилась сама собой. Если он давно не обновлялся, самое время выполнить это, воспользовавшись инструкцией из другой статьи на нашем сайте. После обновления перезагрузите лэптоп и проверьте, стали ли теперь звуки воспроизводиться громче.
Подробнее: Обновление драйвера звука

Используемые программы
Если вы часто пользуетесь различными видео- или аудиоплеерами на своем ноутбуке и испытываете потребность в усилении громкости, обязательно обратите внимание на встроенные ползунки, поскольку иногда они не совсем связаны с настройками звука в операционной системе и могут значительно увеличить уровень звука.

Также посмотрите, нет ли в используемом плеере отдельной настройки для управления громкостью. Возможно, в нем поддерживается отключение тонкомпенсации, чтобы убрать обрезку частот по одному уровню, или есть дополнительный регулятор громкости для увеличения общего запаса.

Примерно это же относится и к программам для общения, поэтому зайдите в настройки мессенджера, чтобы посмотреть, есть ли там отдельный ползунок для настройки громкости звука. Выкрутите его на максимальное значение, чтобы повысить тем самым громкость.

Сторонние программы
Какими бы простыми ни были в исполнении два предыдущих метода, они нечасто оказываются достаточно эффективными при желании значительно поднять максимальный запас громкости на ноутбуке. Если вам тоже показалось, что громкость недостаточно высокая, можно обратиться к сторонним программам, предоставляющим расширенный набор подходящих настроек.
Boom 3D Desktop
Начнем разбор с программы под названием Boom 3D Desktop, которая предназначена для улучшения звука и добавления 3D-эффекта. Мы задействуем всего несколько настроек, которые могут усилить звук на ноутбуке. Следуйте инструкции, чтобы разобраться с интерфейсом данного ПО и принципом его работы.









Вариант 2
Следующая программа, о которой мы расскажем в этой статье и будем использовать ее для усиления звука на ноутбуке, называется FxSound. В ней есть продвинутый эквалайзер, а также специальные ползунки, при помощи которых можно управлять звучанием.






Каждая программа для усиления звука имеет свои алгоритмы работы, подразумевающие использование самых разных функций. Если предложенные выше варианты вам не подошли, рекомендуем ознакомиться с другим софтом в полноценном обзоре на нашем сайте по следующей ссылке.
Подробнее: Программы для усиления звука на компьютере
Дополнительное усиление громкости ноутбука
Не всем пользователям хватает общего запаса громкости в ноутбуке, поэтому они ищут способы его повышения. Сделать это можно как при помощи встроенных в операционную систему средств, так и применив решения от сторонних разработчиков. Некоторые варианты добавляют всего пару процентов к громкости, а другие делают ее значительно выше, поэтому рекомендуем воспользоваться разными инструкциями для подбора оптимального способа.
Встроенный эквалайзер
В ОС есть встроенный эквалайзер, добавляющийся вместе со звуковым драйвером. Его параметры напрямую влияют на передачу частот, а значит, их можно выставить так, чтобы общий запас громкости немного увеличился или хотя бы удавалось лучше разбирать те частоты, которые раньше слышно не было.






Пока еще звук не поменяется, поскольку для внесения изменений понадобится нажать на «Применить». После этого сразу можно воспроизвести видео или музыку, сравнивая текущую громкость с той, которая была ранее.
Диспетчер управления звуком
Некоторые производители поставляют ноутбуки вместе со звуковым диспетчером собственной разработки, отвечающим за расширенное управление им в операционной системе. Иногда это может быть фирменное ПО, а иногда — привычное графическое решение от Realtek, на котором мы и остановимся. Для начала нужно найти этот диспетчер в ОС и запустить его, о чем более детально читайте в статье далее.

Внешний вид таких решений тоже отличается друг от друга — мы взяли за пример самый распространенный вариант. Если для вашего ноутбука предлагается другое приложение, разберитесь в его интерфейсе самостоятельно и выполните точно такие же изменения, как и в представленной далее инструкции.






Количество настроек в подобных программах-диспетчерах всегда разное, так как это зависит от производителей лэптопов. Некоторые предоставляют пресеты для просмотра фильмов или прослушивания музыки. Так, например, в первом случае акцент делается на голосе и повышаются определенные частоты, помогающие лучше разбирать речь. Экспериментируйте с доступными возможностями, чтобы понять, как качественнее улучшить звук при помощи подручных средств.
Программы от сторонних разработчиков
Остановимся на приложениях от сторонних разработчиков, которые позволяют управлять звуком на компьютере, в том числе и улучшать его качество или увеличивать громкость, когда ее стандартного запаса не хватает. Есть как платные варианты с огромным количеством функций, так и бесплатные, где их набор немного меньше.
Вариант 1: Boom3D
Разработчики Boom3D уделили особое внимание инструментам, позволяющим сделать звук объемным, но не забыли про классический эквалайзер и другие функции, предназначенные для улучшения качества звучания. Распространяется эта программа платно, но имеет пробный период на месяц, которого точно хватит, чтобы убедиться в том, подходит ли вам этот софт.









Вариант 2: FxSound
Преимущество FxSound перед предыдущим решением заключается в том, что эта программа распространяется бесплатно и увеличивает громкость примерно на 20%, когда находится в активном состоянии. Вы можете даже не менять никаких настроек, а просто запустить FxSound и убедиться в том, что звук действительно усилился.






Вариант 3: Другие программы
Есть множество других программ, предназначенных для управления звуком на компьютере. Некоторые из них идеально подходят для изменения параметров громкости так, чтобы она стала существенно выше доступной ранее. Если вас не устроили рассмотренные выше приложения, подберите альтернативное решение из обзора по ссылке ниже.
Под используемыми программами подразумеваются аудио- и видеоплееры, а также средства для общения, где присутствуют настройки громкости. Обычно во всех низ есть отдельный ползунок или даже целый ряд функций, предназначенных для настройки рассматриваемых параметров. Ниже вы видите пример того, как это реализовано в плеере VLC и даже можете заметить, что громкость регулируется даже выше 100%. Кстати, именно его и рекомендуется использоваться для просмотра фильмов на тихих ноутбуках.

Если открыть дополнительные настройки аудио, в некоторых программах можно увидеть встроенный эквалайзер или шаблоны, предназначенные для воспроизведения определенного типа контента.

Покажем, как управлять громкостью в программах, предназначенных для общения с другими пользователями. В качестве примера возьмем Discord, но это применимо и для других приложений типа TeamSpeak. Регулировка громкости вывода везде осуществляется по схожему алгоритму и выглядит так:



Останется только созвониться с другом или подключиться к открытому голосовому каналу, чтобы убедиться в том, что теперь громкость действительно стала выше.
Если вы часто работаете в браузере, в нем слушаете музыку, просматриваете фильмы и видео, полезным инструментом окажется расширение-эквалайзер, которое позволяет не только настроить частоты так, как мы уже говорили в предыдущих способах, но и поднять общий уровень громкости при помощи всего одного ползунка. Таких дополнений существует много, поэтому предлагаем ознакомиться со списком самых популярных в другой статье на нашем сайте.

Приобретение внешней звуковой карты
Последний метод относится к тем юзерам, кто подключает к ноутбуку динамики или наушники, но все равно страдает от недостаточного уровня громкости. Скорее всего, связано это с плохой интегрированной звуковой картой, которая просто не может выдать больше децибел. Единственное решение в этом случае — покупка внешней звуковой карты. Отдать предпочтение можно даже компактным бюджетным вариантам, подключающимся по USB, но лучше присмотреть что-то из среднего ценового сегмента. К этому устройству можно подключить наушники или колонки и повысить тем самым общий запас громкости.

Volume2 – отличное пополнение в системе Windows
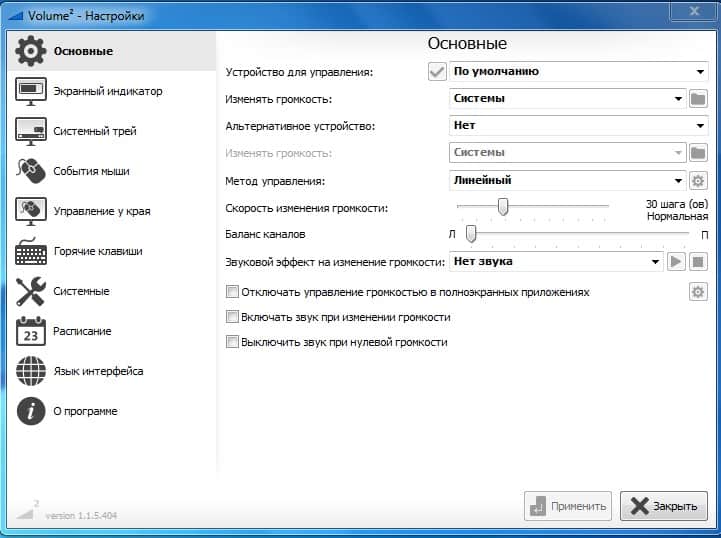
Как видим по открывшемуся окну, утилита наделена действительно большими возможностями: установка горячих клавиш, расписания регулировки громкости с помощью обычного планировщика, различные варианты оформления индикаторов, значков и целая масса других настроек. Пожалуй, самое главное достоинство Volume2 – бесплатная основа. После скачивания софта на компьютер не нужно приобретать лицензию, дабы разблокировать весь имеющийся в приложении функционал. Назвать Volume2 мощным усилителем звука будет неправильно. Всё-таки это больше расширенный регулировщик звукового потока с некоторыми приятными дополнениями, которых определенно нет в базовом наборе инструментов Windows. Что еще радует, так это полностью русскоязычный интерфейс.
Проигрыватель VLC — повышение громкости до 125%
Некоторые проигрыватели аудио- и видео-файлов могут автоматически повысить громкость воспроизводимого файла, выше, чем на 100%! Т.е. если стандартные проигрыватель Windows Media Player (который есть в «любой» Windows) — позволяет повысить громкость только до 100%, то например проигрыватель VLC до 125% — т.е. на порядок громче без всяких плагинов и дополнений!
Этот проигрыватель рекомендую устанавливать абсолютно всем. И дело не только в том, что он способен увеличить громкость любого воспроизводимого файла.
Основной плюс этого проигрывателя в его возможности качественно воспроизводить сетевые трансляции. Причем, добавьте к этому, что проигрыватель бесплатный, может воспроизводить все остальные популярные форматы (AVI, MP4, Divx, MKV, MPEG-2, MPEG-4, H.264, MKV, WebM, WMV, MP3 и т.д.), кроме этого поддерживает DVD, Audio CD, VCD и пр..

Просмотр фильма с усиленной громкостью
На этом статью завершаю. Кстати, если знаете проигрыватели, которые могут повысить несколько громкость воспроизводимых медиа-файлов, напишите пару строк в отзывах.
Плагины для браузера (Chrome)
Для «хромо-подобных» браузеров есть несколько довольно интересных плагинов (📌Volume Master, 📌Volume Booster), позволяющих усилить звук при просмотре онлайн-видео/аудио (т.е. любые сервисы: Youtube, Twitch и пр.).
Всё, что требуется сделать — это установить плагин, кликнуть по его иконке в меню и сдвинуть ползунок вправо для увел. громкости со 100% на 150% (например). Обратите внимание, что тот же Volume Master позволяет увел. громкость аж до 600%!

Volume Master — скриншот установленного плагина
Дополнения в комментариях — приветствуются!
На этом всё, удачи!

Узкоспециальные программы для настройки звука на компьютере
В этом пункте мы собрали программы для выравнивания громкости аудиофайлов, которые позволяют нормализовать звук прямо при прослушивании, но при этом не включают функции редактирования. Они могут быть полезны геймерам, владельцам домашних кинотеатров, а также меломанам, которые хотят слышать в динамиках чистый качественный звук.
The Bongiovi DPS добавляет звучанию глубину и объем, повышает четкость, добавляет дополнительные басы. Софт создает улучшенное стереофоническое звучание при прослушивании любого звука на ПК или ноутбуке, также его можно использовать как программу для нормализации громкости mp3 файлов. Утилита помогает сделать более качественным звук в видеоиграх, приложениях, медиаплеерах, а также во время связи по VOIP. Также она встраивается в программы для видеоконференций, такие, как Google Voice, Skype и Facetime.
Все, что нужно – запустить софт и указать, какой источник звука обработать. Можно создавать звуковые профили и применять их к определенным фильмам. Полный функционал можно испробовать в течение месяца, затем потребуется оформить подписку за $4.99/мес.
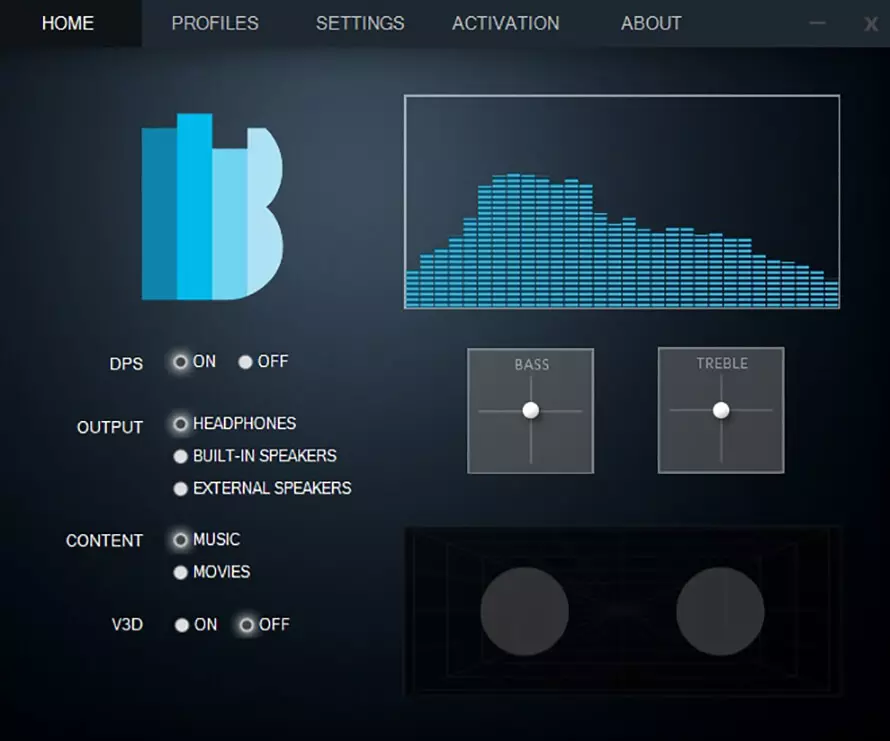
- Автоматически устанавливает все необходимые драйвера;
- Позволяет устанавливать уникальные настройки для разных источников;
- Приводит громкость в норму в автоматическом режиме.
- Нет официального русского перевода;
- Не подходит для неопытных пользователей.
Перейти на сайт
FxSound – профессиональное средство для улучшения качества звука на компьютере. Позволяет нормализовать звучание при прослушивании музыки и просмотре видео в проигрывателях или в браузерах. Программа улучшает параметры частоты, добавляет супербас. Есть встроенный эквалайзер, можно делать анализ звука и применять пресеты.
Пользователь может вручную выбирать наушники или динамики, к которым применяются настройки. К сожалению, управление софтом нельзя назвать простым, а отсутствие русского языка усложняет работу.
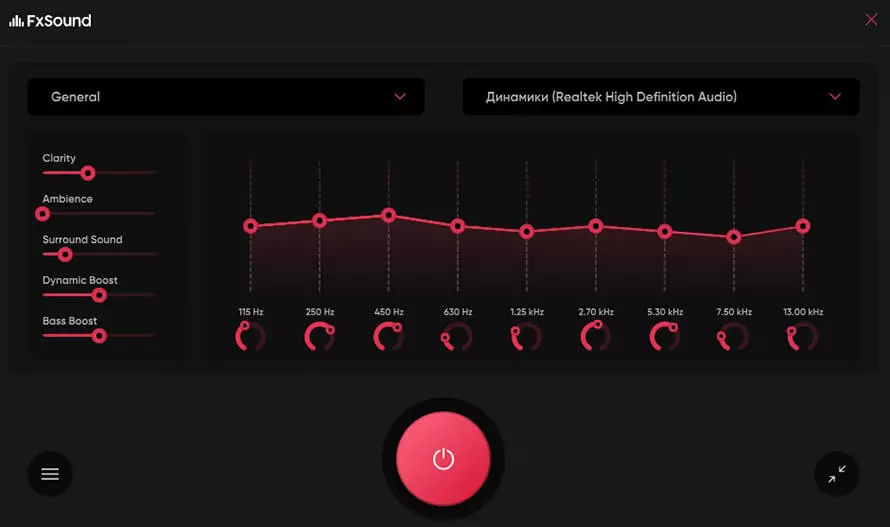
- Готовая коллекция пресетов для улучшения звука;
- Можно создавать свои установки и сохранять в библиотеку.
- Доступен только на английском языке;
- Демо-период практически бесполезен.
Razer Surround создает объемное 7.1 звучание на компьютере даже при прослушивании обычных звуковых файлов. Программа позволяет оптимизировать стереозвук, увеличить динамический диапазон, нормализовать громкость, повысить четкость речи. Присутствует продвинутый эквалайзер и усилитель басов. Изменения применяются ко всем запущенным приложениям, в том числе средствам для видеоконференции, компьютерным играм, медиаплеерам и браузерам.
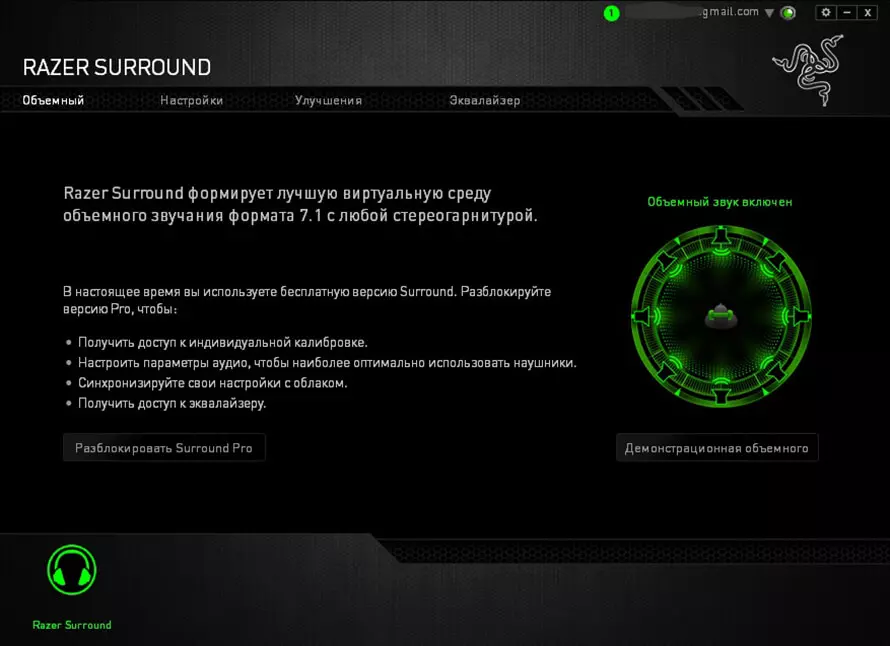
- Легкость в управлении;
- Калибровка позволяет подогнать особенности звука под каждого пользователя;
- Автоматическое выравнивание громкости.
Sound Normalizer – это специальная программа для нормализации уровня громкости звучания музыки. Утилита выполняет анализ трека и предлагает исправить найденные ошибки согласно рекомендациям, после чего сохраняет файл с оптимальными настройками. Поддерживаются ручные установки и быстрая оптимизация одним кликом.
Все изменения можно сразу прослушать во встроенном плеере и при необходимости откатить правки. Также в Звуковой Нормализатор встроен конвертер форматов, возможна работа в пакетном режиме. Дополнительно у трека можно исправить теги ID3 и добавить обложку.
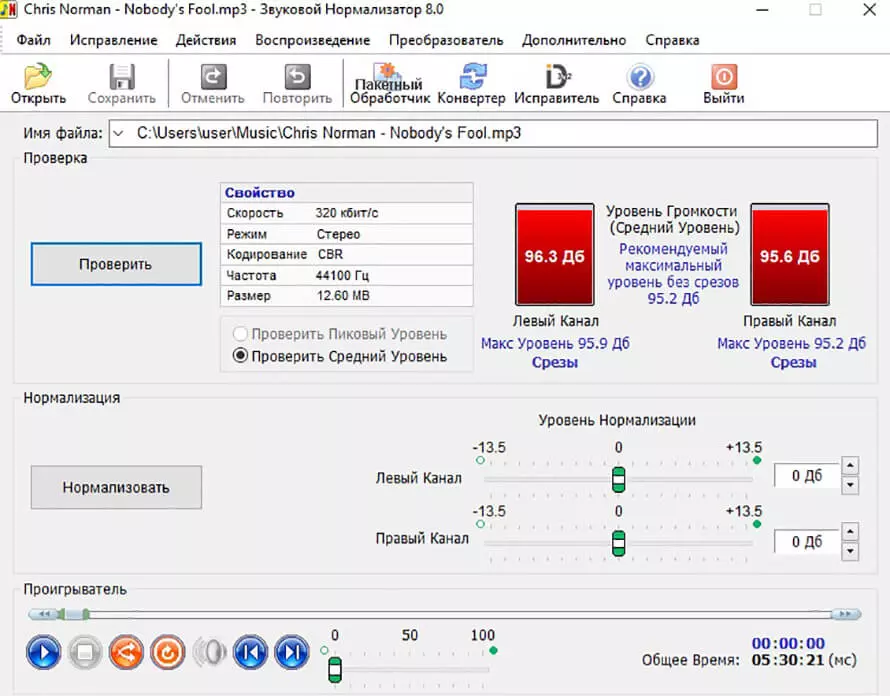
- Удобное управление и интуитивный интерфейс;
- Подсказки и рекомендации для начинающих пользователей.
Sound Booster – это небольшой микшер громкости, который встраивается в систему и позволяет увеличивать звук вплоть до 500%. ПО работает в режиме общего перехвата музыки, наложения специального эффекта или совмещения этих двух настроек. Также есть модуль СуперУсиление.
Софт позволяет увеличивать громкость при прослушивании при помощи стандартного ползунка или горячих клавиш. Эти установки пользователь может настроить самостоятельно. Приложение можно опробовать бесплатно 14 дней, затем нужно оплатить лицензию стоимостью $19.95.
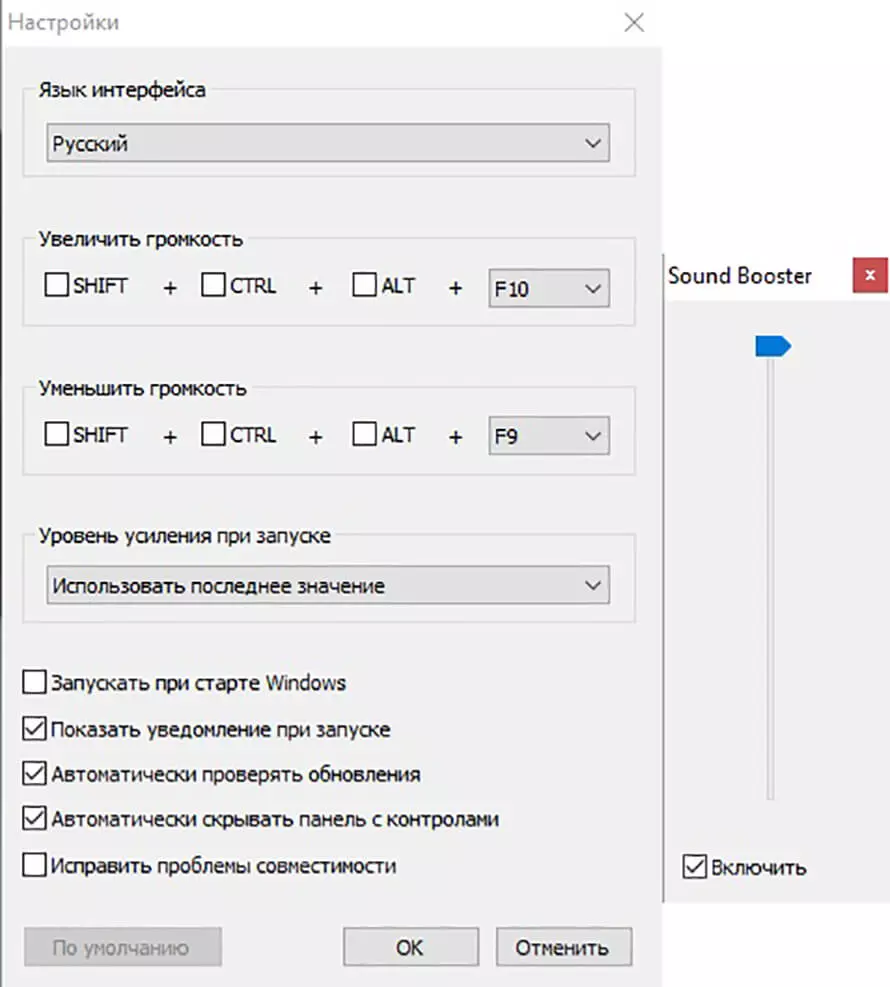
- Легкая и совершенно не нагружает компьютер;
- Настраиваемые горячие клавиши для более быстрого управления.
- Иногда сбрасывает настройки во время проигрывания;
- Частые сбои при прослушивании музыки в браузере.
Audio Amplifier Pro – простая в управлении программа для автоматического выравнивания громкости аудиофайлов. Она позволяет повышать, снижать или нормализовывать громкость музыкальных треков или видеофайлов. Принцип работы прост: необходимо загрузить один файл (или несколько) и указать желаемую настройку. Уровень можно регулировать вручную, применить автоматическое выравнивание или подогнать звучание к среднему параметру. После этого обработанный файл сохраняется в любом из выбранных форматов, среди которых WAV, FLAC, AAC, MP3, M4A, RA, OGG и другие известные.
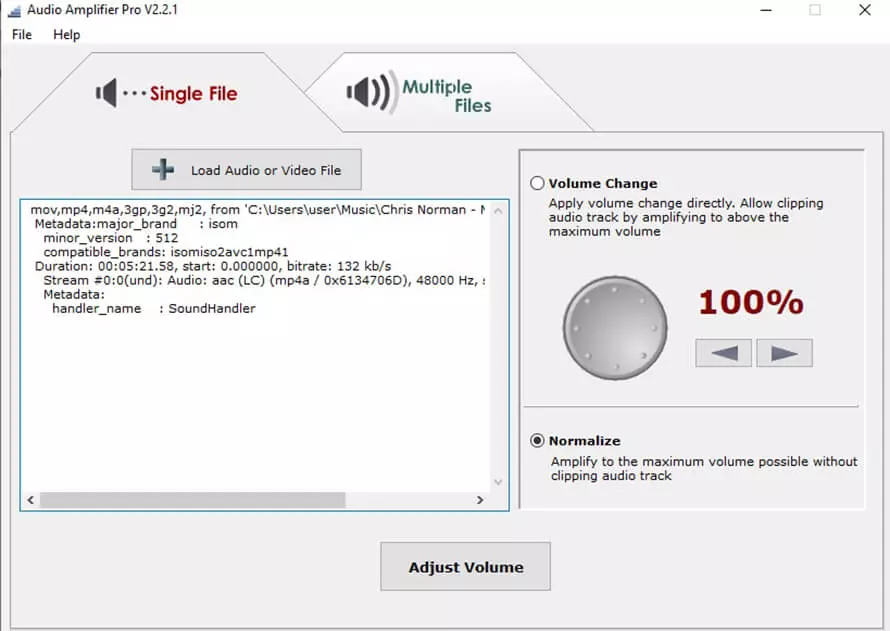
- Удобный и простой в освоении интерфейс рабочего окна
- Поддержка большого числа форматов;
- Позволяет загружать аудиофайлы и видео.
- Цена не соответствует функционалу;
- Выходной файл может быть больше размером, чем оригинал.
Fidelizer не требует установки на ПК и нормализует звучание музыки и фильмов без изменения системных файлов. Приложение действует по принципу пошагового мастера, предлагая пользователю стандартные установки в зависимости от уровня его опыта. Поддерживаются все популярные медиаплееры и большинство онлайн-сервисов, в том числе такие как: Spotify, YouTube и многие другие.
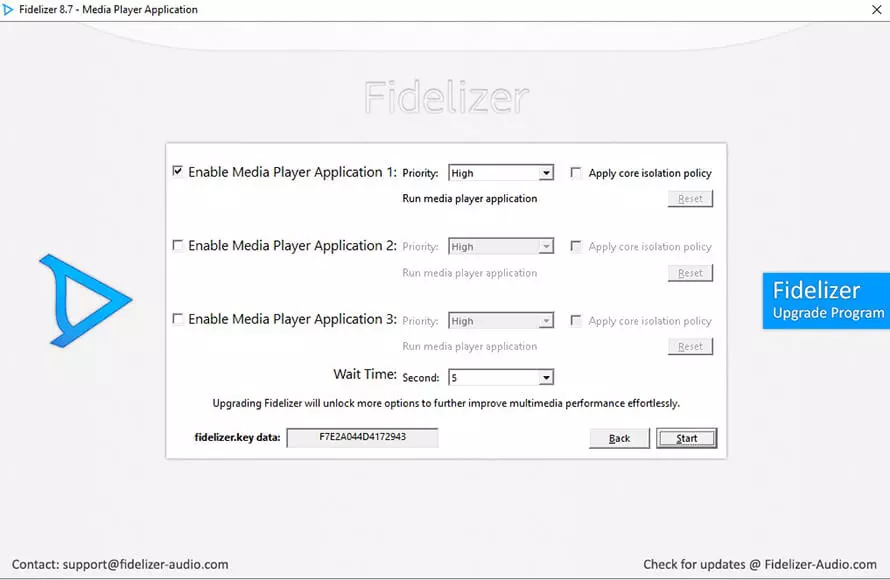
- Работает на всех версиях Windows;
- Не требует особых технических знаний.
- Сильная нагрузка на ПК;
- Может тормозить работу других приложений;
- Не переведена на русский язык.
