- Что сделать после чистой установки windows 10
- Ещё кое-что о чистой установке windows 10
- Важные настройки перед первым запуском windows 10
- Восстановление файлов из резервной копии
- Выбор системного раздела
- Загрузить файлы в onedrive
- Загрузка драйверов устройств
- Изменение порядка загрузки на usb
- Как выполнить чистую установку windows 10
- Как подготовить устройство к чистой установке windows 10
- Как создать загрузочный носитель usb для чистой установки windows 10
- Как установить windows 10
- Копировать файлы на внешний диск
- Минимальный набор программ для работы
- Настройка windows 10 перед установкой
- Обновить порядок загрузки с помощью uefi
- Обновление операционной системы
- Отключение второстепенных периферийных устройств
- Первая настройка чистой windows 10
- Подготовка загрузочной флешки
- Подключение флешки к компьютеру
- Подтверждение активации windows 10
- Проверка активации
- Проверка пропавших драйверов
- Резервное копирование файлов
- Создание загрузочного накопителя
- Создание установщика usb с использованием rufus
- Создание установщика usb с помощью media creation tool
- Установка windows с флешки
- Установка обновлений
- Установка приложений
- Чистая установка с бэкапами
Что сделать после чистой установки windows 10
После завершения установки стоит убедиться, что на устройстве установлены последние обновления, оно правильно активировано и добавлены все драйверы.
Ещё кое-что о чистой установке windows 10
Хотя технически вы также можете использовать инструмент создания носителей для выполнения чистой установки Windows 10 без USB-носителя, использование этого подхода имеет свои ограничения, и вероятность возникновения проблем выше. Если вы хотите убедиться, что вы выполняете действительно чистую установку, рекомендуется использовать загрузочный носитель.
Важные настройки перед первым запуском windows 10
Выберите регион и подтвердите нажатием кнопки «Да».
Прежде всего выберите дополнительную раскладку клавиатуры. Английскую добавлять не нужно, она предусмотрена по умолчанию. Нажмите «Да».
Следующим действием является установка необходимых системе компонентов. Здесь вам ничего не нужно делать, только подождать некоторое время.
После вам будет предложено узнать, что нового в Windows.
На экране определения способа настройки выберите пункт «Для личного использования». Нажмите «Далее».
Восстановление файлов из резервной копии
Наконец, если вы создали резервную копию своих файлов, теперь вы можете повторно подключить внешний диск, чтобы восстановить данные в папках вашей учетной записи.
Если вы создали резервные копии файлов с помощью OneDrive, то данные уже должны быть доступны в папке OneDrive.
Выбор системного раздела
Если с установкой Windows на новый компьютер нет никаких проблем, то при ее переустановке стоит быть особенно аккуратным. Ведь неверный выбор системного раздела может удалить все ваши личные данные. Поэтому перед установкой операционной системы зайдите в «Управление дисками» и посмотрите, какой раздел используется в роли системного.
Для этого введите в поисковой строке операционной системы слово «раздел» и найдите в совпадениях «Создание и форматирование разделов жесткого диска». Запомните в каком разделе размещается ваша текущая операционная система (в нашем, да и в большинстве других случаев — это диск 0 (C)).
Теперь можно приступать непосредственно к установке Windows.
Загрузить файлы в onedrive
Вы можете создать резервную копию документов, изображений и других файлов различными способами. Однако, самый простой способ – переместить ваши данные в папку OneDrive или службу облачного хранилища, которую вы используете.
Кроме того, вы можете использовать опцию резервного копирования в OneDrive для автоматической загрузки папок вашего профиля, включая «Документы», «Изображения» и «Рабочий стол»:
- Нажмите значок облака OneDrive на панели задач.
- Нажмите на меню Дополнительно.
- Нажмите Параметры.
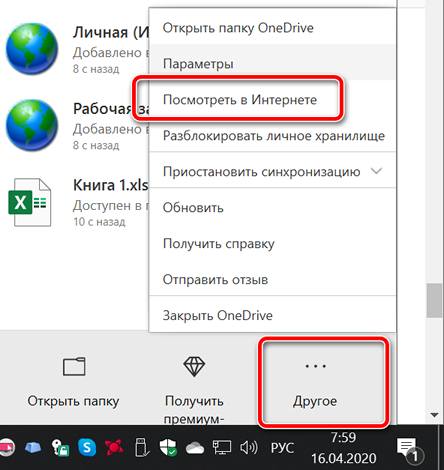
- Откройте вкладку Резервное копирование.
- Нажмите кнопку Управление резервным копированием.
- Выберите папки, которые вы хотите сохранить в облачной резервной копии.
- Нажмите кнопку Запустить резервное копирование.
После того как вы выполните эти шаги, файлы из этих мест будут загружены в вашу учетную запись онлайн.
Загрузка драйверов устройств
Хотя Windows 10 выполняет довольно хорошую работу по обнаружению и установке большинства драйверов устройств автоматически, вы всегда должны заранее загрузить самые важные драйверы, например, для сетевого адаптера и видеокарты, в случае, если при установке Windows не удаcтся правильно добавить эти драйверы.
Такие драйверы всегда можно найти на веб-сайтах производителей комплектующих вашего компьютера, например: Dell, HP, Lenovo, ASUS, Acer, Samsung, MSI.
Изменение порядка загрузки на usb
Чтобы начать установку, сначала необходимо запустить устройство с загрузочного USB-диска, содержащего файлы, для выполнения чистой установки Windows 10, но это возможно только в том случае, если базовая система ввода/вывода (BIOS) или унифицированный расширяемый интерфейс (UEFI) на материнской плате настроен на загрузку с USB.
Как выполнить чистую установку windows 10
Процесс чистой установки состоит из двух частей. Во-первых, вы должны пройти через процесс установки, который позволяет вам стереть диск, настроить разделы и установить чистую копию Windows 10. Вторая часть известна как готовый опыт (OOBE), который является процессом, позволяющим вам настроить личные параметры, такие как язык, учетная запись, конфиденциальность и многое другое.
Как подготовить устройство к чистой установке windows 10
Если вы планируете установить чистую копию Windows 10, рекомендуется сначал выполнить несколько задач, чтобы минимизировать вероятность возникновения проблем и предотвратить потерю данных.
Как создать загрузочный носитель usb для чистой установки windows 10
Чтобы выполнить чистую установку Windows 10, вам понадобится загрузочный носитель USB, который можно легко создать с помощью ряда инструментов, в том числе инструмента создания мультимедиа Microsoft или сторонних инструментов, таких как Rufus.
Как установить windows 10
Спасибо за быстрый ответ!
Уточню: у меня будет флешка с лицензионной Windows 10, купленная в магазине (KW9-00500). Буду устанавливать на чистый диск. То есть у меня не будет никаких подобных нюансов, и при установке достаточно следовать сообщениям на экране?
Сначала в биос я прописываю загрузку с usb-hdd. Потом, пройдя этап записи винды с флешки на хард, происходит перезагрузка системы. Выходит, после этого всё самомтоятельно определится, что не нужно уже обращаться к флешке и система сама после перезагрузки выйдет на диск, а не снова на флешку?
Копировать файлы на внешний диск
Если у вас большой объём данных, возможно, лучшим вариантом будет копирование файлов на внешний жесткий диск.
Чтобы создать резервную копию файла вручную, подключите внешний диск, а затем выполните следующие действия:
- Откройте Проводник.
- Введите следующий путь в адресной строке и нажмите Enter:
%HOMEPATH% - Нажмите кнопку Выбрать все на вкладке Главная.
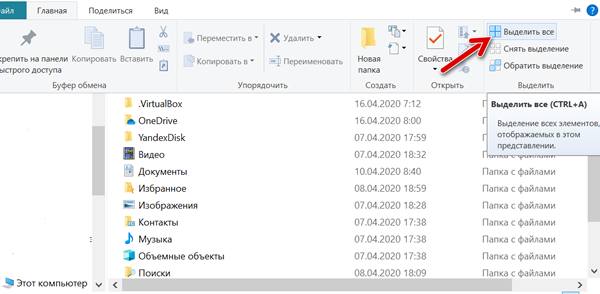
- Нажмите кнопку Копировать в на вкладке Главная.
- Выберите опцию Выбрать местоположение.
- Выберите место назначения (то есть ваш внешний диск).
- Нажмите кнопку Копировать.
После выполнения этих шагов может потребоваться повторить инструкции для резервного копирования файлов для оставшихся учетных записей (если применимо).
Наряду с созданием копии ваших файлов хорошей идеей будет составить список ваших устанавливаемых приложений и их ключей продуктов (если применимо), чтобы узнать, какие приложения необходимо будет переустановить).
Если вы ещё не сохраняли свои пароли и закладки в онлайн-сервисе, сейчас самое время экспортировать учетные данные и ссылки браузера.
Минимальный набор программ для работы
Операционная система без программного обеспечения не имеет смысла. Вы не сможете открыть документы или архивы, будут проблемы с воспроизведением фильмов и редактированием изображений.
В этой статье я постарался рассказать о бесплатных программах, которые перекроют базовые потребности пользователей: Список бесплатного программного обеспечения.
Настройка windows 10 перед установкой
После того, как вы выполнили рекомендуемые подготовительные действия и создали загрузочный носитель USB, вы можете приступить к выполнению этих шагов для завершения чистой установки Windows 10.
Предупреждение: это дружеское напоминание о том, что этот процесс сотрет всё на вашем компьютере. Всегда рекомендуется сделать временную полную резервную копию вашего ПК, прежде чем продолжить.
Чтобы выполнить чистую установку Windows 10, выполните следующие действия.
- Загрузите компьютер с USB-носителя Windows 10.
- В ответ на приглашение нажмите любую клавишу для загрузки с устройства.
- В окне «Установка Windows» проверьте выбор языка и страны и нажмите кнопку Далее.

- Нажмите кнопку Установить в центре экрана.
- Введите ключ продукта, если вы впервые устанавливаете Windows 10. Если вы переустанавливаете ОС, вы можете нажать кнопку У меня нет ключа продукта, чтобы продолжить (при условии, что ваше устройство уже было активировано).

- Нажмите кнопку Далее.
- Выберите версию Windows 10 (если применимо). Этот выбор должен совпадать с версией, которую активирует ключ продукта.

- Нажмите кнопку Далее.
- Выберите Я принимаю условия лицензии, чтобы продолжить.
- Нажмите кнопку Далее.
- Нажмите на опцию Выборочная: только установка Windows (для опытных пользователей).

- Выберите раздел с текущей установкой (обычно «Диск 0») и нажмите кнопку Удалить.
Совет: если «Диск 0» имеет несколько разделов, вы должны выбрать и удалить каждый из разделов, чтобы позволить программе установки использовать весь диск для новой чистой установки. Windows 10 автоматически создаст необходимые разделы во время процесса установки. Нет необходимости удалять разделы на дополнительных дисках.

- Выберите пустой диск (диск 0 незанятое пространство).

- Нажмите кнопку Далее.
После того, как вы выполните эти шаги, установка Windows 10 на устройство будет продолжена.
Если вы планируете «избавиться от устройства», вы можете остановиться сейчас и позволить новому владельцу завершить настройку. Если вы модернизируете систему, которую планируете использовать, то вам необходимо продолжить настройку.
Обновить порядок загрузки с помощью uefi
Если вы имеете дело с микропрограммой UEFI, вы можете использовать те же шаги, что и для доступа к микропрограмме BIOS, но вы также можете выполнить ту же задачу проще с рабочего стола.
В Windows 10, чтобы получить доступ к среде UEFI и настроить параметры устройства для загрузки с USB, выполните следующие действия:
- Откройте Параметры.
- Нажмите Обновление и безопасность.
- Нажмите Восстановление.
- В разделе «Особые варианты загрузки» нажмите кнопку Перезагрузить сейчас.
- На появившемся синем экране нажмите кнопку Устранения неполадок.
- Выберите Дополнительные параметры.
- Затем Настройки прошивки UEFI.
- Нажмите кнопку Перезагрузить.
- Находясь в среде прошивки, откройте настройки загрузки.
- Установите порядок загрузки для запуска с USB-носителя с установочными файлами Windows 10.
- Сохраните изменения.
После выполнения этих действий устройство должно запускаться с флэш-накопителя USB.
Обновление операционной системы
Этот способ установки самый спорный и одновременно самый простой. На этапе выбора типа установки кликните не «Выборочная установка», а «Обновление». В этом случае новая установка операционной системы не просто не «убьет» ваши файлы, а сохранит их интегрированными в Windows.
Иными словами, вы сможете полноценно пользоваться ОС сразу после ее установки, тогда как при других способах вам потребуется, как минимум, несколько часов на установку и настройку нужных программ, настройку самой операционной системы и перенос других данных.
Такой способ подойдет, если какие-то файлы операционной системы были повреждены. Они просто будут переписаны, и ОС начнет полноценно работать. С другой стороны он не поможет вам избавиться от вирусов, а само обновление может вызвать некоторые сбои в работе компьютера.
Отключение второстепенных периферийных устройств
Подключенные периферийные устройства обычно являются основной причиной проблем в процессе установки. Если к вашему устройству подключены второстепенные периферийные устройства, рекомендуется отключить их, включая съемное запоминающее устройство и другие устройства USB и Bluetooth, а также принтеры, сканеры, камеры и другие.
При чистой установке Windows 10 вам нужен только монитор, клавиатура, мышь и подключение к Интернету. После процесса установки вы можете снова подключить периферийные устройства.
Первая настройка чистой windows 10
После завершения установки перейдите к стандартной настройке, чтобы создать новую учетную запись и настроить параметры.
В этом руководстве мы следуем стандартным возможностям, доступным в версии 1909 (обновление от ноября 2022), но в зависимости от устанавливаемого выпуска шаги могут немного отличаться.
Чтобы завершить OOBE в Windows 10, выполните следующие действия:
Выберите свой регион.
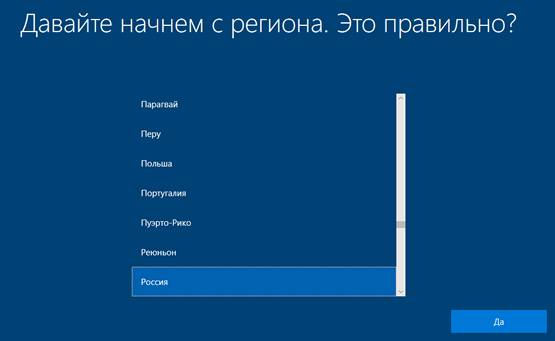
- Нажмите кнопку Да.
- Выберите раскладку клавиатуры.
- Нажмите кнопку Да.
- Нажмите кнопку Пропустить (если вам не нужно добавлять вторую раскладку клавиатуры).
- Нажмите Настроить для личного использования.
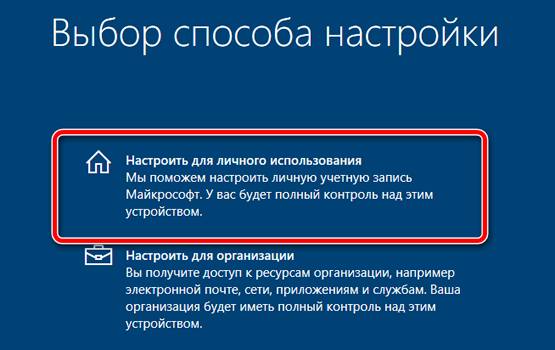
- Нажмите кнопку Далее.
- Введите информацию об учетной записи Microsoft, чтобы создать локальный аккаунт.
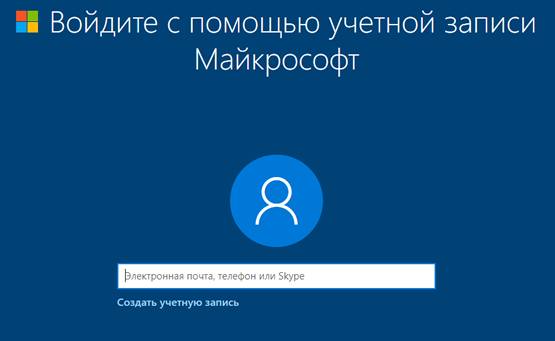
- Нажмите кнопку Далее.
- Введите пароль своей учетной записи Microsoft. Или, если вы используете свой телефон для входа в службы Microsoft, вы можете вместо этого выбрать опцию Использовать приложение Microsoft Authenticator.
- Нажмите кнопку Далее.
- Нажмите кнопку Создать PIN-код.
- Создайте новый четырехзначный PIN-код Windows Hello.
Совет: если вы хотите продолжить использовать традиционный пароль, нажмите кнопку Отмена, чтобы пропустить процесс.
- (Необязательно) Если вы хотите разрешить Timeline получать доступ к вашей истории активности на разных устройствах, нажмите кнопку Да. В противном случае нажмите кнопку Нет.
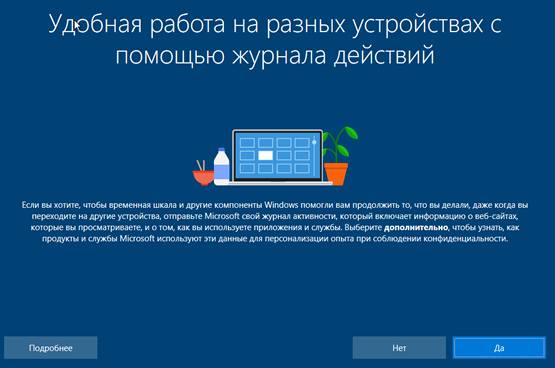
- (Необязательно) Вы можете указать свой номер телефона, а затем нажать кнопку Отправить, чтобы связать свой телефон с компьютером. Если вы хотите пропустить этот параметр, нажмите кнопку Сделать позже в нижнем левом углу экрана.
- (Необязательно) Нажмите кнопку Далее, чтобы разрешить OneDrive выполнять резервное копирование папок «Рабочий стол», «Документы» и «Изображения» в облако. Если вы используете другую облачную службу или не заинтересованы в загрузке файлов в облако, выберите параметр Сохранять файлы только на этом компьютере в нижнем левом углу экрана.
- Нажмите кнопку Нет, чтобы пропустить настройку Office (если применимо).
Совет. Если у вас есть ключ продукта Office, вы можете выбрать опцию « У меня есть ключ продукта», и приложения автоматически установятся на ваше устройство.
- Выберите настройки конфиденциальности (и не забудьте прокрутить страницу вниз, чтобы просмотреть все доступные настройки).
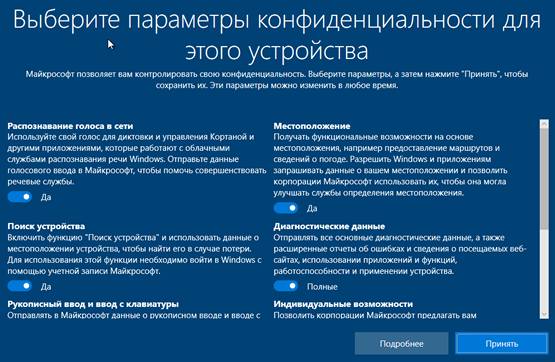
- Нажмите кнопку Принять.
После выполнения этих шагов выбранные вами параметры будут применяться к установке, и теперь должен появиться рабочий стол.
Подготовка загрузочной флешки
Для создания загрузочной флешки нам понадобится сама флешка объемом не ниже 8 Гбайт, которую необходимо отформатировать в FAT32. При этом стоит понимать, что все хранимые на ней данные будут стерты.
Подключение флешки к компьютеру
И так, у нас есть флешка с образом Windows. Подключите ее к совместимому USB-разъему, после чего перезагрузите компьютер или включите его, если установка происходит на свежую машину. В процессе загрузки ПК войдите в BIOS.
Для этого при загрузке ПК нажмите клавишу или сочетание клавиш, установленное производителем материнской платы вашего компьютера. Обычно это кнопки Delete, Esc, F1, F2, F8 или F10. А какая именно из них актуальна для вашей системы, написано в левой нижней части загрузочного экрана.
После того, как вы вошли в BIOS, найдите там вкладку BOOT или пункт меню Advanced BIOS Features (в зависимости от модели материнской платы). Установите в качестве приоритетной загрузку с вашей флешки, это можно сделать в строке First Boot Device, сохраните изменения и выйдите из BIOS. Дальнейшая загрузка будет происходить с флеш-накопителя.
Подтверждение активации windows 10
После правильной активации Windows 10 вводить ключ продукта больше не нужно. После установки устройство активируется автоматически при подключении к Интернету.
Прежде чем продолжить процесс чистой установки, убедитесь, что ваше устройство активировано, выполнив следующие действия:
- Откройте Параметры.
- Нажмите Обновление и безопасность .
- Перейдите на вкладку Активация.
- В разделе «Windows» убедитесь, что ваш компьютер активирован.

После выполнения этих шагов, если активирована текущая настройка, Windows 10 должна автоматически активироваться после установки.
Если вы собираетесь установить Windows 10 на новый компьютер или пытаетесь обновить Windows 8.1 или Windows 7, вам необходимо приобрести действующую лицензию в Microsoft Store или у другого продавца.
Проверка активации
Чтобы подтвердить, что Windows 10 активирована, выполните следующие действия:
- Откройте Параметры.
- Нажмите Обновление и безопасность.
- Нажмите Активация.
- Если Windows 10 успешно активирована, вы увидите одно из следующих сообщений:
- Windows активирована с помощью цифровой лицензии: установка была активирована, но лицензия не связана с вашей учетной записью Microsoft.
- Windows активирована с помощью цифровой лицензии, связанной с вашей учетной записью Microsoft: установка была активирована, а лицензия связана с вашей учетной записью Microsoft.
В случае, если Windows 10 не активировалась, обычно устройство активируется в течение дня или двух. Если у вас всё ещё есть проблемы, вы можете использовать средство устранения неполадок активации.
Проверка пропавших драйверов
Чтобы определить, удалось ли Windows 10 настроить каждый компонент и периферийное устройство, выполните следующие действия:
- Откройте Диспетчер устройств.
- Убедитесь, что ни одно из устройств не имеет желтой или красной метки, и убедитесь, что ничего не указано как неизвестное.
В случае проблем с одним или несколькими устройствами вам необходимо загрузить и установить последние версии драйверов с веб-сайта поддержки производителя вашего компьютера.
Резервное копирование файлов
В процессе чистой установки все данные на главном диске стираются, поэтому перед продолжением рекомендуется создать резервную копию ваших файлов, а также временную полную резервную копию всей системы (когда это возможно).
Создание загрузочного накопителя
Загрузите ее с сайта Microsoft. Созданный с помощью утилиты установочный накопитель может использоваться даже при отсутствии доступа к интернету. Для загрузки утилиты и системы соединение с Сетью необходимо.
Запустите программу. Для продолжения потребуется согласиться с условиями использования.
Выберите пункт «Создать установочный носитель (USB-устройство флэш-памяти, DVD-диск или ISO-файл)». Щелкните мышью по кнопке «Далее».
Выберите язык системы и ее архитектуру: 32- или 64-битную. При объеме оперативной памяти 4 Гб и более, выбирайте x64, при меньшем объеме – x32. «Далее».
Следующий экран предлагает вам сразу создать загрузочный USB-носитель или образ ISO. Его вы сможете записать на DVD или флэшку.
В первом варианте вам будет предложено выбрать подключенный к компьютеру накопитель, емкость которого должна быть не менее восьми гигабайт. Во втором — указать место на жестком диске или твердотельном накопителе, где станет располагаться ISO-файл.
Далее экран показывает вам ход процесса загрузки системы. И это может продлиться довольно долго, поскольку объем Windows 10 — более четырех гигабайт.
Следующим шагом стартует создание носителя. В ходе выполнения этого действия данные размещаются на флэшке или формируется ISO-образ.
Создание установщика usb с использованием rufus
Если у вас возникают проблемы с использованием Media Creation Tool, вы можете использовать инструмент Rufus для создания установщика, даже если у вас нет ISO-файла Windows 10.
Краткое примечание: Rufus – это популярный инструмент с множеством опций, который поможет вам быстрее создать загрузочный носитель Windows 10. Однако, это сторонний инструмент, который не поддерживается Microsoft. Вы должны использовать его на свой страх и риск.
Подробнее о том, как использовать Rufus для создания USB-накопителя с копией Windows 10 мы писали здесь: Как создать загрузочный носитель из образа Windows
Создание установщика usb с помощью media creation tool
Чтобы создать установочный загрузочный носитель Windows 10 с помощью Media Creation Tool, подключите USB-накопитель объемом не менее 8 ГБ и выполните следующие действия:
Установка windows с флешки
Здесь вы можете пойти одним из нескольких путей: провести чистую установку Windows с удалением всей системной информации, установить чистую операционную систему с сохранением всех старых программ и файлов в качестве бэкапа или обновить операционную систему, оставив все ваши данные в неприкосновенности.
Установка обновлений
Чтобы установить последние обновления для системы безопасности и обслуживания в Windows 10, выполните следующие действия:
- Откройте Параметры.
- Нажмите Обновление и безопасность.
- Нажмите Центр обновления Windows.
- Нажмите кнопку Проверить наличие обновлений.
После выполнения этих шагов, если будут доступны какие-либо обновления, они будут загружены и установлены автоматически.
Установка приложений
Убедившись, что Windows 10 обновлена и устройства установлены правильно, пришло время переустановить ваши приложения, включая веб-браузер, такой как Edge Chromium, Google Chrome, Mozilla Firefox или Opera, для просмотра веб-страниц.
Кроме того, сейчас самое время загрузить и установить пакет приложений Office, чтобы начать работать с Word, Excel, PowerPoint и управлять электронной почтой с помощью Outlook.
Чистая установка с бэкапами
Этот способ установить window с флешки во многом напоминает предыдущий. Разница лишь в том, что на этапе выбора раздела вам не нужно нажимать «Форматировать». Вместо этого кликните на кнопку «Далее». Установщик сообщит, что все старые файлы и папки из прежней версии будут перенесены в каталог под названием «Windows.old». Его вы найдете в Windows 10 в корневом каталоге раздела с операционной системой (как правило, это «C:»).
Главное достоинство такого способа установки в том, что вам будут доступны все пользовательские файлы, фотографии, видео и другие данные, т.е. переносить их с раздела и копировать обратно после установки Windows не понадобится. Ну а недостаток способа в большом объеме памяти, который может занимать папка с бэкапами. Если системный раздел не слишком большой, его может просто не хватить.







