
Где находятся эти строчки LDM? И как вставить BCF?
У вас-то откуда LDM возьмётся, если диск не динамический? ))
Создайте в DMDE ещё один Логический диск на строчке «свободно», примените изменения и после перезагрузки отформатируйте его в Управлении дисками.
Должно получиться, хотя расширенная таблица уже выйдет за пределы 2.2 тб.
ЗЫ Если материнка имеет поддержку UEFI, всё-же предпочтительней перейти на GPT, в случае использования MBR при очередном обновлении от Microsoft может любая пакость сработать, даже без злого умысла с их стороны.
Так что использование MBR на больших дисках только
на свой страх и риск
- Что такое низкоуровневое форматирование на самом деле?
- Когда нужно низкоуровневое форматирование жесткого диска?
- Программы для низкоуровневого форматирования жестких дисков
- HDD LLF Low Level Format Tool
- SeaTools for DOS
- Western Digital Data Lifeguard Diagnostic
- Очистка HDD
- Своевременное удаление компьютерного мусора и очистка диска
- Как ускорить работу жесткого диска используя дефрагментацию
- Отключение дефрагментации
- Проверьте HDD на ошибки
- Способ 1
- Способ 2
- Основные методы повышения скорости
- Изменение режима подключения
- Действия с виртуальной памятью
- Как ускорить жесткий диск через Биос (BIOS)
- Как включить AHCI
- Проверка диска
- Как ускорить жесткий диск на ноутбуке
- Как ускорить жёсткий диск кэшированием
- Просмотр режимов работы через «Диспетчер устройств»
- Измерение и анализ показателей производительности
- Оптимизируйте роботу винчестера
- Увеличить скорость системы. Быстрый жёсткий диск.
- В чём секрет?
- Попробовать будете?
- Небольшой ликбез
- Преимущества флешки перед DVD диском
- Как создать загрузочную флешку в UltraISO
- Выводы статьи
- Причины ошибки при создании разделов
- Способы исправить ошибку «Не найдены свободные области» при создании и изменении разделов
- На диске недостаточно свободного места для выполнения этой операции
- Чем вызвана ошибка?
- Повторная проверка дисков
- Проверка текущих разделов
- Расширение объема с помощью стороннего приложения
- Разметка диска
- Ответы (7)
- При создание нового тома появляется ошибка «недостаточно памяти для выполнения этой операции», хотя на диске свободно 830 Гб. Что делать?
- Стоит ли переходить с Windows 7 на Windows 10?
- Откуда пошла рекомендация делить один жёсткий диск на 2 тома в Windows?
Что такое низкоуровневое форматирование на самом деле?
Низкоуровневое форматирование — это один из этапов производства жестких дисков, а не какая-либо операция, выполняемая системными/сервисными утилитами. Как известно, хранимая на винчестерах информация записана в виде нулей и единиц на магнитной поверхности диска в строго определенном порядке.
Чтобы считывающая головка смогла переместиться в нужное место, ей нужно точно «знать» адрес сектора, куда записаны (или будут записаны) данные. И все эти адреса хранятся в специальной — служебной области жесткого диска. Процесс заполнения данной области информацией (адресами секторов и не только) — это и есть низкоуровневое форматирование, а точнее — предпоследний его этап. Перед этим поверхность жесткого диска физически разбивается на дорожки, секторы и межсекторные интервалы, что осуществляется при помощи производственного оборудования.
А вот последний этап низкоуровневого форматирования уже напоминает процедуру, выполняемую специализированными утилитами по восстановлению (хотя это нельзя назвать восстановлением) битых секторов. Заключается он в сканировании всей поверхности диска на предмет нечитаемых секторов, образующихся в процессе создания на ней дорожек, секторов и межсекторных интервалов, и последующем создании в служебной области таблицы дефектов с адресами обнаруженных (заводских) бэдов. Занесенные в эту таблицу адреса в дальнейшем будут проигнорированы считывающей головкой, т.е. она не будет ничего туда записывать.
То же самое делают и утилиты по восстановлению битых секторов. Они также сканируют диск, ищут на его поверхности нечитаемые секторы, создают таблицу с их адресами. Разница только в том, что таблица эта хранится не в служебной, а в специально выделенной для этого области диска. Само же восстановление бэдов — это замещение нечитаемых секторов «здоровыми» секторами, что расположены еще в одной — резервной — области диска. Понятно, что замещение — не физическое, а логическое (адрес бэд-блока замещаются на адрес «здорового» блока). Данная процедура именуется ремапом (remap).
Для увеличения эффективности ремапа зачастую следует (или с этого начинается) процесс полного стирания данных на жестком диске путем заполнения всей его поверхности логическими нулями. И именно эту процедуру принято считать низкоуровневым форматированием. Но это обычными пользователями. Профессионалы именуют ее «псевдонизкоуровневым» форматированием (но мы не будем использовать этот термин).
Когда нужно низкоуровневое форматирование жесткого диска?
Полное затирание данных на жестком диске может использоваться в следующих случаях:
- Для восстановления битых секторов для увеличения эффективности операции ремапа (то, о чем говорилось в предыдущей части статьи).
- При необходимости удалить данные с винчестера без возможности их восстановления (в таких случаях процедура может проводиться несколько раз).
- Для исправления логических ошибок, возникших при нарушении целостности данных или ошибках в файловой системе.
- При удалении с жесткого диска вирусов, скопировавших себя в загрузочную область логического тома (во время работы операционной системы антивирусные программы не могут получить доступа в эту область, вследствие чего им не удается окончательно победить вирус).
Отдельно отметим, что низкоуровневое форматирование в рамках процедуры ремапа эффективно только в случаях, если жесткий диск не имеет механических и электрических неисправностей. Если же таковые присутствуют, то количество бэд-блоков будет увеличиваться как при записи, так и считывании данных, в т.ч. и при обработке их утилитой для восстановления битых секторов.
И, конечно, никакое форматирование в домашних условиях не поможет в устранении сильных механических дефектов, неестественных звуков при работе жесткого диска или ошибках в его встроенном программном обеспечении (прошивке), приводящих к самопроизвольным отключениям устройства во время работы или иным сбоям.
Программы для низкоуровневого форматирования жестких дисков
Все существующие утилиты для низкоуровневого форматирования жестких дисков можно условно разбить на две категории — универсальные и узкоспециализированные. К первым относятся программы, работающие с любыми (или почти) моделями винчестеров. Вторая категория — это фирменные утилиты, разработанные производителем устройства. Но стоит отметить, что некоторые из них могут применяться и для затирания данных и даже восстановления бэд-блоков (ремапа) на жестких дисках других производителей.
Прежде чем запускать процедуру форматирования, убедитесь, что нужные данные с жесткого диска были перенесены на другой носитель — все они будут удалены без возможности восстановления.
HDD LLF Low Level Format Tool
HDD LLF Low Level Format Tool — бесплатная для личного использования программа, имеющая всего одну функцию (не считая возможность считывания SMART-атрибутов) — низкоуровневое форматирование винчестеров. Правда, у бесплатной версии есть ограничение по скорости работы — не более 180 гигабайт обработанной поверхности диска в час (т.е. 2-х терабайтный винчестер она будет форматировать в течение 10 часов, примерно). Чтобы снять это ограничение, нужно будет купить лицензию (для личного пользования цена на момент написания статьи составляла символические 3,3$).
Утилита HDD LLF Low Level Format Tool является универсальной — поддерживает жесткие диски от множества производителей, включая Samsung, Maxtor, Seagate, Western Digital (WD), Toshiba, Quantum, IBM. Она также работает с разными типами дисков — SCSI, SATA, SAS, IDE и даже SSD и USB, но последние два нас не интересуют.
Пользоваться программой предельно просто:
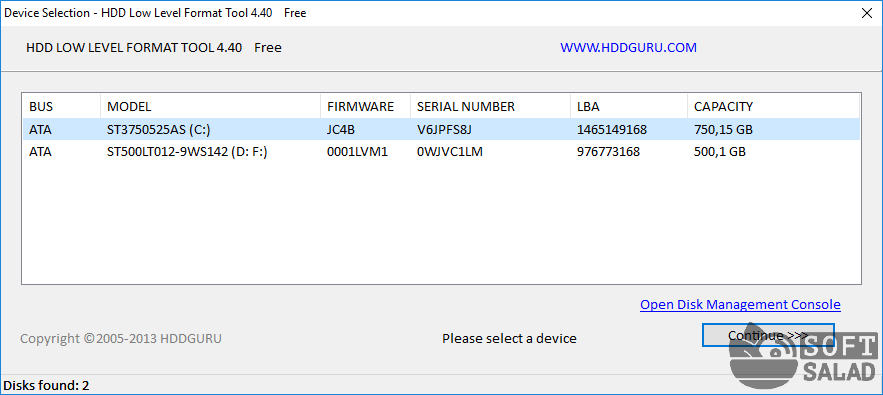
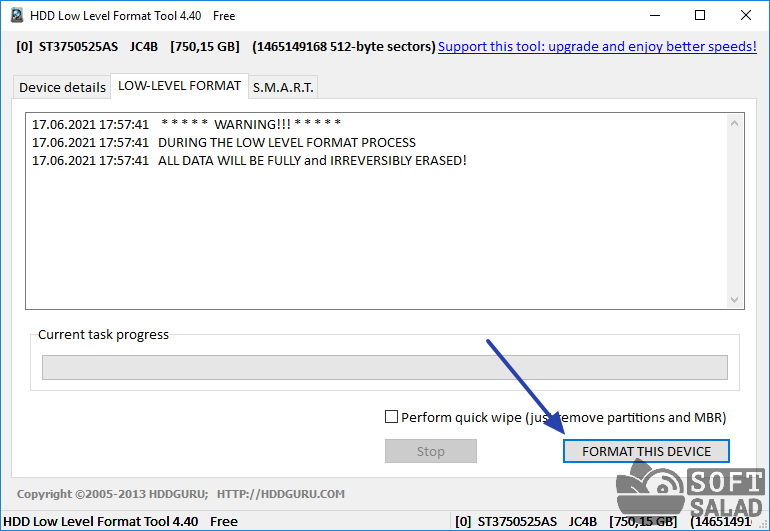
На этом все — останется дождаться окончания процесса форматирования.
SeaTools for DOS
SeaTools for DOS — довольно старая (последнее обновление было 2010 году), но по-прежнему востребованная утилита для тестирования, диагностики и стирания/форматирования жестких дисков. Эта бесплатная программа разработана известным производителем винчестеров — SeaGate, однако большинство ее функций применимо к вообще любым жестким дискам.
Сразу скажем, что утилиту SeaTools for DOS невозможно запустить из-под Windows. Ее следует записать на загрузочный носитель — оптический диск или флешку. Проще всего это сделать при использовании CD/DVD-диска (в случае с флешками нужно использовать специальные программы):
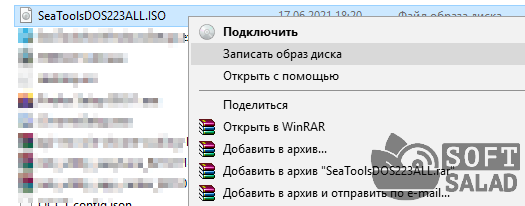
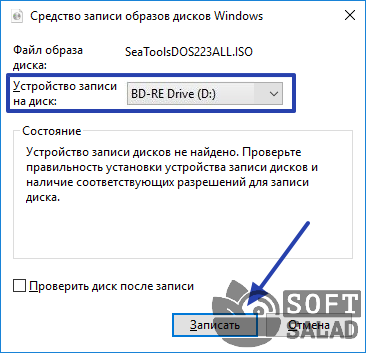
Выключаем компьютер и загружаемся с диска. На экране отобразится окно программы SeaTools for DOS — в разделе «Advanced Features» нужно будет выбрать функцию «Full Erase»:
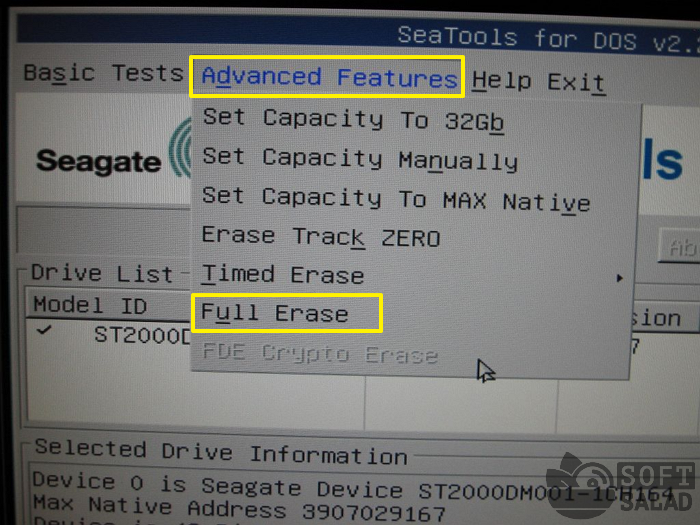
Дальше программа все сделает сама.
Western Digital Data Lifeguard Diagnostic
Еще одна программа от производителя жестких дисков, но на этот раз — Western Digital (WD). Она бесплатная и может применяться к винчестерам от других компаний (по крайней мере, функция форматирования точно работает). Пользоваться ею также просто, как и в случае с HDD LLF Low Level Format Tool:
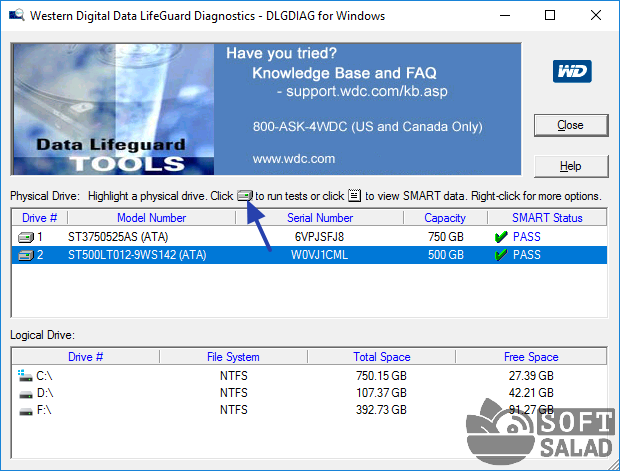
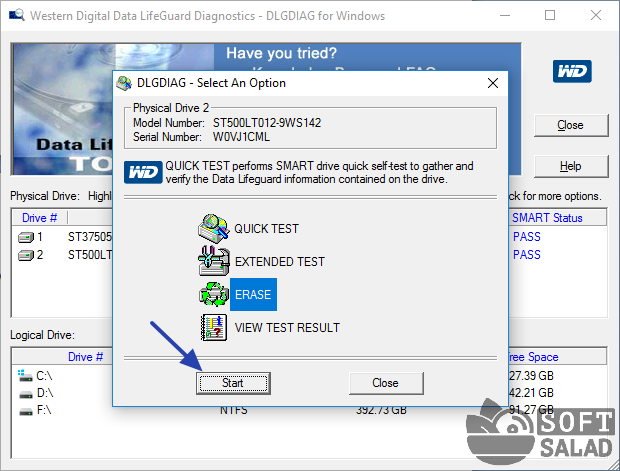
Завершим обзор программ повторным упоминанием о том, что все они не осуществляют форматирование диска, как таковое, а лишь заполняют всю их поверхность логическими нулями. Тем не менее, такое «псевдонизкоуровневое» форматирование помогает устранить разнообразные неисправности в работе винчестера, в т.ч. и битые сектора (это как повезет, ведь жесткий диск — довольно «капризное» устройство).
Жесткий диск — устройство, обладающее невысокой, но достаточной для повседневных нужд скоростью работы. Однако из-за определенных факторов она может быть гораздо меньше, в результате чего замедляется запуск программ, чтение и запись файлов и в целом работать становится некомфортно. Выполнив ряд действий по увеличению скорости работы винчестера, можно добиться заметного прироста производительности в работе операционной системы. Рассмотрим, как ускорить работу жесткого диска в Windows 10 или других версиях этой операционной системы.
Очистка HDD
Переполненность винчестера влияет на скорость работы. Появляются ненужные «мусорные» файлы: старые точки восстановления, временные файлы обозревателей и программ, старые установщики, копии документов. Удалять и искать их самостоятельно трудно. Поэтому рекомендую использовать для этого специализированный софт. Например, программу CCleaner. Если есть возможность установить дополнительной накопитель, перенесите туда некоторые файлы. Так основной диск не будет переполнен, начнет быстрее работать.
Своевременное удаление компьютерного мусора и очистка диска
Многим предыдущие методы могут показаться несколько заумными, так что теперь, что называется, спустимся на землю и посмотрим, как ускорить работу жесткого диска за счет использования инструментов и методов, знакомых каждому мало-мальски грамотному пользователю. И пока остановимся на факторах, которые на быстродействие винчестера влияют лишь косвенно.
Как известно, в любой операционной системе по мере функционирования и ее самой, и установленных в ее среде программ постоянно накапливается огромное количество временных файлов, устаревших объектов или остатков после удаления некоторых приложений. Сюда же можно отнести и сохраненные контрольные точки восстановления и даже некоторые апдейты, которые мертвым грузом висят в системе. Весь этот мусор нужно регулярно подчищать.

В самом простом случае можно воспользоваться стандартным средством очистки диска, которое имеется в любой системе Windows, и выполнить ее для всех дисков и разделов. Для удаления дополнительных компонентов следует задействовать очистку системных файлов.
Однако, можно поступить намного проще, используя для таких целей специальные программы-оптимизаторы, в которых имеются соответствующие модули.
Как ускорить работу жесткого диска используя дефрагментацию
В Windows 10 для этого существует специальное приложение «Дефрагментация». Для его открытия выполните следующее. Нажмите «Пуск», в поисковой панели напишите «дефрагментация», далее откройте приложение из результатов поиска.

Не используйте данный процесс более 1-2 раз в месяц (в зависимости от активности пользователя).
Выберите HDD нажмите «Анализ».


Этот способ применим для традиционных HDD, а не SSD. В старых версиях ОС твердотельные накопители не нужно дефрагментировать этим способом. Принцип работы SSD лежит в использовании флэш-памяти. Использование старых инструментов могут его повредить. В Windows 10 такой проблемы нет. Используйте описанный выше способ для оптимизации работы SSD.
Отключение дефрагментации
Если для HDD этот процесс актуален, то твердотельные диски в нем не нуждаются. Поэтому, следует выполнить отключение ненужных служб.


Проверьте HDD на ошибки
Если после использования описанного выше способа улучшений нет, проверьте устройство на ошибки. Это встроенный инструмент ОС, который обнаруживает проблемы с HDD и иногда исправляет их. Это относится к исполняемым секторам. Рассмотрим 2 способа запуска этого инструмента.
Способ 1
Выполните такие действия:


Способ 2
Нажмите «Win+X», далее: Пропишите такую команду: Где:
- флаг «/f» активирует команду проверить HDD и автоматически исправит ошибки;
- «/r» ищет поврежденные сектора и восстанавливает их содержимое.
Для работы приложения «chkdsk» нужен полный доступ к винчестеру. Поэтому перед началом работы закройте все приложения и открытые документы.
Основные методы повышения скорости
Что же касается основных методик, применяемых для ускорения доступа к HDD, обычными настройками оптимального режима работы, как это предполагается для некоторых других «железных» компонентов, дело не ограничивается. И очень часто не стоит сбрасывать со счетов программные методы, которые в не меньшей степени способствуют повышению производительности винчестера и, как следствие, всей системы в целом. Но главными направлениями, которые следует знать любому пользователю и применять их в практическом отношении, являются следующие:
- выбор оптимального режима работы самого устройства;
- оптимизация доступа за счет применения программных настроек операционной системы;
- очистка диска от компьютерного мусора;
- отключение ненужных программ, замедляющих его работу;
- регулярная дефрагментация (для устройств класса SSD применять ее не нужно и даже противопоказано);
- оптимальная настройка использования виртуальной памяти;
- устранение ошибок диска и исправление сбойных секторов.
Изменение режима подключения
Разработчики материнских плат включают в них поддержку стандартов:
Даже если у вас включен режим IDE его можно изменить на AHCI. После этого его скорость работы значительно повысится. Некоторые производители плат по умолчанию устанавливают режим совместимости IDE. Это делается чтобы избавить от проблем с совместимостью оборудования. Поэтому новый SATA диск будет работать в IDE режиме, но медленнее. Как его переключить? Открываем «Диспетчер устройств». Находим ветку «Контроллеры». Посмотрите название. Видно, что используется AHCI.
Действия с виртуальной памятью
Наконец, давайте посмотрим, как ускорить работу жесткого диска с Windows 10 на ноутбуке или стационарном ПК за счет изменения параметров виртуальной памяти, за использование которой отвечает файл подкачки. В случае ее задействования вместо оперативной памяти резервируется дисковое пространство самого винчестера. При завышенном значении размера файла подкачки к жесткому диску производится чрезмерно частое обращение, что и снижает скорость его работы в целом. По большому счету, от использования файла подкачки можно отказаться вообще. Мнения специалистов по этому поводу расходятся. Одни считают, что отключать его полностью можно только при наличии 8 Гб оперативной памяти и выше. Другие считают, что даже при 1 Гб ОЗУ ничего страшного не случится. А специалисты Microsoft утверждают, что выбор размера лучше оставить операционной системе. Кто прав? Как ни странно, правы все.

Но исходя из практических соображений можно посоветовать отключать использование виртуальной памяти только в том случае, если компьютер или ноутбук пользователю нужен исключительно для работы с офисными пакетами или для доступа в интернет. А вот при использовании ресурсоемких инженерных программ, графических, звуковых или видеоредакторов с такими настройками лучше не шутить.
Как ускорить жесткий диск через Биос (BIOS)
При загрузке ПК зайдите в BIOS. В старой версии найдите:


Как включить AHCI
Нажмите «Win+R» далее «regedit».





Проверка диска
Позволяет выявить не только системные ошибки, но и «вылечить» поврежденные сектора.
Пошаговая инструкция представлена ниже:
- Открываем «Свойства» диска (через контекстное меню в проводнике) и переходим во вкладку «Сервис». Там кликаем по кнопке «Выполнить проверку».
- В новом окне отмечаем оба пункта и запускаем процесс. Система предложит перенести его до следующей загрузки ПК. Соглашаемся.

Как Вы поняли, очередной запуск системы будет более длительным, потому что восстановление секторов выполняется медленно.
Как ускорить жесткий диск на ноутбуке
Если вы не ищите файлы используя «поиск», отключите опцию индексирования. Для этого:


Как ускорить жёсткий диск кэшированием
Переходим в «Свойства», далее «Оборудование».



Просмотр режимов работы через «Диспетчер устройств»
Теперь остановимся на том, как ускорить работу жесткого диска в Windows 7 или в любой другой системе с выбором аналогичных параметров непосредственно в их настройках. Но и тут нужно четко понимать, что в опции, выставленные в BIOS, имеют наивысший приоритет, поэтому в среде операционной системы переключить режим работы контроллера получается не всегда.

Тем не менее для получения информации о нужном режиме следует вызвать стандартный «Диспетчер устройств» (devmgmt.msc), найти в списке оборудования нужные контроллеры и убедиться, что они предназначены для использования таких стандартных режимов. Если в свойствах будет указана ошибка 45, гласящая, что данное устройство отключено или не используется, это можно трактовать, как четкое требования переключения нужного режима именно в первичной системе.
Измерение и анализ показателей производительности
Физический жёсткий диск имеет несколько параметров, которые определяют его надёжность, степень износа и быстродействие. Среди них можно выделить несколько:
- S.M.A.R.T. – показатели работы, отражающие стабильность жёсткого диска. Основное внимание обычный пользователь должен уделять параметрам Read Error Rate, G-Sense Error Rate, Reallocated Sectors Count и Hardware ECC recovered. Первый параметр отражает количество ошибок чтения при работе, второй – срабатывание счётчика ударов, третий – количество переназначенных секторов, а последний – восстановленные аппаратно области. Удобно для этого использовать программу CrystalDiskInfo.
- Величины скорости обычного и случайного чтения-записи. В их определении поможет утилита того же разработчика CrystalDisk Mark. Нужно просто её установить и нажать зелёную кнопку All, после чего дождаться результатов.
- Скорость вращения. Механический показатель, чем он выше, тем выше производительность жёсткого диска. Можно увидеть в том же CrystalDiskInfo.
- Интерфейс подключения. Обычный ATA медленнее, чем SATA, а он в свою очередь имеет три версии, каждая из которых способна выдавать большие скорости чтения-записи, чем предыдущая.
Это аппаратные параметры. Из программных можно выделить такие:
- программные ошибки чтения;
- сильная фрагментация файлов;
- управление кэшем диска;
- большое количество мелких файлов на диске и недостаточный объём свободного места;
- заражение вирусами.
Любые действия по повышению быстродействия стоит проводить комплексно. Поэтому оба типа стоит рассмотреть подробнее.
Оптимизируйте роботу винчестера
Для того, чтобы оптимизировать работу диска запустите диспетчер устройств, для этого выберите этот пункт в свойствах «Моего компьютера». В открывшемся окне выберите дерево «Дисковые устройства» и в свойствах нужного диска перейдите на вкладку «Политика». Поставьте галочки на пунктах «Оптимизировать для выполнения» и «Включить повышенную производительность».

Увеличить скорость системы. Быстрый жёсткий диск.
Увеличить скорость системы или быстрый жёсткий диск .
Всем привет, это блог Компьютер76, и сейчас я вам покажу, как попытаться увеличить скорость работы вашей системы или ускорить работу компьютера за счёт увеличения скорости доступа жёсткого диска к хранимым данным и, тем самым, заполучить быстрый жёсткий диск . Мы увеличим конкретно скорость чтения и записи данных винчестера за счёт оперативной памяти. Этот трюк:
Скорость чтения, предупреждаю сразу, не всегда увеличивается в некоторых сборках: этот процесс слишком сложен и регулируется множеством функций, большинство из которых человеку недоступны. На одном из бюджетных ноутбуков с процессором Celeron скорость упала в разы. Пришлось проходить по тому же пути и удалять строчку, так что проверьте и сравните. Самый простой способ проверить – копирование файлов больших объёмов с одного логического диска системы Windows на другой.
Если коротко, то это текстовый редактор для четырёх системных файлов Windows, располагающийся с древних времён в папке System32. Никуда он не пропал и поныне (в Windows 10):

Изначально утилита и была предназначена для РУЧНОГО редактирования этих файлов, т.е.:
- system.ini (старый файл инициализации запуска для фона, клавиатуры, выбранного языка и некоторых других опций)
- win.ini (файл настройки для некоторых из драйверов; Windows XP без него не запустится, а в Windows 10 его уже нет )
- autoexec.bat (отвечал за запуск bat файлов, поддерживал первоначальный запуск Windows – сейчас его или нет, или система его не использует)
- config.sys (контроль за инициализацией “железа”, например RAM; файла больше не существует)
В чём секрет?
Компьютеры под управлением Windows XP и позднее либо лишены файла system.ini либо он пуст. Теперь все настройки в целях безопасности перекочевали в реестр. Файл, если таковой и существует, предназначен ТОЛЬКО для обратной совместимости старых программ при попытке запустить их на новой ОС Windows.
Попробовать будете?
Войдём в консоль команд от имени администратора:

Должно получиться так:

Далее Файл – Сохранить. Закройте все окна и командную консоль. Перезагрузитесь.
Пользуйтесь. Если повезёт, быстрый жёсткий диск сэкономит вам немало времени.
Ещё интересные и полезные настройки в разделе Специальные настройки Windows
Небольшой ликбез
Строго говоря, скорость обмена данными для каждого жесткого диска своя. И реализуется она обычно на физическом уровне. То есть, выше скорости заданной производителем HDD все равно прыгнуть не получится. Программными средствами возможно только избавиться от помех, снижающих скорость обмена данными системы с диском. Существует несколько способов «тюнинга» жесткого диска. Некоторые из них мы разберем. Увеличить скорость обмена данными с жестким диском можно и стандартными средствами операционной системы Windows.
В случае с новыми SSD-дисками увеличение скорости как бы и не надо, но в некоторых случаях эти способы могут помочь и твердотельным накопителям. Вообще, высокая скорость чтения-записи SSD-дисков достигается совсем другой технологией в отличие от HDD. Но все факторы, описанные в этой статье, актуальны и для SSD. Со временем в таких накопителях тоже падает скорость обмена данными с диском. Как увеличить ее? Так же, как и в случае с обычными HDD. Об этом чуть ниже.
Загрузочная флешка, с образом операционной системы Windows, может быть создана при помощи программы UltraISO. Для чего необходимо иметь такую загрузочную флешку с записанным на ней образом операционной системы?
При использовании операционной системы Windows могут произойти непредвиденные неполадки. Операционная система может начать работать, в лучшем случае, со сбоями, а в худшем случае, вообще перестанет загружаться. От таких возможных проблем никто не застрахован, заранее предугадать это невозможно.
Иногда, неполадки с операционной системой, удается исправить с помощью функции восстановления операционной системы Windows. Для этого нужно будет запустить восстановление операционной системы, если, конечно, эта возможность функционирует в данный момент.
Если не удается запустить такое восстановление штатными средствами операционной системы Windows, то тогда восстановление системы можно попробовать провести при помощи диска с записанным на нем образом операционной системы, или использовать для этого загрузочную флешку.
В большинстве случаев, серьезные проблемы удается решить только с помощью переустановки операционной системы, если вы заранее не сделали резервное копирование Windows и ваших данных. Поэтому всегда необходимо иметь диск с образом операционной системы Windows. Такой диск можно использовать для новой установки операционной системы, для восстановления операционной системы, или ее переустановки.
Преимущества флешки перед DVD диском
Обычно, дистрибутив с операционной системой записывают на оптический DVD диск. Но, хранить образ с операционной системой на таком диске, проблематично, из-за того, что такой оптический диск DVD подвержен механическим повреждениям. Всего лишь одна царапина может привести оптический диск в неисправное состояние.
Выходом из этой ситуации будет использование загрузочной флешки, с записанным на ней образом операционной системы Windows. Установка операционной системы Windows с USB флеш накопителя ничем не отличается от процесса установки операционной системы с DVD диска.
Флешка, с записанной на ней операционной системой, более защищена от механических повреждений, чем DVD диск. Кроме того, она имеет значительно меньший физический размер, и более легко может быть перемещена, не опасаясь при этом механических повреждений.
Создать загрузочную флешку можно с помощью программы UltraISO, которая предназначена для работы с образами дисков.
Программа UltraISO является платной, но она имеет пробный период бесплатного использования. Вы можете использовать бесплатную версию программы UltraISO с ограничением размера файла образа в 300 МБ. Найти решение этой проблемы вы можете в Интернете, там вы можете найти и переносные (portable) версии программы UltraISO.
Как создать загрузочную флешку в UltraISO
Сейчас вы узнаете, как создать загрузочную флешку, на которую будет записан образ операционной системы Windows 8. Точно таким способом вы можете с помощью программы UltraISO записать на флешку образ операционной системы Windows 7.
Для того, чтобы создать загрузочную флешку в UltraISO, необходимо открыть программу UltraISO от имени администратора. После открытия окна программы, следует нажать на кнопку «Открыть» на верхней панели в окне программы UltraISO.

Затем в открывшемся окне Проводника необходимо выбрать образ операционной системы Windows для последующей записи его на флеш накопитель.
В окне «Открыть ISO файл» следует выбрать файл образа операционной системы, а затем нажать на кнопку «Открыть». На этом примере, я выбрал для создания загрузочной флешки образ операционной системы Windows 8 Pro.

В окне программы UltraISO, в правой части окна, появился образ операционной системы Windows 8 Pro.

Теперь можно вставить USB флеш накопитель в соответствующий разъем вашего компьютера, если он не был вставлен туда заранее.
Флешка, которая предназначена для записи образа операционной системы Windows 7, Windows 8, или Windows 10, должна быть объемом не менее 4 ГБ, и отформатирована в файловую систему FAT32. Отформатировать флеш накопитель, также можно непосредственно перед записью образа операционной системы Windows, с помощью программы UltraISO.
Внимание! Если на этой флешке находятся данные, которые вы не хотите потерять, то тогда, вам необходимо будет скопировать их в надежное место. В процессе форматирования USB флеш накопителя все данные, которые находятся на флешке, подвергнувшейся форматированию, будут удалены.

После открытия окна «Write Disk Image (Записать образ диска)» вам нужно будет проверить правильность выбора диска для создания загрузочной флешки. Вам будет необходимо убедиться, что диск флеш накопителя находится под правильной буквой алфавита.
Можно отметить пункт «Проверка» для проверки на ошибки после записи, чтобы убедиться в том, что образ системы записан без ошибок.
В случае, если USB флеш накопитель уже был отформатирован перед процессом создания загрузочной флешки, то тогда, вам необходимо будет нажать на кнопку «Записать».
Если флешка не была отформатирована заранее, то тогда, следует нажать на кнопку «Форматировать». Сейчас рассмотрим процесс форматирования диска USB в программе UltraISO.

В окне «Форматирование», необходимо выбрать файловую систему — FAT32, а затем нажать на кнопку «Начать».

В окне предупреждения необходимо нажать на кнопку «ОК». После форматирования будут уничтожены все данные, которые до этого находились на флешке.

После завершения форматирования, откроется окно, в котором вас проинформируют об успешном завершении этой операции. В этом окне нажимаете на кнопку «ОК», а затем закройте окно «Форматирование».
Теперь вам необходимо будет в окне «Write Disk Image» нажать на кнопку «Записать», для записи образа операционной системы, для начала создания загрузочной флешки.
Откроется окно «Подсказка», в котором вас предупреждают, что вся информация на USB накопителе будет стерта. В этом окне следует нажать на копку «Да».

После этого начинается процесс записи образа операционной системы на флеш накопитель. Происходит создание загрузочной флешки для операционной системы Windows.

Скорость создания загрузочной флешки зависит от чтения USB флеш накопителя и мощности вашего компьютера. Через некоторое время образ операционной системы Windows будет записан на флешку.
В окне «Write Disk Image» вы увидите сообщение — «Запись завершена!». Загрузочная флешка для Windows 8 создана.

Теперь можно закрыть программу UltraISO, она свою работу уже выполнила.
После этого, вам следует открыть Проводник и убедиться, что образ операционной системы Windows 8 был записан на флеш накопитель.

Если вы откроете диск флеш накопителя, то там вы увидите записанный образ операционной системы Windows 8 Pro.

Процесс записи образа операционной системы Windows 7 точно такой, и он ничем не отличается от записи образа операционной системы Windows 8 или Windows 10.
Для установки операционной системы Windows, вам необходимо будет включить в BIOS приоритет загрузки операционной системы с USB флеш накопителя.
Выводы статьи
Программа UltraISO позволит записать Windows на флешку для установки операционной системы на компьютер. Иметь загрузочную флешку необходимо, потому что, от внезапных отказов операционной системы или оборудования не застрахован никто. Поэтому образ операционной системы нужен для того, чтобы вы могли им воспользоваться при возникновении непредвиденных обстоятельств.
Создание загрузочной флешки в UltraISO (видео)
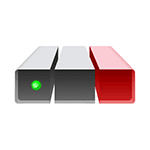
При создании или изменении разделов на диске в командной строке с помощью Diskpart вы можете столкнуться с ошибкой: Не найдены свободные области. Возможно, на диске недостаточно места для создания раздела с заданным размером и смещением.
В этой инструкции подробно о том, чем может быть вызвана такая ошибка в Windows, как её исправить и создать разделы в зависимости от конкретной ситуации. На близкую тему: Ошибка службы виртуальных дисков в Diskpart — примеры ошибок и способы решения.
Причины ошибки при создании разделов

Сообщение Diskpart о том, что «Не найдены свободные области» содержит и информацию о типичных причинах этой ошибки, но для некоторых начинающих пользователей они могут требовать пояснений.
Чем может быть вызвана ошибка и информация по каждой ситуации:
- На диске недостаточно места для создания раздела — здесь речь идёт не о свободном месте на имеющихся разделах, а о свободном от разделов пространстве на диске. Например, в «Управление дисками» это пространство будет отображаться как область, которая не распределена.
- Возможен вариант, когда в Diskpart вы выделили (о том, как это сделать — далее) свободное пространство определенного размера (допустим, 10000 Мб), а затем пробуете создать два раздела по 5000 Мб. Первый создается, при создании второго сообщается о том, что «Не найдены свободные области». Причина: часть пространства используется для служебных целей и два раздела по 5000 Мб по факту занимают больше, чем 10000 Мб дискового пространства.
- У вас диск MBR (как узнать, MBR или GPT диск), на нем уже есть 3 основных и 1 дополнительный раздел, либо 4 основных раздела. В этом случае вы не сможете создать очередные основные (primary) разделы. Помните, что кроме видимых разделов на диске могут присутствовать и скрытые системные разделы Windows. На изображении ниже пример диска MBR с тремя основными разделами, одним дополнительным (расширенным), на котором расположены два логических раздела.
Способы исправить ошибку «Не найдены свободные области» при создании и изменении разделов
В зависимости от ситуации и требуемой структуры разделов, решить проблему и исправить ошибку «Не найдены свободные области» можно одним из следующих способов:
- Если это не системный диск и на нем нет важных данных — очистить его командной clean (все данные на всех разделах будут удалены), а если требуется создание на нем более 4 основных разделов, то также конвертировать его в GPT командой convert gpt, а уже затем создавать разделы.
- В случае, когда ошибка возникает при создании раздела с указанием его размера, при этом раздел требуется создать на всем оставшемся незанятом пространстве — достаточно использовать команду создания раздела без указания параметра size.
- Если на диске нет незанятого разделами пространства, а требуется создать дополнительные разделы — предварительно сжать один из имеющихся разделов с помощью командselect volume НОМЕР_СЖИМАЕМОГО_РАЗДЕЛА
shrink desired=РАЗМЕР - Если это диск MBR, но с важными данными, можно конвертировать его в GPT с помощью сторонних программ или, в случае системного диска и последних версий Windows 11 и Windows 10 — с помощью встроенной утилиты mbr2gpt.
- Для диска MBR с 3-мя основными и одним расширенным разделом, не получится создавать основные разделы дополнительно к 3-м имеющимся, но можно создать логические разделы внутри расширенного (при наличии незанятого разделами места в нем) с помощью команды create partition logical
- Если диск MBR имеет 3 раздела, занимающих всё пространство диска, можно сжать один из разделов командой shrink desired=РАЗМЕР, создать на освободившемся месте расширенный раздел с помощью create partition extended, а затем создавать в расширенном разделе логические с помощью create partition logical
- Если на диске MBR уже есть 4 основных раздела, а требуется большее количество разделов, потребуется удалить один из основных разделов (сторонние программы позволяют конвертировать основной раздел в логический без удаления и потери данных), выбрав его и использовав команду delete partition, создать расширенный раздел командой create partition extended, а внутри этого раздела — создавать логические разделы с помощью команды create partition logical
Если полного понимания ограничений при создании разделов и других действий с ними нет, возможно, лучше попробовать использовать сторонние программы для работы со структурой разделов дисков — в них это может быть проще. Среди таких программ можно выделить: DiskGenius, Aomei Partition Assistant, MiniTool Partition Wizard, Paragon Partition Manager.
На диске недостаточно свободного места для выполнения этой операции
С ошибкой «На диске недостаточно свободного места для выполнения этой операции» можно столкнуться при попытке создать новый раздел, сжать или расширить том с помощью встроенного средства управления дисками. Она часто вызвана ограничением MBR, но также возникает из-за того, что средство не обнаруживает выполняемые операции. Сообщение об ошибке может отобразиться при попытке расширить том, когда нет достаточного пространства.

Чем вызвана ошибка?
Если не удается выполнить операцию с диском из-за ошибки о недостатке свободном месте в Windows 10, то это происходит по следующим причинам:
- Недостаточно места для указанной операции . Если пытаетесь расширить том без достаточного количества нераспределенного пространства, то столкнетесь с ошибкой.
- Сбой средства управления дисками . Иногда сбой происходит в случае, когда средство не может обнаружить изменения, внесенные в разделы.
- Ограничение MBRБ . По умолчанию Windows использует эту структуру, которая разрешает только 4 раздела одновременно. Если уже есть 4, то не сможете создать новый.
Повторная проверка дисков
Иногда не удается выполнить операцию только потому, что утилита управления дисками не в состоянии обнаружить действия, которые вы сделали, то есть сжатие, увеличение и прочие. В этом случае запустите повторное сканирование.
Нажмите Win + X и из контекстного меню выберите пункт «Управление дисками».

На вкладку Действие щелкните на опцию «Повторить проверку дисков».

После завершения проверьте, решена ли проблема.
Проверка текущих разделов
В некоторых случаях ошибка появляется, когда уже достигнут предел разрешенных разделов. По умолчанию Windows использует систему MBR, которая уже устарела.
Если нужно создать более 4 разделов, используйте стандарт GPT.
Если хотите преобразовать MBR в GPT, используйте следующую инструкцию.
Расширение объема с помощью стороннего приложения
Если не удается расширить объем встроенным инструментом, попробуйте это сделать с помощью стороннего приложения.
Прежде всего, загрузите программное обеспечение, например, EaseUS и установите его.
Для создания свободного (незанятого) пространства, уменьшите объем существующего тома. Щелкните правой кнопкой мыши на разделе, который хотите сжать, и выберите «Изменить /переместить». Захватите и переместите край или просто укажите его размер, затем сохраните на «ОК».
Кликните правой кнопкой мыши на раздел, который хотите расширить и выберите «Изменить/переместить».
Перетащите правый маркер в сторону нераспределенного объема и кликните на «ОК».
Нажмите кнопку «Выполнить операцию» в левом верхнем углу и примените изменения.
Разметка диска
Мастер создания простого тома назначает букву, форматирует (NTFS, делает метку тома), нажимаю готово. Получаю сообщение: «На диске недостаточно свободного места для выполнения этой операции.»
Ответы (7)
У вас сейчас один том С.
ПКМ=сжать том(диск), вам покажут сколько можно откусить, потом создаёте новый том ( мастер создает ),
обозначаете букву и работаете.
Этот ответ помог 2 польз.
Это помогло устранить вашу проблему?
К сожалению, это не помогло.
Великолепно! Спасибо, что пометили это как ответ.
Насколько Вы удовлетворены этим ответом?
Благодарим за отзыв, он поможет улучшить наш сайт.
Благодарим за отзыв.
Мудрено. Надо скриншоп управления дисками.
всё не так просто. В Windows по аналогии с Linux больше четырё томов быть не должно. Linux сразу говорит об этом, а Windows выводит «мудрёную» ошибку.
Проблема решена переустановкой Windows 7, с правильно заданными разделами. Там несколько десятков гигабай не размечено. Туда с удовольствием устанавливается AltLinux. Проверено. Сейчас обновляюсь до 10 версии. Чего это стоило — сообщу после обновления
Этот ответ помог 4 польз.
При создание нового тома появляется ошибка «недостаточно памяти для выполнения этой операции», хотя на диске свободно 830 Гб. Что делать?
Изначально, когда устанавливал виндовс, поделил диск (размером 1тб) на 100 гб под систему и 900 под все остальное. Потом , когда захотел сделать из нераспределенного пространства новый том написало , что недостаточно места для операции ( хотя на диске свободно 830 гб , а я даже 400 гб ставил и все равно недостаточно места). Подскажите, пожалуйста, что сделать, чтобы второй диск был виден.
Очевидно надо сделать динамический том.
Спасибо что прочел мой коммент.. (надеюсь тебе не составит труда в диспетчере дисков нажать пкм — конвертировать в динамический)
Все это пишу дабы длина ответа удовлетворила Я Яндекса..
Стоит ли переходить с Windows 7 на Windows 10?
Windows 10 — худшее что я видел в своей жизни. Пока есть возможность сидите на семерке, которая понятна, настраиваема и управляема. Десятка же, вообще непонятно для кого делалась. Захламлена до предела. Даже выключить с одного нажатия не получается. Приходится делать кнопку отдельную на рабочем столе. В общем сделана для тех кто привык тыкать пальцем на картинку. Обновления достают конкретно. При не очень быстром интернете на ноуте может качать их до получаса, при этом не позволяя работать по другим задачам. Поживете неделю без интернета, получите при подключении к сети 2-3 гига непонятных обновлений, которые потом ещё и устанавливаться начнут. При этом она сама делает что хочет, когда хочет и как хочет. Дальше аргументировать не буду, думаю и так понятно.
3 7 7 · Хороший ответ
Откуда пошла рекомендация делить один жёсткий диск на 2 тома в Windows?
Добрый день. Жёсткий диск делят на 2 раздела для того что бы если операционная система даст сбой или просто захотите её поменять можно было переустановить систему в одном разделе, а не скидывать куда нибудь всю свою важную информацию, потом переустанавливать систему и обратно скидывать информацию, а так проще на одном разделе информация, а на другом система.
