- Введение
- Что такое серийный номер пк или ноутбука
- Как узнать модель материнской платы? – небольшое введение
- Что мы узнали о материнской плате? – выводы
- Командная строка
- Dxdiag
- Hwinfo
- Macos
- Windows
- Блок питания
- Блок питания и жесткий диск.
- Бонус! информация о материнской плате в html отчете
- В biosе
- Видео — как узнать комплектующие своего компьютера
- Видеокарта
- Видеокарта и платы расширения
- Визуальный осмотр
- Диагностика directx
- Диспетчер задач
- Диспетчер устройств
- Жесткие диски
- Жесткий диск
- Как посмотреть комплектующие своего компьютера
- Как проверить модель компьютера при помощи командной строки
- Как узнать какая материнка стоит на компьютере
- Как узнать какая у меня модель ноутбука dns?
- Как узнать какая у меня модель ноутбука?
- Как узнать какой процессор установлен на компьютере
- Как узнать какой у меня sony vaio?
- Как узнать какой у меня асус?
- Как узнать какой у меня ноутбук msi?
- Как узнать какой у меня ноутбук samsung?
- Как узнать комплектующие своего компьютера
- Как узнать модель материнской платы? знакомьтесь: wmic.
- Как узнать модель матрицы в мониторе?
- Как узнать модель монитора asus?
- Как узнать модель моноблока asus?
- Как узнать модель моноблока hp?
- Как узнать модель моноблока msi?
- Как узнать модель ноутбука acer aspire one?
- Как узнать модель ноутбука samsung по серийному номеру?
- Как узнать модель ноутбука с помощью маркировки: acer, asus, hp, lenovo
- Как узнать номер модели компьютера на windows 10
- Как узнать номер модели пк при помощи сведений о системе
- Как узнать серийный номер и модель компьютера
- Когда может появиться необходимость узнать комплектующие
- Командная строка
- Командная строка и powershell
- Материнская плата
- Материнская плата.
- Награды
- Нам доверяют
- Общие программы
- Оперативная память
- Определение серийного номера, модели и инвентарного тега удаленных компьютеров по сети
- Пакет необязательных программ для здоровья пк
- Получение данных с помощью msinfo32
- Получение данных с помощью обработчика команд
- Получение данных через программный продукт everest
- Получение информации из произвольного места в реестре
- Процессор
- Сведения о свойствах
- Сведения о системе
- Свойства компьютера
- Системный блок
- Системный реестр
- Способ 2. определяем материнскую плату на компьютере программой system spec
- Способ 2: использование системной утилиты
- Способ 3. aida64 – узнаем модель системной платы
- Способ 3: посмотреть в ручную
- Способ 6. hwinfo32 – подробная информация о материнке
- Способ второй: dxdiag
- Способ первый: «сведения о системе» windows
- Способ пятый: speccy
- Способ седьмой: system spec
- Способ третий: systeminfo
- Способ шестой: cpu-z
- Средствами windows
- Сторонние программы
- Сторонние утилиты
- Сторонними программами
- Узнаем видеокарту
- Узнаем железо через диспетчер устройств
- Узнаем оперативную память.
- Узнаем размер оперативной памяти и всё остальное…
- Отзывы
Введение
В эпоху информационных технологий число пользователей ПК стремительно растет. Очевидно, это связано с тем, что большинству людей необходимо понимать, как работают их машины. Чтобы узнать, какие детали установлены в ПК, было разработано множество различных программ и приложений.
Как узнать, какое оборудование установлено на вашем компьютере
Что такое серийный номер пк или ноутбука
Вы хотите получить серийный номер Windows или другой программы через Интернет? Вы можете обратиться сюда, если хотите.
Серийный номер компьютера может быть записан в реестре Windows. Также может присутствовать информация о названии модели компьютера, стиле корпуса и названии материнской платы. Теоретически все эти данные могут быть считаны программными средствами.
Как правило, в BIOS, ОС и программном обеспечении фирменных ноутбуков (HP, Dell) указывается модель и серийный номер. Эта информация не требуется для универсальных ПК, которые были собраны кем-то из неродных деталей (например, другого процессора). В крайнем случае, будет известен производитель материнской платы. Необходимые метки можно также добавить позже с помощью реестра Windows.
Как узнать модель материнской платы? – небольшое введение
Поскольку сейчас программные методы дают больше информации, чем простой визуальный осмотр, я не буду рассказывать вам, как определить материнскую плату, открыв системный блок.
Конечно, я не оспариваю возможность определения модели, глядя на саму плату, но опытный пользователь, скорее всего, будет знать, где искать. Но нам обоим предлагается придерживаться самых основных приемов программирования.
Что мы узнали о материнской плате? – выводы
Другие методы определения модели материнской платы. Как я понял из этого сообщения, существуют более тонкие методы, которые можно использовать вместо разборки системного блока.
Что с этим делать? — даже если вам необходимо его увидеть, вы можете легко найти его на официальном сайте по названию модели.
Командная строка
Попробуйте ввести маркировку с помощью встроенных утилит, если вы не можете ее найти. Командная строка — самый простой вариант. Для этого выполните следующие настройки:
Источник
Dxdiag
Средство диагностики DirectX предоставляет краткую информацию об аппаратном обеспечении компьютера, включая объем оперативной памяти, процессор, материнскую плату и монитор.
Для запуска команды dxdiag можно использовать окно быстрого запуска (Win R), поиск или адресную строку Проводника.
Производитель, модель и режим работы видеокарты указаны на вкладке «Экран». Информация об оборудовании и устройствах ввода, подключенных к USB-интерфейсам, доступна на вкладке «Ввод».
Сводка экспортируется Dxdiag в текстовый файл на английском языке.
Hwinfo
Компоненты приложения состоят из трех модулей:
- Краткая справка о системе: окно содержит основные данные об аппаратных компонентах. Сюда входит раздел «Модули памяти» для каждого модуля оперативной памяти и раздел «Диски» для подключенных жестких дисков. Главное окно — группы устройств отображаются в виде дерева слева, а их детали — справа.
- Данные датчиков — температура, напряжение, скорость вращения кулера, частота оперативной памяти, ядра CPU и GPU.
Пункт меню «Отчет» в главном меню HWInfo позволяет создавать и экспортировать отчеты для конкретных устройств.
Macos
Вы можете узнать об основных возможностях компьютера из операционной системы Mac; этим занимается единый центр.
Выберите «Об этом Mac».
В нем подробно описаны все характеристики вашего оборудования. Перейдите на соответствующую вкладку, если вам нужна модель или объем памяти. Характеристики вашего видеоадаптера и процессора отображаются на вкладке «Обзор».
Windows
В Windows все немного сложнее.
Открываем «Проводник» и в его адресной строке набираем «Система»
Появляется древовидный список всех установленных компьютерных устройств. Устройства разделены по типам.
Раскройте раздел «Видеоадаптеры», чтобы увидеть модель вашей видеокарты и частоту ядра процессора. С помощью этого инструмента вы можете получить полное представление о своем компьютере и всех его частях.
Блок питания
Хотя обычно он располагается сверху, в современных ситуациях его чаще всего можно встретить снизу. Блок питания не имеет каких-либо дополнительных примечательных характеристик.
Блок питания и жесткий диск.
С помощью какого-либо программного обеспечения в настоящее время невозможно определить модель блока питания. Если модель жесткого диска можно определить, хотя и с некоторой погрешностью, с помощью диспетчера устройств в нашей статье (о котором мы поговорим далее), то блок питания еще нужно поискать.
Для того чтобы увидеть модель компьютерного блока питания или каждую из его отдельных моделей, необходимо снять крышку компьютерной системы. После этого необходимо прочитать названия на этикетках, прикрепленных к устройству, и открутить крепежные винты.
Бонус! информация о материнской плате в html отчете
Я наткнулся на ссылку в комментариях одного буржуйского блога, когда искал лучший способ определить модель материнской платы на своем компьютере. По ссылке можно получить HTML-файл с исчерпывающей информацией о вашей системе. Я решил поделиться с вами этой стратегией, потому что она мне очень понравилась.
В biosе
Если ОС не загружается, необходимую информацию можно найти в BIOS компьютера. Когда компьютер включится, нажмите Del или F2 (точная клавиша будет указана на экране приветствия). Необходимые данные указаны в полях «Название продукта» и «Серийный номер» на первой вкладке.
На других вкладках можно найти исчерпывающие спецификации аппаратных компонентов ПК.
Видео — как узнать комплектующие своего компьютера
Источник
Видеокарта
 Если процессор – мозг нашего компьютера, то видеокарта – его глаза. Она обрабатывает всю визуальную информацию, получаемую от программ, а затем выводит ее на экран. Если у вас на компьютере нет видеокарты, вы даже не увидите рабочий стол, так как его элементарно будет нечем отображать.
Если процессор – мозг нашего компьютера, то видеокарта – его глаза. Она обрабатывает всю визуальную информацию, получаемую от программ, а затем выводит ее на экран. Если у вас на компьютере нет видеокарты, вы даже не увидите рабочий стол, так как его элементарно будет нечем отображать.
Большинство материнских плат оснащены встроенными видеокартами. Они хорошо работают с базовыми офисными компьютерами. *
Видеокарта и платы расширения
Наклейки также видны на их корпусах. С другими платами это сложнее, поскольку видеокарта обычно находится сверху и внутри всегда есть наклейка. Карты нужно извлекать, откручивая крепежные винты, но стоит ли это делать?
Графические карты и карты расширения
Визуальный осмотр
Мир использует эту технику уже много веков. Она отличается от большинства аналогов тем, что не требует даже включения компьютера и является относительно простой. Одним из недостатков является то, что вы не всегда можете получить достоверную информацию. Это подходящая альтернатива.
Диагностика directx
Какие драйверы и настройки установлены в видеоадаптере, определяет утилита DirectX. Нажмите Win R, затем введите dxdiag. Производитель и модель, а также характеристики процессора отображаются на первой вкладке.
Спецификации видеокарты и звука расположены на других вкладках.
Диспетчер задач
В диспетчере задач визуально отображаются основные части компьютера: диск, оперативная память и графический ускоритель. Выбрав соответствующую опцию при щелчке правой кнопкой мыши на панели задач, вы можете запустить его. Вкладка «Производительность» находится ниже.
Диспетчер устройств
Один из компонентов оснастки MMC, содержащий сведения о системе и периферийных устройствах компьютера. Эту форму можно открыть несколькими различными способами. Давайте сначала рассмотрим один из них.
Зажмите клавиши Win X и выберите Диспетчер устройств:
Диспетчер устройств не группирует оборудование; вместо этого он отображает имя каждого компонента и версию драйвера. включая подключенные диски, смартфоны и неиспользуемые (отключенные) устройства.
Более подробная информация доступна в свойствах компонента (двойной щелчок на имени компонента).
Жесткие диски
Учитывая, что информационная наклейка обычно находится сверху и крепится четырьмя винтами, метод визуального осмотра в данном случае не очень практичен. В этом случае жесткие диски можно оставить для последующих методов.
Примечания В современных корпусах накопителей часто встречаются защелкивающиеся крепления, в отличие от винтовых. Это практично, так как позволяет быстро извлечь диск.
Жесткий диск
Существует не так уж много способов узнать модель жесткого диска. Некоторым пользователям проще заглянуть во внутрь системного блока, также как в случае с блоком питания, чтобы посмотреть название жесткого. Я же советую воспользоваться утилитой CAM, про которую я уже писал выше, когда рассказывал про видео карту. У меня на компьютере установлено 3 жестких диска, поделенные на локальные разделы, которые прекрасно отображаются в программе.
Как посмотреть комплектующие своего компьютера

С помощью Windows 10 можно просмотреть аппаратное обеспечение и детали компьютера или ноутбука. Они не отображают больше, чем самые основные настройки оборудования, а отчет экспортирует утилита System Information, что делает их менее удобными, чем другие программы. Откройте для себя самые быстрые способы узнать, что находится внутри системного блока или корпуса ноутбука.
Как проверить модель компьютера при помощи командной строки
Имя wmic csproduct.
Получить имя и идентификационный номер с помощью wmic csproduct
Хотя мы предоставили инструкции по использованию Windows 10, они также применимы к 8.1. Для Windows 7 функциональны только командная строка и системная информация.
Источник
Как узнать какая материнка стоит на компьютере
- Использование msinfo32. Хороший вариант, если вам нужно узнать модель материнки — это вбить «msinfo32″ в командную строку. Чтобы выполнить команду, программы вам необходимо нажать Win R, а далее, в открывшимся окне, вбить саму строку. После чего у вас откроется другое окно с информацией о материнской плате. Особое внимание стоит уделить пометке “марка”, ведь это именно то, что нам было нужно.
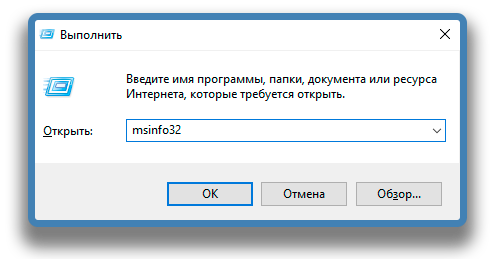
- Вбиваем wmic baseboard get product. Данный способ также нуждается в командной строке. В этот раз ее можно открыть другим способом. Нажимаем правой кнопки мыши на знак Windows в левом нижнем углу экрана. Далее нажимаем на “Windows Power Shell(Администратор)”, если вы администратор компьютера, или просто на “Windows Power Shell” в противном случае. Далее, в открывшимся окне, вбиваем “wmic baseboard get product”, после чего нам выведется название нашей материнской платы.
Как узнать какая у меня модель ноутбука dns?
D NS: Определите модель вашего ноутбука. Как правило, любой портативный компьютер имеет маркировку и номер модели на передней или задней панели.
Как узнать какая у меня модель ноутбука?
Давайте рассмотрим несколько способов сделать это.
Как узнать какой процессор установлен на компьютере
Нажав F2 или D10 (в зависимости от вашей материнской платы), вы можете получить доступ к BIOS.
Как узнать какой у меня sony vaio?
Если такая возможность имеется, нужно сделать следующее: нажать «Пуск» и в строку навигации написать слово «dxdiag», причем, вводит его нужно без кавычек. Команда «dxdiag» в строке навигации ОС. Такая комбинация помогает в считанные секунды определить модель вашего компьютера. Информация о ноутбуке Sony Vaio.
Как узнать какой у меня асус?
Способ 1: Проверить на наклейке сзади на корпусе ноутбука
Переверните ноутбук и закройте крышку. Там, где должен быть штрихкод, имеется номер «MODEL» в соответствии с названием модели.
Как узнать какой у меня ноутбук msi?
Какой номер модели ноутбука MSI? Лучше всего выбрать пункт «Выполнить» в главном меню или ввести команду «dxdiag», если компьютер еще не запущен. Модель ноутбука будет указана в этом разделе вместе с другими сведениями.
Источник
Как узнать какой у меня ноутбук samsung?
Опция BIOS доступна из меню. Чтобы войти в меню во время перезагрузки ноутбука, нажмите Fn, f2 или Del. Далее найдите и выберите пункт «Информация». В этом разделе вы найдете всю подробную информацию о вашем ноутбуке, включая модель.
Как узнать комплектующие своего компьютера

Вам нужно узнать, какое аппаратное обеспечение у вашего компьютера, потому что вы хотите купить игру, но не знаете, сколько она будет стоить. В этой статье мы расскажем, как это сделать.
Как узнать комплектующие компьютера
Как узнать модель материнской платы? знакомьтесь: wmic.
Когда система не может запуститься, большую помощь может оказать только инструмент управления консолью Windows — WMIC. С помощью этих команд можно получить информацию о конкретных узлах Windows. Нам нужно войти в консоль cmd от имени администратора. Команда вводится там:
wmic baseboard get product,Manufacturer,version,serialnumber
В окне сразу же появятся следующие сведения о главной плате компьютера в нескольких столбцах:

Как узнать модель матрицы в мониторе?
Перейдите на вкладку Дисплей, затем нажмите Монитор. На экране появятся необходимые данные. Информация на пакете и данные, предоставленные программой AIDA64 в качестве источника данных для программы AIDA64, могут не совпадать примерно на отметке 2:10.
Как узнать модель монитора asus?
Какой у вас монитор и как его определить? На задней стороне устройства, рядом с разъемами D-Sub (D-SUB), HDMI и т.д., если на лицевой стороне нет надписи или надписей. входы.
Как узнать модель моноблока asus?
Как узнать модель и версию BIOS ноутбука ASUS?
Как узнать модель моноблока hp?
Вариант 2: Найдите номера моделей и продуктов с помощью системной информации.
Как узнать модель моноблока msi?
Какова марка и модель вашего ноутбука MSI? Самый простой способ — открыть главное меню и ввести команду dxdiag, если компьютер еще не запущен. Здесь вы можете увидеть модель ноутбука, а также другую информацию.
Как узнать модель ноутбука acer aspire one?
Перейдите в раздел «Advanced» или «Info» в меню BIOS вашего ноутбука. Здесь вы можете узнать модель вашего устройства.
Как узнать модель ноутбука samsung по серийному номеру?
Введите «cmd» в строку поиска меню «Пуск» с помощью клавиатуры, а затем введите свое имя пользователя в появившемся окне. Введите CMD в «Win» и «R». Введите «wmic csproduct get name» в окно с черным фоном, затем введите enter для подтверждения.
Как узнать модель ноутбука с помощью маркировки: acer, asus, hp, lenovo
Вы также можете изучить надписи, которые нанес разработчик. Как правило, они расположены на задней стороне устройства. Они включают все данные об устройстве, такие как производитель и модель. Однако это не единственная маркировка, встречающаяся на ноутбуках.
Сняв специальные защелки, можно извлечь аккумулятор, если он разблокирован. Эти защелки бывают двух разных размеров. Если защелки отсутствуют, батарея скрыта под крышкой.
Как узнать номер модели компьютера на windows 10
В этой статье вы узнаете различные методы выяснения информации о модели, если на компьютере отсутствует марка.
Вы можете узнать номер модели вашего компьютера с помощью INDROID в Windows 10, что полезно во многих обстоятельствах. Например, если вы заменяете аппаратное обеспечение, например жесткий диск или оперативную память, RAM), номер модели может позволить вам найти более подходящую модель.
Используя системную информацию, PowerShell или командную строку, Microsoft предоставила три способа определения номера модели и серийного номера (метки обслуживания).
https://www.youtube.com/watch?v=xTHr-RPrF38
Мы объясним, как найти серийный номер компьютера любого производителя.
Как узнать номер модели пк при помощи сведений о системе
После этого вы сможете точно определить номер модели вашего компьютера.
Как узнать серийный номер и модель компьютера
В крупных компаниях возможно одновременное использование нескольких моделей компьютеров и ценовых позиций. Если ранее никто не отслеживал, когда были приобретены компьютеры, иногда может потребоваться сообщить модели или серийные номера компьютеров.
Специальные программы для считывания серийных номеров и моделей ПК из регистра локально или по сети могут быть полезны, если проблема продолжается. Опрос по сети является наиболее практичным выбором, поскольку избавляет администратора от необходимости посещать каждый ПК и запускать локально программы для считывания данных с каждого компьютера (например, Windows).
Когда может появиться необходимость узнать комплектующие
При замене одного или нескольких компонентов системы могут возникнуть ситуации, когда вам понадобится знать, что находится внутри компьютера. В этом сценарии пользователь хочет поменять местами детали машины и попытаться подобрать новые.
В этом случае проверка совместимости железа также является проверкой совместимости.
Findhind — это надежный онлайн-инструмент для определения совместимости различных деталей. Доступ к сайту возможен через любой браузер, и он имеет очень удобный интерфейс.
Встроенная проверка совместимости деталей компьютера и других устройств доступна в некоторых интернет-магазинах.
Командная строка
Как с помощью командной строки определить модель вашего персонального ноутбука. Нажмите Win R и введите cmd. Введите в черное поле текст wmic csproduct get name.
На странице есть поле «Имя», в котором отображается модель ноутбука. Если включить в поиск название производителя, можно найти дополнительные характеристики.
Командная строка и powershell
Для запуска утилиты System Information можно использовать командную строку.
- Запустите консоль cmd через окошко WinR:
- Выполните команду systeminfo.
Через несколько секунд, необходимых для анализа информации приложения MSInfo32, вы увидите часть данных приложения. У вас есть два варианта ее копирования: во-первых, щелкните правой кнопкой мыши на заголовке окна и выберите соответствующую команду.
Количество установленных плат оперативной памяти не будет отображаться ни утилитами, ни какими-либо другими системными инструментами. Никто не будет упоминать видеокарту. PowerShell и эта утилита совместимы.
Материнская плата
Чтобы определить модель материнской платы, просто посмотрите на ее среднюю часть; на ней обычно есть логотип производителя и точная маркировка конкретной материнской платы.
В центре корпуса указана модель материнской платы.
Материнская плата.
Прежде чем определить, какая у компьютера материнская плата, ознакомьтесь с ее функциями и назначением. Конечно, основная задача материнской платы — обеспечить бесперебойную работу всех устройств. В этом отношении материнская плата служит проводником для всех остальных компонентов системы.
Награды
Премия PC Magazine «Российский софт 2022: инновации и достижения».
14/12/2022: «ПК опрашиваются в фоновом режиме, предоставляя администратору самую свежую информацию об аппаратном и программном обеспечении компьютеров. Пакет позволяет загружать данные с ноутбуков, NAT и ПК мобильных сотрудников.
Нам доверяют
В настоящее время наша бухгалтерская программа используется в миллионах организаций по всему миру.
Общие программы
Как вы уже могли заметить, большинство программ, которые мы предоставляем, поддерживают некоторую возможность сбора данных со связанного устройства. Давайте рассмотрим некоторые из этих программ более подробно.
Оперативная память
Надавив на боковые стороны карты, ее нужно извлечь из слота. Наклейки планок оперативной памяти находятся внутри чипов, сбоку. Не забудьте просто установить планки на место. Убедитесь, что ключевое отверстие в слоте и вырез на самой плате имеют одинаковый размер.
Определение серийного номера, модели и инвентарного тега удаленных компьютеров по сети
Вы можете просмотреть подробную информацию о модели компьютера, серийном номере и модели материнской платы, используя наш сетевой обзор ПК «10-Strike: Computer Inventory». Установите программу, а затем используйте сеть для сбора информации с компьютеров.
Выберите «Процессор» в дереве конфигурации или загляните в раздел «Система», чтобы узнать модель и серийный номер компьютера.
Предупреждение. Вы должны указать для программы в группе данных «Модель компьютера», «Система», корпус, чтобы она могла считывать серийные номера и модели с удаленных компьютеров в сети. Если вы не можете увидеть эту информацию, то либо BIOS компьютера не содержит необходимой для работы информации (например, кодов для опроса настроек), либо при создании списка конфигураций информация отсутствует.
Пакет необязательных программ для здоровья пк
Теоретически, должно быть возможно определить, какое оборудование установлено на вашем компьютере. Проблема, которая возникает часто, — это поломка. Рекомендуется следить за состоянием компьютера, чтобы предотвратить выход из строя одного или нескольких компонентов.
 Утилита CCleaner, например, способна освобождать оперативную память, не допуская ее перегрузки и заспамленности. Также эта программа распространяется совершенно бесплатно.
Утилита CCleaner, например, способна освобождать оперативную память, не допуская ее перегрузки и заспамленности. Также эта программа распространяется совершенно бесплатно. Утилита CCleaner, например, способна освобождать оперативную память, не допуская ее перегрузки и заспамленности. Также эта программа распространяется совершенно бесплатно.
Утилита CCleaner, например, способна освобождать оперативную память, не допуская ее перегрузки и заспамленности. Также эта программа распространяется совершенно бесплатно.Бесплатный антивирус Avast является одни из лучших, на сегодняшний день, бесплатным антивирусом. Эта программа не допустит какого-либо заражения вашего устройства зловредными программами, способными навредить вашему ПК и его комплектующим.
 Вышеупомянутая программа CAM, помимо мониторинга частоты видеокарты, способна также контролировать и температуру всей системы. Данная утилита способна автоматически настраивать скорость вращения вентиляторов в зависимости от температуры комплектующих, не допуская их перегрева и, соответственно, повреждения. Также программа CAM может использоваться для оверлокинга (Оверлокинг – увеличение скорости работы и производительности ПК путем увеличения некоторых его параметров).
Вышеупомянутая программа CAM, помимо мониторинга частоты видеокарты, способна также контролировать и температуру всей системы. Данная утилита способна автоматически настраивать скорость вращения вентиляторов в зависимости от температуры комплектующих, не допуская их перегрева и, соответственно, повреждения. Также программа CAM может использоваться для оверлокинга (Оверлокинг – увеличение скорости работы и производительности ПК путем увеличения некоторых его параметров).
Предупреждение. Без соответствующих знаний избегайте разгона. Если вы неправильно установите частоту или входное напряжение, ваш компьютер может получить серьезные повреждения!
Получение данных с помощью msinfo32
Шаг 1. Воспользуйтесь клавишей «Win» и комбинацией клавиш для запуска среды Run.
Шаг 2. Введите «msinfo32» в строку поиска, затем нажмите «Enter» или «.».
Шаг 3. Получите подробную информацию о компонентах компьютера, открыв нужные списки запущенной в данный момент программы.
Имейте в виду, что утилита предоставляет доступ к большому количеству данных. Например, на начальной странице можно узнать о материнской плате и процессорах. Список «Компоненты», раздел «Дисплей» содержит сведения о видеокарте. Список «Компоненты», раздел «Сеть», подраздел «Адаптер» содержит информацию о сетевых картах.
Инструмент идеально адаптирован для Windows 10.
Получение данных с помощью обработчика команд
Шаг 1. Используйте комбинацию клавиш Win и R, чтобы запустить среду «Выполнить».
Шаг 2. Нажмите «OK» после выбора команды «cmd» в окне.
Шаг 3. Введите «systminfo» в командный процессор Windows и нажмите Enter. Обработчик покажет подробную информацию о вашем компьютере, включая сведения об аппаратных и программных элементах Windows.
Получение данных через программный продукт everest
Хотя приложение имеет 30-дневный пробный период, требуется платная лицензия.
A IDA — это более современная итерация программы AIDA. Программа теперь поставляется в более новой версии под названием «AIDA». Выбирайте самые последние версии, если вам необходимо приобрести полную версию.
Шаг 1. После завершения установки запустите основной интерфейс программы.
Шаг 2. Выпадающие списки облегчают поиск необходимых блоков данных. Например, разверните список «Материнская плата», чтобы узнать больше о материнской плате.
Шаг 3. Название и ID интересующего вас компонента аппаратной платы будут отображены в правой рамке при нажатии на подпункт «Системная плата» в левой рамке окна.
Важно: Упомянутый выше программный продукт, помимо технических данных, предлагает подробную информацию о его частях и сопутствующем программном обеспечении (драйверы, микропрограммы). Программа имеет возможность тестирования конкретных частей оборудования.
Получение информации из произвольного места в реестре
После этого ПК должен быть опрошен. В окне для сбора информации установите соответствующий флажок.
В «карточке компьютера» будет отображаться нужный параметр, если он хранится в реестре ПК. После запуска программы параметром по умолчанию является «Сведения о компьютере», который вы выбираете после выбора ПК из списка.
По сети программа может определить серийные номера Windows, Office и других программ.
По сети программа удаленно запрашивает инвентаризацию ПК предприятия, создает отчеты о программном и аппаратном обеспечении и находит проблемы. Программа проста в установке и настройке. Нет необходимости в универсальном драйвере для удаленных компьютеров.
Контролируйте машины в своей сети, принимая меры!
Процессор
Важный компонент, который следует проверять только таким образом при замене термопасты Необходимо разобрать систему охлаждения, удалить старую пасту с кристалла и нанести новую. Но будьте осторожны.
Все, что мы могли узнать о состоянии нашего имущества, было положительным.
Сведения о свойствах
Чтобы просмотреть свойства ярлыка Мой компьютер, воспользуйтесь меню правой кнопки мыши. Вы увидите тип системы, производителя и установленную операционную систему. Иногда там не будет упоминания о точной модели или номере модели.
Сведения о системе
Утилита System Information содержит более подробную информацию. Как там получить доступ к настройкам компьютера? Нажмите Win R, чтобы отправить сообщение по электронной почте. Появится окно, в котором через несколько секунд появится внушительный список данных. Наряду с названием производителя раскрывается и модель SKU.
Также имеются исчерпывающие спецификации аппаратных и программных компонентов системы.
Свойства компьютера
Раздел Настройки (ранее Свойства системы), который ранее назывался Средние свойства, содержит подробную информацию о конфигурации вашего компьютера.
- Откройте свойства папки «Мой компьютер», щелкнув правой кнопкой мыши по ярлыку.
- В окне Система можно получить информацию о процессоре и объеме оперативной памяти компьютера.
Другой способ.
- Нажмите клавиши Wini, чтобы открыть приложение «Настройки»;
- Перейдите в раздел «Система»;
- Прокрутите меню до конца и перейдите в раздел «О программе» («About» в сборке 20H2);
- Откроется окно, в котором вы увидите основные параметры вашего ПК: модель и частоту процессора, объем оперативной памяти. Если этих данных недостаточно, следуйте приведенным ниже инструкциям.
Системный блок
Перезагрузите компьютер. Подождите, пока все компоненты не будут обесточены. Теперь вы можете получить доступ к системному блоку.
Открыть центральный компьютер
Системный реестр
Найти что-то в системной базе данных очень просто. С помощью команды regedit запустите редактор реестра, затем перейдите к:.
HKEY_LOCAL_MACHINEHARDWAREDESCRIPTIONSystem
Здесь находятся модели материнской платы и процессора.
Способ 2. определяем материнскую плату на компьютере программой system spec
Если вы предпочитаете использовать мышь и не любите командную строку, я предлагаю очень маленькую программу под названием System Spec. Она практически не требует от вас никаких действий. На официальном сайте разработчика доступна самая последняя версия программы:
Способ 2: использование системной утилиты
Многие параметры компьютера можно просмотреть с помощью утилиты «Computer Info», которая встроена в операционную систему Windows.
1. Выберите горячие клавиши Win R, а затем в появившемся окне напечатайте команду «msinfo32».
При этом запустится утилита «System Information», позволяющая определить марку и модель материнской платы. «Производитель материнской платы» и «Модель материнской платы» — это то, что нам нужно. В списке параметров они расположены примерно посередине.
Это хороший выбор, но есть одна загвоздка: он не всегда эффективен. В моей ситуации модель материнской платы не указана.
Способ 3. aida64 – узнаем модель системной платы
A IDA64 поставляется в различных версиях, но мы предпочитаем Extreme Edition (программа не бесплатна и помечена как TRIAL на странице загрузки).
Способ 3: посмотреть в ручную
Не знаю, кому-то это может показаться странным или даже невозможным. Чтобы узнать модель материнской платы, откройте боковую крышку системного блока.
Системный блок компьютера, на который еще распространяется гарантия, не следует прятать! Она теряет силу после нарушения пломбы.
Материнская плата Asus, показанная здесь, является иллюстрацией.
Хотя этот подход надежен, для некоторых людей он может быть трудным или неприятным.
Способ 6. hwinfo32 – подробная информация о материнке
Посетите официальный сайт, чтобы скачать программу (есть разные версии). В моем случае я скачал HWiNFO64.
Способ второй: dxdiag
Нажмите Win R, затем напечатайте следующую команду в окне «Выполнить»:
dxdiag
При запуске встроенного в Windows модуля диагностики DirectX появится новое окно открытия модуля. Обратите внимание на поля «Модель компьютера» и «Производитель компьютера».

Способ первый: «сведения о системе» windows
Msinfo32. В поле Поиск по имени следует ввести фразу «Поиск через традиционное приложение System Information поможет вам найти лучшее соответствие». Запустите программу от имени администратора, выбрав ее правой кнопкой мыши.

Способ пятый: speccy
В CCleaner есть фантастический инструмент для оценки производительности. Вы можете установить его, чтобы узнать все о деталях вашего ноутбука или компьютера, включая температуру процессора.
Программа способна распознать, в частности, материнскую плату компьютера:
 Motherboard вы можете получить всю информацию о материнской плате — например, о чипсете, BIOS, слотах PCI-Express и другие детали, необходимые специалисту.
Motherboard вы можете получить всю информацию о материнской плате — например, о чипсете, BIOS, слотах PCI-Express и другие детали, необходимые специалисту. Motherboard вы можете получить всю информацию о материнской плате — например, о чипсете, BIOS, слотах PCI-Express и другие детали, необходимые специалисту.
Motherboard вы можете получить всю информацию о материнской плате — например, о чипсете, BIOS, слотах PCI-Express и другие детали, необходимые специалисту.
Способ седьмой: system spec
Еще одна старая, но все еще полезная и бесплатная информационная утилита — System Spec. Она также позволяет выяснить все комплектующие компьютера, в том числе сразу позволит посмотреть, какая материнская плата на компьютере, в поле Motherboard.
Чтобы данные были доступны, утилита должна быть запущена от имени администратора. Но материнская плата будет выглядеть так, как есть.
Способ третий: systeminfo
В окне «Выполнить» выберите команду Win R и выполните командную строку:
cmd
В окне командной строки введите :
systeminfo
Следите за полями «Производитель системы» и «Модель системы», как только информация о системе будет загружена.

Способ шестой: cpu-z
Бесплатный инструмент для получения дополнительной информации о центральном процессоре называется CPU-B. Однако он также может собирать информацию о других частях, например, о материнской плате на вкладке Mainboard.
Программа позволяет проверить наличие обновлений драйверов чипсета и определить, какой тип материнской платы у вас установлен.
Средствами windows
Используйте встроенные утилиты, если все наклейки были сняты.
Сторонние программы
Встроенные инструменты Windows 10 не показывают всю информацию об аппаратном обеспечении компьютера и не предоставляют сведения об оперативной памяти. Кроме того, организовать отчет с их помощью довольно сложно. Чтобы получить подробное представление о конфигурации компьютера, воспользуйтесь утилитой стороннего производителя.
Сторонние утилиты
Программа для проверки комплектации компьютера
Поскольку диагностические инструменты созданы специально для этой цели, это наиболее информативный способ. Единственным недостатком такого подхода является требование загрузить и установить на компьютер дополнительное программное обеспечение. Однако это разумная плата за информацию.
Запустите программу от имени администратора
Как это сделано в «Диспетчере устройств», все характеристики компьютера распределены по категориям в левой части окна.
Подпункт «Компьютер» открывается
Мы сделали лишь беглый обзор возможностей программы на основе этого обзора. Это совсем не так, но удобный интерфейс облегчит вам их самостоятельное решение.
Сторонними программами
Иногда можно использовать сторонние приложения. Одна из утилит, которая отображает наиболее полные данные о вашем компьютере, называется Aida 64. Хотя программа платная, вы можете опробовать ее бесплатно в течение 30 дней.
Пользователи Aida 64 могут просмотреть технические характеристики компьютера, запустив утилиту и просмотрев все разделы. Здесь можно найти все подробности о поставщике, товаре и каждой его части.
В остальных подразделах утилиты содержится полный список дополнительных функций ноутбука.
Узнаем видеокарту
- Чтобы понять, какой видеоадаптер установлен на нашем ПК, можно зайти в настройки Geforce Experience (при условии, что вы используете Geforce видеокарту), а также в само приложение. Модель вашей видеокарты будет отображена в профиле. Бонусом программа показывает другие характеристики компьютера.
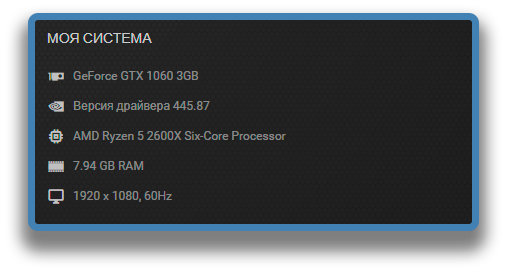
- Иным способ узнать модель адаптера является вход в настройки монитора. Для этого необходимо нажать правой кнопкой мыши на рабочий стол, далее выбрать пункт под названием “разрешение”, а затем раздел “исполнительные параметры”.
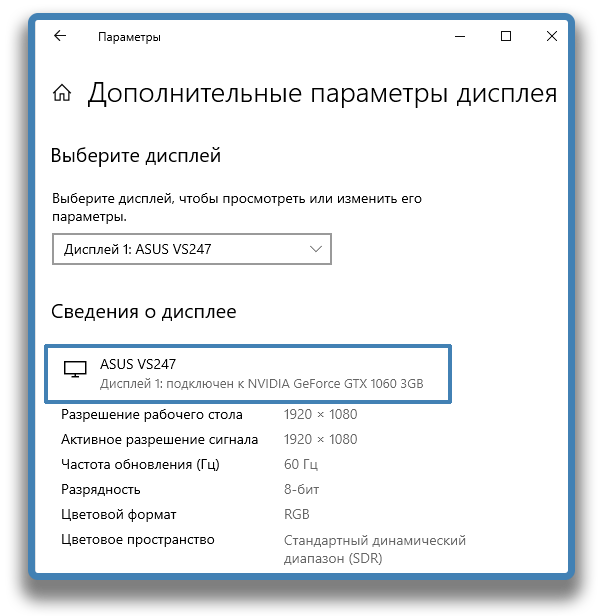
- Использовать программу CAM. Установив и открыв данную программу, вам на экран сразу выведется не только название, но и температура, а также все основные характеристики вашей видеокарты.
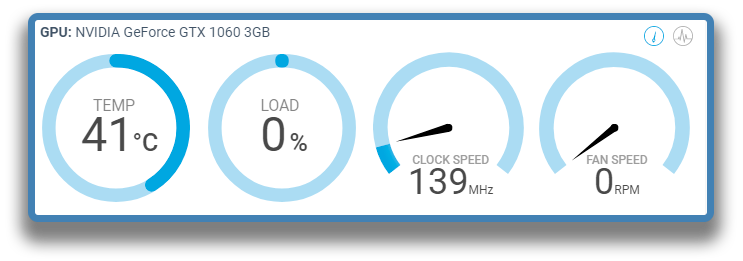
Узнаем железо через диспетчер устройств
Для запуска диспетчера устройств необходимо ввести его название в поле поиска в правой части экрана. Выбрать нужный раздел можно, выполнив щелчок правой кнопкой мыши на логотипе Windows.
Учитывая, что он не требует установки программного обеспечения или технических знаний, этот метод является одним из самых простых и доступных. Всю необходимую информацию о деталях компьютера, за исключением жесткого диска и блока питания, можно найти в диспетчере устройств.
Узнаем оперативную память.
- Узнать какая оперативка стоит на компьютере можно вытащив плашки из материнской платы. На обратной стороне должна быть приклеена небольшая этикетка, сообщающая о изготовителе, модели и частоте. Для того, чтобы изъять плашки, необходимо обесточить компьютер и открыть его крышку. Затем отсоединить держатели и изъять оперативную память.
Предупреждение. Никогда не прикасайтесь к внутренностям персонального компьютера, если он у вас есть. В противном случае вы подвергаете свое здоровье опасности!
- Узнать модель ОЗУ можно также при помощи программы CPU-Z, зайдя во вкладку “Memory”. В некоторых версиях там также можно узнать частоту и производителя.

Узнаем размер оперативной памяти и всё остальное…
И снова команда:.
wmic MEMORYCHIP get BankLabel,DeviceLocator,Capacity,Tag
Консоль покажет количество установленных карт оперативной памяти, а также объем памяти, измеряемый в байтах, на каждой карте памяти. Вы можете запросить эти данные в текстовом виде. Группа доберется до летнего лагеря.
wmic MEMORYCHIP get >RAM.txt
Все о планках памяти можно прочитать в файле RAM.txt, расположенном в папке C:WindowsSystems32.
start RAM.txt
Ниже я привожу список полезных команд WMIC. Вот некоторые способы их использования:
- Откройте cmd
- Введите wmic
- Введите любую команду
Названы команды, которые выиграют турнир
- модель материнской платы —baseboard get product
- версия и название BIOS — bios get name, version
- название процессора — cpu get name
- максимальная скорость процессора — cpu get MaxClockSpeed
- разрешение экрана монитора — desktopmonitor get screenheight, screenwidth
- имя и производитель жёсткого диска — diskdrive get Name, Manufacturer, Model
- информация по ОС — OS get Version, FreePhysicalMemory, FreeVirtualMemory, LastBootUpTime, NumberofProcesses, status
- список установленных программ — product list brief
- удаление программы — product where name=»имя-программы» call uninstall
- список и даты обновлений — qfe get description,installedOn
- MAC адрес- nic get macaddress
- температура на плате в Кельвинах (работает не на всех версиях) — /namespace:\rootwmi PATH MSAcpi_ThermalZoneTemperature get CurrentTemperature. Этот пункт мы ещё с вами разберём.
Все, что я собирался увидеть, я хотел показать вам. Предоставленной информации недостаточно, если вы хотите узнать более конкретные сведения об устройстве, например, при замене или добавлении оборудования.
Успехов
Отзывы
» Использование программы помогает нашим it-специалистам контролировать работу компьютерной техники компании, — сказал 18 марта 2022 года Дмитрий Валерьевич Тарасов, филиал ОАО «МРСК Северо-Запада» (Комиэнерго). Программа «Инвентаризация компьютеров» показала себя надежной и простой в понимании.
Директор УК «Петропавловск», Евгений Николаев, 11.9.2022: «Наша компания начала использовать программу практически сразу после ее выхода. Со временем у нас появились свежие предложения по улучшению и дополнениям, которые облегчили наше понимание. Программисты 10-Strike с энтузиазмом относятся к предоставляемым нами новшествам. Благодаря нашему взаимодействию программа становится все более идеальной, практичной и удобной для пользователя. Она является основным инструментом нашей компании для отслеживания инвентаризации оборудования и программного обеспечения.






