- Видеокарта nvidia geforce rtx 3090
- Как выбрать компьютер для 3d. рекомендации 3d-шникам
- Какая нужна видеокарта?
- Какой нужен процессор?
- Компьютер для 3d моделирования и рендера на 2020-2021 год. полный обзор.оптимальные сборки
- Корпус fractal design define 7 light tg
- Материнская плата (для intel) msi mag z690 tomahawk wifi
- Руководство по cборке рабочего компьютера 3d визуализатора — блог
- Часть 1. общие рекомендации
Видеокарта nvidia geforce rtx 3090
- Базовая тактовая частота: 1400 МГц
- Турбо тактовая частота: 1700 МГц
- Объем и тип видеопамяти: 24 Гб GDDR6X
- Дополнительное питание: да
- Трассировка лучей: да
Видеокарта в такой сборке играет даже большую роль, чем в играх, ведь на нее ложится почти вся нагрузка. И если для игровой сборки я такое решение обычно обхожу стороной даже в самых дорогих сборках, то тут RTX 3090 выглядит вполне себе уместно. Мощный чип есть и у RTX 3080Ti, а двенадцати гигов видеопамяти сегодня хватает любым проектам и на любых настройках.
А вот при работе с графикой и 3D моделями 24 гигабайта быстрой памяти в RTX 3090 могут играть существенную роль в удобстве и скорости работы. С учетом относительно адекватных на данный момент цен, покупка RTX 3090 выглядит весьма логичной. Ti версию адаптера я брать не стал из-за несоизмеримо вырастающего TDP относительно роста производительности и неоправданно высокой цены.
Как выбрать компьютер для 3d. рекомендации 3d-шникам
Этот цикл коротких статей был написан инструктором учебного центра 3D Master Александром Миловским в качестве универсальной инструкции по приобретению компьютера для 3D-графики. Прочтите и вам многое станет ясно. Несколько прямолинейный тон изложения связан с тем, что изначально статьи предназначались для прочтения близкими друзьями автора, читающими его блог.
Несмотря на то, что для 3D настоятельно рекомендуется использовать обычный стационарный компьютер, есть подробная инструкция по выбору ноутбука для 3D (новое!).
| Характеристики | Минимальный компьютер | Хороший компьютер |
|---|---|---|
| Операционная система | Windows 10 (64-разрядная) | Windows 10 (64-разрядная) |
| Процессор | Intel i5 (или лучше) обязательно минимум 4 ядра | Intel i7 (или лучше) рекомендуется от 6-ти ядер и больше |
| Память | минимум 4Гб (обязательно с возможностью расширения) | Минимум 16 Гб (обязательно с возможностью расширения до 32-48Гб) |
| Видеокарта | nVidia GeForce 750/950/1050 или лучше | nVidia GeForce 760/960/1060 или лучше в идеале 780/980/1080/2080 |
| Дисковая система | Как у обычного компьютера | SSD-диск для системы и программ отдельный диск для проектов и данных |
Какая нужна видеокарта?
Если вы новичок и выбираете машину только для рисования, то подойдет любая видеокарта. Практически все они поддерживают несколько мониторов. Оптимальным вариантом для рисования будет новенькая NVIDIA GeForce 1060. Более продвинутое решение – NVIDIA GeForce RTX 2060 или 2070. На них еще и поиграть можно будет.
Новая RTX серия имеет в архитектуре дополнительные ядра CUDA, которые увеличивают вычислительную мощность. Они позволяют быстрее и эффективнее производить рендеринг изображений, видео и трехмерных сцен. Эта технология позволяет сделать из игровой видеокарты профессиональную для обработки изображений.
Для профессионалов в области графики создана серия NVIDIA Quadro. Эти видеокарты нужны для работы с тяжелыми трехмерными сценами и считаются самыми технологически продвинутыми в мире. В таблице представлены их краткие технические характеристики. Это профессиональное оборудование, рассчитанное на сверхвысокие нагрузки.
С выходом игровых карточек RTX серии добавились в модельный ряд также QUADRO RTX. Их основное отличие от обычных P и GV серий в том, что они имеют еще больше ядер CUDA. NVIDIA пошла тем же путем, что и раньше. Они выпустили полный модельный ряд карточек – от самых простых до самый тяжелых.
Пояснения:
Главный показатель здесь – количество памяти. Занимаясь 3D графикой, вы должны определить задачи, которые собираетесь выполнять. Если вам предстоит работа с большими сценами, в которых используются текстуры высокого разрешения, то нужна видеокарта с большим количеством памяти. В этом плане NVIDIA Quadro RTX 8000 бьет все рекорды. Вы сможете загрузить в нее сцену объемом до 48 GB.
Вместо NVIDIA Quadro часто используют NVIDIA GeForce RTX 2070. Это альтернативное решение, если компьютер для графики и дизайна будет использоваться и для игр. Она дешевле линейки Quadro, обладает хорошим запасом памяти, однако производительность ее в рендеринге ниже. Зато 2070 более универсальна, в играх покажет больший прирост мощности.
Какой нужен процессор?
Если вы не планируете работать с трехмерной графикой, то вам подойдет камушек начального уровня, например, Intel Core i3–8100 или Intel® Core™ i5-8400. Это четырех и шестиядерные процессоры с хорошей частотой 3,6 и 2,8 GHz. Такой мощности с лихвой хватит для работы с изображениями.
Если вы собираете профессиональную графическую станцию для работы с трехмерными объектами и рисования, то процессор должен быть мощнее – хотя бы 4 ядра с той же частотой. Компьютеры для графики, начиная с 2022 года, должны быть оборудованы камушком Intel Core i5–9600K, это решение начального уровня для профессиональной станции.
Для активной работы с тяжелыми трехмерными сценами нужен мощный процессор. Особого внимания заслуживает Intel Core i9-9820X – процессор с особой серверной мощностью. На данный момент это одно из топовых решений от компании Intel, мощнее только серверные процессоры Xeon.
Компьютер для 3d моделирования и рендера на 2020-2021 год. полный обзор.оптимальные сборки
Корпус fractal design define 7 light tg
- Типоразмер: Midi-Tower
- Отсеки под накопители 3.5/2.5: 6/8
- Макс. длина видеокарты: 470 мм
- Макс. высота кулера: 185 мм
- Вентиляторы в комплекте: 3x 120 мм
- Всего мест под вентиляторы: 9x 120/140 мм
- Вес: 13.45 кг
- Габариты (ДxШxВ): 547x240x475 мм
Ну и собрать систему я решил в качественном кейсе от FractalDesign. Он предлагает стандартные размеры форм-фактора Midi-Tower, но при этом места в нем достаточно для любой без исключения сборки. Так, например, сюда влезают платы формата EATX, накопителей можно установить до шести штук трех с половиной дюймовых и до восьми двух с половиной дюймовых.
А при покупке дополнительных корзин, этот показатель можно расширить еще больше. Видеокарты сюда влезут в абсолютно любом исполнении, а под вертушки предусмотрено аж 9 мест. Разумеется, можно поставить и радиаторы длиной вплоть до трехсот шестидесяти миллиметров.
Касаемо корпуса в целом, выполнен он на высшем уровне. О качестве и толщине металла говорит даже вес кейса, который составляет почти 13 с половиной килограммов.
Материнская плата (для intel) msi mag z690 tomahawk wifi
- Форм-фактор: ATX
- Сокет: LGA1700
- Чипсет: Z690
- Слоты памяти: 4
- Макс. объем памяти: 128 ГБ
- Порты SATA: 6
- Слоты M.2: 4
- Слоты PCI-E: PCI-E 5.0 x16, PCI-E 3.0 x16 (в режиме x4), PCI-E 3.0 x16 (в режиме x1), PCI-E 3.0 x1
- Аудио: Realtek ALC4080
- Сетевойинтерфейс: Intel I225V Intel Wi-Fi 6E
Делать сборку я решил на платформе Intel, так как на момент написания ролика материнских плат под АМД практически нет. Это модель на чипсете Z690 и с поддержкой оперативной памяти DDR5. Новая ОЗУ стала стоить относительно адекватных денег, а платы вовсе сравнялись по ценникам со своими аналогами на DDR4.
Материнка также предлагает достаточно мощную систему питания и охлаждения, позволяющие использовать ее даже с самыми топовыми процессорами компании.
По слотам тут тоже все довольно богато. Под SSD формата M.2 выделено 4 слота, а для плат расширения есть еще 3 слота PCI-Express x16 и 1 PCI-Express x1. В общем, будет куда поставить и кучу дисков, и дополнительные модули по типу качественной звуковухи или карты захвата, например.
Руководство по cборке рабочего компьютера 3d визуализатора — блог

Всем добра!
Поделюсь процессом сборки современного компьютера с довольно мощным процессором — AMD Ryzen Threadripper 2970WX с турбо частотой 4.2Ггц. Как вы знаете это 24 ядра и соответственно 48 потоков в одном сокете. Целевое назначение компьютера будет — работа с 2д/3Д контентом, а так же активный рендеринг процессором. Если короче: макс корона рендер.
Я постараюсь описать полный ход сборки и прогона тестов.
Данная статья больше обращена к людям, которые очень хотят попробовать собрать самостоятельно свой компьютер, но никогда этого не делали или боятся с этим связываться или реально не хотят доверять свою рабочую лошадку в чужие руки. А так же надеюсь будет интересна всем любителям железа.
Часть 1. Сборка
Для сборки были закуплены следующие комплектующие на общую сумму 3370$ :
-материнская плата GIGABYTE X399 AORUS XTREME (к слову последнюю удалось отхватить) — 600$
-процессор AMD Ryzen Threadripper 2970WX — 1520$
-кулер для процессора be quiet DARK ROCK PRO TR4 — 92$
-термопаста ARCTIC COOLING MX-4 — 5$
-оперативная память 64Гб -два комплекта G.SKILL Original RipjawsV DDR4 3200MHz 32GB Kit (F4-3200C16D-32GVK) — 540$
-блок питания Chieftec Retail Proton 1000W (BDF-1000C) — 60-110$
-SSD накопитель Kingston M.2 480GB A1000 NVMe 2x PCle 3.0 — 70$
-жесткий диск Western Digital Red 4Тб (WD40EFRX) — 135$
-корпус Thermaltake Suppressor F51 — 145$
-вентилятор Arctic Cooling F14 PWM — 11$
-видеокарта GIGABYTE GeForce GTX 1050 Ti OC 4G (GV-N105TOC-4GD) — 192$
Начнем с осмотра материнской платы. Желательно перед покупкой платы открывать сокет и убедиться что все ножки на месте (был случай что в сокете была пластиковая довольно большая соринка). В данном случае нужно при себе иметь шестигранник…
Итак на коробке написано что плата разработана для 32-ядерного процессора АМД и имеет схему питания 10 3. К слову на платах Асус 8 фазное питание, а плата MSI meg x399 creation имеет 19 фаз.
Кстати скажу пару слов про сокетный разъем фирмы Foxconn — были проблемы с длиной винта в ревизиях на платах Asus х399 пол года назад. Нужно было просто сильнее прижимать чтоб затянуть. В последних поставках эти же сокеты прекрасно закручиваются и на этой плате тоже.


На фото видно, что вся плата с обратной стороны имеет металлическую пластину-кожух, на которую через термоинтерфейс распределяется тепло от цепей питания процессора. Так же имеется довольно толстые радиаторы для ссд дисков м.2 в количестве трех штук.В комплекте к плате идут: антены для вайфай, датчики температуры, стойки и винты для м.2, кабеля для организации РЖБ ЛЕД подсветок, сата кабеля в мягкой оплетке, мост SLI, документация…

1. Установка процессора


Распаковываем процессор, в комплекте идет отвертка, которой нужно откручивать/затягивать винты на сокете материнской платы.

Прямо на сокете указана последовательность откручивания винтов (снизу сокета) и затягивания(сверху). После открытия прижимной рамки, мы поднимаем рамку с синими маркерами и по направляющим вытягиваем пластиковую крышку-защиту сокетного разъема. Имеем открытый сокет на 4094 ножек. Это почти в два раза больше чем на новых десктопных материнках от Интела))

Достаем процессор под углом 30″ гдето и вставляем его в рамку сокета(с синими маркерами) по направляющим.
Процессор нужно опускать до небольшого щелчка/скачка как бы — до упора. Опускаем эту рамку с процессором в сокет так же до упора. Она должна зафиксироваться так что ее не нужно держать. Но я советую придерживать и закрываем прижимную рамку. Закручиваем — 1 (затягиваем без усилия), 2 (без усилия) и 3. Далее затягиваем так чтоб отвертка отбивала усилие.

Процессор установлен:

2. Установка SSD диска формата М.2
В данном случае это диск NVMe с 2x PCle 3.0. Откручиваем радиатор над ссд разъемом. Устанавливаем бочечку опору (в комплекте материнской платы). Диск вставляется под углом как на фото. Затягивается винтиком с маленьким крестиком — большой тут не подойдет. Сверху устанавливаем радиатор с термоинтерфейсом и затягием шестигранником не сильно:

Получилось вот так:

3. Установка процессорного кулера и оперативной памяти
Комплект be quiet DARK ROCK PRO TR4 выглядит очень просто:

Устанавливаем стойки пластиковые и сверху затягиваем две крепежные рейки, как на фото:

Далее нужно просто примерять кулер как он будет стоять на процессоре, где будет мешать и понимать как будут затягиваться винты. Т.к. кулер не маленький удобнее всего сейчас установить планки памяти — как правило это 2й и 4й разъем от сокета с двух сторон. Далее наносим пасту МХ-4 на процессор. Я это делаю в таком количестве:

После этого снимаем защитную пленку с основания кулера и сильно придавливаем кулер к процессору. Срываем аккуратно его и смотрим как легла паста, можно распределить или добавить немного. Возвращаем кулер на процессор и затягиваем поочередно равномерно с двух сторон винтами.

Вставляем 135мм вентилятор, подлючаем на переходник два кулера и скобами прижимаем вентилятор к радиатору. Всё кулер установлен.
(чтоб не было следов установки материнской платы — этот комплект желательно проверить на включение, т.е. подсоединить блок питания и видеокарту и включить систему — появиться биос или признаки жизни — можно собирать дальше. я этот процесс упущу)
4. Устоновка вентиляторов и жестких дисков
Thermaltake Suppressor F51 может вмещать платы формата ЕАТХ. В нем реально много места. На верхнюю часть можно поставить любое водяное охлаждение. Обесшумка и вообще хорошее качество исполнения. Можно например 20см вентилятор переставить на верх, а спереди поставить два 14см.

Нам нужно выкрутить одну стойку, так как в этом месте на плате не предусмотрено крепление (отмечено красным):

В этом корпусе можно поставить блок питания большой длины — для этого предусмотрена перемещаемая рамка с прокладками. В комплекте идут винтики для крепления платы и DVDrom — тонкая резьба, переходник для вкручивания/выкручивания стоек под плату, динамик, винты для 20см кулера, с крупной резьбой для вентиляторов, с средней резьбой для дисков и плат расширения (видеокарт). Я буду переустанавливать корпусный кулер — наверх, а более производительный (в плане воздушного потока) на выдув назад. На фото показано что вышло в итоге. Также на этом этапе нужно установить заглушку для разъемов материнской платы, если такая идет отдельно.

Далее ставим в корзину жесткий диск по схеме приведенной на фото — совмещаем отверстия и закрепляем пластиковую скрепку в них и устанавливаем назад в корзину диск.

5. Устоновка блока питания
В данном случае блок питание имеет полную модульность. Красным отмечено разъемы куда подключаем косички из комплекта. Второй конец этих косичек — питание платы 24пин, потом два по 8 пин — питание процессора, потом сата питание диска, молекс для регулятора оборотов и на всякий случай подключим питание видеокарты (будет лежать за задней стенкой для быстрой замены видеокарты на более мощную). Все провода просовываем через отверстие как на фото и оставляем сзади свисать.

6. Установка платы в корпус, подключение разъемов
Переворачиваем корпус и заводим материнскую плату как бы под углом к задней стенке. Кладем на стойки и смотрим, чтоб совпали отверстия, а так же чтоб выходы на задней стенке корпуса правильно легли. Прикручивать лучше начинать от центра к краям или сверху вниз. Далее подключаем питание процессора — в данном случае 8 8 пин (длины кабеля еле хватило). Подключаем разъем от вентиляторов процессорного кулера (через заднюю стенку) к разъему на плате самый верхний — фото5. Далее подключаем 24пин к материнской плате.

Далее рассмотрим самую нижнюю часть материнской платы. К ней будем подключать разъемы, кнопки и лампочки корпуса заводя их через заднюю стенку в том же месте, где проходят косички от блока питания.

За задней стенкой у нас есть такие разъемы — по порядку слева направо на 2м фото: молекс для подключение реобаса корпуса и выходы для вентиляторов (меняет скорость вентиляторов, только два положения) — его оставляем сзади; далее HD audio — его подключаем в самый левый разъем как показано на 3 фото; далее разъем двух USB 2.0 и широкий от двух USB 3.0 — подключаем как на фото 4; далее кнопки и лампочки корпуса фото 5 — нижний ряд: слева hdd — hdd, следующие два пина — reset; верхний ряд слева — pled -pled и следующие два пина кнопки питания. На фото 6 — заводим сзади кабель данных sata.Вот такой вот вид сзади у нас сейчас:

Подключаем молекс блока питания к молексу корпуса, а так же 20см вентилятор в разъем — обведено белым справа. Слева обведено — подключаем питание Sata разъем от блока питания к жесткому диску, а также сата кабель, который мы подключали с другой стороны в материнскую плату.
В общем у нас вышло вот так:

Сзади уже всё подключено можно закрывать крышкой.
7. Установка видеокарты
Есть видеокарты с различным количеством дополнительного питания, которое нужно подключить от блока питания (кабель PCI-E). Бывают без дополнительного питания, 6пин, 8пин, 8 6пин и 8 8пин — в зависимости от мощности видеокарты.В нашем случае нет дополнительного питания и потому нам нужно просто вставить карту в материнскую плату. Я решил переставить видеокарту пониже, чтоб возле процессорного кулера не было греющих элементов или нагревающихся. Выбрал 3й слот PCI-E x16.

Откручиваем необходимое количество заглушек слева на корпусе — отмечено красным слева. Нажимаем на фиксатор слота PCI-E — отмечено красным срава и устанавливаем видеокарту. Фиксатор должен защелкнуться. 1-2мя винтами прикручиваем видеокарту.
У меня вышло в общем вот так:

Подключаем кабель питания 220В, монитор, клавиатуру и мышку….
Часть 2. Настройка и тестирование
А. Если биос старый и материнская плата не видит процессор или не видит память:
1. скачиваем биос с сайта производителя и распаковываем на флешку фат32
2. обновляемся по инструкции от конкретной материнской платы с флешки через орпеделенный порт юсб.
3. после перезагрузки загружаем параметры по умолчанию и настраиваем биос как нам угодно.
(Если после обновления материнская плата не видит память — пробуем запустить с одной планкой. Ещё пробуем сброс биоса через кнопку сброса (или выниманием батарейки на 10сек) при отключенном блоке питания от материнской платы. Если не помогло — ищем другую память.)
Б. Если компьютер включается и заходит в биос, проверяем версию. Если старый биос — обновляем:
1. скачиваем биос с сайта производителя и распаковываем на флешку фат32
2. после включения компьютер говорит что биос не настроен, первое включение — загружаем параметры по умолчанию.
3. перезагружаемся
4. обновляем биос через утилиту биоса
5. после перезагрузки опять загружаем параметры по умолчанию и настраиваем биос как нам угодно.

Когда с биосом и настройками разобрались(я советую для начала оставлять всё по умолчанию, только настроить скорости вентиляторов и загрузку с флешки) — ставим на ссд виндовс 10 про/ентерпрайс……тут я пропущу процесс… хотелось только отметить — выключить все слежения и задать имя юзеру латиницей.
Подбирать частоту памяти или включать XMP профиль я буду после пробных тестов.
Немного о настройках виндовс.Устанавливаю драйвера: на чипсет -> на звук -> на все сети -> перезагрузка. Ставим дрова на видеокарту.
Еще можно вот так выставить:
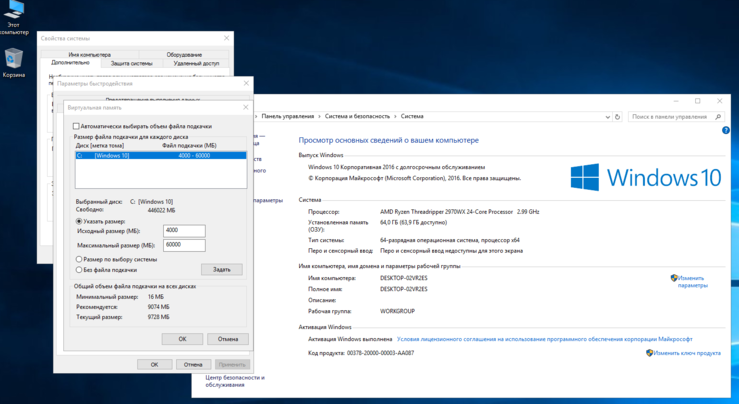
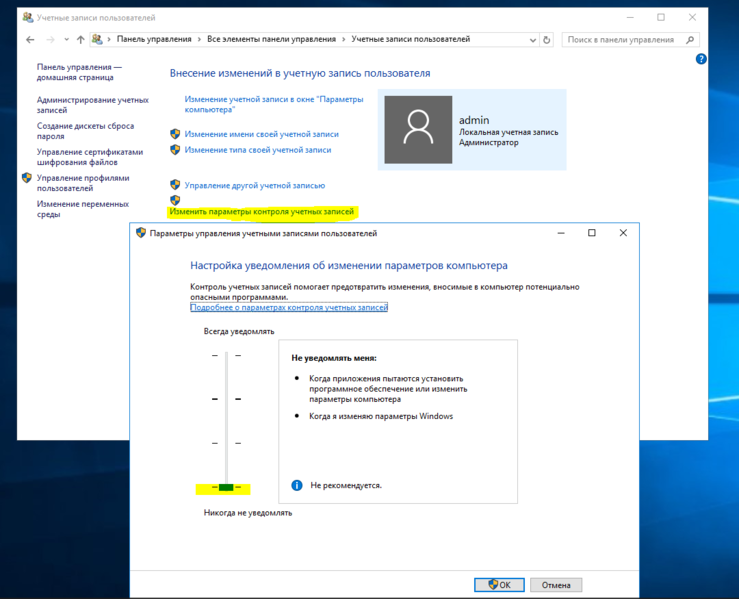


Райзен мастер и Коретемп 1.13 показывают нам одинаковые результаты:

Итак имеем сходу 4200 бала Cinebench R15. Хороший результат. Далее нужно выставить максимальную частоту памяти в биос… на 3200 данная память не заводится через ХМР профиль, поэтому я выставил следующую частоту — 3066. На этой частоте комп загрузился и спокойно проходил тесты. Теперь получаем в Cinebench R15 — 4300 балов:

Времени к сожалению не было на подборы таймингов и выжимание максимума из памяти… 2я серия Тредриперов, если посмотреть тесты памяти на сайтах производителей, плохо берут высокие частоты особенно когда планок памяти 4 или все 8.
HWinfo показывает такие данные:

После установки 3dmax 2022 и набора плагинов запускаю тестовую сцену 3ддд для короны:
https://overcomp.ru/forum/thread/show/tiestiruiem_protsy_max_corona
 Как видно процессор рендерит на частоте 3.3Ггц всеми ядрами и прогревается всего лищь до 52-55″С.Получаем результат 11 минут 23сек:
Как видно процессор рендерит на частоте 3.3Ггц всеми ядрами и прогревается всего лищь до 52-55″С.Получаем результат 11 минут 23сек:

Далее поиграем немного с Precision boost overdrive (PBO) в Ryzen master:

Как видите частота теперь во время рендера поднимается до 3.5-3.6 Ггц, а температура упирается в ограничитель 68″С. Т.е. такие частоты можно спокойно использовать просто нужно подбирать более эффективное водяное охлаждение. В результате имеем 10 минут 34сек:

Cinebench R15 теперь показывает 4600 балов:
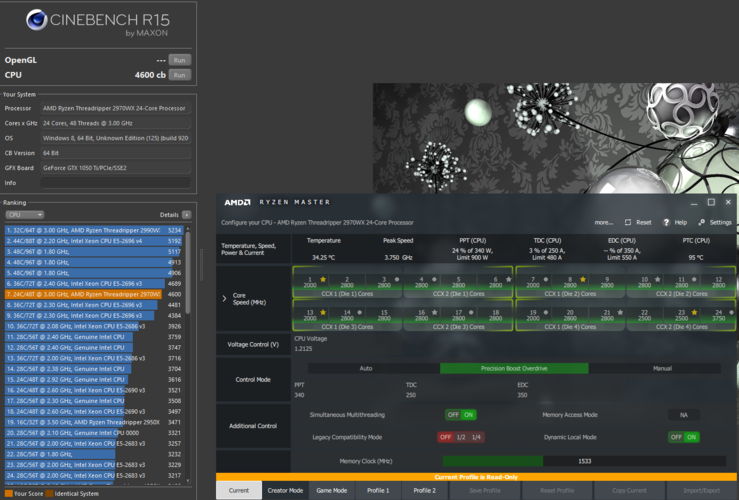
Тестовую сцену Vray red room 03 мы прошли за 5 минут и 45 сек:
https://overcomp.ru/forum/thread/show/vray_benchmark_v0_3_04_04_2022_nie_triebuiet_ustanovki_3ds_max/13

Если в биосе включить PBO, т.е. использовать максимальные значения, Cinebench R15 уже выдает 4800 балов!

Кстати PBO в биосе задать можно вот тут:

После обновления Корона рендер на версию 1.7.4 получаем 10 минут 55сек:
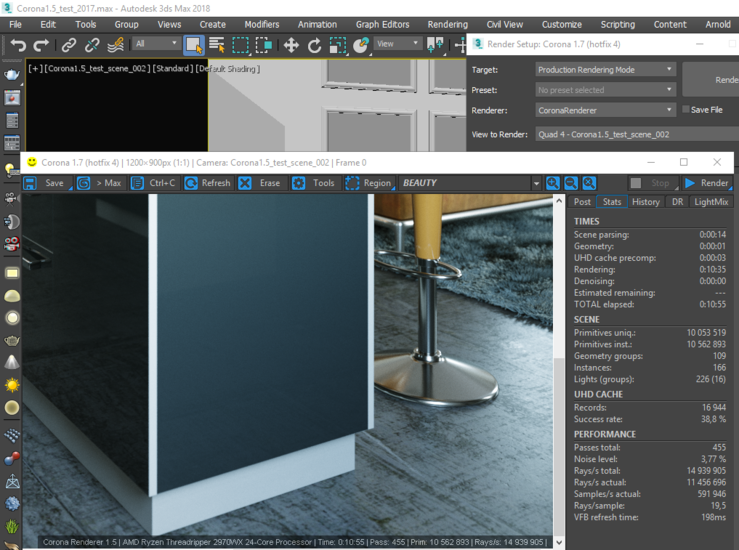
В ходе тестов цепи питания процессора прогревались до 69″С.
В целом рабочая машина вышла отличной!
4.2Ггц турбо частота
возможность рендерить на частоте 3.3-3.5Ггц на воздушном кулере
хорошее охлаждение цепей питания
можно расширить оперативную память до 128Гб
можно установить в этот корпус 4 видеокарты
можно установить 3 штуки м.2 диска и 6 жестких дисков
можно использовать большие радиаторы водяного охлаждения
наличие 10Гигабитной сетевой карты и двух 1Гигабитных
наличие WIFI и Bluetooth 4
PS . все фото были сделаны на телефон Honor 10
PS2. комп не мой, уехал к хозяину
PS3. Так же можно рекомендовать кулер Thermalright Silver Arrow TR4, который скоро должен появиться в продаже
Часть 1. общие рекомендации
Самый частый вопрос, который мне задают начинающие 3d-шники: Какой компьютер купить для занятий 3D-графикой?
Хоть это и неблагодарное дело, но все же постараюсь порекомендовать.
Я отлично понимаю, что у всех разные финансовые возможности. Поэтому начну с минимальных условий, ну а дальше на ваше усмотрение.
Сразу уточню, что речь идет о компьютере для работы, а насколько он подойдет для игр мне безразлично.
Итак, начнем с главного, коротко:
0. Компьютер для 3D-шника — это стационарный компьютер большого размера. НЕ НОУТБУК! И НЕ МАК! Не гламурная бесшумная коробочка, а здоровая уродливая бандурина, которая может жужжать как фен и обогревать не хуже батареи (ну, может, с «уродливой» я немного погорячился).
В компьютере для 3D-шника главное — производительность! А это значит, что если производительность недостаточна, то в компьютере что-то заменяют (хотел бы я посмотреть как владелец MacBook Air будет заменять видеокарту). Вообще-то, 3D-жизнь на Маке вполне возможна, но она начинается со слов: «а теперь установите параллельно Windows, а теперь под Windows установите…»
1. Обязательно 64-разрядная операционная система.Приобретая компьютер, обратите внимание, чтобы на нем стояла 64-разрядная операционная система. Это чертовски важно! Тем более, что при покупке нового компьютера правильно выбранная операционка обойдется вам заметно дешевле. Рекомендую Windows 10 (64-bit) (сейчас это единственно правильный выбор).
2. Видеокарта nVidia на базе CUDA с как можно большим объемом памяти на бортуВы можете как угодно относиться к конкурентной продукции компании AMD (ATI), но примите на веру, что на данный момент, выбор нужно сделать в пользу технологии CUDA, которую предлагает nVidia.
Технология CUDA необходима для визуализации силами GPU. Эта технология набирает обороты и в ближайшие два-три года из экзотики превратится в норму. Рекомендую серию GeForce 7xx/8xx/9xx/10xx (какая будет последней на тот момент). Категорически НЕ рекомендую серию Quadro (заплатите тьму денег за посредственную производительность).
3*. Хотя бы 8 Гб памяти (и лучше одним куском)Для современных компьютеров количество оперативной памяти не должно быть менее 8Гб (и обязательно с возможностью расширения до 16-48Гб). На начальном этапе нормально сэкономить на памяти и купить ее минимально, т.е.
8Гб и обязательно одним куском (а не два по 4Гб, как обычно предлагают). Не ведитесь на разговоры про 2-х канальный режим работы и прочее. Поверьте, когда вам понадобится больше памяти то вам будет глубоко без разницы в каком режиме эта память работает, лишь бы ее хватало.
4*. Хотя бы 4 ядра в процессореС процессором сейчас сложнее всего. Скажу лишь, что в нем должно быть минимум 4 ядра. Никаких двух- или трех- ядерных компромиссов (с ноутбуками опять-таки отдельная история). Процессор нужен для конечной визуализации (рендеринга), поэтому с одной стороны, чем производительнее процессор тем лучше, но цена может быть просто запредельной.
Intel или AMD? Самое сложное это выбрать производителя для процессора. Мой выбор — Intel. Хотя в разное время у меня были компьютеры и AMD, но для работы я выбираю Intel. У меня нет подтверждений правильности моего выбора, я не могу привести выкладки или тестовые данные.
Старая песня AMD о том, что вы получаете более производительное решение за меньшие деньги, часто бывает правдой, но бывает и так, что шесть ядер у AMD будут работать также как 4-ре у Intel. Вот почему из соображений преемственности решений, надежности работы специализированного ПО, коим 3D-приложения являются несомненно, я выбираю Intel.
Но вынести это как однозначную рекомендацию было бы неправильно. Поэтому поступайте как знаете (только не слушайте мальчиков в компьютерных магазинах, лучше пойдите и поищите тестирование времени рендера в вашем будущем 3D-приложении — это единственный объективный тест).
Продолжение про характеристики видеокарт (часть 2)…







