- Признаки того, что её нужно менять
- Выяснение модели материнской платы через программу cpu-z
- Выяснение модели материнской платы через программу everest
- Выяснение модели материнской платы через утилиту dxdiag
- Выяснение модели материнской платы через утилиту msinfo32
- Есть ли в ноутбуке батарейка для биоса
- Замена батарейки
- Зачем нужна батарейка на материнской плате пк
- Как поменять
- Как узнать какая материнская плата стоит на компьютере?
- Как узнать модель материнской платы компьютера, ноутбука
- Как узнать модель материнской платы средствами windows.
- Какая стоит батарейка в материнской плате компьютера
- Насколько её хватает
- Проверка батарейки
- Процесс замены
- Смотрим производителя и модель на упаковке материнской платы.
- Узнаем, какая у меня материнская плата на компьютере в everest
- Физический осмотр
Признаки того, что её нужно менять
Как проверить состояние батарейки? В сети есть море безумных советов на этот счет. Один из них – выдернуть батарейку из гнезда и измерить на ней напряжение. Логично, но зачем? Мы отключаем батарейку, убеждаемся, что она жива, вставляем на место, включаем компьютер и получаем кучу проблем:
- Машина начала «тормозить», отдельная периферия, к примеру, внешняя видеокарта или дополнительный винчестер, «потерялась».
- Часы и календарь показывают дату и время предыдущего апокалипсиса.
- В некоторых случаях компьютер не может запустить операционную систему и просто «виснет» на этапе загрузки.
Ничего странного, поскольку, выдернув батарейку, мы обесточили микросхему CMOS и системных часов, и они все «забыли». И это ради простого любопытства!
Таким образом, если машина работает как часы, ничего выдергивать и измерять не надо. Когда батарейка сядет, мы это и так узнаем, а до этого не стоит создавать себе проблемы.
Полезно. Напряжение на батарейке можно измерить, не вытаскивая ее из гнезда и не обесточивая CMOS. Для этого один щуп мультиметра, включенного в режим измерения постоянного напряжения, прикладываем к верхней части батарейки (это «плюс»), а вторым касаемся минусовой шины или металлической части корпуса системного блока. Если прибор покажет напряжение ниже 2.7 В, элемент лучше заменить, не дожидаясь возникновения проблем.

Измерение напряжения без отключения батарейки BIOS ноутбука
Как определить, что батарейка села, ничего не измеряя? Симптомы те же, что и при простом выдергивании: потеряна некоторая периферия или ПК зависает в процессе загрузки. В принципе, программисты, пишущие BIOS, постоянно сотрудничают с производителями внешних устройств и соблюдают общие требования к периферии. Поэтому даже если CMOS настройки «слетели», то машина теоретически загрузится в минимальной конфигурации, использовав настройки, прошитые на такой случай в ПЗУ BIOS по умолчанию.
Но если установленное нами оборудование (та же внешняя видеокарта или уникальный накопитель, используемый как системный) не поддерживается стандартными настройками, то начнутся проблемы: зависание при загрузке, отключение монитора (по умолчанию ПК просто переключился на встроенную видеокарту) и пр. Не заметить это невозможно.
Второй явный признак – сбой системных часов. Если после включения ПК они показывают что попало, а на календаре год правления Петра I, то это указывает на явную проблему с батарейкой. Вот и вся диагностика.
Некоторые BIOS при запуске машины могут определить проблему с батарейкой самостоятельно. ПК с такой прошивкой при загрузке выдают соответствующее сообщение.
Выяснение модели материнской платы через программу cpu-z
Программный продукт является свободно распространяемым.
Шаг 1. После установки запустите программу.

Устанавливаем и запускаем программу cpu-z
Шаг 2. Информация о материнской плате расположена во вкладке «Mainboard».

Получаем информацию о материнской плате из вкладки «Mainboard»
Читайте подробную информацию в новой статье — «Как узнать комплектующие своего компьютера».
Выяснение модели материнской платы через программу everest
Программный продукт является платным, но существует тестовый период 30 дней.

Программа Everest
Шаг 1. После установки запустите программу.

Устанавливаем и запускаем программу Everest
Шаг 2. Раскройте список «Системная плата».

Открываем список «Системная плата»
Шаг 3. Выберите опцию «Системная плата». В правой части окна расположены данные о Вашей материнской плате.

Выбираем опцию «Системная плата»
Важно! Обратите внимание, что Everest предлагает подборку полезных ссылок, как для более подробной информации о производителе, так и для обновления драйверов и прошивок.
Выяснение модели материнской платы через утилиту dxdiag
Шаг 1. Для запуска утилиты нужно воспользоваться комбинацией клавиш Win R, в строке ввода набрать имя утилиты «dxdiag» и кликнуть мышью по кнопке «ОК».

Набираем имя утилиты «dxdiag»
Шаг 2. В запустившемся окне на вкладке «System» расположена информация об установленной ОС, компании производителе и модели материнской платы.

В запустившемся окне на вкладке «System» расположена вся нужная информация
Выяснение модели материнской платы через утилиту msinfo32
Шаг 1. Для запуска утилиты нужно воспользоваться комбинацией клавиш Win R, в строке ввода набрать имя утилиты «Msinfo32» и кликнуть мышью по кнопке «ОК».

Нажимаем Win R и вводим «Msinfo32»
Шаг 2. В появившемся окне интерфейса при нажатии на ссылку «System Summary» выводятся данные об используемой сборке Windows, компании производителе и модели материнской платы.

При нажатии на ссылку «System Summary» выводятся данные об используемой сборке Windows
Важно! Обратите внимание, программа «Msinfo32»доступна в системах начиная с Windows 7. Для XP и более старых систем стоит перейти в папку system32 и проверить, имеется ли там указанная утилита.
Есть ли в ноутбуке батарейка для биоса
Батарейка в ноутбуке есть, но с ним дело обстоит немного иначе. В одних моделях используется такой же элемент CR2032, установленный в гнездо, как и на ПК:
Батарейка СMOS в ноутбуке
В других моделях производители ставят ту же CR2032, но не в гнездо, а просто подвешивают на проводках с колодкой – пусть “бултыхается”.
Батарейка СMOS (BIOS) для ноутбука, подключенная при помощи колодки
И третий вариант, больше похожий на глупую шутку производителя, – это впаянная батарейка. Причем она может быть все той же CR2032, но с приваренными выводами, а может оказаться и CR1220.
Для ее замены придется не только взять в руки паяльник, но и купить нужный тип элемента питания. Последний можно найти только в специализированном магазине.

Такие батарейки, к сожалению, в магазине канцелярских товаров не купишь
Таким образом, перед походом в магазин необходимо выяснить, какой тип батарейки стоит в нашем ноутбуке. Если найти элемент с колодкой не удалось, то вполне реально подпаять провода от старой батарейки к новой типоразмера CR2032 или CR1220 с наваренными контактами, а сам элемент “одеть” в термоусадочную трубку подходящего диаметра. Именно так и поступает производитель.
Мнение эксперта
Алексей Бартош
Специалист по ремонту, обслуживанию электрооборудования и промышленной электроники.
Задать вопрос
Не стоит пытаться припаять провода непосредственно к батарейке, не имеющей наваренных контактов. Пайка не удастся, а элемент в лучшем случае выйдет из строя, а в худшем – взорвется, оставив нас без глаз.
Замена батарейки
В отличие от стационарного ПК, многие ноутбуки для доступа к батарейке предполагают почти полную разборку. Информацию о ее местонахождении ищут в интернете или руководстве. Если она отсутствует, действуют так:
- Включают компьютер, выходят в настройки BIOS и записывают на лист бумаги все пользовательские параметры для последующего восстановления.
- Отключают питание и, сложив дисплей, переворачивают ноутбук.
- Отключают шнур питания и отсоединяют аккумулятор.
- Выкрутив винты, снимают крышку, скрывающую процессор и планки памяти. Батарейка часто находится здесь, закрытая фольгой для защиты соседних элементов на случай ее возгорания.
- При отрицательном результате снимают крышку над жестким диском.
- Если и там нет, ноутбук переворачивают, откидывают дисплей и снимают клавиатуру. Она фиксируется тремя защелками в верхней части – их утапливают тонкой отверткой, банковской карточкой или чем-то подобным. Затем осторожно приподнимают верхний край клавиатуры и снимают ее.
- Открутив винты, удаляют алюминиевую крышку.
Если батарейки здесь тоже нет, разбирают ноутбук:
- разъединяют все провода и шлейфы, находящиеся под клавиатурой;
- переворачивают ноутбук и выкручивают винты, удерживающие нижнюю крышку;
- снимают кулер и радиатор с процессора, жесткий диск и DVD-дисковод;
- выкручивают винты, удерживающие крышку матрицы;
- снимают нижнюю крышку корпуса (защелки отжимают банковской картой).

Батарейка находится на материнской плате.
Важно запомнить, а еще лучше сфотографировать расположение винтов: если при сборке вместо короткого вкрутить длинный, можно что-нибудь повредить или вызвать короткое замыкание.
Батарейка находится на открывшейся материнской плате. Крепится она одним из 3 способов:
- устанавливается в гнездо с подпружиненными контактами;
- припаивается;
- имеет проводки, подключаемые к специальным разъемам.
В первом случае необходимо приобрести обыкновенную «Крону» той же марки (CR2032) и поменять батарейку. В остальных нужна специальная батарейка – с проводками или допускающая припайку.
Важные моменты:
- Не допускается впаивать простую батарейку в ноутбук или подсоединять к ней провода: это приведет к взрыву. Провода можно зафиксировать скотчем и термоусадочной трубкой.
- Требуется соблюсти полярность. Чаще «плюсовая» сторона батарейки смотрит вверх, но это нужно уточнять. Если перепутать полюсы, потребуется дорогостоящий ремонт.
Зачем нужна батарейка на материнской плате пк
Те, у кого есть компьютер, игровой или рабочий, хотя бы раз сталкивались или даже меняли настройки BIOS. Причем есть BIOS и CMOS – и между ними существенная разница. БИОС, как система ввода-вывода, является программной оболочкой. Через нее пользователь видит состояние компьютера, меняет определенные настройки (например, задает диск, с которого будет запускаться система). По сути, BIOS – это программа.
CMOS – набор микросхем на «материнке» – память, где хранятся все настройки, заданные в БИОС. Она, в отличие от того же жесткого диска, энергозависима, то есть работает от источника питания. Если его не будет – параметры БИОС просто не сохранятся (компьютер в лучшем случае запустится с базовыми настройками). Источником питания и служит батарейка на материнской плате.
Сама по себе она долговечна (в упаковке хранится до 20 лет). Производители разные, как и качество, и будучи установленной в компьютер, она легко проработает 10 лет. В то же время специалисты рекомендуют менять источник питания каждые 5 лет – чтобы ПК работал стабильней. Если этого не делать, напряжение «скачет», что отражается на работоспособности операционной системы.
Многие интересуются, может ли компьютер работать, если в материнской плате не будет стоять батарейка. Тут все зависит от производителя оборудования. На некоторых моделях из-за отсутствия источника питания при загрузке ПК появляется уведомление, мол дальнейший запуск невозможен (появляется ошибка – CMOS Battery Failed). На других моделях ограничений нет – компьютер запустится, но, как минимум, собьется системное время. Если из БИОСа не получится выгрузить настройки, система неправильно определит диск, с которого должна запускаться ОС.
Как поменять
Прежде всего заходим в BIOS setup (при загрузке нажимаем клавишу Del или F2 в зависимости от прошивки) и фотографируем все настройки во всех вкладках, чтобы потом их можно было восстановить вручную – ведь после замены батарейки память SMOS очистится, и BIOS запишет в нее настройки по умолчанию.
Делать фото имеет смысл только в том случае, если CMOS память еще не очистилась из-за севшего элемента, и мы вовремя решили его заменить.
Теперь вскрываем системный блок и на материнской плате ищем батарейку. Где она находится, мы разобрались выше. Поддеваем один ее край (противоположный по отношению к выступам в пластмассовом корпусе гнезда) ножом, шилом, иголкой или даже тонкой отверткой, одновременно отжимая этим же шилом металлический фиксатор-скобу, и вынимаем.
Вставляем новую батарейку: заводим один ее край за выступы и утапливаем до срабатывания фиксатора. После включения BIOS занесет в CMOS память настройки по умолчанию, и если с ними будут проблемы, снова заходим в BIOS setup и восстанавливаем настройки по сделанным фотографиям, а заодно и устанавливаем дату и время, хотя последнее можно сделать и из-под WINDOWS.
Важно! После замены батарейки пароль, если он был установлен для входа в BIOS setup, будет сброшен. Пароль для входа в операционную систему останется в силе.
Как узнать какая материнская плата стоит на компьютере?
Как узнать модель материнской платы компьютера, ноутбука
 Приветствую всех!
Приветствую всех!
При решении некоторых проблем с компьютером (или ноутбуком) необходимо знать модель материнской платы (например, для поиска и обновления драйверов, или для того, чтобы определить, как и что поддерживает устройство). Часто такая необходимость появляется после переустановки Windows, когда нужно скачать драйвера на чипсет и звук.
Хорошо, если у вас остались документы, которые шли вместе с покупкой компьютера (но как показывает практика — в большинстве случаев, либо их не найти, либо их уже вообще нет 😢). В этой статье я приведу несколько простых и быстрых способов определения модели материнской платы (по англ. — motherboard, mainboard).
И так…
❶ Использование специальных утилит
На мой взгляд — это один из самых простых и быстрых способов узнать о компьютере все его характеристики (и не только материнской платы). Таких утилит довольно много, я порекомендую несколько из них.
Ремарка! Лучшие утилиты для просмотра характеристик компьютера см. в этой статье: https://overcomp.ru/harakteristiki-kompyutera.html
*
AIDA64
Простая и незаменимая утилита при работе за компьютером. Позволяет в мгновение ока узнать всю подноготную: процессор, ОС, мат. плату, температуру компонентов, жесткие диски и т.д.
В нашем случае достаточно открыть раздел «Компьютер/суммарная информация»(см. скриншот ниже). Кстати, программу не обязательно устанавливать — у нее есть портативная версия (например, можно записать на флешку и с нее запускать).
CPU-Z
Еще одна популярная утилита для просмотра характеристик компьютера. В ней достаточно открыть вкладку «Mainboard», и затем программа покажет всю информацию о вашей плате (прим.: Mainboard — это материнская плата в переводе с английского).
*
❷ Просмотр в свойствах Windows
Посмотреть модель материнской платы — можно и в самой Windows. Правда, иногда, Windows кажет информацию напротив данного пункта «Недоступно». Поэтому, если узнать этим способом у вас не получится — переходите к следующему…
Сначала нажмите сочетание кнопок WIN R и введите команду msinfo32. Нажмите Enter (см. скриншот ниже).
Далее, в открывшемся окне просмотрите все свойства о вашей системе. В списке должна быть информация о многих устройствах: версии BIOS, имени системы, сведения о ОС Windows, модели системной платы, процессоре, системных папок, и т.д.
Кроме команды msinfo32 можно использовать dxdiag (так же вызвав меню «Выполнить«, см. пример выше). Обратите внимание, что в этом случае вы сможете узнать изготовителя и модели вашего устройства (что, кстати, хватает с лихвой, когда имеете дело с ноутбуком).
*
❸ Просмотр в командной строке
Этот способ хорош своей универсальностью (дабы командная строка работает даже в самых убитых Windows) и безотказностью: почти всегда он срабатывает.
Как запустить командную строку:
В помощь! Как открыть командную строку в Windows 7-10 (в т.ч. с правами администратора) — https://overcomp.ru/kak-otkryit-komandnuyu-stroku.html
Примечание! Помимо командной строки так можно запускать многие другие приложения в Windows — https://overcomp.ru/spisok-komand-vyipolnit.html
*
Какие команды вводить:
*
❹ Узнаем модель мат. платы в BIOS
В BIOS можно не только менять настройки загрузки, времени, даты, настраивать оборудования и пр., но еще и получить информацию по любой железке (прим.: кол-во информации о железе зависит от вашей версии BIOS).
Чтобы не повторяться, приведу здесь сразу ссылки:
Например, если вы вошли в BIOS мат. платы Gigabyte: достаточно нажать клавишу F9 — и появиться подробная информация о ней.
Так же рекомендую заострить внимание на первом экране, который появляется после включения компьютера — на нем так же нередко показывается информация о мат. плате.
*
❺ Визуальный осмотр самой мат. платы
Один из самых достоверных способов узнать модель материнской платы — это посмотреть ее маркировку. Правда, этот способ имеет свои минусы: это дольше, чем остальные способы; труднее (особенно, если дело касается ноутбука, ибо разобрать его намного сложнее, чем открыть крышку системного блока у ПК).
Поэтому, лично я бы рекомендовал этот способ, если имеете дело с ПК, или остальные способы почему-то не подошли…
Практически на каждой системной плате имеется маркировка модели: обычно она расположена где-нибудь по краям или центру. На заметить ее просто невозможно!
Примечание! Все что написано выше — относится к брендовым производителям: Asus, Gigabyte и др. Если дело касается дешевого китайского барахла — может быть все, что угодно…
*
На сим у меня все…
Удачной работы и быстрой диагностики!
👣
Статья откорректирована: 20.01.2022
Как узнать модель материнской платы средствами windows.
Для того, чтобы быстро узнать информацию о материнской плате, можно воспользоваться командной строкой Windows.
- Для того, чтобы открыть командную строку, нажимаем «Пуск» — «Выполнить» либо используем сочетание горячих клавиш «Windows R»
- Вводим команду «cmd»
- Далее прописываем код: wmic baseboard get Manufacturer
Программа выдаст вам информацию о производителе материнской платы.
- Следующим шагом прописываем команду: wmic baseboard get product , для того чтобы узнать модель платы.

Существует также, другой способ узнать модель материнской платы, для этого в строку «Выполнить» вводим команду «msinfo32» 
Откроется окно «Сведения о системе». Здесь вы увидите все данные о компьютере, которые операционная система смогла получить . В моем случае, отображается только производитель материнской платы. В пункте «Модель платы» показано не доступно.
Как видите, средствами Windows, не всегда удается получить необходимую информацию, поэтому переходим к следующему шагу.
Какая стоит батарейка в материнской плате компьютера
Сразу оговоримся. В компьютере стоит не батарейка, а гальванический элемент (батарея – это несколько элементов, соединенных тем или иным образом), но мы будем использовать устоявшуюся, хотя и не совсем корректную терминологию.
Итак, разберемся, какая батарейка стоит в ПК и где ее искать. Расположена она на материнской плате, найти ее не проблема – достаточно снять и заглянуть в системный блок.

Батарейка на материнской плате настольного ПК
Находиться элемент питания может, конечно, необязательно в этом месте материнской платы – все зависит от производителя и модели, но спутать его с другими компонентами схемы невозможно.
Как видно на фото, в современных компьютерах устанавливается литиевый элемент CR2032 напряжением 3 В, в обиходе именуемый «монеткой».
Мнение эксперта
Алексей Бартош
Специалист по ремонту, обслуживанию электрооборудования и промышленной электроники.
Задать вопрос
Насколько её хватает
Как часто приходится менять батарейку в компьютере? На этот вопрос однозначного ответа нет. Сама литиевая батарея может (по заявлению производителей) служить до 15 лет, а перед этим еще и 7 лет храниться. А реальный срок службы будет зависеть от следующих факторов:
- Модель материнской платы. Производители могут использовать разную схемотехнику и комплектующие (в частности, чипы CMOS и системных часов), а потому потребляемый от батарейки ток может хоть незначительно, но отличаться. Чем ток потребления чипом выше, тем меньше прослужит батарейка.
- Режим работы ПК. Пока компьютер работает, энергия батарейки не расходуется, а CMOS питается от блока питания ПК. Если мы гоняем компьютер круглые сутки, то батарейка практически не разряжается и ее хватит надолго.
- Качество самой батарейки. Вполне очевидно, что копеечная батарейка, изготовленная в гараже на коленках дядюшкой Ляо, прослужит меньше, чем фирменное изделие известного бренда. Поэтому тут экономить не стоит – скупой заплатит дважды, а то и трижды, меняя батарейки каждый год или покупая вообще разряженные.
Ну а если говорить в среднем, то качественная батарейка в компьютере служит от 3 до 8 лет и более.
Автор этой статьи недавно менял батарейку, которая прослужила в настольном компьютере верой и правдой 9 лет.
Проверка батарейки
Независимо от того, какая установлена модель, проверяется она прибором, замеряющим силу тока, напряжение, энергоемкость и иные параметры – мультиметром. Прибор легко найти в продаже, причем как дешевый, так и подороже (зависит от сборки, производителя и типа). Обзаведясь мультиметром, приступают непосредственно к проверке, которую можно разделить на два этапа:
- Сначала переводят измерительный прибор в режим сбора данных о вольтаже. По маркировке на корпусе легко отыскать нужный режим работы. Если считывание информации затруднено – всегда можно прибегнуть к инструкции. Далее подносят щупы прибора к полюсам источника питания («плюсу» и «минусу»). Красным щупом касаются положительного полюса, черным – отрицательного. Можно наоборот – тоже покажет напряжение, но со значением «-».
- Ждут результата, который отразится на экране (трехзначное число). Если покажет 2.75 – 3.3 В, значит с батарейкой все в порядке, она в рабочем состоянии. Если выше или ниже указанного диапазона – пора менять. Рекомендуется перепроверить пару раз напряжение, возможно, замеры проводились неправильно.
Если прибора под рукой нет, есть ряд признаков, указывающий, что батарейка села:
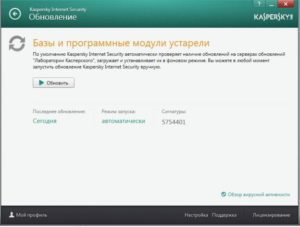
- БИОС не сохраняет настройки;
- сбивается время и дата;
- антивирус уведомляет, что база данных устарела (на самом деле она обновлена);
- система вообще не загружается – пишет ошибку.
Тест простой, и на его основе делается вывод – заменять или нет.
Процесс замены
Процедура несложная, не требующая особых умений и навыков. Порядок действий:

- Выключают компьютер, обесточивают. Если ноутбук – извлекают аккумулятор.
- Вскрывают системный блок или корпус ноута. С системником все просто – достаточно снять левую крышку. С ноутбуками сложнее. В определенных моделях в нижней части корпуса предусмотрена крышка, дающая быстрый доступ к жесткому диску, оперативной памяти и прочим узлам. Если она есть – корпус раскручивать не надо.
- Далее смотрят на материнскую плату и находят батарейку. Обычно она установлена прямо на плате – в пластиковом гнезде. Вытаскивается так: ослабляют фиксатор и аккуратно поддевают отверткой. Бывает, батарейку прячут в закрытый кармашек из пластика, который может быть расположен вертикально или горизонтально. В такой ситуации надо надавить на рычажок рядом с кармашком.
- Ставят новый источник питания. Вставляться батарейка должна «плюсом» вверх. Если гнездо расположено ребром к плате (вертикально) – ориентируются, как стояла старая.
При замене источника питания сбрасываются настройки BIOS, поэтому если они важны, лучше переписать.
Батарейка на матплате питает память CMOS – без нее компьютер не сможет запуститься с настройками, заданными в BIOS. Стоит элемент питания немного, а его замена не вызывает сложностей. Да и процедура эта требуется как минимум раз в 3 – 5 лет.
Смотрим производителя и модель на упаковке материнской платы.
Наверное, самым простым вариантом, как узнать свою материнскую плату, будет найти от нее коробку. Как правило, при покупке компьютера в магазине вам отдают коробки от комплектующих. Это делается для того, чтобы в случае брака или поломки, магазин мог отправить проблемную деталь в сервис или поставщику. Поэтому, ищем коробку и смотрим на ней модель материнки. Так же на упаковке будут указаны другие важные параметры:
- тип памяти оперативной памяти, которую можно установить на данную материнскую плату;
- Информация о видеокарте, поддерживаемой платой;
- информация о чипсете;
- частота шины;
- информация о сервисных утилитах.
Часто случается, что коробки от материнской платы не сохранилось, тогда можно поискать товарный чек. В нем в большинстве случаев пишется название и характеристики комплектующих. Либо найти гарантийный талон. Если никаких бумаг нет, то возможно у вас сохранился установочный диск с драйверами. Смотрим информацию на нем или в файлах справки.
Узнаем, какая у меня материнская плата на компьютере в everest
Узнать модель материнки можно с помощью специализированного софта. Everest (на сегодняшний день программа носит название AIDA64) позволяет произвести глубокий анализ персонального компьютера.
С помощью Everest можно узнать о технических характеристиках пк, провести тестирование процессора (CPU), видеокарты (GPU), оперативной памяти. Everest позволяет не только узнать характеристики компьютера, но и обновить драйвера системы, предоставляя ссылки на скачивание на официальные страницы производителей.
Важно! Программа распространяется условно-бесплатно и имеет триальный срок в 30 дней.
Триал версия программы имеет существенные функциональные ограничения.
Чтобы узнать модель и характеристики материнской платы в программе необходимо:
Также определить модель платы в эверест можно:
- для начала необходимо кликнуть по вкладке «Системная плата»;

- после этого в окне отобразятся следующие пункты «ЦП», «CPUID», «Системная плата», «Память», «SPD», «Чипсет» и другие. Необходимо выбрать «Системная плата»;

- затем в верхней части окна будет представлена информация о модели материнки.

Программа everest является наиболее эффективной при определении модели и характеристик системной платы.
В этой статье были рассмотрены способы определения модели материнской платы. Необходимо выбрать только лишь наиболее удобный способ.
Физический осмотр
Для физического осмотра установленной материнской платы необходимо произвести разборку системного блока.
Для того чтобы произвести разборку системного блока, необходимо:
- первое, что необходимо сделать, на тыльной стороне системного блока открутить шурупы;

- затем снять боковую крышку системного блока;
- после того, как боковая крышка системного блока снята, можно приступить к осмотру;
- далее необходимо внимательно посмотреть на лицевую сторону и найти информацию о модели.

Такой способ подходит для обладателей стационарных компьютеров.
Важно! Производители материнских плат «ASUS» пишут название модели возле разъема «PCI-E», производитель «GIGABYTE» размещает информацию о плате вблизи слота оперативной памяти», производитель «MSI» как и «ASUS» чаще всего размещают информацию вблизи разъема «PCI-E».










