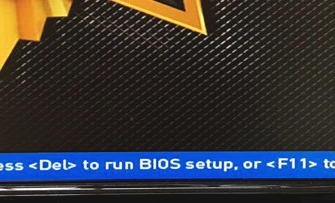- Что такое винчестер в компьютере — микросхема ddr sdram
- . Производители твердотельных накопителей (SSD)
- . Скорость жестких дисков (HDD, SSHD)
- Подсчитайте необходимый объём
- Проверьте интерфейс подключения
- 3. Объем твердотельного накопителя (SSD)
- Производители жестких дисков (HDD, SSHD)
- Samsung mz-76e250bw
- Вентилятор для охлаждения трудяги-процессора
- Герметичный блок изнутри
- Готовые решения
- Жесткий диск или винчестер
- Какие характеристики важны для hdd
- Какие характеристики важны для ssd
- Микросхема коммутатора предварительного усилителя
- Нюансы подключения несовместимых жестких дисков
- О размерах, расположении и интерфейсах
- Отключение и снятие накопителей на ноутбуке
- Отключение и снятие накопителей на пк
- Производитель
- Прочие характеристики
- Разные разъемы для разных дисков
- Типы жестких дисков
- Устройство жесткого диска компьютера
Что такое винчестер в компьютере — микросхема ddr sdram
Другая микросхема DDR SDRAM, установленная на плате, не что иное как чип памяти, имеющий удвоенную способность пропускания информации. Ее количественное выражение зависит от размера кеша жесткого диска. Данная микросхема разделена на два сегмента. Один раздел предназначен для памяти прошивки, в какой то степени находящейся на флеш-накопителе.
Другой раздел — буферный, который нужен процессору, для обеспечения загрузки прошивки модуля. На первый взгляд кажется очень трудно разобраться во всей конструкции жесткого диска, поэтому хорошо понимать, что такое винчестер в компьютере.
https://www.youtube.com/watch?v=6cOdoakvTXY
Третья интегрированная микросхема является контроллером блока управления магнитными головками и мотором для вращения дисков. Контроллер VCM мгновенно выполняет парковку головки и способен прекратить вращение диска. Он также выполняет координирования вспомогательными источниками питания, которые установлены в схеме.
. Производители твердотельных накопителей (SSD)
Среди производителей SSD дисков хорошо зарекомендовали себя:
- Samsung
- Intel
- Crucial
- SanDisk
- Plextor
Рекомендую приобретать SSD диски максимально качественного бренда на сколько позволяет бюджет. Любой SSD указанных брендов будет отличного качества, разница в основном в скорости.
В качестве более бюджетных вариантов можно рассматривать:
- WD
- Corsair
- GoodRAM
- A-DATA (Premier Pro)
- Kingston (HyperX)
Из SSD под брендом A-DATA я рекомендую серию Premier Pro, а диски Kingston хоть и очень популярные, но я рекомендую приобретать только модели, продающиеся под более качественной торговой маркой HyperX.
Рекомендую ограничить выбор указанными брендами, так как среди других торговых марок есть много не очень удачных и проблемных моделей.
. Скорость жестких дисков (HDD, SSHD)
Все необходимые нам параметры SSD-дисков, такие как объем, скорость и производитель мы можем узнать из прайса продавца и потом сравнить их по цене.
Параметры HDD-дисков можно узнать по номеру модели или партии на сайтах производителей, но на самом деле это довольно сложно, так как эти каталоги огромны, имеют массу непонятных параметров, которые у каждого производителя называются по-своему, еще и на английском языке. Поэтому я предлагаю вам другой способ, которым пользуюсь сам.
Есть программа для тестирования жестких дисков HDTune. Она позволяет определить такие параметры как скорость линейного чтения и время доступа. Есть множество энтузиастов, которые проводят эти тесты и выкладывают результаты в интернете. Для того, что бы найти результаты теста той или иной модели жесткого диска достаточно ввести в поиске картинок Google или Яндекс номер его модели, которая указана в прайсе продавца или на самом диске в магазине.
Вот как выглядит картинка с тестом диска из поиска.
Как видите, на этой картинке указана средняя скорость линейного чтения и время случайного доступа, которые нас и интересуют. Проверяйте только, что бы номер модели на картинке совпадал с номером модели вашего диска.
Кроме этого по графику можно примерно определить качество диска. Неравномерный график с большими скачками и высокое время доступа косвенно говорят о не точной низкокачественной механике диска.
Красивый цикличный или просто равномерный график без больших скачков в сочетании с низким временем доступа говорит о точной качественной механике диска.
Такой диск будет работать лучше, быстрее и прослужит дольше.
Подсчитайте необходимый объём
В продаже есть диски от 500 ГБ до 20 ТБ. Очевидно, что чем больше места, тем лучше. Однако здесь есть несколько важных моментов. Во‑первых, с увеличением объёма значительно возрастает цена. Во‑вторых, все HDD служат в среднем 5–7 лет, и если вы выберете слишком большой диск «на вырост», он может сломаться раньше, чем полностью заполнится.
Для стандартного офисного компьютера с головой хватит и 500 ГБ. Для домашнего ПК, который используется для игр, желательно брать диск на 1–2 ТБ. Если предполагается хранение большого количества медиафайлов, то исходить нужно из их объёма.
Также не забывайте, что реальная ёмкость диска будет меньше заявленной. Мы привыкли к десятичной системе счисления, и производители, стараясь её придерживаться, а также исходя из своих маркетинговых целей указывают объём накопителей из расчёта, что 1 терабайт равен 1 000 гигабайтов.
Вот какое количество свободного места будет доступно на дисках различного объёма после форматирования:
- 500 ГБ → 465,66 ГБ;
- 750 ГБ → 698,49 ГБ;
- 1 ТБ → 931,32 ГБ;
- 2 ТБ → 1 861,64 ГБ;
- 3 ТБ → 2 793,96 ГБ;
- 4 ТБ → 3 725,29 ГБ;
- 8 ТБ → 7 450,58 ГБ.
Проверьте интерфейс подключения
Существует несколько актуальных сегодня стандартов передачи данных и разъёмов для соединения дисков с компьютером. Для внутренних накопителей это SATA II (до 3 Гбит/с) и SATA III (до 6 Гбит/с). Для внешних — традиционный USB‑A (до 480 Мбит/с по USB 2.0 и до 5 Гбит/с по USB 3.0), а также более современный USB‑C (до 10 Гбит/с по USB 3.1 и до 20 Гбит/с по USB 3.2).
Для более высокой производительности желательно приобрести HDD c самым быстрым интерфейсом из тех, что поддерживаются материнской платой ПК или ноутбука. То есть SATA III в случае внутреннего накопителя или USB‑A с поддержкой USB 3.0 — внешнего. Если у вас ноутбук с портом USB‑C, лучше выбрать жёсткий диск, который подключается таким же кабелем. Это поможет избежать возни с переходниками.
3. Объем твердотельного накопителя (SSD)
Так как SSD-диски не применяются для хранения данных, то при определении их необходимой емкости нужно исходить из того сколько место будет занимать устанавливаемая на него операционная система и будете ли вы устанавливать на него еще какие-то большие программы и игры.
Современные операционные системы (Windows 7,8,10) требуют порядка 40 Гб места для своей работы и разрастаются при обновлениях. Кроме того на SSD нужно поставить хотя бы основные программы, иначе толка от него будет не много. Ну и для нормальной работы на SSD всегда должно оставаться 15-30% свободного места.
Для мультимедийного компьютера (фильмы, простые игры) оптимальным вариантом будет SSD объемом 120-128 Гб, что позволит кроме системы и основных программ установить на него еще и несколько простейших игр. Поскольку от SSD требуется не только быстрое открытие папок, то самые мощные программы и игры рационально устанавливать именно на него, что ускорит скорость их работы.
Тяжелые современные игры занимают огромное пространство. Поэтому для мощного игрового компьютера необходим SSD объемом 240-512 Гб, в зависимости от вашего бюджета.
Для профессиональных задач, таких как монтаж видео в высоком качестве, или для установки десятка современных игр нужен SSD объемом 480-1024 Гб, опять же в зависимости от бюджета.
Производители жестких дисков (HDD, SSHD)
Наиболее популярными производителями жестких дисков являются следующие:
Seagate — производит сегодня одни из наиболее быстрых дисков, но они не считаются самыми надежными.
Hitachi — хорошо зарекомендовали себя как диски стабильно хорошего качества.
Western Digital (WD) — считаются наиболее надежными и имеют удобную классификацию по цвету.
- WD Blue – бюджетные диски общего назначения
- WD Green – тихие и экономичные (часто отключаются)
- WD Black – быстрые и надежные
- WD Red – для систем хранения данных (NAS)
- WD Purple – для систем видеонаблюдения
- WD Gold – для серверов
- WD Re – для RAID-массивов
- WD Se – для масштабируемых корпоративных систем
Синие – самые обычные диски, подходящие для недорогих офисных и мультимедийных ПК. Черные сочетают в себе высокую скорость и надежность, их я рекомендую использовать в мощных системах. Остальные предназначены для специфических задач.
В общем если хотите подешевле и побыстрее, то выбирайте Seagate. Если дешево и надежно – Hitachi. Быстро и надежно – Western Digital из черной серии.
Гибридные SSHD диски сейчас производит в основном Seagete и они имеют неплохое качество.
В продаже есть диски и других производителей, но я рекомендую ограничиться указанными брендами, так как с ними бывает меньше проблем.
Samsung mz-76e250bw
Это накопитель, работающий по SSD технологии. Объём диска равен 256 гигабайт. Устройство использует форм-фактор 2,5 дюйма.
Скорость считывания и записи данных составляет 550 и 520 мегабайт в секунду соответственно. Время наработки на отказ достигает полтора миллиона часов. При работе диск не издаёт шума.
| Наименование | Описание | Цена | Рейтинг |
| Western Digital WD Blue 1 TB (WD10EZEX) | Хороший вариант для настольного компьютера | от 2900 руб | ★★★★★ |
| Western Digital WD Blue Mobile 1 TB (WD10SPZX) | Подходит для использования в ноутбуке. | от 3500 руб | ★★★★★ |
| Samsung MZ-76E250BW | Качественный жёсткий диск с использованием SSD технологии | от 3700 руб | ★★★★★ |
Вентилятор для охлаждения трудяги-процессора
Для того чтобы у процессора «мозги не закипели» от усердной работы, сверху прямо на него устанавливают вентилятор. Вентилятор очень старается охладить процессор и от того, увы, иногда начинает жужжать.
Также вентилятор еще называют кулер: от англ. «cool», что следует понимать не в смысле «круто», а как охлаждать или прохлада.
В старых компьютерах вентиляторов вообще не было, в них не было необходимости. Однако с увеличением мощности компьютеров некоторые элементы, потребляя электрический ток, стали перегреваться и выходить из строя. Возникла потребность в их охлаждении, так в системных блоках появились вентиляторы.
Сейчас кулеры могут быть установлены внутри блока питания, на процессоре, на видеокарте. Дополнительный кулер может быть установлен на системном блоке, для охлаждения всего блока.
Герметичный блок изнутри
Верхняя панель гермоблока выполнена из листового металла специальной конфигурации. С внутренней ее стороны имеется резиновая прокладка, которая обеспечивает защиту от проникновения внутрь пыли. Внутри герметичного блока, расположен механизм магнитных дисковых накопителей.
На компьютерном сленге, эти диски называют еще пластинами (platters). Производят их чаще всего из специального стекла либо из алюминия, прошедший предварительную полировку. Далее на диски наносят несколько слоев определенных субстанций, в составе которых присутствует материал имеющий свойства самопроизвольной намагниченности.
Именно эта особенность данного материала дает возможность писать и сохранять данные на винчестере. Пластины имеют между собой разделители, а их функция заключается в выравнивании воздушного потока и уменьшения акустических шумов. Материал для их изготовления обычно применяют либо пластик либо алюминий
Алюминиевые разделительные пластины, как показала практика, лучше всего выполняют работу по снижению температуры нагретого воздуха в герметичном блоке.
Готовые решения
Операционные системыустанавливайте на SSD, тогда загрузка рабочего стола во время включения будет занимать секунды вместо нескольких минут. Если у вас ПК, лучшим выбором будет NVMe-накопитель с разъемом M.2 или PCIe.
Если ноутбук, выбор остается между быстрым M.2 и менее скоростным SSD SATA.
Для работы тоже подойдет SSD. С ним Photoshop будет открывать файлы объемом в несколько гигабайт в 2-3 раза быстрее, чем с HDD.
Если работа предполагает чтение и запись небольших файлов (группы фото или документов), у SSD должна быть поддержка NCQ. А с огромными файлами лучше справится диск с типом памяти MLC или V-NAND MLC.
Для долгого хранениявыбирайте HDD со скоростью вращения 7 200 об/мин. По цене они не сильно дороже дисков со скоростью 5 400 об/мин, зато файлы будут открываться быстрее.
Для игр — SSD. Производительность игр не зависит от типа диска, но скорость загрузки уровней может различаться в десятки раз. Для комфортной игры хватит SSD с типом подключения SATA. Диск формата M.2 с поддержкой NVMe позволит загружать даже самые «тяжелые» игры за считаные секунды, но дополнительных кадров в секунду вы не получите.
Жесткий диск или винчестер
При выключении компьютера вся информация из оперативной памяти удаляется. Однако все, что Вам нужно сохранить, всегда сохраняется на жесткий диск (HDD — сокращение от англ. Hard Disk Drive). Нужно только не забывать о сохранении своей работы!
В последнее время используются SSD-диски на компьютерах и на ноутбуках.
Жесткий диск чаще называют «винчестер», он же «винт», он же «винч». Располагается внутри системного блока. Это волшебный диск, на который записывается все, что нам нужно.
При выключении компьютера вся информация, которая была записана на винчестер, остается. Если хотите, можете проверить. Главное, иметь полезную привычку во время работы за компьютером — периодически сохранять свою работу на винчестере. Как говорится «на Бога надейся, но сам не плошай».
Кстати, а Вы знаете, откуда такое название у жесткого диска – «винчестер»? В 1973 году фирма IBM создала первую модель жесткого диска, который имел 30 дорожек и 30 секторов. Поэтому инженеры – разработчики диска, общаясь между собой, использовали краткое название «30-30».
Это случайно совпало с «Winchester 30/30» – маркировкой патрона одноименной фирмы, который имел калибр 0,30 дюйма, то есть 7,62 миллиметра, и стандартный заряд в 30 гран (около 2-х граммов) бездымного пороха. Как винтовка без патрона не выстрелит, так и компьютер без жесткого диска работать не будет.
С 1973 г. жесткий диск многие так и называют – «винчестер».
Какие характеристики важны для hdd
Уточняйте их на официальном сайте производителя — в описании и технической документации.
Скорость вращения пластин — 5 400 или 7 200 об/мин. Она определяет, насколько быстро информация записывается и считывается. При 5 400 об/мин скорость записи составляет около 100 Мбайт/с, а при 7200 об/мин — около 120–150 Мбайт/с.
Поддержка NCQ. (Native Command Queuing, аппаратная установка очередности команд). Эта технология управляет движением считывающих головок по пластинам так, что они тратят меньше времени на перемещение от сектора к сектору. Такие жесткие диски работают примерно на 10% быстрее, чем накопители без NCQ.
Поддержка секторов 4 КБ. Такие диски записывают данные блоками по 4 КБ вместо обычных 512 байт, что в 8 раз больше. Эта технология работает в Windows 8.1 и новее, повышая скорость записи примерно на 10%.
Объем буфера (кеша). Чем больше объем буфера, тем быстрее накопитель будет работать с временными данными при передаче их в оперативную память и обратно. Для установки системы лучше выбрать HDD с объемом буфера больше 32 МБ. А если нужен диск для хранения фильмов и архивных файлов, размер кеша не так важен.
Какие характеристики важны для ssd
Их тоже лучше проверить на официальном сайте производителя — в описании или технических документах.
Тип памяти. Показывает, каким образом в накопителе организованы транзисторы с информацией. Чаще всего используется память TLC, реже — MLC.
Память формата TLC позволяет создавать недорогие диски большого объема, но они менее долговечны. Для записи и перемещения огромных файлов лучше подойдет более долговечная MLC. При одинаковом режиме использования диски на TLC живут примерно 5-6 лет, MLC-диски — порядка 7-8 лет.
Также есть тип памяти, который изобрела и использует Samsung, — V-NAND MLC. Он долговечнее TLC и почти не отличается по стоимости.
Поддержка секторов 4 КБ. Повышает производительность SSD примерно на 10% за счет увеличенного размера секторов диска.
Объем буфера. Чем он больше, тем выше будет скорость работы диска. Оптимальный вариант — диск с буфером от 32 МБ. Он работает быстрее основной памяти, и в него помещаются постоянные переменные, к которым программа обращается во время своей работы, например системные данные с настройками программы. Отсюда они передаются в оперативную память.
Поддержка протокола NVMe. Такие накопители достигают скорости чтения и записи до 7 Гбайт/с. Главное, чтобы материнская плата поддерживала NVMe Boot.
Микросхема коммутатора предварительного усилителя
Данный микроконтроллер потребляет несколько больше мощности, относительно других компонентов имеющихся в схеме. Это обусловлено тем, что он нагружен мотором вращающем диски и механизмом парковки магнитных головок чтения/записи. Микросхема коммутатора предварительного усилителя HDD, может сохранять работоспособность, даже тогда, когда ее нагрев составляет 100°C!
Продолжаем изучать, что такое винчестер в компьютере. Во время поступления напряжения питания на накопитель на жестких магнитных дисках, контроллер передает данные хранящиеся во флеш-микросхеме в модуль памяти и приступает к реализации заложенных в ней установок.
В случае неудачной загрузки кода, винчестеру скорее всего не удастся даже выполнить раскрутку шпинделя. Что касается флеш-памяти, то она может быть интегрирована в микроконтроллер, а не встроена в электронную плату. Далее, все больше углубляясь в структуру HDD постепенно будем прояснять для себя, что такое винчестер в компьютере.
Нюансы подключения несовместимых жестких дисков
Порой нужно подключить жесткий диск компьютера к ноутбуку или наоборот. Из-за различий в форм-факторах изделий или типах интерфейсов может возникнуть ряд проблем, которые, однако, решаются очень просто. Следуйте этим советам, и у Вас все получится:
- для установки жесткого диска стандарта 2,5 в корпус, поддерживающий форм-фактор 3,5 понадобится увеличительный карман, который можно приобрести в любом крупном магазине компьютерных комплектующих;
- любой жесткий диск можно подключить к ноутбуку или ПК с помощью интерфейса USB, если использовать специальный переходник и предусмотреть внешний источник питания (этот совет пригодится в первую очередь тем, кому нужно воспользоваться 3,5-дюймовым накопителем на ноутбуке);
- если по какой-либо причине у Вас нет возможности надежно зафиксировать жесткий диск в корпусе устройства, обеспечьте ему максимальную защиту от вибраций и механических ударов, например, уложите в свободную нишу системного блока мягкую подкладку, а по краям зафиксируйте деталь картонными распорками (однако не забывайте, что жесткий диск нагревается во время работы и требует наличия достаточного теплообмена с окружающей средой через поверхность корпуса), помните также о том, что провода и шлейфы не должны быть чрезмерно натянуты;
- в системных блоках или серверах с несколькими жесткими дисками, расположенными близко друг к другу, необходимо интенсивное воздушное охлаждение всей внутренней поверхности корпуса, иначе неизбежен перегрев накопителей; кроме того, существуют карманы для HDD с принудительным охлаждением.
Снять жесткий диск, заменить его или установить дополнительный накопитель сложно только на первый взгляд. Точно следуйте изложенным здесь инструкциям, будьте внимательны и осторожны, и у Вас обязательно все получится!
О размерах, расположении и интерфейсах
Чтобы снять жесткий диск, нужно знать, как он выглядит, где располагается, к чему и как подключен. Опытные компьютерщики могут пропустить этот раздел, для остальных – небольшая теоретическая база.
Специфика работы жесткого диска требует его защиты от излишних вибраций, а также невозможности свободного перемещения детали в системном блоке компьютера. Поэтому HDD обычно устанавливают в специальный карман, оборудованных двумя направляющими, и фиксируют в нем с помощью болтов или зажимов.
Примечание! Хотя SDD менее требователен к механической стабильности работы, его обычно располагают там же. Карман у большинства системных блоков расположен в передней нижней части.
Внешне жесткий диск представляет собой прямоугольник со стандартной шириной 2,5 или 3,5 дюйма (70 или 102 мм), соответствующей ширине креплений. Реже встречаются и другие форм-факторы. Стандартные размеры имеют официальные названия: Small Form Factor (SFF) и Large Form Factor (LFF). Толщина может варьироваться в пределах 7-15 мм.
Жесткий диск имеет цельнометаллический или полузакрытый металлический корпус, твердотельные накопители поставляются в алюминиевых или пластиковых корпусах. На задней торцевой панели установлены интерфейсы обмена данными. Они бывают двух видов:
- IDE (ATA) – массово использовался в с 1990-х по 2000-е годы, легко узнаваем благодаря широкому 40-проводному шлейфу с прямоугольным штекером;
- SATA – современный высокоскоростной интерфейс, намного тоньше своего предшественника и имеет всего семь контактов, скрытых под капюшоном штекера.
Как видно на рисунке, форма четырехконтактного штекера питания у жестких дисков с интерфейсами IDE и SATA тоже отличается.
Шины обмена данными соединяют жесткие диски или твердотельные накопители с материнской платой компьютера. Ну а необходимая для работы комплектующих электроэнергия поступает напрямую от блока питания по стандартной четырехпроводной ветке.
Отключение и снятие накопителей на ноутбуке
Все стационарные системные блоки устроены почти одинаково. Имеются отличия в размерах, расположении некоторых элементов, типах креплений, но не в базовой конфигурации блока. Поэтому снять жесткий диск с ПК относительно легко. Работать с ноутбуками куда сложнее, ведь каждый производитель в погоне за компактностью разрабатывает свою собственную схему компоновки устройства.
Примечание! Прежде всего, внимательно осмотрите нижнюю крышку ноутбука. Она может быть общей или состоять из нескольких частей.
Второй случай предпочтительнее, так как позволяет получить прямой доступ к жесткому диску через специальное окно. В том же случае, когда вся нижняя поверхность гаджета закрыта общей крышкой, придется слегка «заморочиться» с поиском накопителя и освобождением дороги к нему. Рассмотрим общую методику демонтажа HDD или SDD с ноутбука на примере устройства с раздельными крышками.
- Выключите ноутбук, отсоедините от него коннектор питания и все прочие шнуры. Закройте ноутбук и переверните нижней крышкой вверх, после чего выньте аккумуляторную батарею (она обычно фиксируется одной или двумя сдвижными защелками). Оставьте гаджет на 10-15 минут.
- Открутите винты, фиксирующие крышку отсека жесткого диска. В случае с общей крышкой на этом этапе открутите все винты. Лучше сразу же убрать их в надежное место – ввиду малых размеров винтов их очень легко потерять.
- Под крышкой расположена металлическая корзина, внутри которой и размещен дисковый накопитель. Корзина имеет несколько ушек (обычно четыре), которые зафиксированы на раме ноутбука винтами. Открутите их. Помните, что эти винты могут отличаться от винтов крепления крышки размерами и ходом резьбы, поэтому положите их отдельно.
- Подденьте пластиковый язычок корзины, потяните ее сначала в сторону, чтобы отсоединить жесткий диск от шины обмена данными и разъема питания, а затем – вверх, чтобы извлечь корзину из кармана.
- Открутите четыре винта крепления диска, расположенные на боковых поверхностях корзины. Они также несовместимы с винтами крышки. Теперь жесткий диск освобожден от всех вспомогательных элементов.
На этом демонтаж жесткого диска завершен. Установка выполняется в обратной последовательности. Резьбовые соединения, а особенно – крепления крышки, лучше усилить с помощью небольшого количества герметика.
Читайте интересную информацию в новой статье — «Как удалить диск С с компьютера».
Отключение и снятие накопителей на пк
Демонтаж жесткого диска может проводится по разным причинам: для диагностики детали, чистки системного блока, замены неисправного или устаревшего диска на новый.
Важно помнить! После снятия HDD или SDD с компьютера все хранившиеся на нем данные будут недоступны, а если на этот накопитель установлена операционная система, то ПК и вовсе не включится до возвращения диска на место.
Работы выполняются в такой последовательности:
- Выключите компьютер и выдернете сетевой шнур из блока питания. Дайте системному блоку постоять 10-15 минут. Этого времени будет достаточно, чтобы механические элементы HDD перестали вращаться, нагретые во время работы детали остыли, а конденсаторы отдали остаточный заряд.
- Найдите на задней торцевой панели системного блока болты крепления правой боковой крышки и отвинтите их. Чтобы снять крышку, сдвиньте ее назад и потяните на себя. действуйте осторожно, чтобы не повредить провода. Если на крышке расположены какие-либо электронные элементы (вентилятор, кулер, подсветка, управляющие кнопки), слегка приоткройте крышку и выньте штекеры из соответствующих гнезд на материнской плате.
- Отключите шнур питания, а затем шлейф обмена данными от соответствующих разъемов жесткого диска. Не дергайте провод – это может повредить контакты интерфейса. Обхватите пальцами пластиковый ободок разъема и потяните.
- Отвинтите два болта крепления жесткого диска и потяните его на себя. Учтите, что вместо болтов могут быть установлены пружинные или сдвижные зажимы, которые нужно установить в свободное положение.
- Извлеките накопитель из кармана. Если он не поддается, снимите левую крышку – иногда деталь закрепляют с двух сторон для более надежной фиксации. В таком случае придется открутить винты или ослабить зажимы и с другой стороны.
На этом демонтаж жесткого диска завершен. Установка выполняется в обратной последовательности.
Производитель
Производителей на самом деле очень много, но лидирующие позиции занимают Western Digital, Hitachi, Samsung и Seagate.
У WD продукты разделены на группы по назначению:
- Blue. Эта серия предназначена для тех, кто хочет хранить большие объемы данных пассивно, то есть без постоянного перезаписывания.
- Green. Созданы для минимизации потребления энергии, относятся к бюджетному сегменту и работают достаточно тихо. Обычно скорость вращения не превышает 5400 об/мин.
- Black. Для пользователей, которые постоянно работают с большими объемами данных. Тут встроен двухъядерный чип-контроллер, который существенно ускоряет запись и чтение данных.
- Red. Серия разрабатывалась для использования в качестве удаленного сетевого накопителя. Комплект технологий позволяет им работать под нагрузкой 24/7. Они не очень подходят использования в десктопных ПК, так как имеют автоматику, которая отключает питание, если диск долго не используется.
- Purple. Это HDD для систем видеонаблюдения, они умеют писать одновременно до 64 потоков данных и работать круглый год без простоев. Низкий шум и энергопотребление дополняет картинку идеального регистратора. Опять же для настольных решений не подходит: много степеней защиты, может работать в экстремальных условиях – это достаточно дорого, но в обычном ПК совершенно бесполезно.
- Gold. Серверные HDD премиум уровня, максимальная долговечность, возможность работать с множеством одновременных запросов. Используют улучшенную двухприводную систему для быстрого и точного позиционирования лазерной головки.
- Re (RAID edition). Специальная серия для RAID массивов, поддерживают горячую замену, обладают устойчивостью к повышенным вибрациям как внешним, так и внутренним. Защиту обеспечивают технологии RAFF и STABLETRAC. Как понятно из названия, эти диски лучше всего подходят как резервное хранилище, имеют лучшую устойчивость к перегреву и невероятную износостойкость.
- Se. Эти диски являются упрощенной версией серии Re. Они предназначены для массивов RAID размером до 12 дисков. Несмотря на то, что это удешевленные модели, они используют технологию корректировки ошибок TLER.
Как видите подвидов очень много, они тут описаны, чтобы вы понимали, что при выборе нужно отталкиваться от ваших потребностей. На данный момент Western Digital сдает позиции в сегменте домашних компьютеров, лидирует по отзывам Seagate. Именно диски Seagate используются в игровых компьютерах от HYPERPC.
Компания Seagate имеет меньшее количество разнообразных линеек, но их продукция больше заточена под геймерские ПК:
- BarraCuda. Визитная карточка компании, с которой она еще много лет назад зашла на рынки Европы и СНГ. Универсальные диски с высокими показателями надежности и емкости. Есть версии 2,5” и 3,5” с разной толщиной под любые корпуса. Модели с приставкой Pro подходят для творческих станций и игровых компьютеров профессионального уровня.
- FireCuda. Гибридные диски SSHD, которые совмещают в одном корпусе SSD и HDD, подходят для маленьких корпусов или для экономии бюджета. В таких дисках самые часто используемые данные кэшируются в быстрой Flash-памяти, а основной массив файлов хранится на дисковой части.
- IronWolf. Отличный выбор для систем хранения данных NAS для среднего и малого бизнеса. Присутствуют датчики вибрации, что позволяет их использовать на больших серверных стойках с большим количеством накопителей. ПО от производителя имеет функционал для мониторинга и контроля состояния.
- SkyHawk. Жесткие диски для видеонаблюдения, надежные, позволяют записывать видеопоток с нескольких источников, потребляют минимум энергии, готовы к работе 24/7. Серия AI создана для систем видеонаблюдения с искусственным интеллектом.
Прочие характеристики
Стоит упомянуть также следующие характеристики:
1) Уровень шума во время работы и в простое. Во многом зависит от конструкции и от скорости вращения шпинделя. Ориентироваться на этот показатель стоит в случае сборки «тихой» системы.
2) Энергопотребление. У современных жестких дисков энергопотребление настолько мало по сравнению с другими компонентами системы, что на него не следует обращать внимание.
3) Габариты. Как правило, определяются форм-фактором и количеством пластин внутри корпуса жесткого диска.
4) Надежность. Субъективный показатель, однако, у фирм-производителей бывают неудачные модели и бракованные серии, поэтому перед покупкой HDD желательно ознакомиться с обзорами и отзывами.
Как правило, жесткие диски с большим количеством пластин менее надежны – больше возможных точек отказа
Разные разъемы для разных дисков
Слот M.2 предназначен для SSD. Диски для этого слота бывают разных размеров. Они обозначаются числами — 2230, 2242, 2260, 2280, 22110. Первый — самый компактный, последний — самый длинный.
Диски формата M.2 сильно греются, поэтому выбирайте модели со встроенным радиатором. Правда, в ноутбук поместится не любой накопитель с радиатором — проверьте линейкой высоту отсека. Если ваша материнская плата с дополнительным пассивным охлаждением, подойдет и модель без радиатора: встроенный радиатор плотно прижимается к накопителю и будет отводить тепло.
Интерфейс SATA — для SSD- и HDD-дисков. В ноутбуках он используется для подключения компактных дисков только формата 2,5 дюйма, в ПК — для дисков 2,5 и 3,5 дюйма.
Убедитесь, что материнская плата и накопитель поддерживают одинаковый стандарт SATA. Самый современный — SATA III со скоростями до 600 Мбайт/с, устаревший SATA II поддерживает скорость только до 300 Мбайт/с. Они обратно совместимы, но диск SATA III при подключении к материнской плате с SATA II будет работать на скорости более медленного стандарта.
Слот mSATA — для SSD. Он почти не встречается на материнских платах компьютеров, в основном устанавливается в ноутбуках. Но так как скорость таких дисков не превышает 600 Мбайт/с, производители ноутбуков тоже постепенно отказываются от них в пользу более быстрых c разъемом M.2.
Внешне диски с разъемом mSATA похожи на накопители M.2, но подключаются в разные разъемы — диск M.2 не подойдет к слоту для mSATA, и наоборот.
Слот PCIe — для SSD. Встречается только в материнских платах компьютеров, в ноутбуках для таких дисков не хватит места. Накопители выпускают для двух вариантов разъемов PCIe — x4 и x8. Они различаются между собой длиной второго коннектора и пропускной способностью.
Скорость передачи данных x8 в два раза больше, чем у x4. Но она также зависит от версии протокола PCIe, который поддерживает видеокарта. Самые популярные сейчас — 3.0 и 4.0. Максимальная пропускная способность слотов x4 и x8 для PCIe 4.0 — 4 и 8 Гбайт/с, а для PCIe 3.0 — в два раза ниже, 2 и 4 Гбайт/с.
Перед покупкой накопителя проверьте, для какого слота и протокола PCIe он предназначен и свободен ли этот разъем на вашей материнской плате. Вы сможете подключить накопитель для PCIe 4.0 к материнской плате с PCIe 3.0, но он будет работать медленнее.
Типы жестких дисков
Существуют следующие разновидности:
- В каждом компьютере или ноутбуке имеется один или два встроенных жёстких диска. Они находятся внутри системного блока и являются основными устройствами памяти. Где хранится необходимая информация.
- В продаже имеются также внешние устройства. Такой жёсткий диск подключается через кабель с разъёмом USB. Они экономно потребляют электроэнергию. Переносные винчестеры изготавливаются в ударопрочных корпусах. Скорость работы у них превосходит встроенные диски. Однако стоимость хранения данных в таких устройствах будет выше.
- Гибридные представляют собой переносные диски, в которых предусмотрено наращивание памяти за счёт подключения флешек или SD-карт. Их можно при необходимости вынуть и подключить в другом месте.
Существуют конструкции, которые используются для подключения нескольких жёстких дисков встроенного типа через разъём USB. Их иногда называют салазками. Таким образом встроенные дики можно использовать аналогично переносным.
Устройство жесткого диска компьютера
Жёсткий диск представляет собой несъёмный блок, который через интерфейсный разъём может обмениваться данными. Здесь имеются диски, на которых содержится информация, микросхемы для управления его работой, а также двигатели, обеспечивающие вращение. Корпус блока делают из анодированного алюминия.
В нём ведётся запись на алюминиевые или стеклянные диски, которые покрыты ферромагнитным материалом. В этой роли чаще всего используется диоксид хрома. Расстояние межу поверхностью считывающей головки равно 10 нанометров. Механический контакт между ними отсутствует, что обеспечивает долгий срок службы винчестера.
Жёсткий диск также содержит электронную плату, которая управляет записью, хранением и чтением информации. Имеется два разъёма: для питания и для SATA-интерфейса. Плата обеспечивает совместное функционирование с другими узлами персонального компьютера.
На плате имеется микросхема памяти. Она обеспечивает работу кэша жёсткого диска. Контроллер VCM непосредственно управляет действиями магнитной головки. Здесь присутствует датчик вибрации. При превышении безопасного уровня он останавливает вращение дисков и осуществляет парковку головки. Он также реагирует при сильных сотрясениях, предохраняя устройство от поломки.
Сейчас получили распространение твердотельные накопители. В них отсутствуют движущиеся части, что сделало их менее уязвимыми к механическим воздействиям. Обычно переносные диски делают по этой технологии. Такие устройства имеют более высокую скорость работы по сравнению с традиционными винчестерами.