- Что делать если случайно удалил папку загрузки?
- Восстановление Shift удаленных файлов с FoneLab
- Ontrack easyrecovery
- Recuva
- В windows
- Восстановление файлов с помощью специальных программ
- Как в windows переместить папку «загрузки» по умолчанию в любое другое место.
- Как вернуть исчезнувшую папку загрузки (downloads)
- Как вернуть файл в прежнее состояние?
- Как восстановить значок загрузки?
- Как восстановить измененный файл в excel?
- Как восстановить папку «загрузки»?
- Как восстановить папку downloads?
- Как восстановить папку загрузки?
- Как восстановить папку мои документы на windows 7?
- Как восстановить папку рабочий стол?
- Как восстановить прежний вид значков на рабочем столе?
- Как восстановить расположение личных папок по умолчанию в windows 10
- Как найти папку мои документы на windows 7?
- Как отключить группировку по дате в папке загрузки windows 10
- Как переместить папку загрузки
- Как перенести папку загрузки windows — 3 способа
- Можно ли восстановить измененный файл?
- На mac
- Об этом нужно знать
- Папка загрузки в windows 7
- Перемещение папки загрузки на другой диск — 2 способ
- По какой причине пропадает папка «загрузки»?
- Ситуация 1: измените папку загрузок ie
- Ситуация 2: измените папку загрузок safari
- Ситуация 3: измените папку загрузок chrome
- Ситуация 4: измените папку загрузок firefox
- Ситуация 5: измените папку загрузок microsoft edge
- Способ 1: восстановление файлов из резервных копий в windows 10
- Способ 3. восстановление папки загрузки в исходную версию путем восстановления системы
- Учебное пособие для восстановления папки загрузки на windows 10 / 8 / 8.1 / 7 / xp / vista легко
- Часть 1. восстановление папки загрузок с помощью предыдущей версии
- Часть 1. восстановление удаленной или отсутствующей папки загрузок в windows 10/8/7
- Часть 2. восстановление потерянных данных папки загрузки в windows 10/8/7
- Часть 3 : как восстановить данные папки удаленных / потерянных загрузок
- Часть 3: простые советы по восстановлению удаленных файлов из папки загрузок
- Выводы статьи
- Заключение
Что делать если случайно удалил папку загрузки?
Часть 1. Восстановление удаленной или отсутствующей папки загрузок в Windows 10/8/7
Восстановление Shift удаленных файлов с FoneLab
Не у всех есть привычка регулярно создавать резервные копии своих компьютерных данных.
Если удаленные файлы не включены в резервную копию, то единственным решением является использование программного обеспечения для восстановления данных.
FoneLab Data Retriever Это мощное и безопасное программное обеспечение для восстановления данных, которое предназначено для восстановления практически всех удаленных файлов путем сканирования компьютера или жесткого диска.
Посмотрим, как это работает.
Шаг 1Запустите это программное обеспечение
Ontrack easyrecovery
Ещё один профессиональный коммерческий продукт, позволяющий быстро и эффективно восстановить удалённые файлы. Ontrack EasyRecovery имеет удобный интерфейс в виде пошагового мастера, что существенно облегчает работу с программой. Приложение поддерживает восстановление информации с жёстких, ZIP- и CD/DVD-дисков, флешек, карт памяти, RAID-массивов, а также различных устройств с flash-памятью.
Процедура восстановления в Ontrack EasyRecovery состоит из нескольких этапов. На первом этапе вам будет предложено выбрать тип носителя, на втором нужно указать конкретный диск или раздел, на третьем потребуется выбрать операцию (в данном примере это восстановление).
https://www.youtube.com/watch?v=Z8Mq77mNBhs
Далее программа предложит убедиться в правильности выбранных параметров, наконец, на пятом этапе можно будет приступать к самому восстановлению.
Для этого в древовидном списке выделите каталог с удалёнными файлами (он будет отмечен зелёным цветом), кликните по нему ПКМ и выберите в меню опцию «Сохранить как».
Также вы можете восстановить отдельные файлы, проделав то же самое в правой колонке окна программы. Если же переключиться на вкладку «Превьюшки», можно будет просмотреть миниатюры восстанавливаемых файлов, правда, доступен такой просмотр только для изображений.
Recuva
Из бесплатных программ для восстановления удалённых файлов можно порекомендовать Recuva. Этот простой и вместе с тем эффективный инструмент позволяет восстанавливать любые типы данных с разных цифровых носителей, поддерживает просмотр превью изображений и шестнадцатеричного кода файлов разных форматов.
Пользоваться Recuva очень просто. После запуска программы в выпадающем списке нужно выбрать том и нажать кнопку «Анализ». Программа выполнит сканирование носителя и выведет список удалённых файлов.
Отметьте нужные вам элементы галочками, нажмите кнопку «Восстановить» и укажите каталог для их сохранения.
Также можно воспользоваться контекстным меню, выбрав в нём опцию «Восстановить выделенные».
В программе имеется простой поиск по имени файла и его формату, доступен просмотр основной информации – состояние, дата создания и модификации, размер и полный путь.
В windows
Резервное копирование Windows является отправной точкой для всех других резервных копий и содержит все данные в выбранных папках и файлах. Поскольку в резервной копии Windows хранятся все файлы и папки, частое резервное копирование приводит к более быстрым и простым операциям восстановления. Помните, что если вы выберете другие типы резервного копирования, восстановление может занять больше времени.
Резервные копии Windows, если у вас есть время их выполнить, предлагают лучшее решение для защиты данных.
Если вы создали резервную копию Windows, вы можете легко восстановить удаленные файлы. Если нет, вы можете перейти к следующему способу.
Чтобы восстановить удаленные файлы из резервной копии, выполните следующие действия.
Шаг 1Нажмите на меню «Пуск» на вашем компьютере.
Шаг 2Выберите Панель управления > Система и ее обслуживание > Резервное копирование и восстановление > Восстановить мои файлы
Шаг 3В Восстановление резервной копии Windows, просмотрите содержимое резервной копии и найдите файлы, которые вы собираетесь восстановить. Существуют опции 3 для поиска необходимых файлов: Поиск, просмотр файлов и Обзор папок.
- Поиск: Введите имя файла, который вы собираетесь восстановить. Выберите найденный файл или выберите «Все» и нажмите «ОК».
- Просмотр файлов: Выберите имя резервной копии, а затем папку, содержащую исходный файл. Поставьте галочку в найденном файле и нажмите «Добавить файлы».
- Просмотр папок: Выберите папку, чтобы восстановить все файлы в этой папке. Нажмите Добавить папку.
Шаг 4Выберите место, где вы хотите сохранить файлы.

Восстановление файлов с помощью специальных программ
Выше мы подробно рассмотрели, как восстановить файлы, удалённые из Корзины при её очистке либо потерянные по иным причинам, средствами самой системы. Как было показано выше, все эти способы имеют существенные ограничения. Чтобы иметь возможность восстанавливать данные непосредственно с диска, а не с резервных копий, следует использовать специальные программы, среди которых имеются как платные, так и бесплатные.
Как в windows переместить папку «загрузки» по умолчанию в любое другое место.
В том месте, где мы хотим, чтобы размещалась папка загрузок по умолчанию, создаем обычную папку и называем ее, например, так же как и переносимую папку – Downloads (любое название).
Открываем Проводник, дважды кликнув по значку «Мой компьютер» («Этот компьютер») или нажав клавиши Win E. В окне проводника нажимаем правой кнопкой мыши по папке «Загрузки» (или Download) и в контекстном меню выбираем «Свойства».
В открывшемся окне переходим на вкладку «Расположение». Для изменения расположения папки загрузок по умолчанию нажимаем «Переместить». Затем указываем папку, созданную ранее → «Применить» → «ОК».
Если в вашей папке загрузок есть какие-то файлы, то придется немного подождать, пока система переместит их из старого расположения в новое место.
Для того, чтобы вернуть все обратно, достаточно снова открыть «Свойства» → вкладка «Расположение» → нажать кнопку «По умолчанию» → «Применить» → «ОК».
Папка «Загрузки» переместится в свое первоначальное расположение.
Как вернуть исчезнувшую папку загрузки (downloads)
В результате разных манипуляций пользователя или после установки некоторых программ, папка «Загрузки» может исчезнуть. CHIP расскажет как ее вернуть.
Как вернуть файл в прежнее состояние?
Чтобы вернуть файл или папку в прежнее состояние
Как восстановить значок загрузки?
Для начала зайдите в Настройки>Приложения (Диспетчер приложений)>Диспетчер загрузки и проверьте включён ли он и его уведомления.…Как же вернуть заветные значки:
Как восстановить измененный файл в excel?
Второй метод восстановить перезаписанный файл excel
Для того, чтобы ей воспользоваться, откройте свойства нужного вам файла и перейдите на вкладку «Предыдущие версии» или же из контекстного меню файла выбрать пункт «Восстановить прежнюю версию». … В итоге файл восстановился на прежнее состояние, проверяем его содержимое.
Как восстановить папку «загрузки»?
Для начала попробуйте перейти по данному пути и в очередной раз проверьте ее отсутствие:
Как восстановить папку downloads?
Случайно удалил папку Downloads и очистил корзину. Как теперь восстановить ее так, чтобы в сайдбаре была опять системная иконка и в доке умная папка со стеками? Если просто создать в юзере папку Downloads она воспринимается как обычная, в сайдбаре отображается без иконки и в доке знак вопроса остается. Если копировать папку Downloads другого пользователя — та же история. ОС — Leopard 10.5.5.
Tags: leopard|tiger|другие винтажные ос
Как восстановить папку загрузки?
Если папка Загрузки (Downloads) исчезла как данность с вашего компьютера под управлением ОС windows, то вероятней всего виноват вирус. Немедленно запускайте антивирусную программу и сканируйте систему.
Теперь самое время заняться восстановлением папки Загрузки. Первое, куда нужно посмотреть, так это зайти в директорию Пуск – Проводник. Клик правой кнопки мыши позволит создать ярлык папки Downloads на Рабочем столе.
Как восстановить папку мои документы на windows 7?
Восстановление пути к папке «Мои документы» по умолчанию
Как восстановить папку рабочий стол?
Здесь мы покажем вам, как это сделать:
Как восстановить прежний вид значков на рабочем столе?
Как вернуть отображение иконок на Рабочем столе и на Панели быстрого запуска (Windows 7)
Как восстановить расположение личных папок по умолчанию в windows 10
Вы можете переместить папки из папки профиля вашей учетной записи на другие диски. К примеру, папка «Рабочий стол» или «Изображения» занимает очень много места, вы ее можете переместить на другой диск, чтобы увеличить объем свободного места на системном диске. В сегодняшней статье рассмотрим как восстановить расположение папок профиля по умолчанию.
Как найти папку мои документы на windows 7?
Инструкция Теперь ваша папка «Мои документы» находится на диске D: по адресу «D:Documents» и большинство программ будут предлагать сохранить файлы именно в неё. Можете и дальше использовать эту папку в качестве основной, а можете перенести в другое место (об этом ниже).
Как отключить группировку по дате в папке загрузки windows 10
Начиная с версии Windows 10 1903 в папке «Загрузки» по умолчанию активирована настройка для группировки файлов по дате. Эта возможность присутствовала в предыдущих версиях ОС, но не была включена.
Для отключения группировки по дате в папке «Загрузки» сделайте следующее:
В результате, файлы в папке «Загрузки» перестанут распределятся по датам появления в этом расположении.
Как переместить папку загрузки
Итак,чтобы переместить папку загрузки в другое место необходимо произвести следующие действия:
И далее как на скриншоте меняем адрес по которому её следует переместить.В данном случае я у себя поменял букву диска с «С» на «D».
Всё теперь вы знаете где искать папку загрузки в windows 7 и скачанный с интернета файл.
А если у вас вдруг перестал включаться ноутбук,то перейдя по ссылке вы сможете исправить это недорозумение.
Как перенести папку загрузки windows — 3 способа
Сейчас мы рассмотрим вопрос, как изменить папку загрузки Windows, как перенести папку загрузки на диск «D» (или на локальный диск, имеющий другую букву), потому стандартное расположение по умолчанию не всегда удобно для некоторых пользователей. При работе на ПК, пользователь скачивает из интернета файлы, которые помещаются в папку «Загрузка» (Downloads).
Системная папка «Загрузка» создана для хранения загруженных из сети файлов в определенном месте на компьютере. Браузеры и большинство других программ, при настройках по умолчанию, сохраняют в этой папке скачанные данные из интернета.
Пользователю удобно, что файлы находятся в одном месте, их легко найти. Иногда, требуется изменить папку загрузки по умолчанию, например, когда на системном диске остается совсем мало свободного места, или на одном компьютере имеются несколько пользователей.
В первом случае, папку загрузок нужно перенести на другой локальный диск, чтобы скачанные файлы не занимали много места на системном диске. Во втором случае, будет удобно иметь одну папку загрузки для всех пользователей ПК, если у них нет секретов друг от друга.
Поэтому некоторые пользователи ищут информацию о том, как перенести папку загрузки на другой диск, как поменять папку загрузки Windows. Нам нужно изменить папку загрузки файлов на компьютере.
Папка «Загрузка» размещена в профиле пользователя по пути (на ПК могут быть подобные варианты):
Из профиля пользователя (профиля учетной записи) папку необходимо перенести в другое место: на другой диск или в другое расположение на системном диске. В этом руководстве вы найдете инструкции о нескольких способах, помогающих изменить расположение папки загрузки Windows.
Можно ли восстановить измененный файл?
Восстановление замененных при копировании файлов … В результате перезаписанный файл становится недоступным, и вернуть его не получается. Прежнюю версию документа, рисунка или данных другого типа можно восстановить, но для этого придется поработать с настройками Windows или применить сторонние приложения.
Источник
На mac
Если вы используете Time Machine для резервного копирования вашего Mac, вы можете восстановить отдельные файлы или восстановить весь жесткий диск из последней резервной копии.
Шаг 1Перезагрузите Mac.
Шаг 2Когда загрузочный диск проснется, нажмите и удерживайте Command и R ключи одновременно. Ваш Mac загрузится в утилиты macOS. Если это не так, попробуйте еще раз.
Шаг 3Выберите Восстановление из резервной копии Time Machine из списка доступных опций.
Шаг 4Нажмите Продолжить.
Шаг 5Нажмите Продолжить снова на Восстановить систему стр.
Шаг 6Выберите Резервное копирование времени и нажмите Продолжить.
Шаг 7Выберите самая последняя резервная копия жесткого диска вашего Mac и нажмите Продолжить.
Ваш Mac восстановит резервную копию Time Machine, а затем перезапустится после завершения процесса.
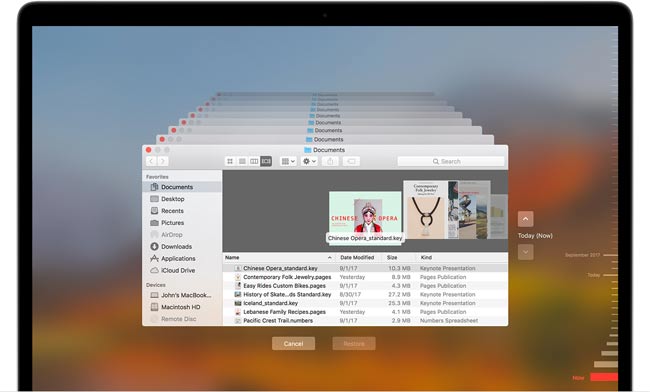
Об этом нужно знать
Итак, мы подробно рассмотрели, что делать, если ты удалил нужный файл. Использование сторонних программ в данном случае имеет свои преимущества, так как позволяет восстанавливать файлы даже при удалении раздела и повреждении файловой системы, но есть то, о чём следует помнить.
По этой причине программу для восстановления следует устанавливать на «свободный» раздел, отличный от того, с которого собираетесь производить восстановление. В идеале необходимо снять жёсткий диск, подключить его к другому компьютеру и запускать сканирование с него.
Папка загрузки в windows 7
Папка загрузки в windows 7 обычно находится на диске «С»,а для того чтобы в неё попасть мы должны пройти по одному из двух путей. Всем привет на блоге для начинающих пользователей компьютера мы с вами поговорим про папку загрузки в операционной системе windows 7.
Если на диске «С» у вас остаётся всё меньше свободного пространства,то как следствие это ведёт к ограничению по величине загружаемых файлов. Чтобы решить эту проблему необходимо переместить эту папку на другой диск.
Перемещение папки загрузки на другой диск — 2 способ
Сейчас разберем самый простой способ для изменения расположения папки загрузок на компьютере.
Выполните следующие действия:
По какой причине пропадает папка «загрузки»?
Основной и самой главной причиной является вирус. Прежде чем пробовать восстанавливать папку, необходимо тщательно просканировать компьютер на наличие вредоносного ПО.
Маловероятной причиной удаления папки «Загрузки» может быть потеря данных на вашем жестком диске. Иными словами, он мог посыпаться, и, соответственно, вместе с ним сыпется операционная система. Либо же вы ее каким-то образом скрыли, но это из разряда фантастики. Поэтому в первую очередь сканируйте свой ПК на наличие вирусного ПО.
Ситуация 1: измените папку загрузок ie
Шаг 1 : Запустите Internet Explorer, разверните кнопку «Инструменты» со значком шестеренки в верхнем правом углу и выберите «Просмотр загрузок».
Шаг 2 : Во всплывающем диалоговом окне выберите «Параметры», а затем нажмите кнопку «Обзор», чтобы выбрать новое расположение папки загрузок. Нажмите «ОК», чтобы подтвердить это.
Ситуация 2: измените папку загрузок safari
Шаг 1 : Запустите приложение Safari, откройте меню «Safari» вверху экрана, вы можете перейти в «Настройки»> «Общие».
Шаг 2 : Разверните раскрывающееся меню рядом с «Местоположение загрузки файла», нажмите «Другое» и измените папку загрузок по умолчанию.
Ситуация 3: измените папку загрузок chrome
Шаг 1 : Введите «chrome: // settings» в адресную строку Chrome, затем прокрутите вниз и нажмите «Показать дополнительные настройки».
Шаг 2 : Затем нажмите кнопку «Изменить» в области «Загрузки» и выберите новую папку «Загрузки» в диалоговом окне проводника.
Шаг 3 : Как только вы можете нажать кнопку ОК, она была изменена.
Ситуация 4: измените папку загрузок firefox
Шаг 1 : Введите «about: preferences» в адресную строку Firefox и нажмите клавишу «Ввод», чтобы открыть страницу настроек.
Шаг 2 : Перейдите в область «Файлы и приложения», нажмите кнопку «Обзор» и выберите свое любимое расположение папки загрузок.
Шаг 3 : Нажмите кнопку «Выбрать папку», чтобы подтвердить изменение.
Ситуация 5: измените папку загрузок microsoft edge
Шаг 1 : Чтобы изменить папку загрузок Windows 10, откройте Microsoft Edge, нажмите меню «Еще» и перейдите в «Настройки»> «Просмотреть дополнительные настройки».
Шаг 2 : Выберите «Изменить» в разделе «Загрузки»> «Сохранить загруженные файлы в».
Шаг 3 : Затем выберите новое местоположение, в которое вы хотите сохранить загруженные файлы.
Способ 1: восстановление файлов из резервных копий в windows 10
Если у Вас включено создание резервных копий, и хранилище, на которое выполняется копирование доступно, то можно запросто восстановить файлы и папки. Для этого:
- Открываем меню Пуск, а в нем параметры (значок шестеренки ).
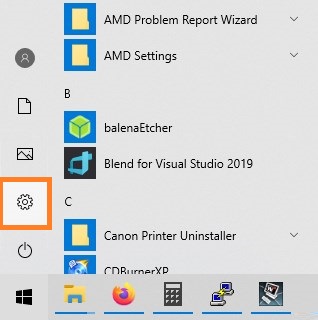
- Выбираем пункт «Обновление и безопасность».
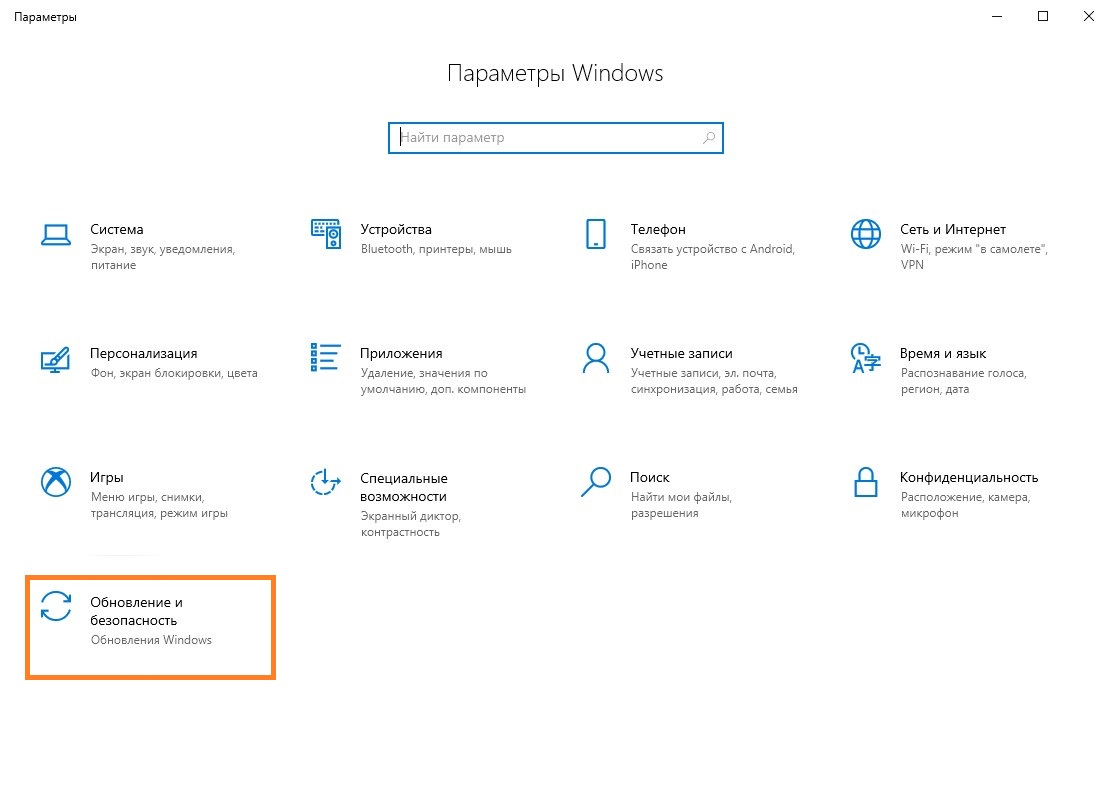
- Далее выбираем вкладку «Служба архивации».
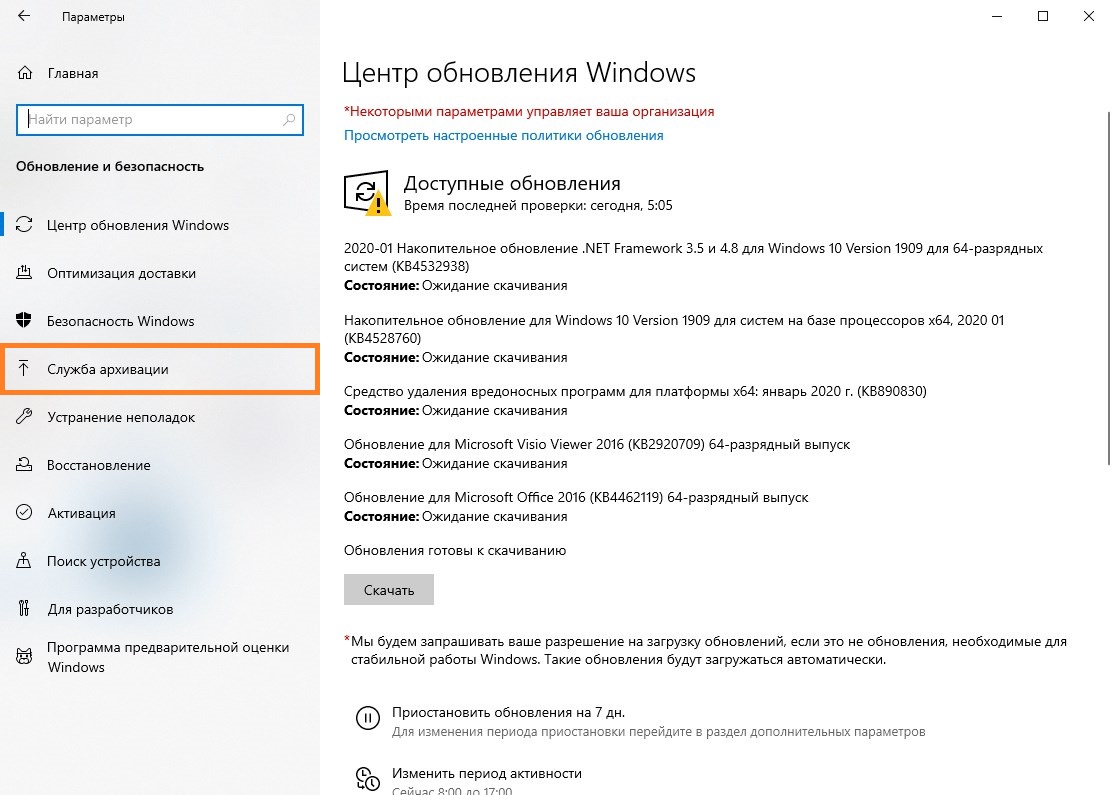
- Если вы использовали изначально средство архивации Windows 10, то нужно нажать на надпись «Другие параметры».
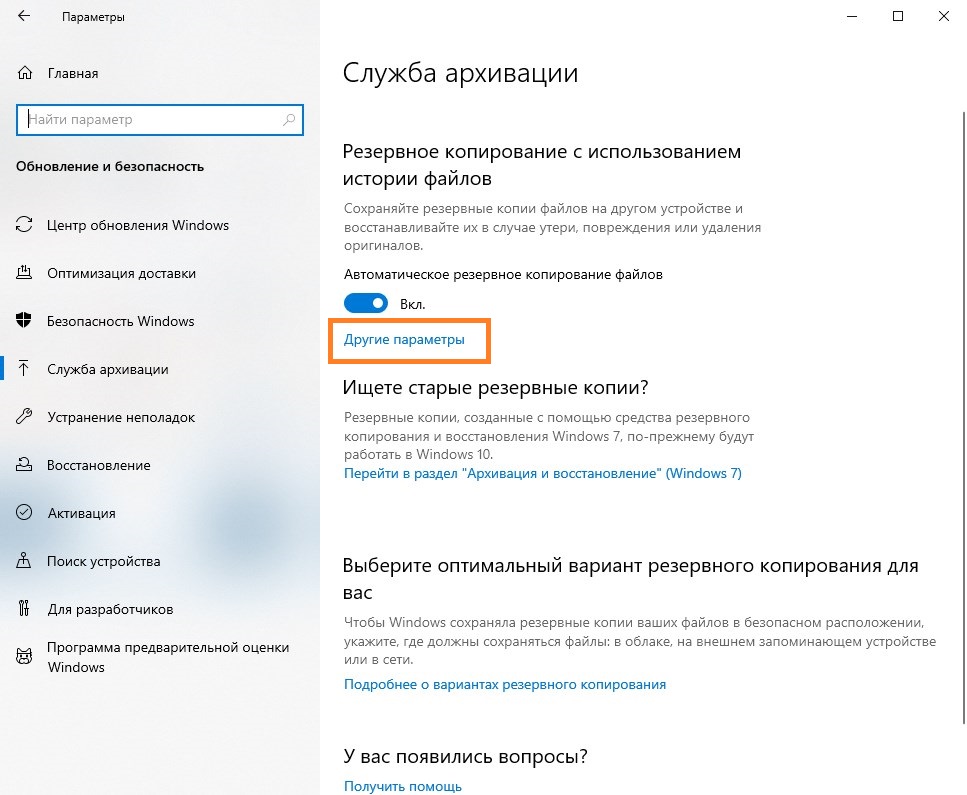
Если же, изначально у Вас была настроена архивация через средства Windows 7, то чтобы найти эти резервные копии, нужно нажать на «Перейти в раздел «Архивация и восстановление» (Windows 7)», и действовать согласно инструкции для Windows 7 (см. выше). - В открывшемся окне, в самом низу находим пункт «Восстановить файлы из текущей резервной копии.
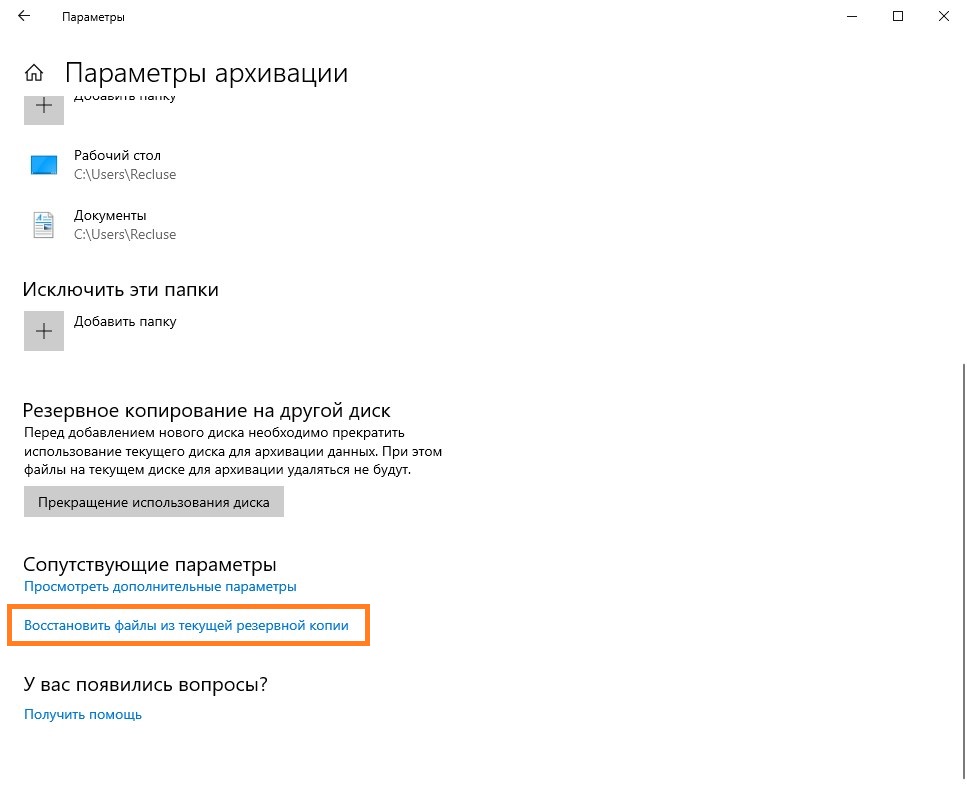
- Откроется окно с резервными копиями дисков или папок. Выбрав нужную, достаточно нажать на зеленую стрелку, и в указанное место будут скопированы ранее архивированные данные.
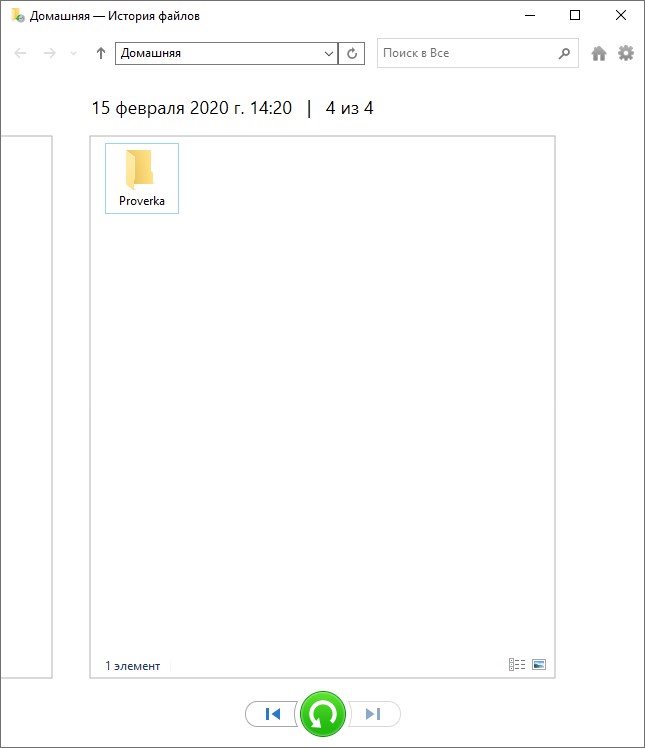
Способ 3. восстановление папки загрузки в исходную версию путем восстановления системы
Восстановление системы поможет вам полностью решить проблему потери или удаления папки Загрузки в Windows 10, 8 или 7. Настоятельно рекомендуем всем пользователям Windows, заблаговременно создать резервную копию системы и данных в случае непредвиденных ошибок.
Ниже мы расскажем вам, как выполнить восстановление системы в Windows 10, в целях восстановления папки Загрузки в исходную версию:
1. Перейдите на веб-сайт загрузки программного обеспечения Microsoft и создайте установочный носитель Windows 10; 2. Вставьте установочный носитель с ПК и перезагрузите компьютер; 3. На экране Установка Windows выберите Восстановить компьютер; 4.
После чего вы сможете использовать папку Загрузки снова.
Учебное пособие для восстановления папки загрузки на windows 10 / 8 / 8.1 / 7 / xp / vista легко
Размещено от Дороти Коллинз Июль 29, 2021 16: 34
«Я открыл PDF-файл из своей электронной почты и забыл загрузить его на свой компьютер перед удалением сообщения, мой коллега сказал, что я могу восстановить его из папки« Загрузки », но как найти папку« Загрузки Windows 10 »».
Чтобы помочь пользователям управлять своими загруженными файлами, функция загрузок была введена в Windows 10 / 8 / 8.1 / 7 и Mac. Когда вы загрузите изображение, PDF или другой файл, они перейдут в раздел «Загрузки». Иногда файлы загружаются автоматически, когда вы открываете вложения в ваших электронных письмах. В этом руководстве мы поделимся с вами некоторыми полезными знаниями об этой функции в Windows 10 / 8 / 8.1 / 7 и Mac.
Часть 1. восстановление папки загрузок с помощью предыдущей версии
Шаг 1 Откройте «Мой компьютер» или «Этот компьютер».
Шаг 2 Щелкните правой кнопкой мыши на жестком диске или в локальной папке, в которой находилась ваша папка «Загрузки».
Шаг 3 Выберите «Восстановить предыдущие версии», чтобы получить доступ ко всем доступным предыдущим версиям.
Шаг 4 Щелкните правой кнопкой мыши папку «Загрузки».
Шаг 5 Выберите «Восстановить», чтобы вернуть удаленную или исчезнувшую папку «Загрузки».
В результате вы можете восстановить и другие удаленные папки и файлы, используя предыдущую версию. Хорошей идеей будет автоматически сохранять копии ваших файлов.
Часть 1. восстановление удаленной или отсутствующей папки загрузок в windows 10/8/7
В этой части мы бы хотели предоставить полезные и эффективные решения по восстановлению удаленной или отсутствующей папки Загрузки в Windows 10, 8 или 7. Выборочно следуйте любому из ниже рекомендуемых методов для восстановления папки Загрузки:
Часть 2. восстановление потерянных данных папки загрузки в windows 10/8/7
После восстановления потерянной или исчезнувшей папки Загрузки вы можете проверить, потеряны ли загруженные файлы, папки или программы и т. д.
EaseUS Data Recovery Wizard для Windows позволяет восстановить всё, что вы потеряли из-за удаления, форматирования, вирусной атаки, сбоя системы или по другим причинам. Установите программу и следуйте руководству ниже для восстановления данных папки Загрузки или любого другого расположения:
Часть 3 : как восстановить данные папки удаленных / потерянных загрузок
Как видите, найти и изменить папку «Загрузки» несложно; однако скачал Восстановление файлов все еще трудная задача. Вот почему мы рекомендуем Apeaksoft Восстановление данных, который является лучшим способом восстановления удаленных загрузок. Его основные функции включают в себя:
Часть 3: простые советы по восстановлению удаленных файлов из папки загрузок
Ну, вот несколько советов, которые вы должны знать о восстановлении папок. На самом деле, это полезные способы, которые могут помочь вам повысить вероятность восстановления данных.
Что вы думаете об этом посте.
Выводы статьи
Папка для загрузок по умолчанию находится в профиле пользователя на системном диске. Пользователь может перенести папку «Загрузки» в другое место на своем компьютере, например, из-за нехватки свободного места на системном диске. Существует несколько способов для перемещения папки загрузки на другой диск компьютера, или в другое место на системном диске.
Источник
Заключение
В этом руководстве мы поделились некоторыми знаниями о папке «Загрузки» в Windows 10 / 8 / 8.1 / 7 и Mac OS. Эта папка используется для сохранения и хранения всех файлов и данных, загруженных онлайн. Итак, это очень важно.
Если вы случайно удалили загруженные файлы из папки «Загрузки», Apeaksoft Восстановление данных способен восстановить их за несколько секунд. Мы также поделились тем, где находится папка «Загрузки» и как ее изменить. Если у вас есть дополнительные вопросы, связанные с этой функцией, не стесняйтесь оставлять сообщение под этим сообщением.
Источник









