Точка восстановления Windows 7 применяется для отмены наших с вами ошибочных действий при работе на компьютере, приведших к его нестабильной работе. К нам в сервис по обслуживанию компьютеров, приходят за помощью люди, пользующиеся операционной системой много лет и только один из десяти знает про и один из пятидесяти про предыдущие версии файлов, но не умеет ими пользоваться правильно. При кажущейся простоте применения точек восстановления, у данной функции существует много особенностей, которые вам нужно знать. В этой статье изложена информация основанная на личном опыте автора, например мы узнаем почему при включенной Защите системы пропадают точки восстановления или не создаются вовсе. Как воспользоваться точкой восстановления при отсутствии запуска Windows 7 и многое другое, надеюсь мы поможем вам избежать многих ошибок.

Здравствуйте, дорогие читатели моего блога. В предыдущем уроке мы с вами узнали о том, как создать точку восстановления, ведь, как известно, это рекомендуется делать каждый раз перед установкой новых программ или обновлением драйверов устройств.
Ну а в сегодняшнем уроке мы поговорим об откате системы виндовс 7, до созданной ранее контрольной точки.
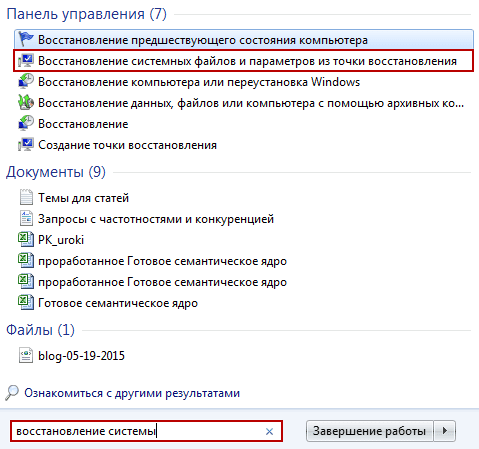
В следующем окне нажмите кнопку «далее», затем выберите контрольную точку, являющуюся последней и еще раз нажмите «далее».
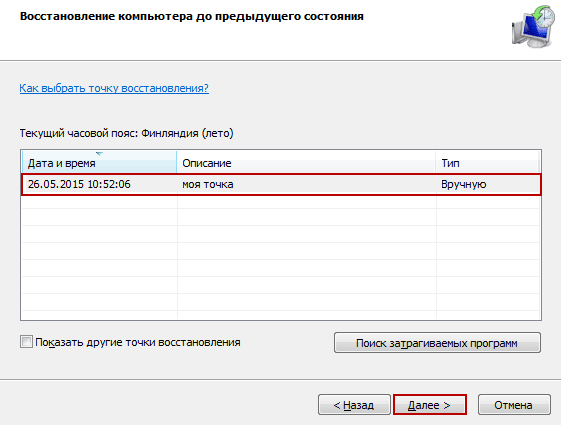
Теперь подтвердите своё намерение откатить систему виндовс, нажатием кнопки «готово».
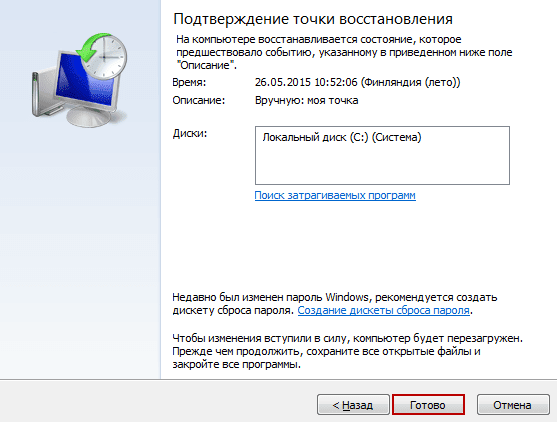
Дальше система предупредит вас о том, что когда процесс восстановления начнётся, то его нельзя будет прервать, чтобы продолжить нажмите «да».
После этого начнется откат системы, по завершении которого, компьютер самопроизвольно отключится, и загрузившись заново, выведет на экране рабочего стола уведомление об успешном восстановлении, после чего останется только закрыть его.

Теперь вы знаете как откатить систему виндовс 7 до контрольной точки и в случае выхода системы из строя, всегда будете знать как это исправить. Главное, не нужно забывать, что каждый раз перед обновлением драйверов устройств или скачиванием какого-то софта, находящегося не на официальном сайте его разработчика, рекомендуется создавать точку восстановления.
На этом у меня все, если у вас остались вопросы, касательно сегодняшней темы, то обращайтесь. Всем спасибо за внимание и до скорого.
- Как включить восстановление системы?
- Как отключит восстановление системы?
Здравствуйте дорогие посетители! Буду сейчас писать о том как включить восстановление системы в Windows 7. Так же напишу как его отключить и как вручную создать точку восстановления. А в следующей статье буду писать как восстановить систему, или другими словами, как сделать откат к более раним настройкам.

Но сначала пару слов о том, что такое восстановление системы. Это функция, которая позволяет создавать так называемые точки восстановления. Если восстановление системы включено, то автоматически перед установкой каких-то драйверов, или программа, а так же через определенный промежуток времени создается копия важных системных файлов и настроек. Создать точку восстановления можно и вручную, как это сделать я напишу более подробно.
Для чего все это? На самом деле, это очень полезная функция. Если появляется какая-то проблема с загрузкой компьютера, то можно сделать откат системы. То есть, восстановить системные файлы и настройки с точки восстановления, которая была создана например несколько дней назад, когда компьютер еще отлично работал. Такая штука спасет конечно же не от всех проблем с компьютером, но сэкономить вам время и даже деньги может легко.Поэтому я вам советую включить восстановление системы и по необходимости делать точки восстановления вручную.
- Как включить восстановление системы?
- Как отключит восстановление системы?
- Как создать точку восстановления вручную?
- Откат системы из-под Windows 7
- Восстановление системы с безопасного режима
- Откат к предыдущим настройкам с помощью загрузочного диска
- Видео — Как создать точку восстановления на Windows 7
- Видео — Как создать точку восстановления Windows 10
- Точка восстановления Windows 7
- В каких случаях используется
- Способ 1. Откат системы в Windows
- Способ 2. Откат системы в безопасном режиме
- Способ 3. Откат системы с помощью загрузочного диска
Как включить восстановление системы?
Давайте проверим, скорее всего у вас уже все включено.
Нажимаем правой кнопкой на и выбираем . Справа нажмите «Дополнительные параметры системы» и в появившемся окне перейдите на вкладку .
Если там где параметры защиты, напротив хотя бы одного локального диска написано , то значит восстановление системы у вас включено, и точки восстановления создаются. Этот пункт вы можете пропустить.
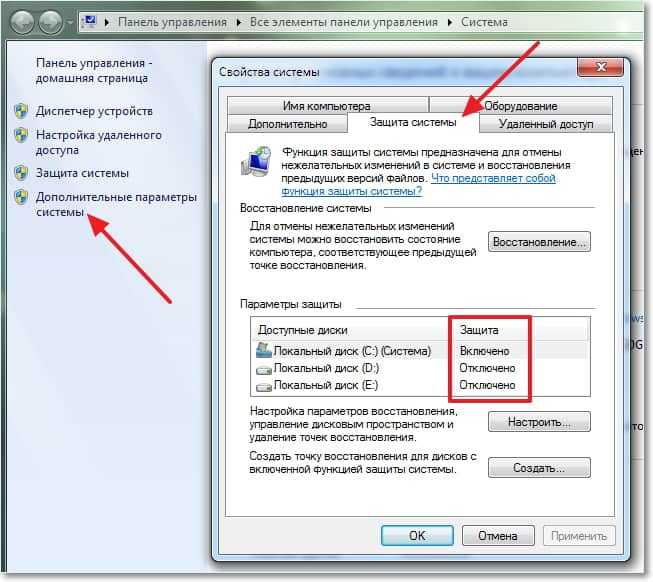
Ну а если у вас везде написано, то восстановление системы нужно включить.
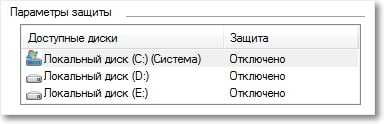
Для этого, выделите один из локальных дисков и нажмите кнопку . Вы можете выбрать раздел где у вас больше всего памяти, это не очень важно.
Откроется окно, в котором нужно выделить пункт «Восстановить параметры системы и предыдущие версии файлов». Затем ниже с помощью ползунка установите максимальный объем дискового пространства, которое вы готовы выделить под создание точек восстановления. Когда будут создаваться новые точки восстановления, то старые будут удалятся.
Нажмите. Вы увидите, что восстановление системы включено, а это значит, что в случае возникновения проблемы с компьютером, можно попробовать восстановить Windows 7, даже если она не загружается.
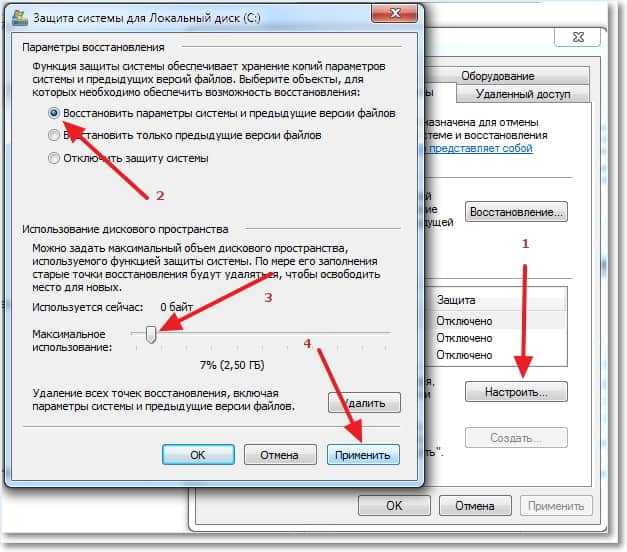
Как отключит восстановление системы?
Если вы по каким-то причинам хотите отключить восстановление системы, то сделать это можно очень просто.
Выделите локальный диск на котором включено восстановление и нажмите .
Откроется окно, в котором установите метку напротив пункта «Отключить защиту системы» и нажмите .
Появится предупреждение, нажмите.
Все, восстановление системы отключено.
Как создать точку восстановления вручную?
Создавать точки восстановления нужно перед установкой каких то программ, или внесением серьезных настроек. Если вы не уверены, что ваши действия не нанесут вред компьютеру, то лучше создать точку восстановления, что бы была возможность сделать откат системы, мало ли что произойдет :).
Что бы вручную создать такую точку, нужно что бы восстановление системы было включено.
Зайдите снова в свойства системы, на вкладку . И нажмите кнопку .

Введите названия для точки восстановления и нажмите .

Нужно немного подождать, пока система создаст точку восстановления, появится сообщение, что операция успешно завершена, нажмите . Все готово, можно смело устанавливать программу, или новый драйвер.
Теперь вы знаете, как защитить свою систему. И в случае проблемы с компьютером быстро сделать восстановление. Удачи друзья!
Привет, статью о том как включить восстановление системы и как создать точку восстановления, я уже написал. Теперь самое время написать, как сделать восстановление системы в Windows 7, а если сказать попроще, то сейчас буду писать о том как сделать откат системы.
Если у вас возникла какая-то проблема с компьютером, ну например он стал сильно глючить, или что еще хуже вообще не запускается, то первым делом нужно пробовать сделать откат системы, тем самым мы вернем настройки и системные файлы из резервной копии, которая была создана например два дня назад, когда компьютер еще нормально работал.

- Первый способ: как сделать откат из-под Windows.
- Второй способ: как сделать восстановление системы с безопасного режима.
При восстановлении системы ваши личные файлы затронуты не будут.
Откат системы из-под Windows 7
Этот способ пригодится когда компьютер включается и работает, не важно как работает, главное что работает :). Например после установки какой-то программы, или драйвера, появились проблемы с компьютером. Программу вы удалили, а вот проблемы остались. В таком случае откат системы должен помочь.
Делаем так: нажимаем и в строке поиска начинаем писать . В результатах поиска находим и запускаем программу .

Откроется окно, в котором нажимаем .
Теперь нужно выделить точку восстановления к которой вы хотите сделать откат и нажать .

Подтверждении точки восстановления. Нажимаем .

Еще одно предупреждение, жмем .

Появится окно с подготовкой к восстановлению. Затем компьютер перезагрузиться и появится сообщение о том, что «Восстановление системы выполнено успешно».
Если это не помогло решить вашу проблему, то попробуйте сделать откат к другой точке. На этом с первым способом можно закончить.
Восстановление системы с безопасного режима
Сделать откат настроек и системных файлов можно с безопасного режима, когда например Windows не загружается в обычном режиме. Были случаи, когда меня такой способ здорово выручал.
Перезагрузите компьютер и как только он начнет включатся, нажимайте F8. Появится черное окно с дополнительными вариантами загрузки. Выбираем и нажимаем .

Ждем пока компьютер загрузится в безопасном режиме. Дальше все действия почти не отличаются от восстановления из-под Windows, но напишу еще раз, так на всякий случай :).

Так-как я только что делал откат системы, то у меня появился пункт с возможностью отменить восстановление. Выбираем «Выбрать другую точку восстановления» и нажимаем (у вас наверное нужно будет нажать просто далее).
Выбираем точку для отката и нажимаем .
Нажимаем на кнопку .
На еще одно предупреждение отвечаем .
Компьютер будет перезагружен и включится уже в нормальном режиме. Конечно же, если откат к предыдущим настройкам помог решить вашу проблему с загрузкой системы.
Откат к предыдущим настройкам с помощью загрузочного диска
Этот способ я оставил на десерт, потому-что здесь понадобится загрузочный диск с Windows 7. Но у этого способа есть и плюсы. Например, можно сделать откат, когда даже безопасный режим не работает, короче говоря в самых тяжелых случаях :).
Как я уже писал, нужен загрузочный диск с Windows 7, в статье Как записать образ Windows на диск? написано как его создать. Дальше в БИОС нужно выставить загрузку с CD/DVD привода и загрузится с установочного диска.
В окне с выбором языка нажимаем .

Пойдет поиск установленных систем. Если у вас их больше чем одна, то выбираем нужную и нажимаем .
Затем выбираем . Дальше весь процесс не отличается от первых двух способов.

Нажимаем .Выбираем точку для отката и жмем
В следующем окне нажимаем кнопку и на предупреждение отвечаем . Ждем пока закончится процесс восстановления и нажимаем .
Вытягиваем диск с привода, и компьютер должен загрузится обычным способом. Все!
На этом интересный рассказа о том как откатить систему можно закончить :). Вроде бы все написал, жду ваших замечаний и пожеланий в комментариях. Удачи!
Для начала разберёмся, что собой представляет и для чего нужна точка восстановления системы.
Точки восстановления системы – это один из способов отменить последние изменения настроек операционной системы. Если с настройками вашего компьютера после определённых действий случилась беда, сторонний пользователь или ваш ребёнок «нашалил» в настройках компьютера – вам поможет эта функция.

Как создать точку восстановления системы для Windows 7,8 и 10
Важно! Обращаем ваше внимание, что это не ещё один способ резервного копирования, а лишь функция для некоторых настроек. Полностью восстановить операционную систему так не получится.
Для разных версий ОС Виндовс существуют абсолютно разные способы создания точек восстановления, поэтому ниже мы рассмотрим поочерёдно каждую. Мы специально подобрали оптимальный способ нахождения нужных пунктов меню, не углубляясь в детали, и не блуждая по ненужным директориям.
В данной версии ОС создание точки восстановления системы происходит через специальный инструмент в свойствах системы, по своей простоте похожий на стандартный мастер загрузки.

Windows 7 предусматривает особенно много путей нахождения данного меню через различные директории, но здесь мы опишем наиболее простой и удобный для рядового пользователя.
Алгоритм действий следующий:
- На рабочем столе каждого пользователя есть знакомый ярлык «Мой компьютер». С него мы и начнём. Сначала нажмите на ярлык правой клавишей мыши. В контекстном меню, которое откроется, выберите пункт «Свойства».
Нажимаем на ярлык правой клавишей мыши, в контекстном меню выбираем пункт «Свойства» - В открывшемся окне свойств системы выбираем «Защита системы». В этой вкладке общих свойств собраны функции для отмены случайных или преднамеренных изменений в системе, и откатить систему, используя точки восстановления.
Выбираем «Защита системы» - Во вкладке «Защита системы» выбираем «Создать» возле надписи «Создать точку восстановления для дисков с включенной функцией защиты системы».
Выбираем «Создать» возле надписи «Создать точку восстановления для дисков с включенной функцией защиты системы» - В появившемся окне вводим описание или название для точки, жмём «Создать». После этого запустится процесс сохранения точки восстановления. Сохранятся текущие настройки и параметры системы для вашего компьютера, весь процесс займёт от 5 до 15 минут. Скорость зависит от мощности вашего устройства и объема данных.
Вводим описание или название для точки, жмём «Создать» - После окончания загрузки, вы увидите уведомление об успешном создании точки восстановления.

Процесс создания точки восстановления

Точка восстановления создана, нажимаем «Закрыть»
Видео — Как создать точку восстановления на Windows 7
Создание точки восстановления на этой версии Windows очень похоже на предыдущую, но есть некоторые особенности, появившиеся только в этой системе.
- Правой клавишей мыши открываем контекстное меню на кнопке «Пуск». Среди пунктов выбираем «Система».
Правой клавишей мыши открываем контекстное меню на кнопке «Пуск», выбираем «Система»Внимание! Сама кнопка появится, если навести курсор в левую нижнюю часть экрана. В это контекстное меню переместились многие функции, которые на «семёрке» были закреплены в самом стартовом меню. - Открывшееся окно похоже на такое же окно характеристик в предыдущей версии Виндовс, с основными параметрами системы и компьютера. Поэтому, точно так же выбираем пункт «Защита системы».
Выбираем пункт «Защита системы» - Откроется уже знакомое нам окно «Защита системы», ставшее более «квадратным», однако с теми же функциями. Выбираем «Создать» в самом низу окна для запуска процесса создания точки восстановления.
Выбираем «Создать» в самом низу окна - Выберите название для вашей точки, и дождитесь завершения процесса создания точки восстановления.
Выбираем название для вашей точки, нажимаем «Создать», после завершения процесса, нажимаем «Закрыть»
Для данной версии Виндовс следует выполнить более простой алгоритм, позволяющий добраться до окна управления восстановлением системы. Это стало возможным благодаря более удобному расположению кнопки поиска в этой версии операционной системы от Майкрософт.
- В строке поиска, которая находится прямо на панели инструментов, прямо возле многофункциональной кнопки «Пуск», вбиваем запрос «Создание точки восстановления», и нажимаем на первый вариант с пиктограммой панели управления, который выдаст выборку. Таким образом, мы сразу же попадаем в уже знакомое традиционное меню «Защита системы».
Кликаем на значок поиска в панели инструментовВ поле поиска вводим «создание точки восстановления», открываем нужный нам вариант - В открывшемся меню «Защита системы» выбираем кнопку «Создать».
В открывшемся меню «Защита системы» выбираем кнопку «Создать» - Выбираем удобное и понятное для вас имя точки и жмём «Создать».
Вводим имя точки и жмём «Создать» - Дожидаемся окончания процесса создания точки восстановления.
Ожидаем пока закончится процесс создания точки восстановления
Итак, теперь вы умеете создавать точки восстановления на всех современных версиях Windows.
Приятного и удобного пользования!
Видео — Как создать точку восстановления Windows 10
При выборе и применении точки восстановления вам нужно знать, что изменения обычно касаются только системных и программных настроек Windows 7. Все программы, установленные нами после создания выбранной нами точки восстановления, удалятся.

Так же нужно знать, что точка восстановления Windows 7, не поможет восстановить удалённые ранее файлы, но в этом случае вам можно воспользоваться функцией Предыдущие версии файлов, только если для данного диска была включена и в Настройках параметров восстановления отмечен пункт Восстановить параметры системы и предыдущие версии файлов. В этом случае Защита системы Windows 7 архивирует личные данные пользователей с помощью теневых копий. Так же вы видите, что если нажать на кнопку , (верхняя иллюстрация) окна Защита системы, для локального диска (С:), появится окно, в котором видно, что для точек восстановления диска (С:) выделено 10% дискового пространства. Знайте, что лучше выделить 15%. Чем больше выделено места на жёстком диске для точек восстановления, тем дольше они хранятся. Если Windows 7 необходимо создать новую точку восстановления, а места для её создания недостаточно, то удалится старая точка и вместо неё создастся новая.

если для какого-либо тома в операционной системе Windows 7 включена Защита системы, то пользовательские данные архивируются с помощью создания теневых копий и становятся доступны в Предыдущих версиях файлов. Теневые копии, не существуют вечно, для их хранения на жёстком диске выделено пространство, которое регулируется в настройках Защиты системы, как только оно заканчивается, при сознании новых копий старые удаляются.
Например у нас включена Защита системы для диска С:, соответственно мы с вами сможем воспользоваться функцией Предыдущие версии файлов, щёлкнем на папке диска C:Program Files правой кнопкой мыши и выберем Восстановить прежнюю версию,

откроется диалоговое окно , в котором будут перечислены все доступные версии предыдущих файлов. Файлы можно восстановить или просто скопировать, сохранив предыдущую и текущую версию.
Читайте статью полностью Предыдущие версии файлов.

При настройке для томов хранящих только ваши файлы, нужно выбрать в пункт Восстановить только предыдущие версии файлов, так как ни каких системных параметров на них нет.
Точка восстановления Windows 7 планируется и создаётся один раз в неделю, по прошествии одинакового временного промежутка, такие точки ещё называют контрольными.
Так же точки восстановления Windows 7 создаёт перед установкой каких-либо программ, ну и наконец вы сами сможете создать точку восстановления руками перед установкой какого-нибудь приложения в диалоговом окне Защита системы.
Давайте сначала рассмотрим простой пример создания и применения точки восстановления, а затем разберём примеры посложнее.

Далее устанавливаем какую-либо программу, но что то пошло не так, например приложение не запускается и мы решили откатится назад с помощью точки восстановления на то время когда на нашем компьютере ещё не было установлено проблемной программы. Идем в Защиту системы и выбираем уже не Создать, а , далее


происходит запуск восстановления системных файлов, жмём далее и выбираем нашу точку восстановления 13, обратите внимание на пункт Показать другие точки восстановления, если там поставить галочку, Вам откроются другие более ранние точки восстановления.

Опять далее. Готово.

Предупреждение о том, что процесс восстановления будет невозможно прервать до его окончания, соглашаемся, далее перезагрузка.

Компьютер загружается и установленной нами программы, как не бывало. Вот так работают точки восстановления.



если вы изменяли после создания точки восстановления пароль, готовьтесь к тому, что вам вернётся старый, создайте диск восстановления пароля.
Точки восстановления Windows 7 занимают по умолчанию примерно 10%-15% (как я уже говорил выше), дискового пространства, регулировать дисковый объём, выделенный для точек восстановления можно в окне Настроить — Защита системы. Если места на жёстком диске для точек восстановления выделено много, храниться они будут долго. Для удаления всех точек восстановления, в данном окне нужно нажать кнопку Удалить и все точки восстановления удалятся.


- Удаляют точки восстановления многочисленные утилиты по очистке жёстких дисков и реестра. Например программа FreeSpacer, настроенная по умолчанию обязательно удаляет папку System Volume Information, содержащую в себе точки восстановления. Поэтому подобные программы нужно настраивать вручную, внося данную папку в исключения.
- Вкладка отвечает за расписание создания точек восстановления, настраиваем так как нам нужно. На вкладке отмечен по умолчанию пункт Запускать задачу при простое компьютера по истечению 10 мин, то есть создание точек восстановления не будет производиться, пока ваш компьютер не будет бездействовать 10мин, а если вы им пользуетесь постоянно, этот параметр тоже можно сбросить.
- не создаются с файловыми системами FAT и FAT32 в частности. Данные файловые системы не поддерживают теневые копии, которые содержат информацию об изменениях в системных и пользовательских файлах. Windows 7 использует для создания точек восстановления теневые копии
- Если на вашем компьютере вы используете две операционные системы, например Windows XP и Windows 7, то при запуске более старшей версии Windows XP, все точки восстановления, созданные Windows 7, будут удалены.
Точка восстановления Windows 7
Работоспособность компьютера зависит от множества факторов. Иногда система отказывается работать, зависает или не загружается совсем. Одним из решений этой проблемы является откат компьютера на день назад, когда система еще работала в стандартном режиме.

Как откатить компьютер на день назад
- Откат системы: в каких случаях используется
- Способ 1. Откат системы в Windows
- Способ 2. Откат системы в безопасном режиме
- Способ 3. Откат системы с помощью загрузочного диска
В каких случаях используется
Восстановление, или откат – мера, заменяющая полную переустановку операционной системы. Она позволяет решить незначительные проблемы или сбои в работе компьютера.
Существует несколько способов отката:
- средствами операционной системы;
- в безопасном режиме
- с помощью загрузочного диска.
Для того чтобы сделать откат, программе нужна точка восстановления, которая фиксирует параметры системы в определенный момент времени. Это позволяет не переустанавливать систему каждый раз, когда возникают программные сбои.

Восстановление системы позволяет решить проблемы с:
- поврежденным реестром;
- системными файлами;
- неработающими службами;
- некорректно установленными программами и прочее.
После отката, все данные возвращаются в момент точки восстановления, что приводит к устранению текущих технических сбоев.
Способ 1. Откат системы в Windows
Обратите внимание! данный вариант отката актуален, если в целом компьютер работает и загружается. Незначительные изменения возможны после некорректной установки драйверов или программ, которые не устраняются даже после их удаления.
Инструкция по откату операционной системы:

В поиске меню «Пуск» пишем «Восстановление системы»
2. В открывшемся окне кликаем по кнопке «Далее».

Нажимаем кнопку «Далее»
3. Должен появиться список точек восстановления, выберите нужную, нажмите «Далее».

Выбираем точку восстановления и жмём «Далее»
4. Подтверждаем свой выбор, кликнув на кнопку «Готово».

Нажимаем кнопку «Готово»
5. В появившемся окне предупреждения, выбираем «Да».

В выпашем окне выбираем «Да»
6. Затем компьютер уходит на перезагрузку, по окончании которой появляется окно с сообщением «Восстановление системы выполнено успешно».

Если откат компьютера на один день не решил возникшие проблемы, то следует выбрать новую точку восстановления и провести процедуру повторно.
Способ 2. Откат системы в безопасном режиме
В случае, когда операционная система не загружается совсем, можно использовать откат системы в безопасном режиме. Для этого нужно перезагрузить компьютер и нажать функциональную клавишу, например F8 или F12, в зависимости от фирмы производителя. Когда появляется окно, предлагающее выбрать вариант загрузки, то выбираем безопасный режим.

Выбираем «Безопасный режим»
Компьютер должен загрузиться в безопасном режиме.
Затем мы повторяем все действия, описанные в способе №1, начиная с первого пункта: через кнопку «Пуск» заходим в панель и выбираем «Восстановление системы».
На заметку! если вы недавно делали откат системы и поняли, что оно вам не нужно, либо были удалены важные файлы, то можно отменить восстановление. В этом случае вы вернетесь к исходному состоянию системы вашего компьютера.

Чтобы отменить восстановление системы нажимаем «Это обратимый процесс»

Ставим точку на пункте «Отменить восстановление системы»
Если все действия выполнены правильно, то компьютер снова перезагрузится, а его последующее включение произойдет в стандартном режиме.
Примечание! Включение будет стандартным, если проблема с загрузкой была решена откатом системы, если проблема касается работоспособности элементов компьютера, то придется разбираться с железом.
Способ 3. Откат системы с помощью загрузочного диска
Данный способ подходит, если компьютер не загружается ни в безопасном, ни в обычном режиме. Единственная особенность метода – необходимость наличия загрузочного диска, который должен быть записан либо на флешке, либо на диске.
В БИОСЕ системы необходимо выставить параметры для загрузки компьютера с CD/DVD диска. Далее ждем, когда диск запустится.

Выбираем пункт «Восстановление системы»
2. Затем осуществляется поиск программой установленных систем, если их несколько, то выберите актуальную.

Выбираем актуальную операционную систему
3. Выбираем пункт «Восстановление системы» и затем выполняем все действия, описанные в способе №1 со второго этапа.

Последним этапом будет снова перезагрузка компьютера, загрузочный диск можно убрать и ждать загрузки в стандартном работоспособном режиме.
