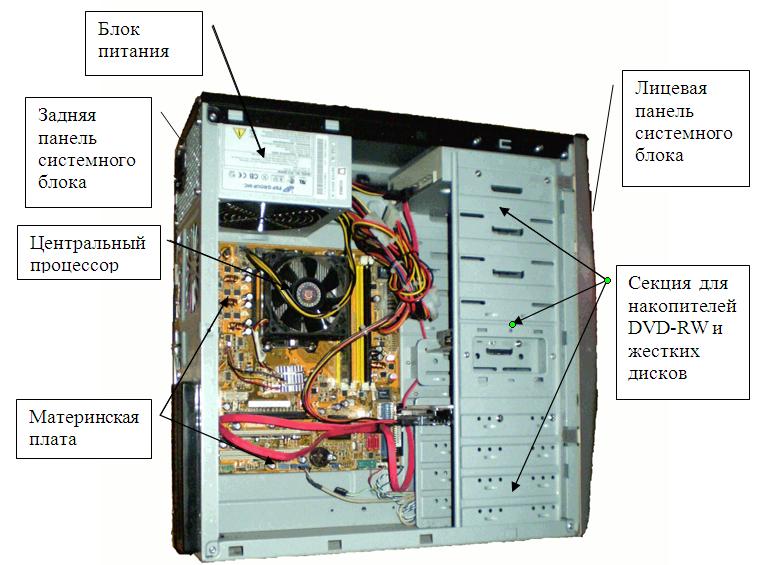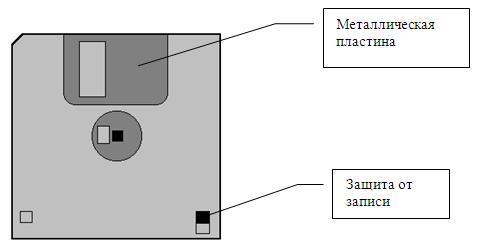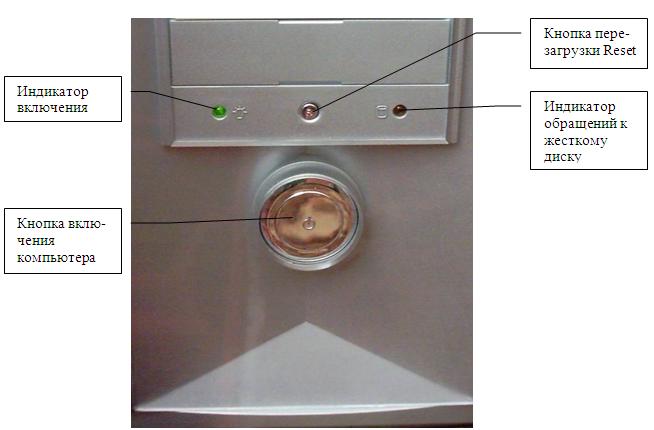Что делать если горит красная лампочка
Обычно, на МП устанавливают несколько индикаторов, каждый из которых отвечает за работоспособность того или иного устройства. Кроме того, МП снабжаются индикаторами, отображающими возникновение тех или иных аварийных ситуаций.
Например, на многих МП, произведенных компанией ASUS, существует визуальное отображение информации о прохождении теста ПК при его включении. Реализовано оно в виде поочередно зажигающихся светодиодов красного цвета. В некоторых случаях применяются многоцветные светодиоды.
Внимание! Современный уровень развития электроники позволяет реализовать индикацию одного и того же светодиода разными цветами. Поэтому не стоит удивляться, что один и тот же индикатор может светиться в одних ситуациях красным цветом, в других – зелёным.
Эти светодиоды обычно располагаются возле одной из микросхем чипсета, либо рядом с разъёмом электропитания МП. Все подобного рода индикаторы подписаны непосредственно на МП. Также информацию о том, что же именно они отображают можно найти в инструкции к МП.
Эти лампочки располагаются обычно в той последовательности, в которой проходятся этапы поста. Их работа может иметь следующий вид:
- В самом начале тестируется работа процессора. При этом лампочка, подписанная «CPU» начинает светиться красным цветом. Если тест проходит нормально, она либо гаснет, либо на некоторые время становится зелёной, а потом гаснет.
- Аналогичная ситуация повторяется на следующем этапе теста – проверке памяти. При этом используется индикатор, подписанный «RAM».
- На следующем этапе тестируется видеокарта (лампочка, подписанный «VIDEO»)
- Последним проходит тест контроллера жестких дисков, «HDD».
Если на каком-то этапе возникает ошибка, прохождение теста POST прекращается, издаётся соответствующий сигнал об ошибке и индикатор, относящийся к неисправному устройству, начинает мерцать, либо горит непрерывно. Его свечение продолжается до выключения ПК или до его принудительной перезагрузки.
Соответственно действия при такой ситуации должны заключатся в замене неисправного узла ПК: в случае, если горит индикатор неисправности памяти – меняется память, если горит индикатор неисправности видеокарты – меняется видеокарта и т.д.
На тех МП, где отсутствует подробная расшифровка этапов прохождения теста по включении, существует только одна красная лампочка, зажигающаяся при неисправности любого из вышеперечисленных устройств. В этом случае выяснить, какой же узел неисправен и требует замены, можно только ориентируясь на звуковые сигналы POST.
Внешний вид системного блока: разъемы, кнопки, индикаторы
В этой главе пойдет речь именно о внешнем виде системного блока, то есть о том, что находится снаружи. Все внешние (периферийные) устройства подключаются именно к нему с помощью разъемов, большинство которых находится с тыльной стороны системного блока.
В состав системного блока входит сам корпус и блок питания (оптический дисковод не является частью системного блока, а является периферийным устройством). Современные блоки питания должны иметь как минимум 500-ваттную мощность.
На передней панели системного блока находятся 2 кнопки и 2 индикатора (лампочки). Большая кнопка предназначена для включения и программного отключения компьютера. Маленькая кнопка предназначена для аварийного отключения компьютера (кнопка reset – сброс).
Принцип ее работы: отключение и включение питания. Отличие программного отключения компьютера от отключения питания состоит в том, что в первом случае отключение питания происходит только после того, как все работающие пользовательские приложения и некоторые программы сохранили свои настройки и были удалены из оперативной памяти; во втором же случае компьютер не производит сохранения промежуточных результатов, что ведет со временем к появлению ошибок в программном обеспечении.
Следует пользоваться кнопкой сброса только в крайнем случае, когда компьютер долго не реагирует на команды пользователя (говорят, что компьютер «завис»). Зависание происходит по разным причинам. Одной из причин может являться бесконечный цикл какой-нибудь программы (которая, конечно же, содержит ошибку). Причиной таких ошибок как раз и может являться аппаратное отключение питания (но не обязательно только она).
Индикаторы обычно зеленого и красного цвета. Современные системные блоки очень часто оснащены не зеленым индикатором, а синей подсветкой. В любом случае работа этого индикатора означает, что компьютер работает. Красный индикатор загорается только тогда, когда происходит считывание информации с жесткого диска.
Нужно это для того, чтобы визуально определить, какие процессы происходят в компьютере (например, почему компьютер «висит»). Если компьютер не реагирует на команды, и индикатор горит – значит ошибка произошла на уровне жесткого диска (например, производится считывание с поврежденных секторов ЖД); если же индикатор не горит – значит ошибка на уровне процессора.
На передней панели также обычно монтируется оптический привод: CD-ROM(/RW) или DVD-ROM(/RW). С их помощью можно считывать информацию с оптических носителей. Встречается также дисковод для floppy-дисков – магнитных 1,44-дюймовых дискет. Такой дисковод уже устарел и, видимо, скоро выйдет из обращения.
На передней панели также могут находиться разъемы USB и miniJack. О них речь пойдет ниже.
Намного интереснее рассмотреть те разъемы, которые находятся с тыльной стороны системного блока, ведь к ним и подключается большинство периферийных устройств, поэтому имеет смысл рассмотреть их подробно.
Самый верхний разъем предназначен для подключения питания. Этот разъем «папа» черного цвета и имеет 3 «штырька».
Параллельный порт LPT (Line Print Terminal)– 25-контактный разъем, предназначен для подключения принтеров (старых моделей), для прямого подключения 2-х компьютеров. Иногда говорят, что этот порт безнадежно устарел и на современных системных платах его нет.
На самом деле, это не совсем так. Он устарел как порт принтера (а он создавался именно как порт принтера), но его используют в качестве разъема для подключения аппаратного ключа для некоторых программ (например «Гранд-Смета»). Несомненным его достоинством является возможность его программирования.
Последовательный порт COM (Communication) – обычно 9-контактный разъем-«папа» (бывают 25-контактные разъемы). Предназначен для подключения модемов и манипуляторов старого образца. Можно было бы сказать, что такой порт устарел, но его по-прежнему используют для подключения внешних вычислительных устройств, имеющих собственный программатор (например, COM-порт необходим для программирования инжекторного двигателя автомобиля).
Универсальный последовательный порт USB (Universal Serial Bus)
. Он призван заменить все остальные порты. К нему можно подключать практически любые устройства: внешние накопители, телефоны, принтеры, колонки, сканеры, клавиатуру и «мышь». Может быть использован даже как источник питания (от него можно заряжать устройства с низким энергопотреблением, и даже подключать специальные настольные лампы)!
Кроме того, несомненным его достоинством является подключение «горячим» способом, то есть без перезагрузки. Поскольку в USB-порте может нуждаться несколько устройств, то таких разъемов должно быть несколько. Обычно их 4 2 на передней панели. Кроме всего прочего, к одному разъему может быть подключено несколько устройств! Не зря этот порт считается одной из самых значительных инноваций десятилетия!
IEEE 1394 (FireWire) –
также последовательный порт для высокоскоростной передачи данных. Используется не так широко, как USB, в основном в видеокамерах и внешних накопителях.
Сетевой разъем LAN (Lokal Area Network)под коннектор RG-45 предназначен для подключения кабеля «витая пара» (UTP), который используется в сетях топологии типа «звезда»[4]. К этому разъему подключается сетевой кабель.
Аналоговый порт (VGA – Video Graphics Array) –аналоговый порт для подключения аналогового устройства вывода (монитора с электронно-лучевой трубкой). 
Цифровой порт DVI – Digital Video Interface – цифровой порт для подключения цифрового устройства вывода (жидкокристаллического монитора).
S-Video – разъем для подключения компьютера к телевизору.
На современных видеокартах обычно имеется как VGA так и DVI-порты. Имеется также переходник VGA-DVI.
Порты
MiniJack
предназначены для подключения аналоговых звуковых устройств (микрофона, наушников, колонок и т.п.). Обычно эти разъемы розового, зеленого и голубого цветов. Соответственно, эти разъемы выполняют роли разъема для микрофона, линейного выхода и входа.
Источник
Какие индикаторы имеются на лицевой панели сб
Постоянно горит индикатор жесткого диска. причины и возможные последствия

Вероятно Дмитрий, ваш товарищ прав. Индикатор активности жесткого диска горит во время чтения компьютером данных с жесткого диска или записи данных на жесткий диск. Индикатор также может гореть во время работы какого-то устройства (например, проигрывателя компакт-дисков).
Однако, бывает, что всё дело просто в неисправном блоке питания. Неисправности материнской платы также могут быть причиной постоянного горения индикатора жесткого диска. Хотя, возможны и совершенно другие причины и это постоянное горение ничем не грозит вашему жесткому диску, особенно учитывая, что по вашим словам так происходит уже несколько лет.
Но, проблема всё же имеется и согласитесь, в данном случае лучше перестраховаться и удалить неисправность заранее, а не ждать, что какое-нибудь компьютерное железо вот-вот «накроется». Выход жесткого диска из строя — самое худшее, что может случиться с вашим компьютером, так как при этом часто необратимо теряются накопленные на нем данные.
Что делать?
Если индикатор работы жесткого диска компьютера (обычно лампочка красного цвета), постоянно горит, а не мерцает, то нужно сохранить все важные данные, находящиеся на жестком диске вашего компьютера, предотвратив их потерю. Сохранив данные, проведите диагностику винчестера сами, с помощью тестовых утилит (например, MHDD), или отнесите в сервисный центр.
Урок 1. общее устройство компьютера
Из чего состоит аппаратная часть персонального компьютера? Прежде всего, из системного блока, внутри которого расположены внутренние устройства и внешнихустройств, подключаемых к системному блоку с помощью информационных кабелей или устанавливающих с ним связь по беспроводным информационным каналам (с помощью инфракрасного излучения, радиоволн и т.д.).
К внешним устройствам относятся те, которые находятся вне системного блока. К ним относятся: клавиатура, мышь, дисплей, могут быть и другие устройства: принтер, внешний модем, сканер и другие устройства.
Материнская плата, процессор, оперативная память, видеоплата, звуковая плата, карты расширения, жесткий диск и динамик находятся внутри системного блока, не видны пользователю, точнее, не имеют выхода на переднюю панель системного блока.
Далее коротко рассмотрим основные компоненты.
Тактовая частота определяет, сколько операций в секунду может выполнять процессор. Для более ранних видов процессоров (например, 286) одна команда выполнялась за несколько тактов. В современных за один такт выполняется несколько операций.
Оперативная память. После включения компьютера, данные с жесткого диска переносятся в оперативную память, и процессор работает с ними. Если бы не было этого вида памяти, то процессор работал бы только с жестким диском и каждое данное приходилось бы записывать и считывать с него.
При этом скорость работы резко бы снизилась, так как система находилась бы в ожидании операций ввода/вывода. При наличии оперативной памяти, которая работает со скоростью, близкой к скорости обработки данных процессором, производительность компьютера повышается. Чем больше размер памяти, тем меньше обращений к диску, тем быстрее будет работать компьютер.
Главной характеристикой памяти является ее размер, который измеряется в гигабайтах. Может быть установлено 0,5, 1, 2, 3, 4 и т. д. гигабайт в системе. Часто для повышения производительности дешевле увеличить размер оперативной памяти, чем менять процессор на более высокую частоту.
Для того чтобы ускорить вычисления и не ждать, пока данные придут из оперативной памяти или необходимо записать в нее данные, в процессоре имеется более производительная кэш-память, которая различается объемом. Наличие кэш-памяти может довольно значительно увеличить производительность компьютера.
В системном блоке также находится динамик, который обычно поставляется вместе с корпусом. Основная функция динамика – подача звуковых сигналов после включения компьютера и в случае его неисправности. Как правило, в других случаях он используется довольно редко. Для работы со звуком предназначена звуковая плата.
Видеоплата обрабатывает данные для дисплея (монитора). Для программ, которые работают с двухмерными или трехмерными изображениями, обработку видеоданных для дисплея может взять на себя специальный процессор, находящийся на видеоплате, что разгрузит основной процессор. Качество изображения при этом обычно резко повышается.
Одной из главных характеристик является размер видеопамяти платы. Он может иметь 1, 2, 4, 8…. 64, 128, 256 512 1024 и более мегабайт (обычно 0.5 – 1 Гигабайт). Чем больше памяти, тем быстрее проводится обработка данных.
Жесткий диск. Данные в компьютере хранятся на жестком диске. При выключении электропитания информация на жестком диске сохраняется. Одним из основных параметров является ёмкость диска, которая измеряется в гигабайтах (Один гигабайт равен примерно одному миллиарду байт.
Теперь рассмотрим устройства, выходящие на переднюю поверхность системного блока (см. рис.ниже).
Накопители на гибких дисках. На переднюю панель корпуса компьютера, как правило на устаревших компьютерах, лицевой стороной выходит устройство для работы с гибкими дисками размером 3,5 дюйма (рисунок справа). Дискеты 5 1/4 дюйма давно вышли из употребления и нами практически рассматриваться не будут, хотя многие принципы их работы такие же, как и для 3,5 дюймовых.
Гибкий диск 3,5 дюйма (далее просто дискета, дискетка) имеет внешний вид, показанный на рисунке выше. Данные, записанные пользователем на дискете, можно перемещать от одного компьютера к другому, так как практически на любом компьютере ранее имелось такое же устройство для считывания с гибких дискет.
Условный вид накопителя показан на рисунке выше. Взяв дискету, вставьте ее в отверстие для дискеты до упора так, чтобы металлическая пластина была впереди, а стрелка на корпусе дискеты была сверху, и ее острие было направлено внутрь устройства. После этого защитная крышка считывающего устройства встанет на свое первоначальное место.
На рисунке левый угол дискеты скошен. Это сделано для того, чтобы система могла определить, какой стороной вставлена дискета. Если попробовать вставить дискету обратной стороной, то дискета не будет вставляться в устройство. В этом случае не нужно применять силу, а перевернуть дискету.
На дискете имеется два окошка. На правом окошке с задней стороны расположен переключатель. Если переключатель закрывает окошко, то на дискету можно записывать информацию и считывать ее. Если же защелка открыта, то данные можно только считывать. Обычно переключатель используется для того, чтобы при хранении важных данных случайно на них не записать другую информацию, что приведет к их уничтожению, или в качестве защиты от вирусов.
На рисунке выше показан внешний вид передней панели накопителя для флоппи-дисков. Кнопка используется, как уже указывалось, для того, чтобы вынуть дискету. Индикатор начинает светиться, когда с дискетой выполняются операции ввода/вывода, то есть данные записываются на дискету или с нее считываются.
Иногда при нажатии на кнопку, лоток остается на месте. Для того, чтобы выдвинуть лоток, можно воспользоваться отверстием для принудительного открытия лотка. Для этого, разогните скрепку, конец ее вставьте в это отверстие и немного нажмите. Лоток выйдет из накопителя.
Кнопки на системном блоке. Кроме вышеуказанных устройств, на передней панели системного блока, как правило, находятся клавиши Reset, Power, как показано на рисунке выше, на устаревших блоках может быть – клавиша Turbo, замок для ключа и индикатор.
В последнее время произошел переход на стандарт АТХ, в котором отсутствуют замок для ключа, кнопка Turbo и индикатор системной частоты. Таким образом на современном системном (и в моноблоке), как правило, находится только кнопка включения и, часто, индикатор работы жестких дисков.
Кнопка Reset (в старых компьютерах) служит для перезапуска компьютера. При ее нажатии производится перезагрузка операционной системы, как и при включении компьютера в самом начале работы.
В каких случаях используется эта кнопка? Время от времени происходят сбои системы. Чем более сложная и неотлаженная программа, тем больше в ней ошибок. Со временем, с выходом более современных и соответственно более отлаженных версий количество ошибок уменьшается, но полностью от них избавиться невозможно в силу сложности программ. Существуют даже стандарты, определяющие количество ошибок в больших системах.
Говорят, компьютер «завис», когда система не реагирует на нажатие на клавиши клавиатуры, либо программа начинает выдавать на экран непонятные символы, либо при нажатии на одну клавишу происходит действие, свойственное нажатию на другую. В этом случае желательно перезагрузить компьютер.
Однако если выключить питание компьютера, а затем нажать на клавишу Power, включив таким образом компьютер, то все системы испытывают как бы шок. При большом количестве включений и выключений увеличивается вероятность выхода из строя микросхем (тот же принцип, что и при включении электролампочки).
Если вы все-таки решили выключить и включить компьютер при помощи клавиши Power, то между выключением и включением подождите 40-50 секунд. Таким образом вы удлините срок службы вашей системы. Кроме ошибок в матобеспечении, зависание компьютера может происходить из-за действий программ-вирусов. В этом случае желательно перезагрузиться с системной дискеты.
Клавиша Turbo в настоящее время практически используется. Если она у вас есть, то лучше всего ее включить (то есть на индикаторе появится большее по значению число или слово High) и больше не трогать. Эта клавиша появилась в компьютере, когда при появлении более быстрых процессоров возникала потребность в уменьшении мощности, чтобы могли работать старые программы.
Индикаторы. Как правило, на компьютере они четырех видов.
Индикатор обращения к жесткому диску зажигается при выполнении операций ввода/вывода к жесткому диску. Около него может располагаться значок  Индикатор включения электропитания зажигается при включении компьютера. Около индикатора находится название Power или значок
Индикатор включения электропитания зажигается при включении компьютера. Около индикатора находится название Power или значок  Индикатор Turbo (в старых компьютерах) зажигается при режиме Turbo, то есть повышенной мощности или той, на которую рассчитан центральный процессор. Около него находится надпись Turbo или значок
Индикатор Turbo (в старых компьютерах) зажигается при режиме Turbo, то есть повышенной мощности или той, на которую рассчитан центральный процессор. Около него находится надпись Turbo или значок 
Дополнительно, на передней панели или сбоку от нее могут находиться разъемы USB и аудиовход и аудовыход.
Кроме системного блока в состав персонального компьютера входит дисплей (также называется монитором), на который выводится текстовая и графическая информация. Внешне он напоминает телевизор, что видно из рисунка ранее. Имеется два типа мониторов: цветной и монохромный (черно-белый, уже практически не используется).
Основными характеристиками являются частота вывода строк на экран (чем она больше, тем лучше для глаз), разрешение, которое может быть 480х640, 600х800, 768х1024 и т. д. (чем больше это значение, тем лучше), размер экрана по диагонали в дюймах (может быть 14, 15, 17, 19 и другие).
Следующим компонентом является клавиатура (рисунок ниже), с помощью которой вводится текстовая информация и производится управление компьютером с помощью функциональных клавиш. Фактически она очень похожа на пишущую машинку, но имеет дополнительные клавиши и, кроме того, позволяет работать с разными наборами символов, например, с кириллицей (русским) и латинским (английским) набором.
Рядом с клавиатурой находится устройство типа мышь, которое позволяет управлять курсором (рисунок справа). Она стала стандартным указательным устройством, используется практически во всех компьютерах и внешне действительно похожа на мышь – небольшая, с длинным хвостиком, то есть кабелем, который подключается к системному блоку. Здесь и далее мы будем для удобства называть это устройство просто мышь или мышка.
В нижней части устройства находится шарик (или светодиодное устройство), который позволяет при движении мыши по коврику перемещать курсор на экране дисплея. Можно попробовать работать и без коврика, но так как сцепление между ковриком и шариком мыши выше, чем на поверхности стола, то лучше иметь коврик, тем более что стоит он недорого.
Часто компьютеры имеют устройство вывода информации на бумагу, которое называется принтером. Основными характеристиками принтера являются его вид (игольчатый, струйный, лазерный), размер бумаги, с которой он работает (А4, А3 и т.д.), возможность вывода изображения в цвете, скорость вывода напечатанных листов и т.д.
Компьютер, который может работать со звуком, имеет колонки для воспроизведения звуковой информации. Как правило, их две для обеспечения стереозвучания. Колонки могут быть встроены дисплей.
Кроме того, дополнительно в комплект персонального компьютера могут быть включены другие внешние устройства – сканер (рисунок ниже), плоттер, джойстик, внешний жесткийдиск и др. Однако указанная комплектация является базовой, достаточной для выполнения стандартных наборов программ, называемых пакетами, как например, Microsoft Office и решать некоторые прикладные задачи, в частности, Мультимедиа – работу со звуком и изображением.
Компьютер имеет средства ввода, вывода, обработки информации и устройство, управляющее работой компонентов компьютера. К типовым устройствам ввода информации относятся клавиатура, с которой вводятся символы и подаются команды для функционирования компьютера, мышь, сканер, микрофон, цифровыевидеокамера и фотокамера и другие.
Имеются также устройства ввода/вывода, которые не только вводят информацию, но ивыводят ее: накопители на гибких дисках, накопители наCDиDVD— дисках, жесткие диски, магнитофоны (или правильнее – стримеры), модемы и пр.
Информация данного сайта предназначена для бесплатного изучения персонального компьютера. Можно копировать, передавать материалы другим лицам.
Запрещается использовать материалы для получения личной финансовой выгоды, а также размещать на сайтах в интернете.
Источник