
При использовании компьютеров на операционной системе Виндовс (и других разновидностях) пользователи могут столкнуться с различными неполадками и неисправностями. Например, при загрузке Windows 10 может появиться синий экран с кодом ошибки 0xc00000e9. Набор символов указывает на причину, а значит – на варианты действий владельца персонального устройства.
- Причины ошибки 0xc00000e9 на компьютере с Windows 10
- Методы решения неполадки
- Причины ошибки 0xc00000e9 на компьютере с Windows 10
- Методы решения неполадки
- Программный способ решения поставленной задачи
- Физический способ
- В чем причина 0хс0000000е на Windows 10
- Что нужно делать, чтобы решить проблему?
- Восстанавливаем загрузчик Windows 10
- Используем функцию автоматического восстановления
- Выполняем команды SFC и CHKDSK
- Восстанавливаем образ системы
- Выставляем правильный порядок загрузки в БИОС
- Проверяем HDD или SSD на ошибки
- Переустанавливаем Виндовс 10
- Причины возникновения ошибки
- Как решить
- Проверка жесткого диска
- Быстрый запуск
- Восстановление загрузчика системы
- Изменение параметров BIOS
- Дополнительные методы
- Описание ошибки
- Проблемы при установке
- Проблемы в работающей системе
- Маловероятные причины и кардинальные решения
- В заключение
- Исправить ошибку 0xc00000e9 при загрузке Windows 10
- Устройства USB
- BIOS AHCI
- Восстановление при загрузке
- 0xc00000e9 при загрузке Windows 10 как исправить эту ошибку?
- Из-за чего появляется ошибка 0xc00000e9 на ПК?
- Исправляем ошибку 0xc00000e9 разными методами
- Возможно, данные способы вам не помогли. В этом случае давайте физически осмотрим компьютер
- Как исправить ошибку 0xc00000e9 в Windows 10
- Причины появления
- Исправление ошибки 0xc00000e9 при установке Windows 10
- Перезапись инсталляционной флешки
- Переподключение HDD к другому порту SATA
- Проверка диска на наличие проблем
- Исправление ошибки 0xc00000e9 при запуске Windows 10
- Отключение периферии
- Очистка автозагрузки
- Удаление обновлений
- Проверка целостности системных файлов
- Удаление вирусов
- Деинсталляция программ
- Откат через точку восстановления
- Устранение ошибки 0xc00000e9 на Windows 7, 8, 10
- Причины появления 0xc00000e9
Причины ошибки 0xc00000e9 на компьютере с Windows 10
Появление неисправности означает сбой работы с BSOD (Blue Screen of Death). На мониторе персонального устройства (стационарного компьютера, ноутбука, планшета) отображаются экран синего цвета и уведомление, в котором указано наименование ошибки, краткое описание, кодировка.
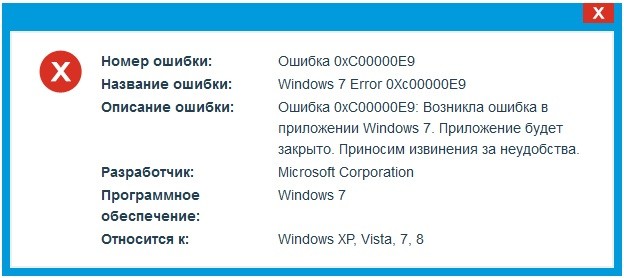
Внимание! Обозначение 0xc00000e9 является общим для целого ряда однотипных неисправностей. Чтобы корректно выбрать метод устранения или восстановления операционной системы Windows, необходимо прочитать полное описание на экране ПК (появляется при запуске устройства, если есть ошибка).
Наиболее вероятными причинами появления сообщений данного типа считаются:
- неправильное соединение или удаление информационных накопителей;
- слабый контакт разъемов компьютера;
- нестабильная работа блоков носителя жесткого типа, файлового реестра;
- сбой взаимодействия контроллера HDD с другими секторами операционки;
- повреждение встроенных файлов установленной операционной системы персонального устройства.

Существуют и другие возможные причины. Исходя из полученной информации, пользователь выбирает способ устранения возникшей неисправности. Некоторые варианты подходят для самостоятельного решения проблемы, другие может использовать мастер, который обладает специальными навыками и знаниями.
Методы решения неполадки
В первую очередь необходимо отсоединить внешние накопители и различные периферийные устройства. После отсоединения компьютер (стационарный, ноутбук, планшет) необходимо перезагрузить. Если операционка запускается, механизмы подсоединяют поочередно, перезагружают. Процедуру повторяют, пока все механизмы не будут подключены в стандартном режиме. Если метод не сработал, переходят к следующим вариантам.

Программный способ решения поставленной задачи
Если пользователю не известна причина возникновения неисправности с обозначением 0xc00000e9, используют программные способы устранения ошибки. Можно попробовать выполнить некоторые операционные техники:


Наиболее распространенный вариант – восстановление операционки. Для этого необходимо подключить флешку загрузочного типа, запустить операцию отката данных операционной системы до последнего удачного сохранения.
Физический способ
Если программные методы не устраняют ошибку, и на мониторе отображается код 0xc00000e9, необходимо выполнить физический осмотр ПК. Действия пользователя:
- снять заднюю крышку корпуса, осмотреть детали;
- проверить правильность и целостность контактов микросхем, внутренних блоков;
- убрать мусор, грязь, пыль, аккуратно почистить доступные детали;
- проверить работоспособность кабеля SATA (устранить следы окисления, ржавчины, если они есть).

Мастера рекомендуют регулярно проводить чистку «внутренностей» ПК, других устройств. Несмотря на программную основу, работа компьютера напрямую зависит от состояния «железа».
Ошибка с кодовым обозначением 0xc00000e9 говорит о наличии неполадки. Если не удается сразу установить причину, используют сначала программные методы устранения ошибки, затем физические. Для некоторых вариантов потребуются дополнительные знания.

Пользователи персональных устройств часто сталкиваются с различными ошибками, которые приводят к появлению синего «экрана смерти». Некоторые можно устранить самостоятельно. При возникновении неисправности 0хс0000000е в операционке Windows 10 необходимо ознакомиться с инструкцией, как исправить ошибку. Важно определить причину неполадки или использовать несколько способов поочередно.
- В чем причина 0хс0000000е на Windows 10
- Что нужно делать, чтобы решить проблему?
В чем причина 0хс0000000е на Windows 10
Появление экрана синего цвета при запуске означает возникновение неисправности в работе записей загрузочного типа (MBR) и накопителя версии BCD. Последний сохраняет информацию о настройках и характеристиках, которые необходимы ПК при загрузке. Компьютер при этом перестает загружаться в стандартном режиме.

Причины изменения данных:
- нестабильная подача электроэнергии к питающему блоку ПК;
- некорректная настройка загрузочных компонентов операционной системы;
- проникновение вредоносных софтов в папки, обеспечивающие запуск персонального устройства;
- отсутствует дополнительный файл winload.ex.
Чаще всего блоки загрузочного типа оказываются поврежденными в момент принудительного перезапуска персонального компьютера (например, через кнопку на корпусе или после резкого отключения питания).

Что нужно делать, чтобы решить проблему?
Отдельная кодировка позволяет уточнить подробности возникшей ошибки, определить характеристики и возможные способы решения вопроса. Необходимо знать, файлы повреждены частично или не могут быть активированы из-за другой неполадки.
Восстанавливаем загрузчик Windows 10
В большинстве случаев проблема возникает из-за нарушения в работе блока загрузочных записей. Исправить ситуацию можно, если откатить операционную систему до предыдущего сохраненного рабочего состояния ПК.

Существует несколько способов:
- восстановление с помощью носителя загрузочного типа, на котором будет находиться образ действующей операционки (если диск создается на другом ПК, нужно соблюдать характеристики, разрядность и идентичность других параметров);
- взаимодействие через созданную ранее точку отката ОС.
Внимание! Настройка точек восстановления должна быть автоматической. Данные сохраняются на накопителе жесткого типа. Программы и файлы, созданные после образования указанного блока, придется переустановить.

Используем функцию автоматического восстановления
Запустить процесс автоматического возврата данных можно при перезагрузке персонального устройства. Этапы действий:

- на этапе загрузки открыть подраздел «Поиск и устранение неисправностей», затем – «Дополнительные параметры»;
- выбрать пункт восстановления.

Процедура устранения неисправностей занимает некоторое время. По завершении процесса компьютер перезапустится самостоятельно.
Выполняем команды SFC и CHKDSK
Если при запуске ПК отображается код ошибки 0хс000000е, возможны нарушения в целостности документов, обеспечивающих работу внутренних элементов персонального компьютера. Инструкция по выполнению настроек:



После запуска процедуры будут проверены возможные неисправности. По завершении процесса компьютер требуется перезагрузить в принудительном порядке.
Восстанавливаем образ системы
Чтобы устранить ошибку, необходимо восстановить образ операционки ПК (стационарного компьютера или мобильного устройства). Инструкция:


Процедура по восстановлению данных образа операционной системы занимает не больше 20 минут. После этого устройство перезагружают, проблема должна быть устранена.
Выставляем правильный порядок загрузки в БИОС
Изменение порядка загрузки может стать причиной нескольких типов неисправностей с операционкой. Например, вместо носителя жесткого типа на первое место устанавливается внешний накопитель. Этапы действий:


- появится дополнительное окно с запросом, кликнуть «Enter» или «ОК»;
- после выбрать стрелками следующий блок с наименованием «Save/Exit Setup», подтвердить клавишей «Enter».

Будет запущена процедура сброса текущих настроек базы БИОС. Потребуется некоторое время на завершение процесса, после чего нужно перезапустить устройство.
Внимание! Менять характеристики базы БИОС могут только мастера с определенными навыками и умениями. Пользователю без специального образования использовать встроенные параметры операционки не стоит.
Проверяем HDD или SSD на ошибки
Если неисправность появилась из-за неполадок с аппаратным составом персонального компьютера, необходимо проверить работоспособность дисков HDD и SSD. Варианты действий:


Некачественное «железо» компа часто становится причиной неполадок со встроенными компонентами операционки. Устройство необходимо регулярно вскрывать, чистить, менять устаревшие элементы. Если обнаружена неполадка – ржавчина, разрывы, другое – элементы нужно полностью заменить. Стандартные способы починки не гарантируют стабильную работу персонального устройства (стационарного компа, ноутбука).
Переустанавливаем Виндовс 10
Переустановка Windows – крайний вариант, который используют, только если предыдущие способы не устранили неисправность. Этапы действий:
- установить загрузочный диск с сохраненным образом ОС;
- запустить софт и подтвердить условия лицензионных требований;
- создать образ ПК, выполнить последовательные настройки.

Носитель с образом ОС можно создать на другом исправном устройстве. Важно соблюдать соответствие характеристик (разрядность, версии, другие параметры). Переустановка операционной системы занимает некоторое время. На мониторе периодически будут отображаться запросы с настройками различных параметров.
Ошибки с кодировкой 0хс000000е возникают из-за определенных неполадок с «железом» компа или встроенными компонентами операционки. Необходимо быстро установить причину появления неисправности, найти способ устранить ее. Если не исправить ситуацию, синий «экран смерти» блокирует устройство или приведет к прекращению работы основных блоков компьютера.
Главная » Уроки и статьи » Windows
При загрузке, установке и завершении работы операционной системы может появляться ошибка 0xc00000e9. В Windows 10, как и в более ранних версиях, причина ее возникновения может существенно варьироваться. Это осложняет поиск решения проблемы.
Причины возникновения ошибки
В большинстве случаев «виновником» становится жесткий диск, а точнее его неисправность. Причем это не всегда оказывается системный накопитель: влиять могут и другие диски. Не менее часто люди жалуются на SATA.
Иногда подобные ошибки становятся следствием изменений в реестре. Среди редких причин принято выделять некорректную установку системы и обновлений. Также в «десятке» присутствует множество новых функций, часть из которых не может похвастать стабильностью. Одна из таких как раз может вызывать ошибку с указанным кодом.
Как решить
В первую очередь рекомендуется проверить все разъемы: возможно, они плохо вставлены или сломаны. Особенно это важно, если ПК был собран недавно или подвергался чистке, а также смене комплектующих. Негативное влияние может оказать попадание пыли. Кроме того, нужно обратить внимание на состояние кабелей и, при наличии такой возможности, попробовать сменить SATA. При этом рекомендуется отключить все накопители, не считая системного: это позволит сразу исключить вероятность, что проблема в них.
Проверка жесткого диска
Если есть подозрение, что накопитель работает неправильно, его можно проверить двумя способами. Первый проще и быстрее, но требует наличия возможности зайти в систему. Заключается он в следующем:


- Следует нажать по накопителю ПКМ и выбрать самый последний пункт контекстного меню, т. е. «Свойства».
- В открывшемся окне необходимо перейти во вкладку «Сервис» и нажать на кнопку «Проверить». Для проведения процедуры нужны права администратора.

Второй способ несколько сложнее. Проверить диск можно, применив командную строку. Последнюю, в свою очередь, можно открыть с помощью сочетания клавиш Shift+F10 при условии, что вы используете загрузочную флешку. В строку необходимо ввести следующую команду:

Вместо «Б» нужно поставить букву, обозначающую накопитель. Проблема в том, что буква диска могла смениться: подобное не редкость при таких обстоятельствах. Решается эта непростая ситуация следующим образом:


Важно учитывать, что проверка с установленными параметрами займет очень много времени. С другой стороны, все ошибки по возможности будут исправлены в автоматическом режиме. По желанию можно изменить параметры. Ознакомиться со всеми ними можно, воспользовавшись следующей командой:

Быстрый запуск
Способ полезен в том случае, если сообщение появляется при попытке выключить ПК. При этом во время загрузки все нормально. Быстрый запуск – очень спорная функция, которая может стать причиной множества ошибок. Суть метода в том, чтобы отключить его. Делается это очень просто:




Если указанного пункта нет, как на изображении выше – это указывает на то, что у вас отключена гибернация. В таком случае быстрый запуск не работает и, соответственно, не может вызывать ошибки.
Восстановление загрузчика системы
Вам понадобится загрузочная флешка. Требуется выбрать пункт «Восстановление системы»:

Далее появится список разделов. Нужно выбрать тот, который обведен красным ниже.

Для следует перейти непосредственно к восстановлению:

После окончания процедуры компьютер будет сразу же перезагружен.
Изменение параметров BIOS
Проблема может возникать при неподходящем режиме работы SATA. По умолчанию обычно стоит AHCI. Если указан какой-либо другой вариант, рекомендуется его сменить. Также следует обратить внимание на режим загрузки: ошибка появляется, когда система была установлена в другом режиме. Рекомендуется попробовать поменять его: в худшем случае это ничего не изменит.
Дополнительные методы
В некоторых случаях может помочь восстановление реестра, но для этого нужно иметь точки восстановления, созданные до возникновения ошибки. Осуществляется процедура с помощью командной строки. Ее можно открыть в среде восстановления (соответствующий пункт, к слову, можно увидеть на скриншоте выше) или одновременно нажав Shift и F10, если вы не можете попасть на экран блокировки.
Важно отметить, что, как и в способе с проверкой накопителя, буква диска может меняться. Как справиться с этим, уже указывалось ранее. Далее нужно ввести следующее:

Вместо «C» при необходимости следует поставить другую букву. После нажатия на Enter потребуется подтвердить свои действия.
Таким образом, ошибка 0xc00000e9 устраняется огромным количеством способов. Эту проблему относят к числу достаточно сложных, т. к. не всегда удается выяснить причину и найти подходящее решение. Рекомендуется в первую очередь обратить внимание на аппаратные проблемы.
Понравилось? Поделись с друзьями!
Ошибка 0xc00000e9 является в своем роде «универсальной», она может возникнуть как при установке Windows, так и в процессе эксплуатации компьютера. Текстовая информация, которая выводится на экран, сообщает пользователю о проблемах с подключением устройств ввода-вывода.
- Описание ошибки
- Проблемы при установке
- Проблемы в работающей системе
- Маловероятные причины и кардинальные решения
- В заключение
Описание ошибки
Большая часть владельцев ПК при возникновении ошибки даже не пытается вникнуть в содержимое ее описания, появившееся на мониторе. Текст на иностранном языке по умолчанию считается непереводимым или бесполезным. Хотя в данном случае Microsoft дает короткое, но емкое описание проблемы и рецепт ее устранения.

Код ошибки 0xc00000e9 означает, что у ОС проблемы с подключением устройства ввода-вывода информации. Понять это можно, использовав переводчик от Google или Яндекс. Далее приводится перечень вероятных «виновников» проблемы и стандартная рекомендация по перезагрузке.
Не будь ошибка столь «универсальной», этой информации пользователю вполне бы хватило, чтобы ее устранить. Беда в том, что причин, приводящих к ее появлению, гораздо больше, чем содержится в описании.
Проблемы при установке
Проще всего разобраться с тем, как исправить данную ошибку, можно в момент установки операционной системы. Периферия еще не подключена, следовательно, выбор устройств I/O ограничен. Status 0xc00000e9 при установке Windows 7 или 10 может быть вызван следующими причинами:
- неисправностью носителя (флешка, DVD-диск);
- проблемами в работе жесткого диска ПК;
- неисправностью разъема на материнской плате или шлейфа SATA.
Возможных источников проблем не так много, следовательно, «вычислить виновника» достаточно просто:
- попробуйте другой установочный носитель или создайте его самостоятельно. При этом желательно использовать оригинальный образ операционной системы с сайта Microsoft и утилиту Media Creation Tools. Это в равной степени относится к флешкам и DVD. Как вариант можно записать «болванку» на другом компьютере с минимальной скоростью;
- проверьте правильность подключения HDD, открыв корпус десктопа. Иногда, чтобы избавиться от этой ошибки, достаточно включить кабель SATA в другой свободный разъем на материнской плате;
- если первые два способа не помогают, высока вероятность неисправности устройства хранения данных — жесткого диска или твердотельного накопителя.
Проблемы в работающей системе
Уже установленная и работающая ОС может подкинуть «сюрприз», выдав такую ошибку в момент очередной загрузки. В этом случае первым делом следует отключить периферийные устройства, чтобы исключить возможные источники появления проблемы. Если после перезагрузки система не загрузилась в нормальном режиме, следует переходить к более серьезным действиям.
Ошибка 0xc00000e9 при загрузке Windows 7 говорит о возможных проблемах в работе аппаратной конфигурации. Рассмотрим методы ее исправления, сгруппированные по степени сложности и эффективности.

Выбираем безопасный режим с поддержкой командной строки, отмеченный на скриншоте. После запуска потребуется ввести команду проверки диска на ошибки и подтвердить свои действия.

Поскольку в этом режиме меню «Пуск» отсутствует, третьей командой ПК отправляется в перезагрузку. В результате Windows выполнит проверку жесткого диска на наличие ошибок и поврежденных секторов с попутным восстановлением данных. Операция выполняется в пять этапов, а скорость ее завершения зависит от состояния и объема HDD.
Если компьютер загрузится без ошибок, для очистки совести можете выполнить проверку целостности системных файлов.

Таким образом, вы дополнительно убедитесь, что ошибка не вызвана проблемами в работе самой Windows.


Здесь можно последовательно опробовать два выделенных варианта. Если не сработает первый, второй восстановит ОС в устойчивом состоянии с использованием точек System Restore.

Начальное меню отличается незначительно. Режим восстановления откроет следующее окно с параметрами.


Здесь вы можете воспользоваться командной строкой и различными режимами восстановления работоспособности, собранными в одном месте. Благодаря этому код ошибки 0xc00000e9 в Windows 10 устранить проще, чем в Windows 7.
Маловероятные причины и кардинальные решения
Незначительная часть пользователей сталкивается с этой ошибкой в результате установки обновлений, нового ПО или заражения вирусами. Если вы точно уверены, что проблемы в программном обеспечении, можете удалить «виновника» в безопасном режиме. Не выходя из Safe Mode, проведите тестирование системы автономной антивирусной утилитой, запустив ее с флешки.
Если аппаратная конфигурация полностью работоспособна, но систему не удается реанимировать ни одним из перечисленных способов, остается только крайняя мера. Придется пожертвовать несохраненными персональными данными и выполнить «чистую» установку Windows.
В заключение
Если в ходе проверки вы выявили проблемы в работе накопителя, не стоит искушать судьбу. Всевозможные утилиты, предназначенные для восстановления битых секторов жесткого диска, способны только продлить на некоторое время его «агонию». Заменить накопитель дешевле, чем оплачивать услуги по профессиональному восстановлению данных.
Исправить ошибку 0xc00000e9 при загрузке Windows 10
При загрузке Windows 10, в редких случаях установке, пользователь может столкнуться с ошибкой 0xc00000e9 на синем экране. Код 0xc00000e9 очень обширный, что затрудняет для многих своим решением, так как ошибка может звучать по вводу-выводу устройства An unexpected I/O error has occurred или BootBCD связанная с загрузочной записью.
Виновником ошибки 0xc00000e9 является повреждение загрузчика, жесткий HDDSSD диск заблокирован или на нем присутствуют поврежденные сектора, что не дает записываться файлам. Также, включенное в системе EFS или Bitlocker шифрование, могут блокировать запись/чтение на диске или флешке. В редких случаях, могут сбиться параметры SATA в BIOS.
В этой инструкции о том, как исправить и что делать, когда появляется код ошибки 0xc00000e9 с проблемой подключения устройства ввода-вывода An unexpected I/O error has occurred или имеются проблемы с загрузочной записью BootBCD.

Устройства USB
Извлеките все устройства USB как флешка, принтер, клавиатура, мышь с USB-портов компьютера или ноутбука, после чего перезагрузите систему. Если ошибка не появится, то проблема в USB устройстве, которое было подключено. Подключайте по очереди, перезагружая систему, чтобы выявить виновника.
Если ошибка при установке Windows 10, то вставьте установочную флшеку в другой USB-порт, желательно в задний.
BIOS AHCI
Нажимайте сразу кнопку DEL или F2 при включении компьютера или ноутбука, чтобы попасть в BIOS параметры. Найдите параметр SATA и попробуйте переключить режимы с IDE на AHCI или с AHCI на IDE. Нажмите F10, чтобы сохранить параметры и перезагрузитесь.

Вы также можете сбросить BIOS по умолчанию и проверить устранится ли код ошибки 0xc00000e9. Практически во всех моделях, параметр сброса BIOS находиться в вкладке EXIT.

Восстановление при загрузке
Если вы не можете загрузиться на рабочий стол, чтобы попасть в дополнительные параметры, то выключите и включите компьютер 3-5 раза доходя ошибки. Далее вас автоматически перекинет в дополнительные параметры.
Если вы не можете все ровно туда попасть, то создайте установочную флешку Windows 10 и начните установку. Нажмите «Восстановление системы» и вас перебросит в дополнительные параметры.

В дополнительных параметрах выберите «Восстановление при загрузке«. Если это не помогло, то вы можете нажать на «Восстановление системы» и откатить систему на пару дней назад в рабочее состояние при помощи точки восстановления.

Если вышеуказанные методы не помогли, то запустите командную строку (рис. выше) и введите команду ниже, которая исправить ошибки на диске, если они имеются:

Если ошибка в загрузчике BootBCD, то в командную строку введите следующие команды, чтобы восстановить загрузочный диск в Windows 10:
- BOOTREC /SCANOS
- BOOTREC /FIXMBR
- BOOTREC /FIXBOOT
- BOOTREC /REBUILDBCD
0xc00000e9 при загрузке Windows 10 как исправить эту ошибку?

Добрый день, друзья. 0xc00000e9 при загрузке Windows 10 как исправить эту ошибку? Во время применения ПК на ОС Windows люди замечают разнообразные ошибки и сбои. К примеру, когда загружается система, иногда возникает синий дисплей, на котором возникает ошибка 0xc00000e9. По данным символам можно определить, из-за чего возникла ошибка. Это даёт нам возможные варианты её устранения.
Из-за чего появляется ошибка 0xc00000e9 на ПК?
Данный сбой в работе системы показывает ошибку в работе с BSOD (Blue Screen of Death). На экране ПК в это время появляется синий экран и оповещение, где написано, что это за ошибка с её описанием и кодировкой.
Важно! Сочетание 0xc00000e9 может быть одинаковым для многих видов проблем в роботе компьютера. Чтобы корректно убрать данную ошибку или восстановить ОС Виндовс, нужно старательно изучить надпись, символизирующую об ошибке (возникает вовремя загрузке девайса).
Данная ошибка чаще всего возникает по следующим причинам:
- Плохое соединение входов SATA на материнской плате;
- Некачественно подсоединён или резко вынут жесткий диск (флешка);
- Ошибка взаимосвязи контроллера HDD или SSD с прочими элементами ОС;
- Неважное функционирование элементов ЖД и реестра компьютера;
- Часть файлов Windows повреждены.
Сбой может произойти и по другим причинам. Досконально изучив информацию, человек принимает решение о методе устранения появившейся проблемы. Часть из данным методов пользователь может применить самостоятельно. Если для исправления ошибки нужны специальные знания и мастерство, то компьютер лучше отнести в сервисный центр.
Исправляем ошибку 0xc00000e9 разными методами
Когда человеку не ясно, из-за чего возникла данная ошибка, то можно попробовать устранить сбой с помощью программ. К примеру, использовать следующие варианты устранения ошибки:
- Если у вас появилась данная ошибка 0xc00000e9, можно попробовать произвести откат удобным для вас способом. Например, через точку восстановления ОС, когда ошибки не было. Или через заранее созданный образ системы. Я для этого применяю программу AOMEI backupper (Данный метод больше всего мне нравится, много раз меня выручал. Не нужно даже искать причину ошибки, кроме железа.). Есть платная версия программы, есть бесплатная, которой вполне достаточно. Образ должен быть создан тогда, когда у системы не было проблем. Кроме этого, можно восстановить систему с помощью установочного диска;
- Проверить ваш реестр на присутствие ошибок в его записях. Но, данный метод подходит людям с опытом работы c Windows. Если вы новичок, вам данный метод не подходит, так как из-за неправильных действий в реестре ваш компьютер может просто не включиться;
- Возврат БИОС и UEFI к заводским настройкам. Или же наоборот, необходимо обновить данную систему материнской платы. Но, желательно, чтобы это делал мастер. При неправильном обновлении BIOS и UEFI материнская плата может окончательно испортиться;
Возможно, данные способы вам не помогли. В этом случае давайте физически осмотрим компьютер
- Снимаем боковые крышки системного блока и осматриваем все элементы;
- Проверяем, плотно ли подсоединены все устройства, кабеля. Например, вытаскиваем оперативные платы и осматриваем их. Если заметили следы окисления, нужно старательно протереть их ластиком или ваткой со спиртом. То же делаем и с другими деталями;
- Проверяем системный блок на наличие пыли. Если она есть, компьютер нужно пропылесосить или другими способами почистить компьютер от пыли. Это делать нужно регулярно, не реже 2 раз в год (лучше 3 раза). Если у вас ноутбук, то самостоятельно его чистить не нужно, а следует отнести к мастеру;
- Продолжаем осмотр деталей. Обязательно проверьте кабель SATA. Если он плохо сидит, вытащите его и вновь поставьте на место. Если окислилась сама системная плата, то окись нужно убрать, ластиком или ваткой со спиртом. Если сами опасаетесь провести чистку компьютера, то можно системный блок отнести в мастерскую, данная операция стоит не много. В мастерской мастера могут провести дальнейший осмотр компьютера и найти причину ошибки.
Вывод: теперь вы знаете, если появилась ошибка 0xc00000e9 при загрузке Windows 10 как исправить эту ошибку? В начале желательно избавить компьютер от данного сбоя с помощью программных средств. Если не помогло, то проводим физический осмотр. В крайнем случае, относим ПК в сервисный центр. Успехов!
Как исправить ошибку 0xc00000e9 в Windows 10
Код ошибки 0xc00000e9 при загрузке Windows 10 или установке может появляться по причине некорректно работающей программной части или вследствие выхода из строя комплектующих компьютера. В первом случае потребуется внести изменения в конфигурацию операционной системы (ОС). Во втором — необходима замена оборудования.
Причины появления
Причиной возникновения представленной неполадки могут выступать следующие факторы:
- повреждение файлов системного раздела;
- выход из строя записывающей головки жесткого диска;
- повреждение контроллера постоянной памяти компьютера;
- отсутствие контакта между материнской платой и жестким диском.
Важно отметить, что некоторые неисправности являются следствием выхода из строя оборудования. В таком случае нижеописанные методы не помогут в решении проблемы, рекомендуется сдать комплектующие в сервисный центр для ремонта.
Исправление ошибки 0xc00000e9 при установке Windows 10
Чтобы исправить ошибку, которая возникает во время установки ОС, потребуется проверить работу основных модулей компьютера, отвечающих за эту операцию.
Перезапись инсталляционной флешки
Неверно созданный установочный накопитель может спровоцировать появление неисправности. Рекомендуется произвести перезапись файлов установщика системы, чтобы исключить эту вероятность. В качестве примера будет использована программа Rufus. Пошаговое руководство:
- Вставить носитель в порт компьютера, запустить приложение.
- В выпадающем списке « Устройство » выбрать название флешки.
- Кликнуть по кнопке ВЫБРАТЬ и в окне файлового менеджера проложить путь к образу ОС.
- Определить файловую систему как FAT32 , нажать СТАРТ .
Важно! Не следует изменять остальные параметры, заданные по умолчанию. Программа анализирует конфигурацию компьютера и автоматически выполняет настройку в соответствии с используемым оборудованием.
После завершения переноса данных с образа на носитель прозвучит сигнал, а на полосе прогресса будет надпись « Готово » — приложение можно закрыть.
Переподключение HDD к другому порту SATA
Во время эксплуатации компьютера компоненты со временем изнашиваются. На появление ошибки может повлиять неполадка в работе порта SATA или механическое повреждение шлейфа.
Чтобы устранить неисправность, потребуется отключить компьютер от питания, снять крышку с системного блока и переподключить жесткий диск к другому порту SATA . В случае износа шлейфа необходимо установить новый, исправно функционирующий элемент. Владельцам ноутбуков следует произвести полную замену сломанных компонентов.
Важно! При недостаточном количестве знаний об устройстве оборудования рекомендуется обратиться за помощью в сервисный центр.
Проверка диска на наличие проблем
Жесткий диск подвержен механическим повреждениям в ходе эксплуатации — со временем начинают появляться битые секторы, которые могут спровоцировать возникновение ошибок. Чтобы исключить эту причину, необходимо произвести проверку накопителя посредством предустановленной утилиты.
Важно! В случае отсутствия доступа на рабочий стол нужно установить жесткий диск в работающий компьютер и выполнить анализ там.
- Развернуть меню « Пуск », перейти во « Служебные — Windows ».
- В списке приложений нажать правой кнопкой мыши (ПКМ) по « Командной строке », выбрать опцию « Запуск от имени администратора ».
- Подтвердить действий в появившемся диалоговом окне.
- В окне консоли ввести команду chkdsk /f /r , нажать Enter .
При старте системы отобразится интерфейс утилиты для проверки носителя. В ходе выполнения операции нельзя перезапускать компьютер. После завершения найденные битые сектора будут затерты, что исключит появление ошибки 0xc00000e9. Если проблема с жестким диском носит механический характер, потребуется произвести замену комплектующего.
Обратите внимание! Если после закрытия консоли компьютер не перезагрузился, потребуется сделать это вручную через меню « Пуск ».
Исправление ошибки 0xc00000e9 при запуске Windows 10
Появление ошибки 0xc00000e9 при запуске компьютера зачастую является следствием программных неполадок. Если доступа к рабочему столу нет, для выполнения нижеописанных инструкций следует произвести запуск в безопасном режиме.
Отключение периферии
При подключении внешних устройств в порты компьютера могут появляться конфликты в системе, что становится причиной возникновения ошибок. Необходимо установить влияние этого фактора путем отключения всей периферии. Если неисправность исчезнет, потребуется выявить оборудование, которое является корнем проблемы — поочередно подключать каждое устройство и проверять работоспособность системы.
Впоследствии некачественное оборудование потребуется отремонтировать (если проблема в аппаратной составляющей) или заменить на новое.
Очистка автозагрузки
Автозагрузка — список приложений, которые запускаются во время старта системы. Если в перечне находится программное обеспечение, вызывающие появление ошибки, потребуется отключить утилиту.
Обратите внимание! Если проблемное приложение неизвестно, нужно выполнить отключение всех позиций в перечне, после чего поочередно активировать утилиты, пока не станет известна нужная.
Удаление обновлений
После установки новых обновлений от Microsoft есть вероятность возникновения проблем в работе ОС. Если ошибка 0xc00000e9 была замечена непосредственно после инсталляции апдейта, необходимо произвести удаление компонентов.
- Перейти в параметры системы нажатием горячих клавиш Win + I .
- Развернуть раздел « Обновление и безопасность ».
- В появившемся окне со списком всех установленных апдейтов выполнить сортировку по столбцу « Установлено ».
- Выделить первые позиции в перечне и нажать кнопку Удалить на верхней панели.
После выполнения инструкции потребуется перезапустить компьютер и в будущем отказываться от инсталляции проблемных обновлений.
Проверка целостности системных файлов
По причине повреждения данных на системном разделе могут появляться неисправности. На этот случай в ОС есть специальный инструмент, который производит анализ и восстановление компонентов в случае обнаружения нарушения целостности. Все действия выполняются в консоли, запущенной с правами суперпользователя. Для этого нужно:
- Развернуть меню « Пуск » и в списке приложений перейти в папку « Служебные — Windows ».
- Нажать ПКМ по « Командной строке ».
- Подтвердить выполнение действия в диалоговом окне.
После появления экрана консоли необходимо ввести команду sfc /scannow и нажать Enter . Утилита начнет сканирование дискового пространства на наличие нарушений, после чего будет произведено автоматическое восстановление. Если это невозможно сделать, появится соответствующее сообщение — потребуется откат или переустановка системы.
Удаление вирусов
Вирусы могут являться причиной множества ошибок, включая рассматриваемую. Чтобы устранить угрозу, необходимо воспользоваться специальным программным обеспечением. В системе есть предустановленный антивирус, но неопытным пользователям рекомендуется применять решение от стороннего разработчика — Dr.Web CureIt!.
Руководство по использованию:
- Запустить исполняемый файл программы.
- В главном меню нажать кнопку Начать проверку .
- Дождаться завершения сканирования всех разделов диска.
- Следовать рекомендациям приложения по удалению угрозы.
Важно! Производить проверку рекомендуется систематически, даже если проявления вредоносного кода не было обнаружено.
Деинсталляция программ
При установке программы, скачанной из ненадежных источников, в систему могут попасть вирусные файлы, вследствие чего появится ошибка 0xc00000e9. Если неисправность была обнаружена вскоре после инсталляции, необходимо выполнить удаление приложения.
- Произвести сортировку позиций перечня по столбцу « Установлено ».
- Выделить первые приложения и нажать кнопку Удалить . Подтвердить выполнение действия.
Чтобы удостовериться в эффективности этого метода, необходимо произвести перезагрузку компьютера.
Откат через точку восстановления
Важно! Способ поможет в случае предварительного создания контрольных точек в период, когда проблема отсутствовала.
- На заглавном экране утилиты щелкнуть Далее .
- В списке контрольных точек выбрать созданную в момент отсутствия проблемы, кликнуть Далее .
Будет произведен откат, в процессе которого компьютер перезагрузится несколько раз.
Появление ошибки 0xc00000e9 при установке Windows 10 носит исключительно аппаратный характер, поэтому следует произвести анализ и восстановление работы используемого оборудования. В случае, когда опыта починки устройств нет, следует обратиться за помощью в сервисный центр.
Если неисправность возникает в момент запуска системы, неопытным пользователя рекомендуется очистить автозагрузку, удалить вирусы и проблемное программное обеспечение, произвести отключение периферии. Деинсталляция обновлений и работа в « Командной строке » требует знаний владения компьютером. Откат через точку восстановления следует выполнять в крайнем случае, когда ни один из методов не помог.
Устранение ошибки 0xc00000e9 на Windows 7, 8, 10
Разношёрстные «экраны смерти» и прочие ошибки всегда доставляют неудобства и говорят о неисправностях различного характера, но в большинстве случаев с возникшими трудностями можно справиться своими силами, не привлекая специалистов сервиса. С ошибками BSOD сталкиваются пользователи любой из версий Windows и причины этого неприятного явления могут быть самыми разными. Сбои, появляющиеся при различных условиях, сопровождаются сообщением с кодом и описанием проблемы. От содержания текста во многом зависит, в каком направлении следует двигаться при решении задачи и важным моментом для быстрого устранения неприятности является определение причины. Один из таких сбоев возникает под кодом 0xc00000e9 и может свидетельствовать как о программных проблемах, так и аппаратных неисправностях устройства. «Непредвиденная ошибка ввода-вывода» или ошибка 0xc00000e9 – не редкое явление, с которым пользователи Windows могут «познакомиться» при установке, обновлении системы или уже во время её эксплуатации. Способов решения проблемы несколько, каждый из них будет эффективен в различных условиях, поэтому конкретнее помочь в поисках источника неисправности поможет отслеживание предшествующих сбою событий.

Методика устранения ошибки 0xc00000e9 на Windows.
Причины появления 0xc00000e9
Возникший сбой BSOD, отображающий состояние 0xc00000e9 с соответствующим уведомлением на экране сопровождается сообщением о некорректности взаимодействия с устройством, которое было подключено к ПК или ноутбуку, при этом совсем не факт, что к девайсу в действительности что-либо подключалось. Текст ошибки говорит о возможных причинах в проблемном подключении накопителей (внешних устройств USB и прочих), при их использовании или сбоях в функционировании оборудования, например, жёсткого диска или дисковода, в связи с чем, рекомендуется проверить корректность подключений и выполнить перезагрузку. В сведениях о сбое будет констатация этого факта – возникла неожиданная ошибка ввода-вывода. Больше ни о чём конкретном нам текст на экране не говорит, но можно сделать вывод, что это скорее аппаратная проблема. Не исключено и, что мы имеем дело с программным сбоем. Причин, по которым появляется ошибка с кодом 0xc00000e9, предостаточно, наиболее вероятны следующие из них:
- Некорректное отключение или подключение внешнего накопителя информации.
- Плохой контакт SATA или других разъёмов, в том числе из-за неисправности разъёма, шлейфа.
- Повреждение секторов жёсткого диска, файловой системы.
- Неисправность контроллера HDD.
- Выход из строя жёсткого диска, привода.
- Изменение, повреждение файлов системного реестра.
- Конфликт, возникший в процессе установки системы.
- Некорректные обновления.
- Влияние вирусов.
Ошибка взаимодействия с устройством, обнаруженная ввиду отсутствия контакта жёсткого диска с материнской платой, появляется при установке Windows 7, 8, 10. В такой ситуации следует воспользоваться рекомендацией проверить корректность подключения. В случае повреждений жёсткого накопителя или выхода из строя его контроллера система информирует об ошибке 0xc00000e9 при каждом запуске Windows 7 (или другой версии операционной системы). Сбой будет появляться снова, пока пользователь не примет соответствующие меры, поэтому с решением вопроса затягивать не стоит. Ошибка 0xc00000e9 при загрузке Windows 7, возникшая вследствие конфликта в процессе установки дистрибутива характерна для ноутбуков. В связи с наличием нескольких «подозреваемых», способных спровоцировать проблему, чтобы точнее определить источник неприятности, важно учитывать условия появления сбоя.

