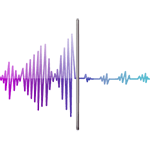- Постарайтесь не перегружать устройство
- Установите системный блок на ровную поверхность
- Проверьте качество сборки
- Удалите пыль
- Смажьте вентиляторы
- Вариант 1. просто почистить компьютер
- Вариант 2. настроить систему охлаждения
- Вариант 3. обновить корпус или охлаждение
- Дайте компьютеру пространство для воздуха
- Замена системы охлаждения
- Замените громкие и вышедшие из строя вентиляторы
- Иные варианты решения проблемы
- Как узнать какой кулер шумит
- Похожие статьи:
- Как устроена система охлаждения пк
- Какие инструменты понадобятся
- Нарушение работы видеокарты
- Неисправность жесткого диска
- Прежде чем приступить
- Причина 2. несмазанный кулер
- Причина 3. сломанный подшипник
- Причина 4. плохо закреплённые детали
- Причины возникновения шума и способы их устранения
- Смена коробки системного блока
- Трещит жесткий диск
- Установка новых кулеров
- Чистка компьютера от пыли
Постарайтесь не перегружать устройство
Обычно гудение компьютера усиливается, когда вы запускаете игры или другие программы, которым нужна высокая вычислительная мощность. Нагрузка на комплектующие повышает их температуру. В результате вентилятор автоматически увеличивает скорость, что создаёт дополнительный шум.
Этот процесс абсолютно нормален. Конечно, можно снизить скорость вентилятора в настройках системы. Но этот шаг, скорее всего, приведёт к перегреву устройства. Поэтому, если компьютер очищен от пыли и гудение усиливается только во время работы с ресурсоёмкими программами, лучше вообще ничего не предпринимать.
В то же время старайтесь не злоупотреблять длительными игровыми сеансами, если ПК сильно греется. Делайте паузы, чтобы он остывал.
Установите системный блок на ровную поверхность
Если во время работы компьютер издаёт гул, больше похожий на вибрацию, — проверьте, насколько устойчиво положение системного блока и не качается ли он. Убедитесь, что все резиновые ножки на месте и при необходимости установите отсутствующие. Ещё можно попробовать подложить под системник мягкий коврик.
Проверьте качество сборки
Иногда шум возникает потому, что элементы корпуса или его внутренности плохо закреплены относительно друг друга. Вращение вентиляторов и дисков в таком случае приводит к тряске. В результате появляется неприятный вибрирующий или дребезжащий звук.
Для решения этой проблемы отключите питание и другие кабели от компьютера и снимите боковую крышку, выкрутив два или три винта со стороны задней панели. Внимательно осмотрите системный блок внутри и проверьте наличие всего необходимого крепежа, а также его фиксацию. Недостающие болтики нужно найти и установить, а также закрутить потуже те, что есть.
Также обратите внимание, не касается ли лопастей одного из вентиляторов какой‑нибудь из проводов: это чревато своеобразным стрекотом от трения. Закрепите все болтающиеся кабели с помощью стяжек.
Удалите пыль
Если компьютер стал шуметь недавно и раньше такого не наблюдалось даже во время игр, то дело может быть в пыли. Она копится на лопастях и вызывает дополнительное трение, препятствуя нормальной работе вентилятора. В результате раздаётся характерный гудящий звук.
Более того, слой пыли на греющихся элементах ПК мешает их охлаждению — это повышает общую температуру внутри корпуса. Вентилятор начинает крутиться быстрее и, следовательно, сильнее гудеть.
Неправильная разборка и чистка могут повредить компьютер. Если не уверены в своих силах, не рискуйте. И помните: вскрытие корпуса приведёт к потере гарантии.
Чтобы снизить уровень шума, пыль придётся убрать. Делать это лучше всего на балконе. С помощью сухой мягкой кисточки аккуратно смахните пыль со всех внутренних компонентов, включая радиаторы и вентиляторы. Затем выдуйте её сжатым воздухом или очень осторожно соберите пылесосом. При продувке вентиляторы желательно придерживать рукой, не давая им вращаться.
Смажьте вентиляторы
Даже после очистки кулеры всё равно могут шуметь. Обычно это связано с отсутствием смазки или износом. При желании можно сразу заменить элементы новыми, но всё же есть смысл для начала попытаться смазать вентиляторы. Процедуру стоит повторять примерно раз в год.
Отключите кабель кулера от материнской платы или блока питания. С помощью отвёртки выкрутите крепёжные винты и снимите вентилятор. Переверните его крыльчаткой вниз и аккуратно отлепите круглую наклейку. Под ней может быть резиновый уплотнитель, который тоже нужно извлечь, поддев иголкой.
Вариант 1. просто почистить компьютер
Возможно, на пылевых фильтрах корпуса и в радиаторах охлаждения скопилась пыль. Радиаторы под такой «шубой» плохо рассеивают тепло, вот вентиляторы и работают на полную мощность.
Откройте корпус и удалите всю пыль любым доступным методом: продувкой сжатым воздухом, кисточкой или пылесосом с узкой насадкой. Чаще всего этих действий достаточно, чтобы заметно снизить шум работы системного блока. Скорость вращения вентиляторов упадет, уменьшится и шум.
Вариант 2. настроить систему охлаждения
Банально, но на всякий случай проговорим: убедитесь, что вентиляторы установлены верно. То есть логотип производителя направлен туда, откуда происходит забор воздуха. Выход для провода, перекрестье и сервисная информация всегда сзади — в эту сторону вентилятор дует.
Если тут проблем нет, попробуйте настроить работу вентиляторов через BIOS/UEFI. Зайдите в BIOS. В большинстве случаев для этого нужно нажать F12 или DEL при запуске компьютера.
В старых версиях вы увидите несколько строк типа CPU Fan (вентилятор процессора), Chassis Fan (вентилятор корпуса). В них выберите один из трех вариантов работы — Optimal, Silent или Performance.
В современных ПК возможностей BIOS больше. Войдите в режим Advanced, то есть расширенный режим, и найдите вкладку Hardware Monitor. Здесь вы увидите, как работают вентиляторы в ПК. Если не знаете, какая кнопка за какой вентилятор отвечает, попробуйте выключить любой из них или включить на 100% — сразу получите результат.
В настройках вентиляторов установите Smart Fun Mode, поставьте галочку в соответствующем окне, — в этом режиме скорость вращения будет зависеть от нагрузки на процессор.
С вентиляцией корпуса можно экспериментировать, но не забывайте отслеживать температуру процессора. У некоторых материнских плат есть встроенный индикатор температуры — его видно, если корпус с прозрачными вставками. Если нет, можно использовать программы мониторинга. К примеру, HWiNFO.
Что учесть при настройке работы вентиляторов корпуса:
- Если температура процессора в простое не выше 30–40°С, выставите минимальную скорость вращения вентиляторов на 10–20%.
- Под нагрузкой процессор нагревается до 60–70°C, что считается нормой. Она может достигать и 100°C, но тогда включится защита и упадет производительность, или ПК перезагрузится (это происходит чаще всего). Проследите за тем, насколько быстро греется процессор. Чем быстрее достигаются 70°C, тем круче должен быть график работы вентиляторов.
- Не забудьте посмотреть на график GPU. Дискретные видеокарты выдерживают нагрев до 60°C, но повышение температуры до 80°C приведет к перегреву.
- Бывает и так, что вентиляторы работают на максимум, а компьютер не только шумит, но и близок к перегреву. Тогда переходим к следующему варианту.
Вариант 3. обновить корпус или охлаждение
Чем больше вентиляторов подают воздух в корпус, тем меньше скорость вращения каждого из них. Поэтому первый шаг — установка дополнительных вентиляторов на вдув и выдув. Если места для вентиляторов уже нет, поможет замена корпуса.
Если вашему компьютеру больше 5 лет, причина шума может быть в износе подшипника вентилятора. Износившийся подшипник издает нетипичный для ПК свист или писк. Решение простое — заменить вентилятор.
Избежать проблемы в будущем помогут либо замена термопасты, либо более производительная система охлаждения.
Дайте компьютеру пространство для воздуха
Естественно, что компьютеры не дышат как люди. Однако, если ему не хватает места для циркуляции воздуха, он нагревается сильнее нужного, из-за чего вентиляторы чаще и громче вступают в работу для его охлаждения. Если у вас ноутбук, не кладите его на подушки и другие мягкие поверхности.
Если у вас настольный компьютер, не надо его ничем накрывать, если возникает желание прикрыть подсветку системного блока или видеокарты. Это также помешает воздушному потоку и приведёт к перегреву. В лучшем случае станут громче работать вентиляторы, а в худшем что-то может выйти из строя.
Замена системы охлаждения
Значительно снизить шум можно благодаря замене воздушной системы охлаждения на жидкостную. Этот вариант практически бесшумный и способен отлично остужать начинку ПК. Единственным минусом жидкостной системы охлаждения является высокая цена.
Замените громкие и вышедшие из строя вентиляторы
Если приведённые выше советы не помогли, наступила пора заменить один или больше вентиляторов. Иногда, если даже вентилятор не сломан, он просто слишком громкий сам по себе. Обычно чем меньше размер вентилятора, тем он громче. Если у вас вентиляторы 90 мм, можно поменять их на вентиляторы крупнее или совсем снять их, убедившись, что температура не вырастет. Более крупные вентиляторы не только тише, но и покрывают большую поверхность и лучше рассеивают тепло.
Иногда вентилятор приближается к выходу из строя. Это можно понять по щелчкам, жужжанию и другим неприятным звукам. Быть может, это можно исправить смазкой, но желательно смазывать его до того, как эти звуки начнут появляться. Если не помогает, пора поставить новый вентилятор.
В спецификациях обращайте внимание на параметры CFM и dBA. Первый описывает воздушный поток, второй уровень шума. Если правильно подобрать вентилятор и вовремя обслуживать компьютер, лишних шумов в нём не будет ещё долго.
Иные варианты решения проблемы
Громкий шум от системного блока может исходить не только из-за вышеперечисленных неполадок. Иногда старое или некачественно аппаратное обеспечение может стать причиной, почему компьютер гудит. В такой ситуации, чтобы поглотить неприятные звуки, необходимо делать апгрейд машины.
Как узнать какой кулер шумит
С ноутбуком всё просто – в подавляющем большинстве случаев там только один вентилятор. А вот со стационарным компьютером сложнее – минимум два вентилятора: на процессоре и в блоке питания. А может быть и больше.
Если сильно шумит кулер в системном блоке, то, чтобы выяснить источник, в большинстве случаев помогает просто открыть корпус, прислушаться и понять направление лишнего звука. Если это не помогает, можно попробовать рискованный метод – аккуратно и ненадолго (на мгновенье) останавливать (замедлять вращение) каждого из вентиляторов, надавив на их центр пальцем. Однако это может быть опасным для железа, так что постарайтесь просто прислушаться.
Когда неисправный кулер найден, приступайте к лечению.
Как устроена система охлаждения пк
В классическом варианте через фронтальную панель вентиляторы загоняют воздух в корпус. А их «товарищи» на тыльной, верхней или боковой стороне — выгоняют его. По пути воздух встречается с вентиляторами охлаждения процессора и видеокарты. Он забирает тепло с радиаторов материнской платы и оперативной памяти и так далее. В офисных сборках обычно по одному вентилятору на подачу и выдув, в игровых — три и более.
Когда температура комплектующих поднимается, частота вращения вентиляторов меняется. И некоторые компьютеры под нагрузкой начинают шуметь, как истребители на взлете. Мириться с этим не стоит. Что можно сделать?
Какие инструменты понадобятся

Почему я говорю об облаках пыли? Ведь по идее, можно взять пылесос, вскрыть компьютер и удалить из него всю пыль. Дело в том, что я бы не стал рекомендовать такого способа, несмотря на то, что он быстрый и удобный. В этом случае имеется вероятность (пусть и небольшая) возникновения статических разрядов на компонентах материнской платы, видеокарты или в других частях, что не всегда заканчивается хорошо.
Поэтому, не поленитесь и купите баллончик со сжатым воздухом (Они продаются в магазинах с электронными компонентами и в хозяйственных). Кроме этого, вооружитесь сухими салфетками для протирания пыли и крестовой отверткой. Также могут пригодиться пластиковые хомуты и термопаста, если вы собираетесь подойти к делу серьезно.
Нарушение работы видеокарты
Накопление пыли в кулере видеокарты также может стать причиной возникновения громкого и неприятного шума.
Дело в том, что видеокарта находится в перевёрнутом состоянии и скопление пыли со временем приводит к смещению оси кулера. Лопасти в таком случае начинают задевать корпус видеокарты, издавая сильный гул. Удаление пыли и смазка оси кулера не всегда помогают в такой ситуации.
Совет! Комплектующие видеокарты очень хрупкие и их легко сломать, поэтому будьте предельно аккуратны при разборе.
Если изложенные рекомендации не помогли исправить положение, то обратитесь в сервис или приобретите новую видеокарту (последнее особенно актуально для владельцев старых моделей графических карт).
Неисправность жесткого диска
Иногда при работе жесткого диска, особенно если вы что-то на него копируете, может возникнуть громкий шум, скрежет и постукивание. Такие звуки свидетельствуют либо о плохом качестве винчестера, либо об износе механизма. В такой ситуации жесткий диск может в любой момент выйти из строя, что грозит потерей всей хранящейся на нём информации.
Также рекомендую купить как замену твердотельный жесткий диск. Такие диски работают намного быстрее при этом совершенно не издают шума.
Прежде чем приступить
Не вскрывайте компьютер, пока не отключите питание и все провода от него — периферийные кабели, подключенные мониторы и телевизоры и, конечно, кабель питания. Последний пункт обязателен — не производите никаких действий по очистке компьютера от пыли с подключенным кабелем питания.
После того, как это сделано, я бы рекомендовал перенести системный блок в хорошо вентилируемое место, облака пыли в котором не очень страшны — если это частный дом, то подойдет гараж, если обычная квартира, то неплохим вариантом может быть балкон. Особенно это касается тех случаев, когда в доме есть ребенок — ему (да и никому) не стоит дышать тем, что скопилось в корпусе ПК.
Причина 2. несмазанный кулер
Если сильно шумит кулер, причина может быть в самом вентиляторе. Если очистка пыли не помогла, то следует смазать маслом подшипник. Для этого можно использовать машинное масло.
Для того чтобы смазать кулер, можно использовать шприц с иглой или ватку. В большинстве случаев можно даже не снимать сам вентилятор, а просто отодрать декоративную наклейку в центре – отсюда можно получить доступ к подшипнику.
Причина 3. сломанный подшипник
Если у вентилятора износился подшипник, то он будет шуметь. Как правило, сопутствующими симптомами являются не оцентрованное положение кулера, и задевание лопастями о его корпус при вращении.
В этом случае, если сильно шумит кулер – это ещё хорошо. В худшем случае он остановится и всё перегреется. Поэтому лучше не дожидаться этого и просто поменять вентилятор.
К разряду этой же причины можно отнести и трещины в лопастях вентилятора. При их обнаружении тоже придётся менять вентилятор. Правда, это случается редко.
Причина 4. плохо закреплённые детали
Возможно, что у вас в компьютере шумит не кулер, а что-то другое, что поддаётся вибрациям от вращения кулера. Например, если жёсткий диск или привод дисков плохо закреплены в системном блоке, то они будут вибрировать и давать неприятный шум. Аналогичная ситуация может быть, если плохо закручены винты в корпусе или деталях ноутбука.
Чего там говорить. Бывает, что кактус в горшке, поставленный на корпус системного блока, начинает вибрировать так сильно, что мешает работать.
Причины возникновения шума и способы их устранения
Для того чтобы вернуть ПК к прежнему уровню звука при работе, в первую очередь необходимо определить локализацию и причину неисправности. Обычно появление этой проблемы связано с нарушение работы элементов вентиляции, систем охлаждения или жёстких дисков. Иногда компьютер сильно гудит от перегрузки системы, которая провоцирует повышение температуры выше нормы внутри корпуса процессора.
Обратите внимание на перечисленные ниже часто возникающие факторы, вызывающие повышение уровня шума при работе системного блока.
Смена коробки системного блока
В продаже можно найти коробки, обладающие вибро- и шумоизолирующими свойствами, которые легко способны полностью поглощать звуковые волны и вибрации.Напоследок ещё несколько советов, которые помогут снизить уровень шума вашего компьютера:• регулярно производите чистку системного блока от пыли, благодаря этому вы также значительно увеличите срок службы вашего ПК;• позаботьтесь о том, чтобы системный блок имел прорезиненные ножки, хорошо поглощающие вибрацию;• не оставляйте компьютер постоянно включенным, по возможности, переводите его в спящий режим или выключайте, таким образом он будет меньше перегреваться.
Трещит жесткий диск
Ну и последний и самый неприятный симптом — странные звук жесткого диска. Если раньше он вел себя тихо, а теперь начал трещать, плюс к этому вы иногда слышите, как он издает щелчок, а потом что-то начинает слабо гудеть, набирая скорость — могу огорчить Вас, лучший способ решить эту проблему — прямо сейчас пойти за новым жестким диском, пока вы не потеряли важные данные, так как потом их восстановление будет стоить больше, чем новый HDD.
Однако, есть один нюанс: если описанные симптомы имеют место, но им сопутствуют странности при включении и выключении компьютера (включается не с первого раза, включается сам, когда включаете его в розетку), то есть вероятность, что с жестким диском пока все в порядке (правда в итоге его так можно и попортить), а причина — в проблемах с блоком питания — недостаточная мощность или постепенный выход БП из строя.
По-моему, упомянул все, что касается шумящих компьютеров. Если что-то забыл, отметьтесь в комментариях, дополнительная полезная информация никогда не помешает.
Установка новых кулеров
Сегодня можно найти современные практически бесшумные кулеры, которые также хорошо справляются со своей работой. Как вариант, можно заменить все старые вентиляторы на них.
Чистка компьютера от пыли

Точного ответа на вопрос о том, как часто нужно чистить компьютер я дать не могу: в некоторых квартирах, где нет домашних животных, никто не дымит трубкой перед монитором, пылесос используется регулярно, а влажная уборка — привычное действие, ПК может оставаться чистым в течение продолжительного времени.
Если же все вышесказанное не про вас, то я бы рекомендовал заглядывать внутрь хотя бы раз в полгода — ведь побочные эффекты от пыли — это не только шум, но и самопроизвольное выключение компьютера, ошибки при работе при перегреве оперативной памяти, а также общее снижение производительности.