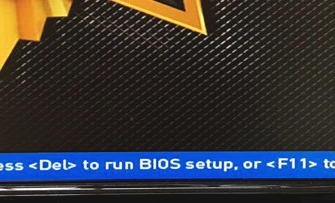- Почему возникает ошибка синий экран windows 10
- Обратите внимание на код остановки синего экрана Windows.
- . Переустановите Windows.
- Попробуйте устранить конкретные неисправности для кода ошибки синего экрана.
- Сканирование на наличие вредоносных программ.
- Запустите сканирование SFC.
- Загрузитесь в безопасном режиме.
- Windows 10 при загрузке выдает ошибку
- Активируйте winre
- Войдите в безопасный режим
- Код ошибки 0x000000f при загрузке windows 10
- Компьютеры hp – отображение сообщений об ошибке на синем экране (windows 10) | служба поддержки hp®
- Отключить автоматическую перезагрузку.
- Ошибка при загрузке boot windows 10
- После обновления
- После обновления или установки новых драйверов
- После установки нового оборудования
- При загрузке windows 10 возникает ошибка и пк перезагружается
- Проверьте систему на наличие вирусов.
- Спасибо за чтение!
- Теперь вы знаете, как исправить ошибки синего экрана в windows 10
- Чем опасна экстренная перезагрузка
Почему возникает ошибка синий экран windows 10
В случае появления синего экрана довольно часто, необходимо обязательно узнать, по какой причине это происходит, чтобы незамедлительно предпринять шаги для устранения ошибки.
Судя по названию, ошибка возникает с критически важным для работы процессом. То есть этот процесс не работает, Windows 10 отключается и выдает синий экран.
Обратите внимание на код остановки синего экрана Windows.
Трудно говорить о том, как устранять ошибки синего экрана, не зная, в какую конкретную ошибку вы попадаете. Таким образом, лучше всего начать исправление синих экранов с выявления реальной проблемы.
В Windows 10 BSOD содержит смайлик с грустным лицом и простое сообщение об ошибке. Ниже вы увидите ссылку на Страница устранения неполадок с синим экраном Microsoft, QR-код и поле Stop Code. При желании можно отсканировать QR-код камерой телефона, чтобы перейти на страницу поддержки Microsoft.
Самая важная часть — запомнить код остановки, указанный на странице, который поможет вам сузить поиск и устранение неполадок. Если вы изначально пропустили код, следуйте нашему руководству по получению кодов остановки в Windows 10.
. Переустановите Windows.
Если все остальное не помогло, вам необходимо переустановить Windows на вашем компьютере. На этом этапе вы исключили проблемы с драйверами, оборудованием, вредоносными программами и программным обеспечением, поэтому в вашей системе должна быть более глубокая проблема.
Следуйте нашему руководству по сбросу Windows 10, чтобы узнать, как это сделать лучше всего.
Попробуйте устранить конкретные неисправности для кода ошибки синего экрана.
Теперь, когда вы знаете, в чем заключается ваша конкретная проблема, вы можете перейти к соответствующим исправлениям на синем экране. Мы написали статьи о некоторых из них:
Как исправить код остановки Critical Process Died stop
Устранение синего экрана исключения системной службы
Руководство по устранению неполадок BSOD управления памятью
Исправление стоп-ошибки непредвиденного исключения магазина в Windows
Как устранить ошибки недоступного загрузочного устройства
Как исправить ошибку неверной информации о конфигурации системы
Как исправить код ошибки Windows 10 0xc00000e
Это не единственные ошибки синего экрана, с которыми вы столкнетесь, но они одни из самых распространенных. Если вы не можете определить свой точный код ошибки или устранение неполадок в этих руководствах не решило ваши проблемы, перейдите к более общим решениям для ошибок синего экрана ниже.
Сканирование на наличие вредоносных программ.
Вредоносное ПО может повредить системные файлы Windows и вызвать синий экран. Вы должны запустить сканирование на предмет заражения, чтобы исключить подобное.
Мы рекомендуем использовать Malwarebytes для запуска сканирования. Он будет искать все виды мошеннического программного обеспечения и удалять его за вас. Если он что-то обнаружит, перезагрузитесь после очистки и посмотрите, исчезнут ли ошибки синего экрана.
Запустите сканирование SFC.
Windows включает инструмент командной строки под названием SFC (System File Checker). При запуске проверяет наличие поврежденных системных файлов Windows и пытается их исправить. Это может решить проблему с синим экраном.
Снова нажмите Win X (или щелкните правой кнопкой мыши кнопку «Пуск»), чтобы открыть контекстное меню опытного пользователя. Выберите командную строку (администратор) или Windows PowerShell (администратор), затем введите следующее:
sfc / scannow
Дайте ему время поработать, и вскоре вы увидите результаты.
Загрузитесь в безопасном режиме.
В зависимости от серьезности проблемы вы можете выполнить все вышеперечисленные действия по устранению неполадок, работая в Windows как обычно. Однако, если у вас есть серьезная проблема, ошибки синего экрана могут помешать вам нормально работать. В этом случае вам необходимо загрузиться в безопасном режиме.
В безопасном режиме вы можете загрузить базовую конфигурацию Windows только с тем, что необходимо для ее работы. Это предотвращает вмешательство сторонних приложений в нормальную работу. Если вы можете работать в безопасном режиме, не нажимая на синий экран, скорее всего, проблема связана с установленным приложением или службой.
Находясь в безопасном режиме, вы можете запустить сканирование на наличие вредоносных программ, использовать восстановление системы и иным образом устранять неполадки, как мы обсуждали.
Для более глубокого устранения неполадок вы можете использовать инструменты, которые интерпретируют информацию, выгружаемую Windows после сбоя. Обычно это только для опытных пользователей.
Следуйте нашим инструкциям по исправлению ошибок синего экрана с помощью WinDbg и BlueScreenView, чтобы получить помощь с помощью некоторых из этих инструментов.
Windows 10 при загрузке выдает ошибку
Самый популярный вариант сбоя, когда при включении ПК не запускается Windows 10, а на мониторе выплывает окно с сообщением об ошибке. Далее появляется синий экран с извещением «Компьютер запущен некорректно» и двумя вариантами решения неполадки.
Такая ошибка сигнализирует о том (но не всегда), что были повреждены системные файлы из-за их удаления, установок и «снесения» приложений (особенно – антивирусных), применение программных продуктов для очистки реестра и ПК.
Устранение этой неполадки заключается в восстановлении реестра и поврежденных системных файлов Windows 10. Сделать это можно так:
- Выбираем «Поиск и устранение неисправностей», далее — «Дополнительные параметры» и нажимаем на «Восстановление системы».

- В окошке восстановления нужно нажать на «Далее». Это позволит найти возможную точку восстановления и решит данную неполадку. Если проблема не решилась, нажимайте «Отмена».
- После возврата на синий экран требуется нажать на «Поиск и устранение неисправностей».
После этого необходимо сделать переустановку Windows 10 с сохранением системных файлов. Однако, программы после этого действия не сохранятся.
Активируйте winre
Для входа в безопасный режим нужно включить среду восстановления WinRE. Это несложно! Просто выполните следующие действия:
- В течение 10 секунд удерживайте кнопку питания на системном блоке, чтобы компьютер выключился.
- Включите ПК, нажав на эту же кнопку.
- Как только появится логотип Windows или другие признаки запуска ОС снова нажмите на кнопку и держите ее 10 секунд для отключения.
- Еще раз включите ПК.
- После того, как завершится перезагрузка, снова нажмите на кнопку питания и держите ее 10 секунд.
- Включите ПК, нажав на кнопку.
- Запустится среда WinRE.
Кажется, немного запутанно, но именно эта последовательность действий приводит к активации средства восстановления.
Войдите в безопасный режим
Теперь последовательно выбирайте следующие пункты: Диагностика — Дополнительные параметры — Параметры загрузки — Перезагрузить.
После того, как компьютер будет перезагружен, вы увидите окно выбора разных опций. Нажмите F5, чтобы выбрать запуск безопасного режима с использованием сетевых драйверов.
Дальнейшие действия зависят от того, когда именно появился «синий экран».
- в результате обновления системы;
- во время обычной работы ПК.
Код ошибки 0x000000f при загрузке windows 10
Система Windows 10 может не загружаться по разным причинам. Одной из системных проблем вашего ПК возможна ошибка под кодом 0x000000f, которая возникает после очистки его от пыли.
Прочистив компьютер от пылевых скоплений, пользователь сталкивается с тем, что ПК выдает ему при включении черный экран с описанием данной ошибки на английском языке в пункте «Status».
Вы можете после этого хоть 100 раз систему перезапускать или проводить другие действия с памятью или материнской платой, но ошибка будет все время повторяться. Причина ее кроется в синдроме спонтанных обоев в настройках BIOS, то есть «слетела» правильность настройки устройств, при помощи которых проводится загрузка Windows 10.
Алгоритм действий по устранению этой ошибки следующий:
- Нужно нажать на «Reset» (перезапуск PC) и совершить вход в BIOS, нажимая «F1» («Del», «F2»). С BIOS делаем переход в настройки BOOT.
- Выбор и открытие Hard Disk Drivers с 1st Drive и 2nd Drive.

- Выделяйте 1st [SATA: 3M-STM3500418] – «Enter».
- Откроется SATA: 3M-STM3500418 и SATA: 4S-WDC WD20EARX-00PASB0, где нужно отметить SATA: 4S-WDC WD20EARX-00PASB и нажать «Enter».
- В результате должно появится 1st SATA: 4S-WDC WD20EA. Далее требуется нажать «F10» для сохранения информации.
После этого произойдет перезагрузка ПК без возникновения ошибки 0x000000f.
Компьютеры hp – отображение сообщений об ошибке на синем экране (windows 10) | служба поддержки hp®
Существует несколько причин появления синего экрана во время работы компьютера или
при неудачном запуске/загрузке ОС Windows.
Если на экране компьютера отображается синий экран, приблизительную причину неполадки
можно определить по внешним признакам
или по звуковым сигналам.
Если вы не уверены в причине проблемы, изучите статью Компьютер HP – Компьютер не запускается (Windows 10, 8).
Изучите этот документ, если компьютер перестает отвечать на запросы, отображает синий
экран и постоянно перезапускается. В
большинстве случаев на синем экране отображается сообщение об ошибке или код ошибки,
компьютер не реагирует на ввод команд
с клавиатуры и, чтобы выключить компьютер, необходимо нажать и удерживать кнопку питания
не менее 15 секунд.
Если ваш компьютер внезапно перестает загружаться надлежащим образом, то помимо других
действий можно попробовать выполнить
следующие решения, пока проблема не будет устранена: отключите автозапуск, выполните
сброс по питанию, используйте Microsoft
System Restore, проверьте оборудование на наличие неисправностей или обновите ваш
компьютер.
Отключить автоматическую перезагрузку.
В большинстве случаев в Windows 10 по умолчанию включен перезапуск в случае возникновения STOP-ошибки. В этой ситуации у вас нет достаточно времени, чтобы записать код ошибки, связанный с BSOD. Чтобы начать процесс исправления сбоя, нужно на некоторое время удержать на экране сообщение об ошибке.
Как это сделать:
Ошибка при загрузке boot windows 10
Зачастую пользователи при запуске системы Windows 10 могут на мониторе компьютера наблюдать синий экран с извещением «inaccessible boot device».
Эта надпись обозначает, что у системы возникла проблема доступа к файловому разделу, отвечающему за режим загрузки. Синий экран в данной ситуации служит защитным «щитом» для сохранения ваших данных.
Чтобы исправить данную ошибку, нужно знать после чего она возникла. Причины могут быть самые разные – после сброса системы, изменения структуры разделов на диске, подключения другого жесткого диска или после обновления BIOS.
Прежде, чем начать исправлять ошибку при загрузке BOOT Windows 10, рекомендуется сделать попытку перезагрузить компьютер таким способом:
- отключение дополнительных накопителей от ПК (в том числе – флешек и карт памяти);
- проверка системного диска на первоочередность загрузки в BIOS или UEF;
- также нужно убедится в правильности подключения жестких дисков и SSD к питанию и SATA интерфейсам, если вы проводили очистку ПК от пыли или что-то к нему подключали;
- перезагрузка компьютера.
Если ошибка появилась после установки обновлений или сброса Windows 10, то ее можно исправить таким образом:
- На экране «Компьютер запущен некорректно» (он появляется, когда вы ищете информацию об ошибке) нужно выбрать «Дополнительные параметры».
- Далее нажимаем «Поиск и устранение неисправностей», переходим в «Параметры загрузки» и нажимаем «Перезагрузить». После перезагрузки ПК выбираем пункт 4, нажав клавишу F4, далее — Безопасный режим Windows 10.
- После загрузки в безопасном режиме компьютер опять нужно перезагрузить (Пуск — Завершение работы – Перезагрузка).
Если произошла ошибка диска при загрузке Windows 10 (он был поврежден или изменилась структура разделов на нем), то необходимо сделать загрузку в среде восстановления. Если у вас нет возможности сделать это действие с самого компьютера, то можно использовать установочный накопитель для запуска среды восстановления (загрузочная флешка или диск восстановления).
Исправление ошибки:
- Переход в среде восстановления в «Поиск и устранение неисправностей», далее — «Дополнительные параметры» и «Командная строка».
- С «Командной строки» делаем ввод diskpart, потом list volume (нужно запомнить Имя тома и имя раздела с загрузчиком), нажимаем exit.
- Если вы думаете, что диск был поврежден, то запустите команду chkdsk C: /r (C — буква системного диска) – «Enter».

- Если данная ошибка связана с изменением разделов на диске, то нужно ввести команду bcdboot.exe C:Windows /s E: (C — раздел с Windows, E — раздел с загрузчиком).
Далее нужно перезагрузить компьютер в обычном режиме.
После обновления
Иногда ошибка появляется после того, как были установлены последние обновления на устройство. Чтобы избавиться от неполадки, нужно удалить эти обновления.
- Войдите в Панель управления.
- Перейдите в утилиту Удаление программы.
- Выберите слева Просмотр установленных обновлений и отсортируйте их по дате.
- Кликните правой кнопкой мыши по пакету, который планируете удалить и подтвердите действие.
- Перезагрузите компьютер.
Обратите внимание! Не все обновления доступны для удаления.
После обновления или установки новых драйверов
Если на вашем компьютере недавно были установлены новые драйвера, рекомендуется откатиться до предыдущей работоспособной версии. Также их можно удалить или просто отключить. Последовательное отключение всех драйверов поможет определить, какой из них вызывает ошибку.
- В поиске у кнопки Пуск введите фразу диспетчер устройств и выберите эту утилиту в результате поиска.
- В диспетчере раскройте информацию об устройстве, драйвер которого вы бы хотели откатить до предыдущего состояния. Кликните по нему правой кнопкой мыши и нажмите на Свойства.
- На вкладке Драйвер осуществите откат, отключение или удаление в зависимости от поставленной задачи.
После установки нового оборудования
Иногда проблему вызывают установленные внешние устройства. Чтобы это проверить, просто отключите все внешнее оборудование от компьютера и перезагрузите его. Если после этого синий экран больше не появляется, значит причина кроется в одном из подключенных устройств.
При загрузке windows 10 возникает ошибка и пк перезагружается
Причиной того, что при загрузке Windows 10 возникает ошибка и компьютер самостоятельно перезагружается, является неудачное автоматическое исправление загрузки. Решить данную проблему можно только со среды восстановления с загрузочного диска или флешки методом, описанным выше.
Рассмотрим обозначение кодов ошибок Windows 10:
- Ошибка 0xc0000225 при загрузке – неполадка, связанная с повреждением загрузочного сектора (воздействие вирусов, ошибочное выключение ОС, механический удар).
- Ошибка 0x00000e9 (ввод-вывод) при загрузке Windows 10. Она обозначает, что сбой произошел при отключении или в процессе работы съемного устройства хранения данных, а также неполадка в работе оборудования (жесткий диск, дисковод).
- Код ошибки 0xc000021a Windows 10 при загрузке носит имя STATUS_SYSTEM_PROCESS_TERMINATED и возникает при остановке и непредвиденном завершении процесса Windows Logon Process. Также данная ошибка может возникать от повреждения RAM или HDD, воздействия вирусов и вредоносного ПО на файлы, неожиданного сбоя при инсталляции программ или драйверов на устройство.
Пользователь зачастую сталкивается с различными ошибками при загрузке Windows 10, которые вполне можно решить своими силами. Главное – вовремя разобраться и выявить причины сбоя системы при загрузке.
Проверьте систему на наличие вирусов.
Одной из причин появления BSOD на вашем ПК с операционной системой Windows 10 является повреждение данных. Помимо обычных сценариев, данные на компьютере могут быть повреждены из-за некоторых вредоносных программ.
Спасибо за чтение!
Если эта статья не помогла вам избавиться от неполадки, попробуйте применить общие рекомендации по борьбе с BSoD, которые подходят для любой версии операционной системы. Или пишите в комментариях свои вопросы. Постараемся вместе разобраться )
Понравилось?
Теперь вы знаете, как исправить ошибки синего экрана в windows 10
С ошибками синего экрана сложно бороться, особенно потому, что они могут помешать вам правильно устранить неполадки. Но после ознакомления с приведенными выше советами вы знаете, что такое ошибка синего экрана и как ее решить.
Забегая вперед, разумно следить за признаками того, что ваш компьютер вот-вот выйдет из строя, чтобы вы могли, надеюсь, в первую очередь предотвратить возникновение этих проблем.
Программы для Windows, мобильные приложения, игры — ВСЁ БЕСПЛАТНО, в нашем закрытом телеграмм канале — Подписывайтесь:)
Чем опасна экстренная перезагрузка
Для многих пользователей Windows 10 возникающая ошибка является привычной и они не задумываются о множестве проблем, которые могут появиться. А проблемы могут быть очень серьёзные.
- Экстренное прекращение работы программ может привести к потере данных и невозможности в дальнейшем использовать эти приложения или придется переустанавливать драйверы.
- Могут быть потеряны создаваемые проекты и другие документы.
- Выход из строя железа. Экстренная остановка негативно сказывается на работе компанентов компьютера.
Из оперативной памяти быстро выгружается информация, винчестеры резко стопорятся. При моментальном прекращении работы компьютера может происходить поломка комплектующих.
- Вирусное влияние. Зачастую причиной появления синего экрана являются вирусы, которые способны всяческими способами повредить компьютер. Например, закрыть доступ к файлам, передать важные сведения злоумышленникам, привести ОС в нерабочее состояние и прочее.