Конфигурация персонального компьютера. основные устройства системного блока. — киберпедия
Минимальная конфигурация ПК:системный блок, клавиатура, мышь, монитор.
Компьютер — это универсальная техническая система, способная четко выполнять последовательность операций определенной программы. Персональным компьютером (ПК) может пользоваться один человек без помощи обслуживающего персонала.
Архитектура ПК-набор устройств, входящих в ПК.
· Открытая
· Закрытая
Конфигурацию ПК можно изменять по мере необходимости. Но существует понятие базовой конфигурации, которую можно считать типичной:
· системный блок;
· монитор;
· клавиатура;
· мышка.
Системный блок — основная составляющая ПК, в середине которой находятся важнейшие компоненты. Устройства, находящиеся в середине системного блока называют внутренними, а устройства, подсоединенные извне называют внешними. Внешние дополнительные устройства, предназначенные для ввода и вывода информации называются также периферийными.
Монитор-стандартное устройство вывода, отображения информации на электронном экране (в форме знаков графического и видеоизображения
Клавиатура- стандартное устройство ввода информации,которое передает информацию с помощью нажатии клавиш,передают в ПК символы
Мышь-устройство позиционирования мыши на экран монитора,позволяющее выделять,перемещать,изменять объект.
Основные узлы системного блока:
· электрические платы, руководящие работой компьютера (микропроцессор, оперативная память, контроллеры устройств и т.п.);
· накопитель на жестком диске (винчестер), предназначенный для чтения или записи информации;
· накопители (дисководы) для гибких магнитных дисков (дискет).
Основной частью системного блока является материнская плата, на которой находятся центральный процессор,оперативная память,постоянные запонимающие устройства,схемы для взаимодейств. С другими устройствами.
Центральный процессор — основное рабочее устройство,которое выполняет заданные программами вычислительн.и логические преобразования данных,координирует работу компьютера.
ВОПРОС 3
Процессор и его функции. Основные характеристики процессора, многоядерные процессоры.
Центральный процессор — основное рабочее устройство,которое выполняет заданные программами вычислительные и логические преобразования данных, координирует работу компьютера.
Выполняет операции под руководством программ,размещает программы и данные в памяти, посылает сигналы управления,обменивается данными с другими устройствами.
Основные характеристики:
Тактовая частота-показывает сколько элементарных операций в секунду выполняет процессор
Она задается тактовым генератором для синхронизации работ всех устройств компьютера.Характеризует быстродействие компьютера.ИЗМРЯЕТСЯ В мгЦ=МИЛЛИОН ТАКТОВ В СЕКУНДУ.
Такт-промежуток между двумя электронными импульсами.
Разрядность процессора- показывает сколько бит информации процессор обрабатывает за один такт,характеризует производительность компьютера.
основные функции любого процессора следующие:
· выборка (чтение) выполняемых команд;
· ввод (чтение) данных из памяти или устройства ввода/вывода;
· вывод (запись) данных в память или в устройства ввода/вывода;
· обработка данных (операндов) , в том числе арифметические операции над ними;
· адресация памяти, то есть задание адреса памяти, с которым будет производиться обмен;
· обработка прерываний и режима прямого доступ
Вопрос 4
Внутренняя память компьютера. Состав, назначение и характеристики
Внутренняя память — это электронное устройство, которое хранит информацию, пока питается электроэнергией. При отключении компьютера от сети информация из оперативной памяти исчезает. первое свойство внутренней памяти компьютера — дискретность. Дискретные объекты составлены из отдельных частиц. Второе свойство внутренней памяти компьютера — адресуемость. Во внутренней памяти компьютера все байты пронумерованы. Нумерация начинается с нуля. Порядковый номер байта называется его адресом. Занесение информации в память, а также извлечение ее из памяти, проводится по адресам.
Внешняя память
Основной функцией внешней памяти компьютера является способность долговременно хранить большой объем информации (программы, документы, аудио- и видеоклипы и т. д.). Устройство, которое обеспечивает запись/считывание информации, называется накопителем или дисководом, а хранится информация на носителях. Сохранение информации на них не требует постоянного электропитания.
Основная память содержит два вида запоминающих устройств:
ПЗУ — постоянное запоминающее устройство;
ОЗУ — оперативное запоминающее устройство.
ПЗУ предназначено для хранения постоянной программной и справочной информации. Данные в ПЗУ заносятся при изготовлении. Информацию, хранящуюся в ПЗУ, можно только считывать, но не изменять.
В ПЗУ находятся:
программа управления работой процессора;
программа запуска и останова компьютера;
программы тестирования устройств, проверяющие при каждом включении компьютера правильность работы его блоков;
программы управления дисплеем, клавиатурой, принтером, внешней памятью;
информация о том, где на диске находится операционная система.
ПЗУ является энергонезависимой памятью, при отключении питания информация в нем сохраняется.
ОЗУпредназначено для оперативной записи, хранения и считывания информации (программ и данных), непосредственно участвующей в информационно-вычислительном процессе, выполняемом компьютером в текущий период времени.
Главными достоинствами оперативной памяти являются ее высокое быстродействие и возможность обращения к каждой ячейке памяти отдельно (прямой адресный доступ к памяти). Все ячейки памяти объединены в группы по 8 бит (1 байт), каждая такая группа имеет адрес, по которому к ней можно обратиться.
ОЗУ является энергозависимой памятью, при выключении питания информация в нем стирается.
Вопрос 5
§
ОС-комплекс системных программ для организации взаимодействия пользователя и компьютера,организации и поддержания согласованной работы оборудования.
Функции операционной системы можно сравнить с обязанностями главного менеджера.
Операционная система обычно выполняет три основные функции:
· распределяет (allocates) и назначает (assigns) использование ресурсов компьютера,
· планирует (schedules) использование ресурсов компьютера и время исполнения задач,
· осуществляет текущий контроль (monitoring) работы компьютера.
Операционная система распределяет ресурсы компьютера между приложениями, находящимися в очереди на исполнение. Например, в число задач операционной системы входит выделение отдельной области памяти каждому запущенному приложению и необходимым ему данным, а также управление устройствами ввода-вывода (клавиатурой, принтером, монитором, сетевой картой и т.п.).
Как правило, компьютер выполняет несколько программ одновременно. Каждая задача разбивается на множество «кусочков» или «порций»;, которые компьютер обрабатывает, переключаясь между задачами. Тысячи таких порций должны выполняться различными устройствами компьютера – одной программе необходимо произвести расчет электронной таблицы, второй – распечатать документ на принтере, третья обращается к серверу организации, на котором хранится база данных и т.д.
Задача ОС – скоординировать работу всех компонентов компьютера так, чтобы все приложения выполнялись как можно быстрее и эффективнее. Для этого операционной системе необходимо осуществлять планирование использования различных ресурсов компьютера (прежде всего, ЦП, ОЗУ и жесткого диска). Как правило, каждой задаче присваивается приоритет выполнения, в соответствии с которым и осуществляется планирование. Скажем, в нашем примере
ОС контролирует работу компьютера. Она отслеживает стадии выполнения каждой задачи, а также может вести журнал учета – кто использует компьютер, какие программы были запущены, наблюдались ли случаи несанкционированного использования программ или данных. В любом случае, ОС любого компьютера сама по себе очень большая программа. Поэтому в оперативной памяти всегда хранится лишь часть ОС, называемая ядром(kernel). Большая же часть ОС хранится на жестком диске. Когда какая-либо часть операционной системы необходима для выполнения данного приложения, эта часть подгружается с жесткого диска в оперативное запоминающее устройство (ОЗУ). Диск, на котором хранится операционная система, называется системным (system disk).
ВОПРОС 8
Драйверы. Программы обслуживания (утилиты). Архивирование информации. Программы-архиваторы.
Драйверы
Важным классом системных программ являются программы-драйверы. Они расширяют возможности операционной системы по управлению устройствами ввода-вывода компьютера (клавиатурой, жестким диском, мышью и т.д.), оперативной памятью и т.д. С помощью драйверов возможно подключение к компьютеру новых устройств или нестандартное использование имеющихся устройств.
Расширением базового программного обеспечения компьютера является набор сервисных, дополнительных программ.Эти программы часто называются утилитами.
Утилиты — программы, служащие для выполнения вспомогательных операций обработки данных или обслуживания компьютеров (диагностики, тестирования аппаратных и программных средств, оптимизации использования дискового пространства, восстановления разрушенной на магнитном диске информации и т.п.). Часто утилиты объедияются в комплексы.
Кратко опишем разновидности этих программ
Программы-архиваторы (упаковщики) — программы, предназначенные для архивации, упаковки файлов путем сжатия хранимой в них информации.
Наиболее известные программы-упаковщики:
· WinZip;
· WinRar;
· Arj;
· ACE.
Утилиты!- маленькая полезная программа обслуживания ОС
Драйверы-программа управления устройствами компьютера.
Вопрос 9
Понятие папки и файла. Файловые структуры. Требования к именам файлов в виндовс. Виды (форматы) файлов. Путь к файлу.
Все программы и данные хранятся во внешней памяти ПК в виде файлов.
Файл-поименованная область внешней памяти.
Файловая система-это часть ОС, определяющая способ организации, хранения и именования файлов на носителях информации.
Файл характеризуется набором параметров: имя, размер, дата создания, дата последних изменений и атрибутами, используемые ОС для его обработки(архивный, системный, скрытый, только для чтения). Размер файла выражается в байтах.
Имя файла состоит из двух частей:
-Собственно имя-дает пользователь
-Расширение-задается программой автоматически при создании файла-оно позволяет не открывая определить его тип.
Имя может включать до 255 символов, запрещено использовать : * ? «.
Виды расширений:
Системный-дрв,сус
Текстовый-тхт,рфт,док,одт
Графический-бмп,гиф,джпг.пдс
Веб-страница – аштиэмл
Звуковой- вав,мп3,огг
Видеофайл-фви
Архив-зип рар
На каждом компьютере хранится большое кол-во файлов, для удобства их объединяют в группы-Папки(каталоги)
Папка тоже имеет свое имя, может в свою очередь тоже входить в каталог.
Папка-поименованная совокупность файлов и подкаталогов.
Папка верхнего уровня- корневая
Файловая структура-совокупность файлов на диске и взаимосвязей между ними.
Бывают простыми и многоуровневыми.
Простые могут использоваться для дисков с небольшим(до неск. десятков) количеством файлов. В этом случае оглавление представляет собой линейную последовательность имен файлов.
Иерархические файловые структуры-для хранения большого кол-ва файлов. Где начальный каталог содержит множество других каталогов. Ее графическую структуру называют деревом.
Чтобы обратиться к нужному файлу на диске, можно указать путь к файлу.
Путь к файлу-имена всех каталогов от корневого до того, в котором находится файл, где после имени каждого подкаталога ставится слеш.
Последовательно записанный путь к файлу и имя файла составляют полное имя файла.
§
Прежде чем выполнить какую-либо операцию с текстом, нужно указать программе Word, какой именно фрагмент (часть слова, слово, абзац или весь текст) вы хотите изменить. Для этого существуют средства выделения текста. Текст можно выделять с помощью клавиш и с помощью мыши.
Основные сочетания клавиш и другие приемы для выделения текста:
— Один символ справа от курсора — комбинация клавиш «Shift стрелка вправо»;
— Один символ слева от курсора — комбинация клавиш «Shift стрелка влево»;
— Одно слово справа от курсора — комбинация клавиш «Ctrl Shift стрелка вправо»;
— Одно слово слева от курсора — комбинация клавиш «Ctrl Shift стрелка влево»;
— Одну строку выше курсора — комбинация клавиш «Shift стрелка вверх»;
— Одну строку ниже курсора — комбинация клавиш «Shift стрелка вниз»;
— Весь текст от курсора до конца строки — комбинация клавиш «Shift End»;
— Весь текст от курсора до начала строки — комбинация клавиш «Shift Home»;
— Весь текст от курсора до конца документа — комбинация клавиш «Ctrl Shift End»;
— Весь текст от курсора до начала документа — комбинация клавиш «Ctrl Shift Home»;
— Весь текст от курсора до точки щелчка — «Shift щелчок ЛЕВОЙ кнопкой мыши»;
— Одно слово — двойной щелчок ЛЕВОЙ кнопкой мыши на слове;
— Одно предложение — «Ctrl щелчок ЛЕВОЙ кнопкой мыши на предложении»;
— Одну строку — один щелчок ЛЕВОЙ кнопкой мыши на левом поле в этой строке;
— Один абзац — Тройной щелчок в абзаце или «Ctrl щелчок ЛЕВОЙ кнопкой мыши» на левом поле в этом абзаце;
— Документ целиком — Тройной щелчок ЛЕВОЙ кнопкой мыши на левом поле или «Ctrl щелчок ЛЕВОЙ кнопкой мыши » на левом поле, или Ctrl A;
— Любой фрагмент — щелчок ЛЕВОЙ кнопкой мыши при нажатой клавише Shift — выделяется фрагмент от текущей позиции курсора до места щелчка.
Копирование
Одной из наиболее часто используемых операций при редактировании документов является копирование информации. Для этого используется буфер обмена (ClipBoard), т.е. специально зарезервированная область в памяти компьютера, где хранятся вырезанные или скопированные данные. После выполнения команд Copy (Копировать) или Cut (Вырезать) Windows помещает выделенный фрагмент документа в буфер обмена, откуда он может быть вставлен в тот же самый или другой документ с помощью команды Paste (Вставить). Команда Paste (Вставить) может выполняться многократно. В Word существует возможность копирования информации как в пределах одного документа, так и между различными документами.
Выделите фрагмент, который необходимо скопировать.
Нажмите клавиши Ctrl C или кнопку Copy (Копировать) на стандартной панели инструментов. Можно также выбрать команду Edit (Правка) > Copy (Копировать) или команду Copy (Копировать) контекстного меню, вызываемого нажатием правой кнопки мыши.
Поместите курсор в точку предполагаемой вставки.
Нажмите клавиши Ctrl V или кнопку Paste (Вставить) на стандартной панели инструментов, чтобы вставить скопированный текст на новое место. Можно также выбрать команду Edit (Правка) > Paste (Вставить) или команду Paste (Вставить) контекстного меню.
Перемещение в документе
Ввод информации в документ и ее редактирование осуществляется посредством перемещения курсора по документу. Этого можно достигнуть как с помощью мыши, так и с помощью клавиатуры.
Чтобы переместить курсор с помощью мыши, необходимо указать на нужную позицию в тексте и нажать левую кнопку мыши. Чтобы перемещаться по документу, используйте полосы прокрутки, а когда нужный фрагмент появится на экране, укажите на нужную позицию в тексте и нажмите левую кнопку мыши.
Чтобы переместить курсор с помощью клавиатуры, используйте приведенные ниже сочетания клавиш.
| Стрелка вниз или Стрелка вверх | На одну строку вниз или вверх |
| Стрелка влево или Стрелка вправо | На один символ влево или вправо |
| Ctrl Стрелка влево или Ctrl Стрелка влраво | На одно слово влево или вправо |
| Ctrl Стрелка вверх или Ctrl Стрелка вниз | На один абзац вверх или вниз |
| Ноmе | В начало текущей строки |
| End | В конец текущей строки |
| Ctrl Home | В начало документа |
| Ctrl End | В конец документа |
| PageUp | На один экран вверх |
| PageDown | На один экран вниз |
Перемещение текста
В Word имеется возможность перемещения фрагмента текста или иной информации внутри документа или в другой документ. При использовании этого способа, в отличие от операции копирования, перемещаемый фрагмент удаляется со “старого” места.
Выделите фрагмент, который необходимо переместить.
Нажмите клавиши Ctrl X или кнопку Cut (Вырезать) на стандартной панели инструментов.
Поместите курсор в точку вставки.
Нажмите клавиши Ctrl V или кнопку Paste (Вставить) на стандартной панели инструментов.
§
Чтобы документ располагался наиболее удачным образом на странице, следует установить параметры страницы: формат бумаги и отступы текста от краев бумаги.
Выбрать команду меню Файл Параметры страницы. На экране появится диалог “Параметры страницы”.
Щелкнуть мышью на ярлыке “Размер бумаги”, чтобы выбрать нужную вкладку с элементами управления.
Выбрать на вкладке размер бумаги и ориентацию бумаги (книжная или альбомная).
Щелкнуть мышью на ярлыке “Поля”, чтобы выбрать другую вкладку с элементами управления.
В поля ввода “Верхнее”, “Нижнее”, “Левое”, “Правое” ввести значения отступов.
В поле “Образец” можно просмотреть примерный внешний вид листа при таких установках.
В списке “Применить” выбрать область применения введенных параметров (ко всему документу или до конца документа).
Нажать кнопку “ОК”.
По умолчанию в документе установлены следующие поля:
Верхнее – 2 см Нижнее – 2 см
Левое – 3 см Правое – 1,5 см
Следует учитывать, что при копировании фрагментов текста из одного документа в другой или при смене ориентации листов в документе, поля могут поменять свои значения, поэтому необходимо применять поля не к текущему разделу, а ко всему документу.
Размер бумаги
Размер бумаги должен быть формата А4 (21 см – по ширине и 29,7 см – по высоте) (см. Рис. 2). Но существует ряд документов, где размер бумаги изменен, например Конверты Евро (220х110).
Границы текста в Word 2007
Чтобы отобразить границы текста на странице в редакторе Word 2007, надо щелкнуть на кнопку в верхнем левом углу и выбрать команду Word Options(Параметры Word). В открывшемся окне перейти на вкладку Advanced(Дополнительно) и в группе Show Document Content (Показывать содержимое документа) отметить флажком параметр Show text boundaries (Показывать границы текста).
Вставка колонтитулов
Колонтитулами называют области, расположенные в верхнем, нижнем и боковом полях каждой из страниц документа.Колонтитулы содержат текст и изображения, которые можно изменять. Например, в колонтитулы можно включать номера страниц, время, дату, эмблему компании, название документа, имя файла, а также фамилию автора.
Для работы с колонтитулами в Ворд 2007 предназначена панель «Колонтитулы» (лента «Вставка»).
После вставки колонтитул доступен для редактирования, при этом появляется контекстная лента «Конструктор»(Работа с колонтитулами).
Отредактированный колонтитул можно добавить в галерею колонтитулов при помощи опции «Сохранить выделенный фрагмент в коллекцию верхних/нижних колонтитулов».
Настройка колонтитула
Лента «Конструктор» контекстного инструмента «Работа с колонтитулами» позволяет быстро произвести такие настройки колонтитула, как:
различные колонтитулы для четных и нечетных страниц;
отдельный колонтитул для первой страницы;
скрытие основного текста во время работы с колонтитулами;
вставка и редактирование номера страницы;
управление положением колонтитула;
вставка в колонтитул различных объектов: текущие дата и время, рисунки, стандартные блоки, объекты ClipArt.
Колонтитулы можно настраивать отдельно для различных разделов. Но, для этого нужно разорвать между ними связь, т.к. по умолчанию все колонтитулы связаны между собой. Для этого надо перейти к тому колонтитулу, который надо оформить по-другому, и «отжать» кнопку «Как в предыдущем разделе».
Быстрый переход между колонтитулами и основным текстом документа можно осуществлять двойным щелчком мыши на нужном элементе (верхнем/нижнем колонтитуле или на основном тексте).
Для удаления колонтитулов предназначен пункт «Удалить верхний/нижний колонтитул» соответствующих кнопок колонтитулов.
Нумерация страниц
Для нумерации страниц служит кнопка «Номер страницы» (лента «Вставка», панель «Колонтитулы»).
Необходимо выбрать вариант размещения номера на самой странице и при необходимости настроить формат самого номера.
При необходимости элементы номеров страницы можно сохранять, добавляя в коллекцию стандартных блоков. Для этого, вставив и настроив номер, нажмите кнопку «Номер страницы» и выберите команду «Вверху/внизу страницы»-«Сохранить выделенный фрагмент как номер страницы».
Если возникнет необходимость убрать номер только с первой страницы, нужно сделать следующее:
откройте ленту «Разметка страницы»;
откройте окно панели «Параметры страницы»;
на вкладке «Источник бумаги» установите флажок «Различать колонтитулы первой страницы».
§
Начать новую страницу в Word можно двумя способами. Первый — простой, но неправильный и дилетантский, второй — единственно верный.
Простой способ:нажимать клавишу <Enter> до тех пор, пока не появится ряд точек, обозначающий начало новой страницы. Совершенно очевидно, что это нелепо и непрофессионально.
Рекомендуемый способ: нажать комбинацию клавиш <Ctrl Enter>. Готово! Новая страница к вашим услугам.
<Ctrl Enter> — это комбинация клавиш для вставки жесткого разделителя страницы, который требует, чтобы Word начал новую страницу точно в указанном месте. Именно этот способ я вам настоятельно рекомендую!
В режиме Вид>Обычный (описывается в главе 2) жесткий разделитель страницы представляет собой строку из плотно прижатых друг к другу точек. Он указывает на начало новой страницы, причем линия точек сопровождается надписью Разрыв страницы, напоминающей, что ввод страницы — дело ваших рук. Так выглядит символ разделителя страниц.
В режиме Вид >Разметка страницы жесткий разделитель страниц выглядит так же, как обычный разделитель (см. рис. 2.2).
При установке жесткого разделителя страниц имейте в виду следующее.
Жесткий разделитель страниц можно ввести также с помощью команды Вставкас>Разрыв. Выберите параметр Новуюстраницу и щелкните на кнопке ОК. По сравнению с нажатием комбинации клавиш <Ctrl Enter>, это довольно хлопотная процедура, поэтому неудивительно, что большинство пользователей предпочитают все же <Ctrl Enter>.
Вставка жесткого разделителя страниц работает, как и обычная разбивка на страницы, за одним исключением: вы сами решаете, в каком месте будет начата страница. Поместите курсор в ту область, в которой вы намереваетесь установить жесткий разделитель страниц, затем нажмите <Ctrl Enter>.
Нажатие комбинации <Ctrl Enter> вводит в ваш документ символ перехода к новой странице, который с данного момента будет находиться на этом месте, создавая переход к новой странице (причем независимо от того, как вы измените текст предыдущих страниц). Жесткий разделитель отличается от обычной разбивки на страницы тем, что он не учитывает возможностей редактирования текста.
Вы можете удалить жесткий разделитель страниц, выделив его с помощью мыши и нажав <Delete> или <Backspace>. Если это произошло случайно, примените комбинацию <Ctrl Enter> еще раз или нажмите <Ctrl Z>, чтобы отменить удаление.
Если вы установили жесткий разделитель страниц, то прежде, чем распечатывать документ, взгляните на него в режиме Предварительный просмотр. Иногда в процессе редактирования текст существенно изменяется, и жесткий разделитель страниц становится ненужным. О команде Предварительный просмотррассказывается в главе 9.
Не поддавайтесь искушению применять Жесткий разделитель, чтобы упорядочить нумерацию страниц. У вашего компьютера достаточно возможностей, чтобы справиться с этой задачей, не прибегая к форматированию страниц
Проверка правописания и синтаксиса в Word. Расстановка переносов.
Редактирование текста
Редактирование предназначено для устранения ошибок, перемещения символов, слов, строк, фрагментов и внесение других изменений в содержимое документа. Редактирование документа осуществляется как в процессе ввода текста, так и после его ввода. Как правило, редактирование текста выполняется перед форматированием и применением стилей.
К средствам редактирования относятся следующие команды (кнопки, которых расположенные на вкладке Главная):
проверка правописания;
выделить, вырезать, копировать, вставить через буфер обмена;
Найти и заменить;
Отменить и Вернуть (кнопки на панели быстрого доступа).
Кроме того, для редактирования текста используются клавиши клавиатуры Del, Backspace, Space bar и применяется средство Drag and Drop («перетащи и отпусти» при нажатой левой или правой кнопки мыши).
В приложении Microsoft Word 2007 по умолчанию установлены следующие способы проверки правописания:
Автоматически проверять орфографию;
Использовать контекстную проверку орфографии.
Способы проверки, установленные по умолчанию, можно отменить, для этого надо выполнить команду Office/Параметры Word/Правописание и в появившемся окне диалога удалить соответствующие флажки.
Суть проверки орфографии заключается в том, что для проверки написания слова редактор сравнивает это слово со словарем Microsoft Office 2007, при этом неизвестные слова редактор подчеркивает волнистой красной линией. Таким образом, волнистая красная линия свидетельствует либо об ошибке в слове, либо о том, что в словаре Office 2007 такое слово отсутствует.
Что касается проверки грамматики, то редактор проверяет грамматические и стилистические правила письма (несогласованность подлежащего и сказуемого, неверные предложные сочетания). При наличии возможных ошибок в предложении редактор подчеркивает волнистой зеленой линией предложение или его часть.
Для проверки и исправления ошибок можно использовать контекстное меню, щелкнув правой кнопкой мыши на слове с волнистой линией. При проверке орфографии — в появившемся контекстном меню выберите одно из действий: пропустить слово, откорректировать его или занести в словарь. При проверке грамматики — для устранения ошибок выберите одну из предлагаемых команд в контекстном меню.
Для ручной проверки орфографии и грамматики необходимо установить курсор вначале текста и выбрать команду Рецензирование/Правописание, появится окно диалога «Правописание», с помощью которого можно выполнить требуемую проверку.
В появившемся окне диалога «Правописание» отображается первое предложение с ошибкой и записью в разделе «Варианты»: Не хватает запятой после слова документ. Для устранения ошибки надо щелкнуть на кнопке «Изменить» и продолжать работу с окном диалога до завершения полной проверки текста.
Расстановка переносов определяет внешний вид документа Word, поэтому это достаточно больной вопрос, с которым приходится сталкиваться очень часто, например, в письмах, распоряжениях, указах и прочих документах, набранных в этом замечательном редакторе.
Такое впечатление, что многие набирают документы в блокноте, а перед печатью или отправкой по почте просто вставляются в Word и сохраняются. А ведь от внешний вид документа определяет уровень суждения об организации, о профессионализме персонала.
Наверное, следующую свою статью напишу про внешний вид документа. Ну, а сейчас несколько слов про перенос слов в абзаце.
§
§
Абзац — фрагмент текста, процесс ввода которого закончился нажатием на клавишу ввода Enter. Абзац является ключевым элементом в структуре документа для многих текстовых процессоров (хотя имеются и другие, например, в Microsoft Word — разделы).
Операции форматирования абзацев включают установку границ абзацев и абзацных отступов, выравнивание, а также включение переноса слов.
Установку границ абзацев производят с помощью маркеров отступов, находящихся на координатной линейке, или соответствующими командами меню.
Выравнивание (выключка). Различают четыре вида горизонтального (влево, вправо, по центру, по ширине) и три вида вертикального выравнивания (вверх, вниз, по высоте).
Перенос. При выключенном режиме автоматического переноса слово, не поместившееся на строке, полностью переносится на следующую строку. Это не придаст элегантности тексту; его правый край остается неровным. Для улучшения внешнего вида текста используют режим переноса. При ручном варианте переноса пользователь сам определяет место переноса, вводя дефис, и жестким переводом каретки (нажатием на клавишу Enter) переходит на следующую строку. Использование такого режима переноса приводит к необходимости удаления дефисов при повторном форматировании текста документа.
При включенном режиме автоматического переноса реализуется мягкий вариант переноса: текстовый процессор сам делит слово на слот и переносит его наилучшим способом. Этот режим не создает никаких трудностей при повторном форматировании.
| Форматирование абзаца можно проводить используя: 1. Инструменты (экранные кнопки), расположенные на панели инструментов Форматирование; 2. Диалоговое окно Абзац; 3. Маркеры на масштабной линейке С помощью маркеров на масштабной линейке пользователь может изменить отступы справа и слева первой и последующих строк абзаца. |
| Для установки отступа красной строки абзаца, необходимо выделить нужный абзац или несколько абзацев, подвести указатель мыши к левому верхнему маркеру на масштабной линейке, нажать левую клавишу мыши и, не отпуская ее, перетащить маркер на нужное значение отступа красной строки абзаца по масштабной линейке. Для установки отступа последующих строк абзаца слева, необходимо выделить абзац или несколько абзацев или поставить курсор на нужный абзац и подвести указатель мыши к среднему левому маркеру на масштабной линейке, нажать левую клавишу мыши и, не отпуская ее, переместить до нужного отступа по линейке. Если необходимо изменить отступ первой и последующих строк абзаца одновременно, то необходимо выделить абзац или поставить на него курсор и подвести указатель мыши к левому нижнему маркеру, нажать левую клавишу мыши и, не отпуская ее, перетащить маркер на нужное место по линейке. Для изменения отступа всех строк абзаца справа, необходимо подвести указатель мыши к нижнему правому маркеру на масштабной линейке, нажать левую клавишу мыши и, не отпуская ее, перетащить маркер по масштабной линейке на нужное значение отступа справа. Для изменения отступа слева красной и последующих строк абзаца, можно воспользоваться экранными кнопками Увеличить отступ или Уменьшить отступ на панели инструментов Форматирование. Для изменения выравнивания текста на странице проще всего использовать соответствующие экранные кнопки на панели инструментов Форматирование. Текст документа можно выравнивать: 1. По левому краю; 2. По центру; 3. По правому краю; 4. По ширине – при таком выравнивании интервал между соседними словами подбирается автоматически таким образом, чтобы текст выравнивался по левому и по правому краям одновременно. Все действия по форматированию абзацев можно производить, используя диалоговое окно Абзац, которое вызывается выбором команды Абзац из пункта меню Формат или выбором команды Абзац из контекстного меню программы. Рассмотрим более подробно составные части диалогового окна Абзац. Диалоговое окно Абзац имеет две вкладки: 1. Отступы и интервалы; 2. Положение на странице Основные действия при форматировании абзацев проводятся при помощи вкладки Отступы и интервалы. Здесь, выбором соответствующей команды из раскрывающегося списка Выравнивание пользователь может изменить выравнивание текста абзаца, установить в соответствующие счетчики числовые значения отступов справа и слева, первой и последующих строк абзаца. Числовые значения отступов отображаются в сантиметрах. Так, например, для установки отступа первой строки абзаца (красной строки) на 1.5 см., необходимо выполнить следующие действия: 1. Выделить абзац или поставить в него курсор; 2. Вызвать диалоговое окно Абзац; 3. В раскрывающемся списке Первая строка, выбрать команду Отступ 4. В счетчик, расположенный справа от этого списка, ввести числовое значение 1,5 см. Используя вкладку Отступы и интервалы, пользователь может также изменить интервал между соседними абзацами, указав в счетчиках Перед и После числовое значение в пунктах. Для изменения междустрочного интервала абзаца необходимо в раскрывающемся списке Междустрочный выбрать критерий установки интервала между строками текста, а затем, если необходимо, в счетчик Значение, ввести необходимое числовое значение. Существует несколько критериев установки интервала между строками текста: 1. Одинарный – т.е. междустрочный интервал соответствует величине в 12 пт. 2. Полуторный — т.е. междустрочный интервал соответствует величине в 18 пт. 3. Двойной — т.е. междустрочный интервал соответствует величине в 24 пт. 4. Минимум – междустрочный интервал подбирается автоматически не менее определенного значения, введенного в счетчик справа 5. Точно — междустрочный интервал, который равен значению, введенному в счетчик справа 6. Множитель — междустрочный интервал, который равен одиночному интервалу, умноженному на число, введенное в счетчик справа. В нижней части диалогового окна Абзац имеется окно образца, в котором отображаются все изменения, производимые пользователем над абзацем. Нажатием экранной кнопки Табуляция в этом окне пользователь вызывает одноименное диалоговое окно, где ему предлагается задать или изменить позиции табуляции. Если все, установленные пользователем характеристики абзаца его удовлетворяют, то для их применения необходимо нажать экранную кнопку ОК в диалоговом окне Абзац, в противном случае – Отмена. Вкладка Положение на странице позволяет пользователю указать некоторые другие параметры абзаца (запрет висячих строк, запрет нумерации строк, автоматического переноса и т.д.). |
Чтобы быстро применить форматирование одного элемента в документе к другому, используйте формат по образцу. Выделите объект, внешний вид которого вам нравится, щелкните значок «Формат по образцу», а затем щелкните элемент, который вы хотите так же отформатировать. Чтобы применить форматирование к нескольким элементам, щелкните значок «Формат по образцу» дважды. Чтобы завершить использование форматирования по образцу, нажмите кнопку ESC.
§
Во время работы часто возникала необходимость отформатировать фрагмент текста так же как, как другой фрагмент. В Word для этого не надо снова повторять все операции по форматированию, а требуется просто скопировать формат символов или абзаца.
· Выделите текст, формат которого вы хотите скопировать.
· Нажмите кнопку стандартной панели инструментов  «Копировать формат»
«Копировать формат»
· выделите текст, который хотите отформатировать так именно, как предыдущий выделенный текст.
Чтобы копировать формат в несколько мест, дважды нажмите кнопку  . По окончании работы опять нажмите эту кнопку.
. По окончании работы опять нажмите эту кнопку.
Форматирование текста с помощью стилей. Стиль знака, абзаца. Применение встроенных стилей.
Предположим, вы назначили некоторому фрагменту текста стиль;применениеопределенный стиль. Если теперь изменить параметры форматирования данного стиля в документе, внешний вид текста автоматически изменится. То же самое произойдет, если скопировать в документ одноименный стиль с другими параметрами из шаблона данного документа, другого шаблона или документа. При этом программа дает возможность задать для документа установку, которая обеспечивает автоматическое обновление стилей при его открытии — стили заново копируются в документ из его шаблона.
Встроенные стили
В программе Word определен ряд встроенных стилей и сочетаний клавиш для их применения. Эти стили и сочетания клавиш доступны в любом документе Word, если только они не переопределены в самом документе или в его шаблоне. Важнейшие из них приведены в табл. 1. Кроме того, существуют стили для заголовков следующих, более низких, уровней, для различных видов списков, для таблиц с разнообразным оформлением, для основного текста разного формата, для колонтитулов, номеров строк, страниц и т. д. Наконец, существует ряд специализированных стилей. Они применяются автоматически для форматирования таких элементов, как сноски, примечания, представления структуры документа, оглавление и предметный указатель, а также для некоторых других целей и по умолчанию не отображаются в списках стилей, доступных для использования в документе.
Стандартные стили и сочетания клавиш для их применения:
| Стиль или операция | Область действия | | Сочетание клавиш | |
| Обычный | Абзац | Ctrl Shift N | ||
| Основной шрифт абзаца (при его применении форматирование выделенной части абзаца приводится к стилю этого абзаца) | Символ | Ctrl Пробел | ||
| Заголовок 1 | Абзац | Ctrl Shift 1 | ||
| Заголовок 2 | Абзац | Ctrl Shift 2 | ||
| Заголовок 3 | Абзац | Ctrl Shift 3 | ||
| Маркированный список | Список | Ctrl Shift L | ||
| Нет списка | Список | Отсутствует | ||
| Обычная таблица | Таблица | | Отсутствует | |
| Повышение уровня заголовка (с изменением его стиля) | Абзац | Alt Shift | ||
| Понижение уровня заголовка (с изменением его стиля) | Абзац | Alt Shift ® |
Применение стиля к тексту
Чтобы отформатировать фрагмент текста с помощью стиля — достаточно выделить его в документе и на панели инструментов Форматирование выбрать из раскрывающегося списка Стиль нужное имя. При этом следите, чтобы типы выделенного фрагмента и стиля совпадали, то есть стиль знака применялся к группе символов, а стиль абзаца — к абзацу.
Поверх любого стиля, независимо от его типа, можно производить непосредственное форматирование текста.
Применяя к одному и тому же фрагменту текста стиль абзаца и стиль знака, вы должны знать, что параметры последнего имеют преимущество. Когда, к примеру, для стиля абзаца Синий задан синий цвет шрифта, а для стиля знака Красный — красный, то если в абзаце, имеющем стиль Синий , к одному слову применить стиль Красный, оно будет окрашено в красный цвет.
§
Информация о стилях в программе Word представлена в четырех местах.
1. В содержимом поля со списком Стиль на панели инструментов форматирования отражается текущий стиль абзаца.
2. Если выбрать команду Формат -> Стили и форматирование. Откроется одноименная область задачСтили и форматирование, показанная на рис. 12.2.
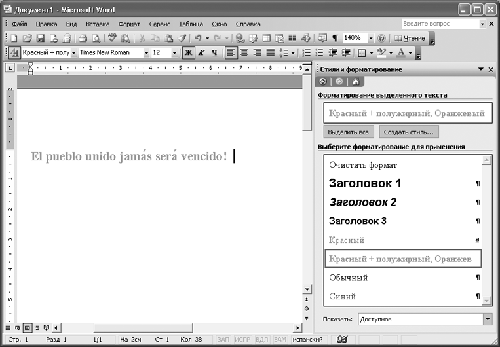
Рис.12. 2. Область задач Стили и форматирование
В текстовом поле, которое находится в верхней части этой области задач, указан стиль выделенного фрагмента текста. Расположенная под ним кнопка Выделить все предназначена для выделения всего текста, имеющего такой же стиль. В списке Выберите форматирование для применения представлены стили, имеющиеся в документе и шаблоне Normal , а также сочетания параметров форматирования, примененные к элементам документа непосредственно, без использования стилей.
Раскрывающийся список Показать, расположенный в нижней части области задач, служит для выбора категории стилей, отображаемых в этой области и в списке Стиль на панели инструментов Форматирование . Он содержит следующие элементы:
o Доступное — стили и форматирование из документа и три стандартных стиля заголовков;
o Используемое — только те стили, которые используются в текущем документе (не те, что в нем определены, а лишь те, которые назначены хотя бы одному фрагменту текста);
o Доступные стили — стили из документа и три стандартных стиля заголовков (но без форматирования, примененного непосредственно);
o Все — полный набор стилей, которые можно использовать при форматировании документа: стили из документа и стандартные (однако специализированные стандартные стили, автоматически применяемые программой для форматирования определенных элементов, в этом режиме по умолчанию скрыты);
o Специальное — команда открытия диалогового окна Настройки формата, в котором можно выбрать для отображения конкретные стили, в том числе специализированные. Диалоговое окно Настройка формата, открываемое при выборе последней из описанных установок, показано на рис. 3. В нем можно указать, какие стили и команды должны отображаться в области задач Стили и форматирование и в списке Стиль на панели инструментов форматирования. Здесь доступен полный набор стилей, определенных в документе и в программе Word. В списке Отображаемые стили следует установить флажки для тех стилей, имена которых вы хотите видеть при работе с документом. Содержимое этого списка определяется установкой, выбранной в раскрывающемся списке Категория ( Доступные стили, Используемые, Все, Специальные, Не показывать стили).
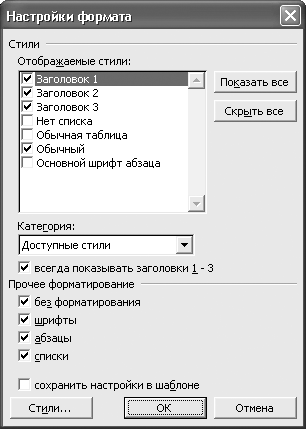
Рис. 12.3. Диалоговое окно Настройки формата
Кроме того, в диалоговом окне Настройки формата имеется флажок всегда показывать заголовки 1–3. Флажки из группы Прочее форматирование управляют отображением в области задач Стили и форматирование и в списке Стиль следующих элементов:
o без форматирования — форматирование;очисткакоманда Очистить формат, снимающая все форматирование текста и применяющая к нему стиль Обычный, если выделен весь абзац, и стиль абзаца, если выделена его часть.
o шрифты — непосредственное форматирование знаков;
o абзацы — непосредственное форматирование абзацев;
o списки — непосредственное форматирование списков.
Установки, заданные в диалоговом окне Настройки формата , можно сохранить в шаблоне документа, для чего следует установить флажок сохранить настройки в шаблоне. Тогда они будут действовать для всех документов, создаваемых на основе данного шаблона.
3. Информация о стилях присутствует и в области задач Показать форматирование— под заголовками Стиль знака и Стиль абзаца. Если выделенный текст имеет стиль Обычный, его стиль здесь не указывается.
4. Можно отобразить названия стилей, назначенных каждому абзацу документа. Для этой цели используется расположенная в левой части окна документа полоса стилей (рис. 12.4).
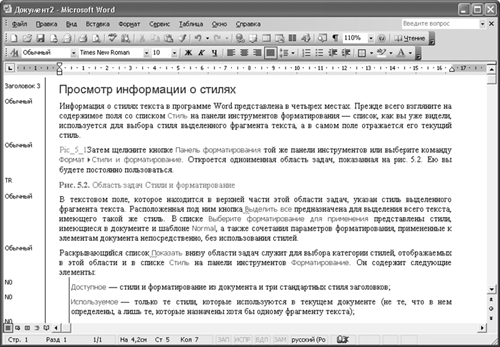
Рис.12.4. Полоса стилей
Чтобы вывести полосу стилей на экран, нужно переключиться в Обычный режим просмотра документа, открыть диалоговое окно Параметры и на вкладке Вид задать для параметра ширина полосы стилей любое значение, отличное от нуля. После этого можно будет расширить полосу стилей, передвинув ее границу с помощью мыши. Для того чтобы скрыть полосу, достаточно перетащить ее границу влево, к самому краю окна.
§
1. На вкладке Ссылки в группе Оглавление нажмите кнопку Оглавление и выберите пункт Оглавление.

2. В диалоговом окне Оглавление выполните любое из следующих действий.
o Чтобы изменить число уровней заголовков, отображаемых в оглавлении, введите нужное число в поле рядом с текстом Уровни в группе Общие.
o Чтобы изменить общий внешний вид оглавления, выберите другой формат в списке Форматы. В областях Предварительный просмотр и Образец веб-документа можно увидеть, как будет выглядеть выбранный вариант.
o Чтобы изменить тип линии, отображаемый между текстом элемента и номером страницы, выберите вариант в списке Заполнитель.
o Чтобы изменить способ отображения уровней заголовков оглавления, щелкните пункт Изменить. В диалоговом окне Стиль щелкните уровень, который нужно изменить, и нажмите кнопку Изменить. В диалоговом окне Изменение стиля можно изменить шрифт, его размер и величину отступа.
3. Чтобы в оглавлении использовать специализированные стили, щелкните Параметры и выполните следующие действия.
a. В группе Доступные стили найдите стиль, примененный к заголовкам в документе.
b. Чтобы указать уровень, который должен быть представлен стилем заголовка, введите целое число от 1 до 9 в поле группы Уровень, расположенное рядом с именем стиля.
c. Повторите шаги 1 и 2 для каждого стиля заголовка, который нужно включить в оглавление.
d. Нажмите кнопку ОК.
4. Выберите оглавление в соответствии с типом документа:
. Бумажный документ. При создании документа, который читатели получат в печатном виде, следует создавать оглавления таким образом, чтобы каждый элемент состоял из заголовка и номера страницы, на которой расположен этот заголовок. В этом случае читатели смогут обратиться к нужной странице.
a. Веб-документ. В документе, который читатели получат по сети и будут читать в Word, можно форматировать элементы оглавления в виде гиперссылок, чтобы можно было перейти к нужному заголовку, щелкнув его в оглавлении.
Обновление оглавления
Если заголовки или другие элементы оглавления были добавлены в документ или удалены из него, обновить оглавление можно простым способом.
1. На вкладке Ссылки в группе Оглавление нажмите кнопку Обновить таблицу.

2. Установите переключатель в положение обновить только номера страниц или обновить целиком.
Удаление оглавления
1. На вкладке Ссылки в группе Оглавление нажмите кнопку Оглавление.

Выберите команду Удалить оглавление.
23. Ссылки и сноски в документе Word. Типы сносок. Вставка, перемещение, копирование, удаление сносок. Преобразование сносок.
Обычные и концевые сноски используются в документах и книгах для указания источника материала или ввода поясняющей или дополнительной информации. Обычные сноски располагаются в конце страницы, а концевые — в конце документа.
При написании документа, который требует тщательного исследования, можно быстро указать источник сведений, сделав обычную сноску в нижней части страницы или концевую сноску в конце документа.
Обычные и концевые сноски можно также использовать для добавления дополнительного пояснительного материала или примечаний, которые не будут непосредственно относиться к основному тексту документа.
Основное различие между обычными и концевыми сносками состоит в том, где они располагаются в документе.
 Сноска
Сноска
 Концевая сноска
Концевая сноска
 Знаки сносок
Знаки сносок
Между обычными и концевыми сносками существует одно основное различие: место, где они располагаются. Обычная сноска размещается в нижней части страницы, а концевая сноска — в конце документа (или, возможно, в конце раздела).
Независимо от типа источника, на который вы ссылаетесь (книгу, периодическое издание, источник в Интернете), можно использовать либо обычную, либо концевую сноску. То же самое справедливо при добавлении комментария или пояснительного замечания.
Причина, по которой можно использовать любую сноску, состоит в том, что внешне они выглядят очень похоже. И для обычных, и для концевых сносок в основном тексте содержатся знаки сносок, которые обозначают, что дополнительные сведения находятся в обычной сноске или в концевой сноске, но при этом для каждого типа сносок используется разная система нумерации, которая указывает читателю, где искать примечание — в конце страницы или в конце документа.
Сноски (и обычные, и концевые) отделяются от основного текста короткой горизонтальной линией. Текст сноски размещается либо в конце страницы, либо в конце документа; для текста сноски (и в обычных, и в концевых сносках) используется шрифт меньшего размера, чем в основном тексте.
Когда сноска содержит слишком длинный текст, лучше использовать концевую сноску.
Поскольку обычные сноски находятся внизу страницы, читатели могут видеть их в контексте, когда материалы об источнике или дополнительные объяснения могут быть наиболее полезными. С другой стороны, если с источниками или дополнительными сведениями можно ознакомиться позднее, лучше использовать концевые сноски.
Также следует иметь в виду следующее: внизу страницы для текста сноски имеется меньше места. Если сноска очень длинная, она будет продолжаться на следующей странице. В таком случае вместо обычной можно использовать концевую сноску.
Вопрос о том, какие сноски, обычные или концевые, следует использовать, решается в зависимости от ваших предпочтений, требований вашего издателя или правил, принятых в вашей организации. И обычные, и концевые сноски могут быть использованы в одном и том же документе.
§
В Word существует встроенный словарь и возможность автоматической проверки орфографии и грамматики (при условии, что в параметрах правописания заданы необходимые условия). Задаются параметры настройки правописания через меню Файл, где выбирается кнопка Параметры Word, а затем раздел Правописание.
Редактор Word посимвольно сравнивает набранное пользователем слова со своим словарём. Красной волнистой линией автоматически подчеркиваются слова, аналога которых нет в словаре. Это может быть или ошибочное написание, или имя собственное, или новая словоформа (ведь словарь не может содержать абсолютно все существующие слова).
Зеленой волнистой линией – автоматически помечаются синтаксические ошибки и грамматические неточности, стилистика письменной речи.
Различные способы проверки правописания.
Убедитесь, что язык подключенного словаря – русский (вкладка Рецензирование, группа Правописание, кнопка Выбрать язык , русский).
Способ I. Кликнуть Правой кнопкой мыши по подчеркнутому слову, в контекстном меню выбрать вариант замены, который предлагает Word из своего словаря (способ годится, если документ небольшой или непосредственно при наборе текста). Способ II. Установите курсор в то место текста, начиная с которого, вы хотите проверить текст. Выполните команду вкладка Рецензирование, Правописание (или клавиша F7). Программа автоматически выходит на первое слово, которого не находит в своем словаре и открывает окно Правописание. Окно Правописание состоит из двух полей и кнопок-действий:
Поле Нет в словаре отображает проверяемый текст, причем «ошибка» выделяется уже не подчёркиванием, а красным шрифтом.
Поле Варианты – здесь для замены предлагаются слова из словаря Word отличающиеся от исходного на один символ. Таким образом, если в слове будет больше одной ошибки, то вариантов замены уже не будет (придётся думать самим и исправлять вручную). Ошибки в этом окне исправляются командами: Во-первых, выделить правильное слово из списка Варианты, нажать кнопку Заменить.
Во-вторых, внести исправления самостоятельно в верхнем окне Нет в словаре: и нажать кнопку Заменить. После чего будет показана следующая ошибка. Функции остальных кнопок окна Правописание: Пропустить – пропускает данную «ошибку» без исправления. Пропустить все – пропускает именно этот набор символов во всём документе (т.е. если это написание слова встретится уже в другом падеже, то оно снова покажется как ошибка ). Заменить – заменяет выделенную «ошибку» из поля Нет в словаре или на выбранный вариант замены из поля Варианты, или (если нужного варианта нет) можно исправить ошибку в ручную в поле Нет в словаре. Заменить все – заменит все вхождения данной «ошибки» во всём документе. Следующее – оставит всё предложение без дальнейшей проверки. Удалить – удалит повторяющееся слово. Параметры – открытие диалогового окна, позволяющего изменить параметры правописания.Вернуть – возврат по цепочке к предыдущим «ошибкам».
Добавить – добавляет данное написание слова в словарь. Как всегда все просто. Открываем вкладку Разметка страницы Далее выбираем галочку напротив слова АВТО. Все переносы расставлены.
ПОИСК ТЕКСТА Вкладка Главная, Найти… (или Заменить… вкладка Найти) открывает следующее окно: Здесь в строке Найтинужно набрать искомый текст, затем нажать кнопкуНайти далее (или клавишу Enter).Например, заказ на поиск текста ива будет находить слова ива,Иван, Иванов, грива, кривая, дива, кивай, диван, Ливан и т.п. (причем в той последовательности, как эти слова расположены в документе). После очередной находки достаточно в окне команды нажимать кнопку Найти далее и ждать, когда поиск выделит подсветкой следующую находку.Можно уточнить параметры поиска:условия экзотического поиска (изменениепараметров поиска, поиск по формату текста или поиск поспециальным символам, графическим объектам и т.п.) включаютсякнопкойБольше>> / Меньше<<.
Кнопка Формат позволяет искать текст с учётом его формата или только по его формату Т.е. можно искать конкретный текст с конкретным форматом (тогда заполняются и строкаНайти и указывается искомый формат этого текста – кнопка Формат тут же). А можно искать любой текст с данным форматом (тогда указывается только Формат, а в строкеНайти текст не указывается совсем).
Кнопка Специальный позволяет искать спецсимволы или маркеры (например, маркеры абзацев, знак сноски, тире, любую цифру и т.д.)
ЗАМЕНА ТЕКСТА Вкладка Главная, Заменить… работает аналогично вкладке Найти,
но окне команды помимо строки Найти надо заполнить строку Заменить на…
Дополнительные условия поиска ставят так же, как и во вкладке Найти. Кнопка Найти начинает поиск, но замена найденного не случится без вашего ведома.
После находки одна из следующих трех кнопок уточнит, что делать дальше; кнопка Найти далее – для найденного объекта замену не делать,искать следующее вложение; кнопка Заменить — даст согласие на замену найденного и будет искать следующее вхождение; кнопка Заменить все даст согласие на автоматическую, безпоследующих запросов, замену всех вхождений найденного в тексте.
25.Приемы выделения фрагментов текста: любой фрагмент и фрагмент текста размером больше экрана. Приемы перемещения и копирования фрагментов текста в пределах одного документа, между документами. Многоместный буфер обмена Microsoft Office. Установка. Правила заполнения и действия с элементами.
Распространённые способы выделения текста перед форматированием и правкой:
· перемещать мышь, удерживая нажатой её левую кнопку;
· сочетание клавиши Shift любые клавиши управления курсором (←, →, ↑, ↓, Home, End, PageUp, PageDown);
· одно слово выделяется двойным щелчком мыши;
· один абзац выделяется тройным щелчком мыши;
· одна строка выделяется щелчком мыши слева от неё по полю документа;
· весь документ выделяется тройным щелчком мыши по левому полю документа;
· весь документ выделяется сочетанием клавиш Ctrl А;
· выделение фрагмента текста размером больше экрана удобно делать следующим образом: 1) поставить курсор на начало выделяемого текста, 2) нажать клавишу SHIFT и щёлкнуть мышью по тому месту, где выделение закончится.
· выделение несмежных фрагментов текста: 1) выделить первый фрагмент; 2) нажать клавишу Ctrl и удерживая её нажатой выделять остальные фрагменты текста.
Чтобы снять выделение достаточно щёлкнуть мышью или нажать на любую клавишу управления курсором.
Буфер Обмена Windows – область оперативной памяти, предназначенная для временного хранения одного объекта любой природы.
Буфер Обмена Microsoft Office – область оперативной памяти, предназначенная для временного хранения нескольких объектов формата Microsoft Office. Т.е. в программах Microsoft Office Буфер Обмена приобретает новое «накопительное» свойство, он становится 24-местным.
Вкладка Главная, Буфер Обмена открывает слева в Области Задач окно Буфера Обмена Office, в котором будут отображаться все временно хранящиеся (скопированные или вырезанные) в нём объекты, а также кнопки-команды Буфера.
При нажатии правой кнопкой мыши на любой хранящийся в Буфере Обмена объект выходит контекстное меню с командами Вставить (объект в документ) и Удалить (объект из Буфера Обмена).
Гораздо проще объединять документы следующим способом:
Открыть основной документ (куда будем добавлять данные из других документов).
Установить курсор на нужную позицию (куда будем добавлять данные из других документов).
Вкладка Вставка, группа Текст, кнопка Объект, команда Текст из файла, указать в открывшемся диалоговом окне все параметры вставляемого файла (найти папку его хранения, указать его тип, двойным щелчком по его пиктограмме произвести вставку).
§
Вкладка главная, группа Шрифт…
! Для форматирования текста необходимо обязательное выделение этого текста. Хотя для форматирования шрифта одного слова достаточно, чтобы курсор стоял в этом слове.
Часто используемые команды по форматированию шрифта располагаются на вкладке Главная, группа Шрифт.
Диалоговое окно с полным набором услуг по форматированию шрифта открывается тут же кнопкой Шрифт . Окно этой команды состоит из двух вкладок с «говорящими» названиями: Шрифт, Интервал.
В нижней части каждой вкладки находится поле Образец, где отображается результат выбора любой функции.
Итак, первая вкладка Шрифт содержит все основные параметры форматирования шрифта:
Шрифт (гарнитура) – функция меняющая «подчерк» в тексте,
Начертание (обычное, курсив, полужирный, подчеркнутый),
Размер измеряется в пунктах [1пт=0,375мм], можно выбрать из списка или ввести вручную,
Цвет шрифта (любой из предлагаемого спектра),
Подчёркивание и его цвет (можно выбрать любой вид подчёркивания и оставить у него цвет текста (авто), а можно и изменить его цвет),
Видоизменение (эффекты) (в случае выбора функции помечаются флажком, отказ от функции – снять флажок):
Надстрочный и подстрочный индекс используется для написаний текста и индексами (например, см2, Sn=1 2 … n),
ВСЕ ПРОПИСНЫЕ и МАЛЫЕ ПРОПИСНЫЕ (для заголовков), и т.д.
На второй вкладке Интервал используется, в основном:
Интервал между соседними буквами (обычный, разреженный или уплотнённый) измеряется в пунктах [пт],
реже используется смещение (нет, вверх, вниз) относительно опорной линии строки измеряется в пунктах [пт].
Понятие абзаца. Установка параметров абзаца. Команда Формат – Абзац. Вкладка Отступы и интервалы. Вкладка Положение на странице. Быстрое форматирование абзацев с помощью кнопок панели инструментов и линейки. Использование кнопки «Копирование по образцу».
Часто используемые команды форматирования абзаца вынесены на
вкладку Главная в группу Абзац. Рассмотрим их:
· выравнивание по левому краю – ровный левый край (черновики, стихи, текст в таблице…),
· выравнивание по правому краю – ровный правый край (подпись в письме, эпиграф…),
· выравнивание по центру – центрирование каждой строки (заголовки, обращение в письме…),
· выравнивание по ширине – одновременно ровные и правый и левый края (статьи, любая содержательная часть рукописи…).
Кнопка Междустрочный интервал позволяет настроить как интервал между строками текста, так и интервал перед и после абзаца.
Кнопка Заливка позволяет выполнить фоновую заливку выделенного текста и ячеек таблицы.
Кнопка Граница позволяет настроить любые виды границ, как у абзаца, так и в таблице.
Группа кнопок Списки (маркированный, нумерованный и многоуровневый); две кнопки отступов в многоуровневых списках; и кнопка сортировки пунктов списка в алфавитном порядке.
Диалоговое окно с полным набором услуг по форматированию абзаца открывается через раскрывающую кнопку Абзац на вкладке Главная.
Отступы строк абзаца относительно левого и правого полей документа можно установить с помощью маркеров горизонтальной линейки.
На горизонтальной линейке с сантиметрами область текста указана светлым цветом, область поля тёмным. Кроме того, на ней есть четыре маркера (три треугольных маркера и один прямоугольный). Перемещая эти маркеры мышью можно менять отступы абзацев.
Левый верхний треугольный маркер линейки меняет отступ (или выступ) первой строки абзаца (красная строка).
Левый нижний треугольный маркер линейки отвечает за отступ всех остальных строк абзаца относительно левого поля (!цеплять мышью нужно именно треугольник).
Левый прямоугольный маркер линейки меняет отступ всего абзаца вместе с первой строкой относительно левого поля(!цеплять мышью нужно именно прямоугольник). Т.е. этот прямоугольник перемещает всю структуру левых маркеров линейки «оптом».
Правый треугольный маркер линейки отвечает за параметры всех строк абзаца относительно правого поля.
29.Понятие и назначение списка в документе Word. Виды списков. Списки: нумерованные, маркированные, многоуровневые. Назначение. Действия при оформлении текста в виде маркированного или нумерованного списка. Изменение и настройка таких списков. Отмена списка.
Список – это текст-перечисление в нескольких абзацах на определенную тему с пометками (маркерами) в виде номеров (1,2,3…), букв (а,б,с) или символов (типа °, ♥,√,–,•). Бывает и смешанное оформление списков. Список обычно предваряется заголовком или заголовочной фразой, после которой и идет текст списка.Команды и кнопки списка на вкладке Главная.
Списки удобно создавать с помощью с помощью кнопок о списках вкладки Главная в группе Абзац
1. Кнопка Маркеры (Маркированный список).
2. Кнопка Нумерация (Нумерованный список).
3. Кнопка Многоуровневый список.
4. Кнопка Уменьшить отступ.
5. Кнопка Увеличить отступ.
6. Сортировка числовых и текстовых данных.
Создание текста как списка
В элементы списка могут превратиться не любые перечисления в строках, не любые строки текста, а только абзацы. По умолчанию один абзац – один элемент списка.
Заранее решено, что далее в документе надо набирать список.
1) Начать новый абзац.
2) Через раскрывающие кнопки Маркеры или Нумерация выбрать вариант маркера списка. После чего у первого абзаца появится выбранный марке, напримерü
3) Можно набирать текст абзаца.
4) Теперь каждый следующий абзац будет автоматически становиться элементом списка (т.к. при нажатии клавиши Enter создаётся новый абзац и наследуется формат предыдущего!)
через раскрывающие кнопки Маркеры, Нумерация или Многоуровневый список выбрать команду Определить новый маркер (формат номера или многоуровневый список)
˜♠˜ в появившемся окне Изменение списка установить параметры по своему усмотрению (новый символ маркера, его цвет, размер, другой отступ и т.д.).
огда список закончится, нужно избавиться от появившегося на новом абзаце маркере списка. Или требуется внутри списка снять маркер с одного из абзацев, чтобы он стал просто вторым абзацем предыдущего элемента списка. Нужно:
— клавишей Backspace наехать справа на символы, на буквы или цифры маркирующие абзац (т.е. просто их удалить с помощью клавиатуры).
— или на вкладке Главная отжать кнопку Маркеры или Нумерация.
— официальный способ снять маркер и сделать абзац рядовым – поставить курсор в любое место абзаца (можно и выделить весь абзац, но не обязательно) и дать команду Нет списка через раскрывающую кнопку Маркеры или Нумерация.
30.Многоуровневые списки в документе Word. Оформление текста встроенным многоуровневым списком. Понижение/повышение уровня элементов списка. Изменение и настройка списка. Действия с элементами списка (вставка, удаление, завершение, отмена списка, отмена элемента списка, начало/продолжение списка).
Многоуровневый список: понижение и повышение уровня.
Создание многоуровневых списков не покажется громоздким и запутанным делом, если использовать их типичные свойства:
— пункты списка – это последовательность абзацев.
— в многоуровневом списке существуют пункты, подчиненные другим пунктам, то есть пункты 2-го , 3-го уровня и т.д. (они обычно имеют увеличенный отступ абзаца относительно левого поля).
1-ый уровень чаще всего обозначается одной цифрой (1, 2, 3…).
2-ой уровень списка – две цифры (например, 2.1., 2.2., 2.3., …).
3-ий уровень – три цифры (2.1.1., 2.1.2, 2.1.3., …).
Допустим, у нас уже есть текст, которому предстоит стать многоуровневым списком. По аналогии с изученными вариантами оформления списков выделяем нужные абзацы и применяем к ним многоуровневый список данного образца (кнопка Многоуровневый список вкладки Главная)
Получаем на первый взгляд совсем не то, что «заказывали»,
все пункты списка 1-го уровня.
Остаётся изменить уровни соответствующих пунктов.
Для чего нужно поставить курсор в любое место того пункта списка, уровень которого будем понижать (или выделить их) и нажать кнопки Увеличить отступ или Уменьшить отступ вкладки Главная (если понижаем на один уровень – жмём один раз, на два уровня – два раза и т.д
31.Назначение сноски в документе Word. Типы сносок. Вставка, перемещение, копирование, удаление. Преобразование сносок. Форматирование и редактирование текста сносок.
Сноска (иногда её называют ссылкой) выносит часть из текстового потока документа или книги, чтобы уточнить термин, дать дополнительные разъяснения и (или) указать ссылку на источник сведений.
Сноска состоит из двух связанных частей: знака сноски и самого текста сноски.
Разделитель сносок – линия, отделяющая текст документа от текста сносок.
Все команды по работе со сносками расположены на вкладке Ссылки в группе Сноски.
Чтобы сделать сноску к тексту следует установить курсор после слова, предназначенного к комментарию (но обязательно до знака препинания) и выбрать следующие команды:
Вкладка Ссылка, группа Сноска,
либо команда Вставить сноску, такие сноски печатаются внизу каждой страницы документа и могут разъяснять использованные термины (впрочем, также допускают ссылку на источник с указанием страницы),
либо команда Вставить концевую сноску, такие сноски могут ссылаться на список литературы (чаще без указания страниц), который помещают в конец главы или всего документа.
После этого в тексте документа появится знак сноски и будет предложено поле, чтобы набрать текст сноски.
ПЕРЕМЕЩЕНИЕ или УДАЛЕНИЕ СНОСКИ
Операция выполняется не с текстом сноски, а со знаком сноски около слова в тексте.
Чтобы переместить сноску нужно выделить знак сноски, а потом вырезать и вставить его возле другого слова.
Выделенный знак сноски можно удалить. Оставшиеся сноски автоматически перенумеровываются.
ПРЕОБРАЗОВАНИЕ СНОСОК
1. Если нужно преобразовать все сноски документа (например, из обычных в концевые), нужно поставить курсор в любое место документа. С помощью вкладки Ссылки открыть диалоговое окно Сноски (пометка о на предыдущем рис.).
В открывшемся диалоговом окне Сноски выбрать команду Заменить,
В окне Преобразование сносок указать формат замены, ОК,
!!! В окне Сноски нажать кнопку Закрыть, а не Вставить новую сноску.
2. Если нужно преобразовать только некоторые из сносок документа, нужно щёлкнуть правой кнопкой мыши по тексту сноски (в поле сноски), выбрать команду о преобразовании конкретной сноски.
ФОРМАТИРОВАТЬ СНОСКУ, т.е. изменить формат знака или текста сноски (шрифт, цвет, размер и прочее).
Выделить знак или текст сноски и отформатировать как всякие другие символы (с помощью кнопок группы Шрифт вкладки Главная)
Ограничения на длину и оформление текста сносок отсутствуют. Но все же текст сноски внизу страницы не рекомендуется делать длинным. А то сноска может занять бóльшую часть страницы и перейти продолжением на следующую страницу
§
WordArt – это художественно оформленный фигурный текст с применением тени, объема и других приемов форматирования. Для вставки в документ объекта WordArt выполните следующие действия.
1. Нажмите кнопку WordArt, которая находится в группе Вставка > Текст.
2. В появившемся окне (рис. 5.88) выберите один из предложенных стилей фигурного текста и нажмите кнопку ОК.
3. В следующем окне введите нужный текст и измените при необходимости параметры используемого шрифта.
4. После щелчка на кнопке ОК созданный объект будет вставлен в документ. Вместе с объектом на ленте появится вкладка Работа с объектами WordArt: Формат, с помощью которой можно выполнить его дополнительное форматирование (рис. 5.89).
Приемы форматирования объектов WordArt почти не отличаются от форматирования автофигур: вы можете перетаскивать их с помощью мыши, изменять размеры, положение и обтекание, а также применять к ним встроенные стили, эффекты объема или тени. Дополнительно для объектов WordArt вы можете изменять параметры текста с помощью элементов в группе Текст.
Для создания рисунков в программе Word используются автофигуры, которые можно вставить в нужное место документа, а затем отформатировать по своему усмотрению. Чтобы вставить автофигуру в текст, действуйте следующим образом.
1. На вкладке Вставка нажмите кнопку Фигуры, после чего появится перечень доступных фигур (рис. 5.76).
2. Выберите нужную фигуру и щелкните на ней кнопкой мыши.
3. Установите указатель в нужную точку документа, щелкните кнопкой мыши и, не отпуская ее, нарисуйте выбранную фигуру требуемых размеров, после чего отпустите кнопку мыши.
После того как фигура нарисована, вы можете выполнять с ней следующие действия.
? Перемещение. Наведите указатель мыши на фигуру и, когда он примет форму четырехсторонней стрелки, перетащите фигуру при нажатой левой кнопке. Для точного перемещения объекта щелкните на нем кнопкой мыши, после чего перемещайте его с помощью клавиш со стрелками при нажатой клавише Ctrl.
СОВЕТ
Чтобы создать копию автофигуры, перетащите ее мышью при нажатой клавише Ctrl. Изменение размера. Выделите фигуру щелчком кнопки мыши и перетащите один из маркеров изменения размера (рис. 5.77).
В группе Стили фигур вы можете применить к фигуре один из встроенных стилей. Для этого лучше раскрыть список стилей, щелкнув на кнопке Дополнительные параметры
Стиль фигуры включает эффекты линий и заливки. При необходимости вы можете изменить их отдельно с помощью кнопок Заливка фигуры
36. Понятие папок пользователя (папок ссылок по теме) в справочноправовых системах. Отличие пользовательских папок от рабочих папок с файлами на жестком диске. Работа с папками пользователя. Сохранение (помещение) информации (фрагмента, документа) в пользовательскую папку.
Файл — совокупность данных, которая имеет имя и хранится во внешней памяти компьютера (на винчестере, на дискете или CD). Имя файла состоит из двух частей: основного имени и расширения (типа), отделенных друг от друга точкой. Система WINDOWS не налагает таких жестких ограничений на имя файла как DOS, однако расширение состоит из трех символов и обычно указывает, каким приложением создан файл.
Каталог — это файл специального вида, содержащий информацию о других файлах (имя, размер, расположение, дата и время создания). Однако, можно представить себе каталог как место, в котором располагаются файлы. Верхний каталог — корневой — на каждом диске носит имя соответствующего диска. В WINDOWS термин «каталог» заменен эквивалентным понятием «папка». Множество папок, в которое вложены другие папки с файлами, образуют иерархическую «древовидную» структуру. Каждая папка обладает рядом свойств, важнейшие из которых: имя, тип, значок, размер, дата создания. Имя может иметь длину до 255 символов.
Папку или файл можно сохранить или скопировать. Для сохранения файла или папки им нужно присвоить уникальное имя, так как двух файлов с одинаковым именем существовать не может. Имя выполняет функцию адреса, значит, на компьютере не может быть двух файлов, имеющих одинаковое имя, однако, если файлы находятся в разных папках, то они могут иметь одинаковые имена, т.к. полное имя файла включает в себя и все имена каталогов, которые к нему ведут. Такое полное имя файла называют также путем поиска файла или путем доступа к файлу. На диске могут создаваться папки, внутри которых могут храниться файлы или другие папки, которые называются вложенными. Имена папок отделяются друг от друга и от имени диска с помощь обратной косой черты .
Имя файла, которое должно быть уникально, дополняется расширением — форматом (типом) файла, определяющим, какого характера (содержания) данный файл, в какой программе был сделан файл.
Структура имени файла имеет следующий вид: имя [.расш ], где имя -уникальное имя файла, расш- расширение файла, необязательно, но его использование удобно для работы, состоящее максимально из трех букв [ ] — признак необязательности.
Имя файла состоит из двух частей, разделенных точкой: собственно имя файла и расширение, определяющее его тип (программа, данные и т. д.). Собственно имя файлу дает пользователь, а тип файла обычно задается программой автоматически при его создании.
| Тип файла | Расширение |
| Исполняемые программы | exe, com |
| Текстовые файлы | txt, rtf, doc |
| Графические файлы | bmp, gif, jpg, png, pds и др. |
| Web-страницы | htm, html |
| Звуковые файлы | wav, mp3, midi, kar, ogg |
| Видеофайлы | avi, mpeg |
| Код (текст) программы на языках программирования | bas, pas, cpp и др. |
В различных операционных системах существуют различные форматы имен файлов. В операционной системе MS-DOS собственно имя файла должно содержать не более восьми букв латинского алфавита и цифр, а расширение состоит из трех латинских букв, например: proba.txt
В операционной системе Windows имя файла может иметь до 255 символов, причем допускается использование русского алфавита, например:
Единицы измерения информации.doc
До появления операционной системы Windows 95 на большинстве компьютеров IBM PC работала операционная система MS-DOS, в которой действовали весьма строгие правила присвоения имен файлам. Эти правила называют соглашением 8.3
По соглашению 8.3 имя файла может состоять из двух частей, разделенных точкой. Первая часть может иметь длину до 8 символов, а вторая часть (после точки) — до 3 символов. Вторая часть, стоящая после точки, называется расширением имени.
При записи имени файла разрешается использовать только буквы английского алфавита и цифры. Начинаться имя должно с буквы. Пробелы и знаки препинания не допускаются, за исключением восклицательного знака (!), тильды (~) и символа подчеркивания (_).
После введения в действие операционной системы Windows 95 требования к именам файлов стали существенно мягче. Они действуют и во всех последующих версия операционных систем Windows.
1. Разрешается использовать до 255 символов.
2. Разрешается использовать символы национальных алфавитов, в частности русского.
3. Разрешается использовать пробелы и другие ранее запрещенные символы, за исключением следующих девяти: /:*?»<>|.
4. В имени файла можно использовать несколько точек. Расширением имени считаются все символы, стоящие за последней точкой.
Роль расширения имени файла чисто информационная, а не командная. Если файлу с рисунком присвоить расширение имени ТХТ, то содержимое файла от этого не превратится в текст. Его можно просмотреть в программе, предназначенной для работы с текстами, но ничего вразумительного такой просмотр не даст.
Файловая система. На каждом носителе информации (гибком, жестком или лазерном диске) может храниться большое количество файлов. Порядок хранения файлов на диске определяется установленной файловой системой.
Длинные имена файлов обладают следующими свойствами :
1. они могут содержать до 255 символов, включая расширение;
2. они могут содержать пробелы;
3. они могут содержать несколько точек (расширением имени считаются те символы, которые следуют после последней точки);
4. они могут содержать любые клавиатурные символы, кроме следующих:
5. длина полного имени файла, включая путь его поиска, не может превышать 260 символов, поэтому не рекомендуется давать слишком длинные имена папкам;
6. нежелательно использовать пробелы в имени, т.к. некоторые программы с такими файлами работают некорректно. Пробелы рекомендуется заменять подчеркиванием, например: контрольная_по_информатике_Асанова_Алексея.
А теперь полную картину файловой структуры представьте себе так: вся внешняя память компьютера — это шкаф с множеством выдвижных ящиков. Каждый ящик — аналог диска; в ящике — большая папка (корневой каталог); в этой папке множество папок и документов (подкаталогов и файлов) и т.д. Самые глубоко вложенные папки хранят в себе только документы (файлы) или могут быть пустыми.
Путь к файлу. Для того чтобы найти файл в иерархической файловой структуре необходимо указать путь к файлу. В путь к файлу входят записываемые через разделитель «» логическое имя диска и последовательность имен вложенных друг в друга каталогов, в последнем из которых находится данный нужный файл.
Полное имя файла.
Путь к файлу вместе с именем файла называют полным именем файла.
Пример полного имени файлов:
C:РефератыФизикаОптические явления.doc
C:РефератыИнформатикаИнтернет.doc
C:РефератыИнформатикаКомпьютерные вирусы.doc
C:РисункиЗакат.jpg
C:Рисунки Зима.jpg
В операционной системе Windows вместо каталогов используется понятие «папка». Папка – это объект Windows, предназначенное для объединения файлов и других папок в группы. Понятие папки шире, чем понятие «каталог».
В Windows на вершине иерархии папок находится папка Рабочий стол. (Следующий уровень представлен папками Мой компьютер, Корзина и Сетевое окружение (если компьютер подключен к локальной сети).
С файлами и папками можно выполнить ряд стандартных действий.
Такие действия с файлами, как «создать», «сохранить», «закрыть» можно выполнить только в прикладных программах («Блокнот», «Paint», …).
Действия «открыть», «переименовать», «переместить», «копировать», «удалить» можно выполнить в системной среде.
• Копирование (копия файла помещается в другой каталог);
• Перемещение (сам файл перемещается в другой каталог);
• Удаление (запись о файле удаляется из каталога);
• Переименование (изменяется имя файла).
Графический интерфейс Windows позволяет производить операции над файлами с помощью мыши с использованием метода Drag&Drop (тащи и бросай). Существуют также специализированные приложения для работы с файлами, так называемые файловые менеджеры.
Вопросы и задания:
1. Запишите полные имена всех файлов
2. Постройте дерево каталогов
C:РисункиПриродаНебо.bmp
C:РисункиПриродаСнег.bmp
C:РисункиКомпьютерМонитор.bmp
C:Мои документыДоклад.doc
9.5. Операционная система Windows
На смену операционной системе MS DOS с ее графическими оболочками Windows 3.1 и Windows 3.11 пришли полноценные операционные системы семейства Windows (сначала Windows 95, затем Windows 98, Windows Millennium, Windows 2000, Windows XP, Windows Vista и Windows 7). На рисунке показаны этапы развития персональных компьютеров класса РС и операционной системы Windows:
Операционные системы семействаWindows представляет собой 32-разрядные операционные системы, обеспечивающую многозадачную и многопоточную обработку приложений. Они поддерживает удобный графический пользовательский интерфейс, возможность работы в защищенном режиме, совместимость с программами реального режима и сетевые возможности. В Windows реализована технология поддержки самонастраивающейся аппаратуры Plug and Play, допускаются длинные имена файлов и обеспечиваются повышенные характеристики устойчивости.
32-разрядность означает, что операции над 32-разрядными данными здесь выполняются быстрее, чем над 16-разрядными. 32-разрядные Windows-приложения выполняются в собственном адресном пространстве, доступ в которое для других программ закрыт. Это защищает приложения от ошибок друг друга. При сбое в работе одного приложения другое продолжает нормально функционировать. Сбойное же приложение можно завершить.
Многозадачность предоставляет возможность параллельной работы с несколькими приложениями. Пока одно из них занимается, например, печатью документа на принтере или приемом электронной почты из сети Internet, другое может пересчитывать электронную таблицу или выполнять другую полезную работу.
Многопоточность позволяет определенным образом разработанным приложениям одновременно выполнять несколько своих собственных процессов. Например, работая с многопоточной электронной таблицей, пользователь сможет делать перерасчет в одной таблице в то время, как будет выполняться печать другой и загрузка в память третьей. Пока один поток находится в состоянии ожидания, например, завершения операции обмена данными с медленным периферийным устройством, другой может продолжать выполнять свою работу.
Отличительной чертой Windows является объектно-ориентированный подход к построению системы. На уровне пользователя объектный подход выражается в том, что интерфейс представляет собой подобие реального мира, а работа с машиной сводится к действиям с привычными объектами. Так, папки можно открыть, убрать в портфель, документы – просмотреть, исправить, переложить с одного места на другое, выбросить в корзину, факс или письмо – отправить адресату и т. д. Пользователь работает с задачами и приложениями так же, как с документами на своем письменном столе. Обьектно-ориентированный подход реализуется через модель рабочего стола – первичного объекта Windows. После загрузки Windows он выводится на экран. На рабочем столе могут быть расположены различные объекты: программы, папки с документами (текстами, рисунками, таблицами), ярлыки программ или папок.
Ярлыки обеспечивают доступ к программе или документу из различных мест, не создавая при этом нескольких физических копий файла. На рабочий стол можно поместить не только пиктограммы приложений и отдельных документов, но и папок. Папки — еще одно название каталогов.
Существенным нововведением в Windows стала панель задач. Несмотря на небольшие функциональные возможности, она делает наглядным механизм многозадачности и намного ускоряет процесс переключения между приложениями. Внешне панель задач представляет собой полосу, обычно располагающуюся в нижней части экрана, на которой размещены кнопки приложений и кнопка “Пуск”. В правой ее части обычно присутствуют часы и небольшие пиктограммы программ, активных в данный момент.
Windows обеспечивает работу с аудио и видеофайлами различных форматов. Значительным достижением Windows стали встроенные в систему программы для компьютерных коммуникаций. Коммуникационные средства Windows рассчитаны на обычных пользователей и не требуют специальных знаний. Эти средства включают в себя возможности работы в локальных сетях и глобальных сетях, настройку модемов, подключение к электронной почте и многое другое.
В операционной системе Windows при работе с окнами и приложениями широко применяется манипулятор мышь. Обычно мышь используется для выделения фрагментов текста или графических объектов, установки и снятия флажков, выбора команд меню, кнопок панелей инструментов, манипулирования элементами управления в диалогах, «прокручивания» документов в окнах.
В Windows активно используется и правая кнопка мыши. Поместив указатель над интересующем объекте и сделав щелчок правой кнопкой мыши, можно раскрыть контекстное меню, содержащее наиболее употребительные команды, применимые к данному объекту.
При завершении работы нельзя просто выключить компьютер, не завершив работу системы по всем правилам — это может привести к потере некоторых несохраненных данных. Для правильного завершения работы необходимо сохранить данные во всех приложениях, с которыми работал пользователь, завершить работу всех ранее запущенных DOS-приложений, открыть меню кнопки “Пуск” и выбрать команду “Завершение работы”.
37. Работа с документом в справочно-правовых системах. Оглавление, справка к документу, редакции, обзор изменений. Связи документа, примечания, дополнительная информация. Экспорт текста документа из справочно-правовой системы в Word.
В настоящее время в России интенсивно формируется рынок информационных услуг и технологий. В число инструментальных технологий рыночной экономики активно внедряются компьютерные системы: коммерческие базы данных тематического характера; системы электронных бирж и рекламных досок (объявлений); системы удаленной обработки информации, средства предоставления информационных услуг. Рынок информационных ресурсов опосредует связь между индустрией информации и потребителями информации.
Информационными продуктами являются компьютерные технологии, информационные ресурсы и информационные услуги.
Информационная услуга — получение и предоставление в распоряжение пользователя информационных продуктов. Среди данных услуг большое значение играют справочно-правовые системы — это новое поколение справочников, справочники эпохи информационных технологий.
Справочные правовые системы (СПС) — необходимое средство в правоохранительной деятельности при работе с правовой информацией.
СПС позволяют:
1) работать с большими объемами информации, которые могут постоянно пополняться;
2) использовать архивы правовых документов;
3) использовать поисковые средства в режиме реального времени;
4) использовать различные средства телекоммуникаций, включая электронную почту, Интернет, компьютерные сети.
Сейчас имеется много СПС, хотя широкое распространение получили всего несколько.
Основными характеристиками СПС можно считать:
1) объем информационных ресурсов;
2) метод формирования пользовательской базы;
3) скорость поиска информации (документов, фактов, указаний);
4) актуальность информации;
5) оперативность поступления новой информации;
6) аутентичность документов оригиналу;
7) возможности юридической обработки документов;
8) возможности удаленного доступа к СПС;
9) возможности использования гипертекста. (Под гипертекстом будем, как обычно, понимать «многослойный текст» с переходом к другим информационным блокам с помощью выделенных в тексте «гиперссылок»).
Поиск в СПС осуществляется по названию органа, принявшего документ (решение, приказ, постановление); по названию документа, по дате принятия, по типу документа. После нахождения документ посылается на печать или в файл на компьютере пользователя.
Наиболее используемой в Российской Федерации справочной правовой системой является «Консультант-Плюс», обеспечивающая полное и оперативное включение, обновление, коррекцию всех правовых документов Правительства, Государственной Думы, Центрального Банка и многих других органов.
Если какой-либо документ отсутствует в информационной базе СПС, его можно заказать и получить в виде ксерокса или файла. Информационно-поисковая система СПС написана на языке С , использует мощные поисковые средства, оригинальный формат базы данных и способы индексации.
Поиск правовых документов осуществляется по следующим данным:
1) вид документа;
2) регистрационный номер документа;
3) наименование органа, принявшего документ;
4) название документа;
5) ключевые слова. (Под ключевыми словами понимаются несколько, обычно не более 20, слов и словосочетаний, по которым можно понять, чему посвящен документ);
6) название рубрики документа;
7) дата принятия документа;
8) дата и номер регистрации документа в Министерстве юстиции и регистрационный номер;
9) статус документа;trp>
10) слова и словосочетания из текста документа.
Использование в поисковом запросе логических условий дает возможность работать только с новейшими редакциями документов; отбирать лишь документы, полученные при очередном пополнении; отбирать документы, поступившие за некоторый промежуток времени. Заказанную информацию можно получить через сеть Интернет или по телефону. Принятые алгоритмы и форматы обмена данными между Центральным Эталонным Информационным Банком и абонентами сети «Консультант-Плюс» полностью обеспечивают целостность данных, т.е. передачу только новых и измененных документов.
Из полученной информации пользователь может создать собственный информационный банк на своем компьютере. Недостающие документы всегда можно дополнительно заказать из СПС.
СПС «Консультант-Плюс» отличается простотой и удобством работы, имеет высокую степень сжатия информации. В ней используются многоуровневый рубрикатор в виде дерева, сложные поисковые запросы по разным признакам, гипертекст с переходом по ссылкам.
При этом возможны два типа ссылок: прямые ссылки, на которые ссылается просматриваемый документ, и обратные ссылки, которые ссылаются на просматриваемый документ. При запросах пользователю передаются только новые и измененные документы.
Пользователь СПС может создавать собственные «папки документов» по различным темам, производить объединение и пересечение множеств документов. Возможна организация коллективной работы нескольких пользователей над одной проблемой. Можно использовать фрагменты документов из Информационного банка СПС, сохранять историю запросов, выполнять многие другие действия, часто встречающиеся в юридической практике.
§
«Арбитраж» — собрание документов Высшего Арбитражного Суда Российской Федерации, Верховного Суда Российской Федерации, обзоры дел в судах, обзоры адвокатской и арбитражной практики.
«Бухгалтер» — нормативные акты, регламентирующие бухучет и налогообложение; консультации квалифицированных специалистов по наиболее часто встречающимся в бухгалтерской практике вопросам бухучета и налогообложения. Имеются две независимые базы данных:
нормативные документы, регламентирующие бухучет и налогообложение;
«Вопросы—ответы» — ответы квалифицированных специалистов на вопросы, часто встречающиеся в бухгалтерской практике.
«Деловые бумаги» — формы деловых документов.
«МоскваПроф» — тексты нормативных актов московской мэрии, Правительства Москвы, Московской Городской Думы, Москомимущества и других московских органов.
«Проф» — справочная система по российскому законодательству, содержащая законы и подзаконные акты, принятые на федеральном уровне.
«Региональные выпуски» — документы местных законодательных органов в свыше 50 регионах Российской Федерации.
«Региональное законодательство» — нормативные акты более чем 58 регионов РФ.
«Россия-СНГ» — многосторонние документы СНГ, двусторонние договора РФ с другими субъектами СНГ.
«Судебная практика» — включает как официальную информацию (документы Высшего Арбитражного Суда РФ, Конституционного Суда РФ, Совета Судей РФ), так и неофициальную информацию (статьи и обзоры о рассмотренных судами делах, образцы исковых заявлений и т.п.). Кроме того, банк данных содержит тексты судебных актов (или извлечения из них) судов разных инстанций. Имеются возможности удобной работы для поиска частей документов, отбора нужных частей, формирования списков документов.
«Финансист» — консультации специалистов (сотрудников государственных ведомств, экспертов ведущих аудиторских и консалтинговых фирм) по вопросам законодательства о финансах и кредитах. Консультации касаются налогов, взносов, платежей, расходов предприятий, выплат физическим лицам. Имеются словари финансовых и бухгалтерских терминов. Из текста консультации можно переходить в текст нормативного документа, на основании которого дана консультация.
«Эксперт-Приложение» — справочная система, содержащая законы и нормативные акты Российской Федерации, а также документы свыше 80 министерств и ведомств, включая и все документы из версии «Проф».
Справочные правовые системы семейства «Консультант-Плюс» могут распространяться на компакт-дисках, функционируют для аккредитованных пользователей на IBM-совместимых компьютерах, в операционных системах MS DOS, Windows и в локальных вычислительных сетях, доступны через Интернет. Банк данных СПС уже сейчас содержит свыше 2 миллионов документов и практически ежедневно пополняется. В базах правовых данных СПС «Консультант-Плюс» имеется также более 100 тысяч правовых документов многих российских регионов. Пользователи СПС могут вести собственные базы данных.
Популярна также СПС «Гарант» (см. гл. 9), в которой используется гипертекстовая технология хранения правовой информации с еженедельным обновлением информационных ресурсов. Система может работать в операционных системах MS DOS, Windows, OS/2. Информационные ресурсы СПС состоят из 17 банков данных, в которых хранятся правовые документы с 1924 г. Имеются также банк данных на английском языке, шестиязычный словарь «Бизнес и право», Информационный банк «Законодательство субъектов РФ».
Еще одной справочной правовой системой является система «Кодекс», имеющая 33 правовых базы данных. СПС «Кодекс» может выполнять много операций, например, формировать «Перечень документов по тематике», «Выборку документов по признакам». При этом можно задавать «Условия выборки», меняя и добавляя условия для поиска. Достоинство СПС — активное использование меню и оконной технологии.
В верхней части окна «Документы» выдается список документов, а в нижней части — название и атрибуты текущего документа. По умолчанию документы располагаются по алфавиту, но можно рассортировать их и по дате принятия, виду, номеру. В окне «Текст документа» можно просмотреть и обработать текст документа. Можно находить документы, связанные с данным документом; создавать и вести произвольное число собственных баз данных.
Необходимо отметить, что юридическая информация на магнитных носителях обычно не имеет юридической силы и обязательно требуется ссылка на печатное издание. Отметим, что в США имеются прецеденты использования Википедии (виртуальный словарь, расположенный в Интернете и редактируемый пользователями), как юридической информации для вынесения приговоров в судах.
Требуемые ссылки помещаются в базах данных СПС. Информация в базах данных справочных информационных систем может служить только для справок, на нее нельзя ссылаться в суде. Вопрос возмещения материальных убытков из-за неполноты или неточности данных в базах данных СПС законодательно не регламентируется и пока решается разработчиками СПС.
Поэтому СПС пока следует рассматривать лишь как удобное, но не всемогущее вспомогательное средство в юридической деятельности.
Порядок получения правовой информации определяется законодательством о средствах массовой информации. В соответствии с требованиями ст. 23 Конституции РФ не может использоваться информация, содержащая сведения о частной жизни граждан. Юридические учреждения активно участвуют в проводимой органами СМИ работе по освещению фактов и явлений правовой жизни.
Дополнительные возможности открывает Закон РФ «О средствах массовой информации» (с изменениями и дополнениями). Первостепенное значение имеют ст.ст. 38 и 39 Закона. Согласно ст. 38 граждане вправе оперативно получить через СМИ достоверные сведения о деятельности государственных органов и организаций, общественных объединений, их должностных лиц. В соответствии со ст. 39 редакция СМИ имеет право запрашивать (в устной и в письменной форме) информацию о деятельности государственных органов и организаций, общественных объединений, их должностных лиц.
Федеральный закон от 13 января 1995 г. № 7-ФЗ «О порядке освещения деятельности органов государственной власти в государственных средствах массовой информации» регулирует отношения, возникающие в связи с распространением государственными СМИ материалов или сообщений о деятельности органов государственной власти Российской Федерации и ее субъектов.
Вопросы деятельности СМИ в сфере правовой информации регулируются и в подзаконных актах. В частности, в Указе Президента РФ «О дополнительных гарантиях права граждан на информацию» установлено, что деятельность государственных органов, организаций и предприятий, общественных объединений, должностных лиц осуществляется на принципах информационной открытости, что выражается:
в доступности для граждан информации, представляющей общественный интерес или затрагивающей личные интересы граждан;
в систематическом информировании граждан о предполагаемых или принятых решениях;
в осуществлении гражданами контроля за деятельностью государственных органов, организаций и предприятий, общественных объединений, должностных лиц и принимаемыми ими решениями, связанными с соблюдением, охраной и защитой прав и законных интересов граждан;
в создании условий для обеспечения граждан Российской Федерации зарубежными информационными продуктами и оказания им информационных услуг, имеющих зарубежное происхождение.
Из сказанного можно сделать следующий вывод: развитие законодательства за последние годы сформировало нормативную базу деятельности СМИ в правовой сфере. Вместе с тем это законодательство фрагментарно, оно нуждается в упорядочении и приведении в стройную систему.
Здесь несколько Интернет-ресурсов РФ в области правовой информатики.
Операции доступные при работе с текстом документа
1. Сохранить документ (в папку или на носитель);
2. Экспорт- Word (пользуется гиперссылками);
3. Постановка документа на контроль (позволяет отслеживать изменения средствами СИС);
4. Обзор изменений, редакций документов, сравнение редакций документов. В Кодексе мы можем посмотреть интересующую нас редакцию документа, перейдя по выбранной ссылке из списка редакций. В этом списке есть также ссылка «Обзор изменений», ведущая на выдержки из измененных мест документа со сравнением старого и нового вариантов.
В начале 2022-го года «Кодекс» ввел возможность сравнивать редакции в двух колонках. В списке редакций выбираются нужные и нажимается кнопка «Сравнить редакции». Появляется отдельное окно. Однако здесь нет зачеркиваний. То, чего нет в любой из колонок, выделяется голубым цветом, а то, что изменилось, выделяется зеленым. Не важно, старая это редакция или новая, нет никаких зачеркиваний. Кроме того, действующая редакция располагается слева, а не как у конкурентов, поэтому сначала может возникнуть путаница.
5. Поиск контекста;
6. Закладки к документу;
7. Справочная информация (указывает официальный источник опубликования);
8. Дополнительная информация;
9. Примечания к документу (позволяет сверить текст):
• постатейные примечания юристов;
• принятие НПА во исполнение документа;
10. Оглавление;
11. Дополнительная информация к фрагменту;
12. Операции связи документа. Для того, чтобы посмотреть документы, которые связаны гиперссылками с уже открытым, в «Кодексе» нужно обратить внимание на вкладки сверху «Ссылается на» и «На него ссылаются». Соответственно открывающиеся списки содержат документы с «исходящими» и «входящими» ссылками на наш документ. Связи отдельных фрагментов текста: напротив каждого абзаца документа есть синий кружок. Он предлагает нам перейти к списку документов, которые ссылаются на данный раздел. В «КонсультантПлюс» такие синие кружочки называются ярлыками дополнительной информации. Так вот, при помощи этого ярлыка мы переходим к списку документов, которые ссылаются на абзац кодекса, например. Сначала открывается полный список документов, но мы можем его уточнить. Наверху получившего списка мы видим вкладки: консультации, корреспонденция счетов, формы, судебные решения. Перейдя по ним, мы уточняем наш список по видам документов.
| В СПС «КонсультантПлюс», «Гарант» и «Кодекс» пользователю предоставляется возможность не только просмотреть и изучить текст документа, но и передать текст документа (или его фрагменты) в текстовый редактор Word, поставить закладки в документе, перейти к другой редакции документа, определить связанные с ним документы и т.д. Возможности пользователя при работе с текстом представлены в таблице Удобство работы с текстом во многом определяется наличием вспомогательного аппарата, к которому можно отнести: • оглавление; • примечания к статьям; • справочную информацию; • комментарии; • судебную практику; • пометки фрагментов, удовлетворяющих условиям тематического или контекстного поиска. Не вдаваясь в подробности, отметим, что в той или иной степени вспомогательный аппарат работы с текстом реализован во всех рассматриваемых системах. Возможности пользователя при работе с текстом документа
Закладки. Аппарат закладок позволяет пользователю осуществлять быстрый доступ к нужной части нужного документа. Любая закладка имеет имя и снабжена, как правило, комментарием, поясняющим причину установки закладки. Закладки в тексте обозначаются значками на полях документа . Как было отмечено выше, закладки в СПС «Гарант» и «Кодекс» хранятся в папках, что позволяет осуществлять тематический подбор закладок и документов в одной папке. В СГ1С «КонсультантПлюс» для закладок предусмотрено отдельное «хранилище» – Мои закладки и документы, в котором пользователь может создавать тематические папки закладок. Таким образом, создается иерархическая система закладок. Следует отметить, что в СПС «Гарант» можно установить закладку на весь документ в целом (из списка документов), а в СПС «КонсультантПлюс» поместить отдельный документ в Мои закладки и документы. Связи документов. Во всех рассматриваемых справочных правовых системах реализован аппарат, позволяющий отследить все связи просматриваемого документа с другими документами информационного массива. Наиболее важные связи реализованы в виде примечаний, комментариев в тексте документа, которые содержат гиперссылки на соответствующие документы. Обычно гиперссылка позволяет перейти к одному документу информационного массива. Однако в некоторых случаях законодатель не даст ссылку на конкретный документ, ограничиваясь указанием типа «в соответствии с законодательством РФ». Как правило, найти эти документы самостоятельно затруднительно. В СПС «КонсультантПлюс» реализованы так называемые умные ссылки, которые позволяют разрешить эту ситуацию и получить список документов, которые имел ввиду законодатель. В СПС «КонсультантПлюс» на полях расставлены кнопки (ссылки), позволяющие получить дополнительную информацию, как ко всему документу, так и к отдельным его частям. Кроме этого, в СПС «КонсультантПлюс» предоставляется возможность построить полный список связанных документов как для всего документа в целом, так и для любого выделенного фрагмента (средство Связи). • на верхнем уровне две группы ссылок – обратные и прямые; • на втором уровне группы ссылок по их юридической важности; • на третьем уровне документы сгруппированы по информационным банкам. В СПС «Гарант» также можно построить списки связанных документов как для всего документа в целом, так и для выделенного фрагмента, но для прямых и обратных ссылок по отдельности: используются средства Ссылки из и Ссылки на. В СПС «Кодекс» можно построить списки для прямых и обратных ссылок по отдельности, причем для прямых ссылок только для всего документа в целом (вкладка Ссылается на). Для обратных ссылок можно построить список как для всего документа в целом (вкладка На него ссылаются), так и для отдельного «раздела» текста (статьи, ее части), используя специальный знак (кнопку) на полях документа. Документы на контроле. Наиболее важные для себя документы пользователь может поставить на контроль, чтобы иметь возможность оперативно отслеживать их изменения. Такая возможность предоставляется во всех рассматриваемых системах. Документы, поставленные на контроль, помещаются в специальную системную папку. Если в документ были внесены изменения, то система выдаст специальное сообщение. Редакции документа. Во всех рассматриваемых системах предоставлена возможность доступа к любой редакции документа: достаточно построить полный список редакций рассматриваемого документа, воспользовавшись, например, вкладкой (кнопкой) Редакции. В СПС «КонсультантПлюс» и «Гарант» можно быстро найти редакцию документа, которая действовала в определенный момент времени. В СПС «Гарант» для поиска нужной редакции используется средство «машина времени»: будет найдена редакция документа и, что очень важно, любой связанный с ним документ также будет предоставляться в редакции, действовавшей на ту же дату. В СПС «КонсультантПлюс» используется средство «быстрый поиск редакции», которое доступно при открытом списке всех редакций документа. Как и в СПС «Гарант» получают нужную редакцию документа, но список связанных с ней документов недоступен. В СПС «Кодекс» поиск нужной редакции можно осуществить только визуально, просматривая список всех редакций и выделяя редакцию с периодом действия, удовлетворяющим выбранной дате. Поиск редакции Закона «О средствах массовой информации», действовавшей на 1 июля 2009 г., представлен на Комментарии пользователя. В строгом смысле вставка комментария пользователя реализована только в СПС «Гарант». Пользователю предоставлена возможность вставки комментария к любому фрагменту текста, причем комментарий может содержать гиперссылку на какой-либо документ (если он предварительно сохранен в папке Мои документы) или запрос.. Своеобразным комментарием пользователя можно считать и развернутый комментарий к закладке в СПС «Кон- сультантПлюс», поскольку этот комментарий отображается в тексте документа. Сравнение редакций. Во всех рассматриваемых системах пользователю предоставлена возможность сравнения двух любых редакций документа, что позволяет отследить «жизнь» документа от момента его принятия (вступления в силу) до настоящего времени (действующей редакции документа). Для сравнения редакций достаточно в списке редакций выделить две любые редакции и активизировать средство сравнения редакций. Обзор изменений документа. В СПС «КонсультантПлюс» и «Гарант» реализована возможность отследить все изменения, внесенные в документ от момента его принятия до настоящего времени. |
§
Для представления данных в удобном виде используют таблицы. Компьютер позволяет представлять их в электронной форме, а это дает возможность не только отображать, но и обрабатывать данные. Класс программ, используемых для этой цели, называется электронными таблицами.
Особенность электронных таблиц заключается в возможности применения формул для описания связи между значениями различных ячеек. Расчет по заданным формулам выполняется автоматически. Изменение содержимого какой-либо ячейки приводит к пересчету значений всех ячеек, которые с ней связаны формульными отношениями, и тем самым к обновлению всей таблицы в соответствии с изменившимися данными.
Применение электронных таблиц упрощает работу с данными и позволяет получать результаты без проведения расчетов вручную или специального программирования. Наиболее широкое применение электронные таблицы нашли в экономических и бухгалтерских расчетах.
Excel – табличный процессор, входящий в комплект Microsoft Office и предназначенный для обработки информации, представленной в табличной форме. В отличие от текстового процессора Word, предназначенного для оформления текстовых документов, Excel специализирован для выполнения вычислений с табличными данными. Excel имеет большое количество встроенных функций для математических, статистических, финансовых и других вычислений.
С другой стороны, Excel – это среда, ориентированная на непрограммирующего пользователя, что делает его популярным среди экономистов, бухгалтеров и других специалистов, обрабатывающих табличные данные.
Основные возможности Excel:
— редактирование и форматирование текстовых, числовых данных и формул;
— проведение однотипных расчетов над большими наборами данных;
— автоматизация итоговых вычислений;
— использование функций различных категорий;
— решение задач путем подбора значений параметров, табулирования функций;
— обработка результатов экспериментов;
— подготовка табличных документов;
— построение диаграмм и графиков по имеющимся данным;
— интеграция программ Microsoft Office
— установка защиты;
— создание сводных таблиц;
— построение сводных диаграмм;
— консолидирование данных из разных таблиц;
— структурирование и отбор данных.
Автозаполнение — автоматическое заполнение ячеек формулами или числами.
Адрес ячейки — состоит из номера столбца и строки.
Диаграмма — графическое представление данных. С помощью форматирования имеется возможность представления диаграммы в самых различных видах.
Легенда – специальное окно, содержащее для каждого ряда данных ключ и поле название ряда.
Ряд данных – группа элементов данных, соответствующая одному блоку ячеек рабочего листа, не обязательно смежных.
Оси диаграммы – предназначены для обрамления области построения диаграммы, нанесения разметки (шкал), которым соответствуют основные значения элементов данных и категорий.
Диапазон ячеек — адреса ячеек в виде ряда, указывающих выбранной функции данные для расчета.
Копирование — копирование в EXCEL предполагает самые различные операции — копирование содержимого ячейки, её формата, формулы, результата, примечания.
Мастер — программа для комфортной работы, позволяющие за несколько шагов, на которых необходимо произвести некий выбор или ввести информацию, создать необходимый объект или выполнить определенный расчет.
Надстройки — это специальные средства, расширяющие возможности программы Excel.
Рабочая книга — документ Excel и состоит из набора рабочих листов, каждый из которых имеет табличную структуру и может содержать одну или несколько таблиц.
Рабочий лист — рабочий лист состоит из строк и столбцов. Пересечение строк и столбцов образуются ячейки таблицы.
Ссылки — адреса ячеек, используемые в формулах. Ссылки бывают относительные и абсолютные.
Относительные ссылки – при копировании формулы адреса в ссылках автоматически изменяются в соответствии с относительным расположением исходной ячейки и создаваемой копии.
Абсолютные ссылки – при копировании адреса ссылок не изменяются, так что ячейка, на которую указывает ссылка, рассматривается как нетабличная.
Формулы — вычисления в таблицах программы Excel осуществляются при помощи формул. Формула может содержать числовые константы, ссылки на ячейки и функции Excel, соединенные знаками математических операций.
Палитра формул – диалоговое окно, содержащее значение, которое получится, если немедленно закончить ввод формулы.
Строка формул состоит из поля адреса, управляющих кнопок и поля содержимого ячейки. При активизации ячейки таблицы в этих полях появляется соответствующая информация. Управляющие кнопки выполняют: отмену редактирования ячейки (кнопка с крестом); принятие редактирования (кнопка с галочкой – соответствует нажатию Enter); вызов Мастера функций (кнопка «=»). Редактировать содержимое ячейки можно непосредственно в самой ячейке или в поле содержимого ячейки. В первом случае надо выполнить двойной щелчок по ячейке или нажать клавишу F2, во втором – активизировать ячейку и щелкнуть в поле содержимого строки формул.
Указатель ячейки– рамка, выделяющая ячейку.
Список (база данных Excel) – электронная таблица, в которой строки (записи) имеют
фиксированную структуру, а имена столбцов (полей) занимают одну строку.
Запись базы данных – строка списка.
Поле базы данных – столбец списка.
Сортировка данных в списке – упорядочение данных.
Фильтрация данных в списке – выбор данных по заданному критерию (условию).
Структурирование таблицы – группирование строк и столбцов.
Сводная таблица – обеспечивает различные способы объединения информации.
Консолидация – объединение данных, представленных в областях-источниках.
Консолидация по расположению данных – все источники имеют одинаковое расположение данных источников.
Консолидация по категориям – области-источники содержат однотипные данные, но организованные в различных областях-источниках неодинаково.
Программа Microsoft Excel предназначена для работы с таблицами данных, преимущественно числовых. При формировании таблицы выполняют ввод, редактирование и форматирование текстовых и числовых данных, а также формул. Наличие средств автоматизации облегчает эти операции. Созданная таблица может быть выведена на печать.
Запустить Excel можно одним из следующих способов:
1. Через пункт Программы Главного меню.
2. С помощью документа Excel, при открытии которого запускается программа.
3. Щелкнуть на значке Excel на рабочем столе.
После запуска программы на экране появляется окно, основными элементами которого являются: строка заголовка, панель меню, панели инструментов, область задач, линейки, полосы прокрутки, строка состояния, заголовки строк и столбцов, строка формул, ярлычки листов (Рисунок 1). Excel имеет стандартный интерфейс Windows. Строка меню отличается от меню в Word заменой пункта «Таблица» на пункт «Данные», предназначенный для выполнения операций сортировки, фильтрации и некоторых других над табличными данными.
На панели форматирования следует отметить кнопку «Объединить и поместить в
центре», а также «Денежный формат» и «Процентный формат».
Документ Excel называется рабочей книгой. Рабочая книга представляет собой набор рабочих листов, каждый из которых имеет табличную структуру и может содержать одну или несколько таблиц. В окне документа в программе Excel отображается только текущий рабочий лист, с которым и ведется работа. Каждый рабочий лист имеет название, которое отображается на ярлычке листа в его нижней части. С помощью ярлычков можно переключаться к другим рабочим листам, входящим в ту же самую рабочую книгу. Чтобы переименовать рабочий лист, надо дважды щелкнуть на его ярлычке.
Рабочий лист состоит из строк и столбцов. Столбцы озаглавлены прописными латинскими буквами и, далее, двухбуквенными комбинациями. Всего рабочий лист может содержать до 256 столбцов, пронумерованных от A до IV. Строки последовательно
нумеруются цифрами, от 1 до 65 536 (максимально допустимый номер строки).
Оформление таблицы
Excel предоставляет множество разнообразных средств для создания профессионально оформленных и наглядных таблиц.
Перед выполнением команды в Excel следует выделить ячейку или область ячеек, на которую должно распространяться действие команды. Это справедливо и для команд форматирования. Если диапазон ячеек не выделен, параметры форматирования присваиваются одной активной ячейке.
На пересечении столбцов и строк образуются ячейки таблицы. Они являются минимальными элементами для хранения данных. Обозначение отдельной ячейки сочетает в себе номера столбца и строки, на пересечении которых она расположена, например: A1 или DE234. Обозначение ячейки выполняет функции ее адреса. Адреса ячеек используются при записи формул, определяющих взаимосвязь между значениями, расположенными в разных ячейках. Одна из ячеек всегда является активной и выделяется рамкой активной ячейки. Эта рамка в программе Excel играет роль курсора. Операции ввода и редактирования всегда производятся в активной ячейке. Переместить рамку активной ячейки можно с помощью курсорных клавиш или указателя мыши.
На данные, расположенные в ячейках, можно ссылаться в формулах как на единое целое. Такую группу ячеек называют диапазоном. Наиболее часто используют прямоугольные диапазоны, образующиеся на пересечении группы последовательно идущих строк и группы последовательно идущих столбцов. Диапазон ячеек обозначают, указывая через двоеточие номера ячеек, расположенных в противоположных углах прямоугольника, например A1:C15. Если требуется выделить прямоугольный диапазон ячеек, это можно сделать протягиванием указателя от одной угловой ячейки до противоположной по диагонали. Рамка текущей ячейки при этом расширяется, охватывая весь выбранный диапазон. Чтобы выбрать столбец или строку целиком, следует щелкнуть на заголовке столбца (строки). Протягиванием указателя по заголовкам можно выбрать несколько идущих подряд столбцов или строк.
Отдельная ячейка может содержать данные, относящиеся к одному из трех типов (текст, число или формула), а также оставаться пустой. Программа Excel при сохранении рабочей книги записывает в файл только прямоугольную область рабочих листов, примыкающую к левому верхнему углу (ячейка A1) и содержащую все заполненные ячейки. Тип данных, размещаемых в ячейке, определяется автоматически при вводе. Если эти данные можно интерпретировать как число, программа Excel так и делает. В противном случае данные рассматриваются как текст. Ввод формулы всегда начинается с символа «=» (знак равенства).
Ввод данных осуществляют непосредственно в текущую ячейку или в строку формул. Место ввода отмечается текстовым курсором. Если начать ввод нажатием алфавитно-цифровых клавиш, данные из текущей ячейки заменяются вводимым текстом.
Если щелкнуть на строке формул или дважды на текущей ячейке, старое содержимое ячейки не удаляется и появляется возможность его редактирования. Вводимые данные в любом случае отображаются как в ячейке, так и в строке формул.
Текстовые данные, по умолчанию, выравниваются по левому краю ячейки, а числа — по правому. Чтобы изменить формат отображения данных в текущей ячейке или выбранном диапазоне, используют команду Формат —› Ячейки. Вкладки этого диалогового окна позволяют выбирать формат записи данных (количество знаков после запятой, указание денежной единицы, способ записи даты и прочее), задавать направление текста и метод его выравнивания, определять шрифт и начертание символов, управлять видом рамок, задавать фоновый цвет.
Вычисления в таблицах программы Excel осуществляются при помощи формул. Формула может содержать числовые константы, ссылки на ячейки и функции Excel, соединенные знаками математических операций. Скобки позволяют изменять стандартный порядок выполнения действий. Если ячейка содержит формулу, то в рабочем листе отображается текущий результат вычисления этой формулы. Если сделать ячейку текущей, то сама формула отображается в сроке формул. Правило использования формул в программе Excel состоит в том, что если значение ячейки действительно зависит от других ячеек таблицы, всегда следует использовать формулу, даже если операцию можно легко выполнить «в уме». Это гарантирует, что последующее редактирование таблицы не нарушит ее целостности и правильности производимых в ней вычислений.
Формула может содержать ссылки, то есть адреса ячеек, содержимое которых используется в вычислениях. Это означает, что результат вычисления формулы зависит от числа, находящегося в другой ячейке. Ячейка, содержащая формулу, таким образом, является зависимой. Значение, отображаемое в ячейке с формулой, пересчитывается при изменении значения ячейки, на которую указывает ссылка.
По умолчанию, ссылки на ячейки в формулах рассматриваются как относительные. Это означает, что при копировании формулы адреса в ссылках автоматически изменяются в соответствии с относительным расположением исходной ячейки и создаваемой копии.
§
При перемещении и копировании ячеек описанным способом учитывается вся содержащаяся в них информация. Это относится как к формулам и примечаниям, так и к параметрам форматирования. В Excel предусмотрена возможность вставки данных в отформатированную таблицу. Чтобы избежать повторного форматирования вставленных данных, нужно вставлять значения без параметров форматирования.
Данная возможность реализуется только при использовании команды Копировать.
Например, если вы хотите скопировать только формулы или значения, сначала выделите исходный диапазон ячеек и активизируйте команду Копировать из меню Правка, а затем переместите указатель ячейки в левую верхнюю ячейку диапазона, в котором планируете выполнить вставку, и выберите в меню Правка команду Специальная вставка. В результате откроется диалоговое окно для определения типа вставляемой информации. Установив соответствующий переключатель в диалоговом окне Специальная вставка, можно вставить всю содержащуюся в ячейке информацию (все), только формулы (формулы), значения (значения), параметры форматирования (форматы) или примечания (примечания).
При активизации переключателя значения из исходного диапазона копируется не сама формула, а только результат ее вычисления. Например, если ячейка в исходном диапазоне содержит формулу =10 56, то в месте назначения будет вставлено число 66.
Вставить только заполненные ячейки позволяет опция Пропускать пустые ячейки.
Транспонирование таблицы
С помощью команды Специальная вставка легко транспонировать таблицы, т.е. менять местами строки и столбцы. Для этого нужно выделить всю таблицу и активизировать команду Копировать из меню Правка. Затем установить указатель ячейки в незаполненной области рабочего листа и выбрать в меню Правка команду Специальная вставка. В открывшемся диалоговом окне установить опцию Транспонировать и закрыть окно нажатием кнопкиОК. В результате на рабочем листе появится транспонированная таблица.
Вставка и удаление ячеек
Вставка ячеек также связана с выделением, поскольку количество вставленных ячеек зависит от количества ячеек в выделенном диапазоне. Например, чтобы вставить в таблицу столбцы, следует с помощью заголовков выделить столько столбцов, сколько нужно вставить, и выбрать команду Столбцы в меню Вставка. Удалять столбцы позволяет команда Удалить из меню Правка. Строки вставляются и удаляются аналогично.
При вставке столбца следующие за ним столбцы сдвигаются на одну позицию вправо; при вставке строки следующие за ней строки сдвигаются на одну позицию вниз. В процессе вставки ячеек в диалоговом окне Добавление ячеек определяется способ смещения существующих ячеек.
Для выполнения операции удаления необходимо сначала выделить удаляемые ячейки, а затем выбрать команду Удалить в меню Правка. При удалении ячеек открывается диалоговое окно для указания способа смещения соседних ячеек.
Оформление таблицы
Excel предоставляет множество разнообразных средств для создания профессионально оформленных и наглядных таблиц.
Перед выполнением команды в Excel следует выделить ячейку или область ячеек, на которую должно распространяться действие команды. Это справедливо и для команд форматирования. Если диапазон ячеек не выделен, параметры форматирования присваиваются одной активной ячейке.
43. Типы данных в Ехсеl. Форматирование данных.
При задании группе ячеек определенного формата можно изменить формат отдельных ячеек.
Основные средства для форматирования в Microsoft Excel расположены в группах Шрифт, Выравнивание, Стили, Число, Ячейки вкладки Главная, в диалоговом окне Формат ячеек (открывается при щелчке по значку групп Шрифт, Выравнивание, Число или из контекстного меню) и на мини-панели,вызываемой при нажатии на ячейке правой кнопки мыши.
2. Форматирование данных
Настройка параметров шрифта
По умолчанию данные, введенные в рабочую книгу, отображаются шрифтом Calibri, обычным начертанием, размером 11, черным цветом на белом фоне. При необходимости пользователь может изменить эти настройки.
Для задания параметров шрифта (вид, начертание, цвет, размер, видоизменение) можно использовать инструменты с мини-панели,группы Шрифт вкладки Главная, либо со вкладки Шрифт диалогового окна Формат ячеек.
Выравнивание данных. Объединение ячеек
Если в ячейку вводится текст, то автоматически он выравниваются по левому краю ячейки, а если же число – то по правому краю. Такой тип выравнивания установлен по умолчанию. При необходимости пользователь может выравнивать данные по левому краю, по центру или по правому краю.
Для изменения типа выравнивания необходимо:
1)выделить ячейку или диапазон ячеек, для которых требуется изменить тип выравнивания;
2)открыть диалоговое окно Формат ячеек;
3)при необходимости перейти на вкладку Выравнивание;
4)задать тип выравнивания по горизонтали и вертикали, выбрав нужный вариант из соответствующих раскрывающихся списков;
5)для изменения направления текста в ячейке указать угол поворота текста в области Ориентация;
6)для переноса текста на новую строку по достижению правого края ячейки нужно включить флажок Переносить по словам;
7)если включить флажок Автоподбор ширины, то при изменении ширины столбца масштаб отображения текста в ячейке будет изменяться автоматически и текста всегда будет виден на экране (размер шрифта при этом не изменится);
8)если требуется объединить две или более ячеек в одну, то надо включить флажок Объединение ячеек;
9)щелкнуть на кнопке ОК.
Также для задания большинства из этих параметров можно воспользоваться элементами управления группы выравнивание, кнопки минипанели инструментов.
Форматирование числовых данных
Для форматирования (изменения внешнего вида) числовых данных необходимо:
1)выделить ячейки, которые надо отформатировать;
2)открыть диалоговое окно Формат ячеек;
3)при необходимости перейти на вкладку Число;
4)в поле Числовые форматы выбрать нужный формат (при этом в нижней части диалогового окна появится его описание) и выполнить дальнейшие действия, которые зависят от выбранного формата:
-при выборе форматов Числовой, Денежный, Финансовый, Процентный, Экспоненциальный нужно задать число десятичных знаков;
-при выборе формата Числовой включить флажок Разделитель групп разрядов, если требуется;
-при выборе форматов Числовой, Денежный выбрать формат представления отрицательных значений, используя список Отрицательные числа,
-при выборе форматов Денежный или Финансовые нужно выбрать параметр в поле Обозначение, который задает знак денежной единицы, если требуется чтобы он выводился на экран;
-при выборе форматов Дата, Время, Дробный из списка Тип выбрать параметры отображения даты, времени и дробей;
5)щелкнуть на кнопке ОК.
Форматы Финансовый, Процентный и С разделителями можно установить с помощью кнопок группы Число. Для увеличения или уменьшения разрядности числовых значений можно также воспользоваться соответствующими кнопками этой группы. С помощью раскрывающейся кнопки Числовой формат, также расположенной в группе число можно выбрать один из предлагаемых форматов.
4. Форматирование ячеек
Чтобы привлечь внимание к содержимому ячеек можно изменить цветовой фон ячейки. Для этого необходимо:
1)выделить ячейки, подлежащие форматированию;
2)открыть диалоговое окно Формат ячеек;
3)перейти на вкладку Заливка;
4)в области Цвет фона выбрать желаемый цвет или задать узор;
5)щелкнуть на кнопке ОК.
Цвет фона ячейки можно также изменить, воспользовавшись кнопкой Цвет заливки группы Шрифт.
Для разделения ячеек и выделения данных в таблице применяются рамки. Чтобы задать обрамление ячейки или диапазона ячеек, нужно:
1)выделить ячейки, подлежащие форматированию;
2)открыть диалоговое окно Формат ячеек;
3)перейти на вкладку Граница (рис. 16);
4)в области Линии выбрать тип линии и цвет линии;
5)в области Все задать наличие внешних и внутренних границ, щелкая на соответствующей кнопке;
6)в области отдельные выбрать границы для выделенных ячеек, щелкнув на соответствующих этим границам кнопкам;
7)щелкнуть на кнопке ОК.
Задать границы ячеек можно также с помощью кнопки Границы, расположенной в группе Шрифт вкладки Главная ленты инструментов.
4.Изменение ширины столбца и высоты строки
Влекции 3 было отмечено, что по умолчанию Microsoft Excel задает одинаковую ширину всех столбцов и одинаковую высоту всех строк таблицы. Поэтому при вводе больших чисел и длинного текста последние символы либо «исчезают» (если соседняя ячейка заполнена), или «наползают» на соседнюю ячейку (если она пуста). Но введенное данное при этом находится в ячейке и полностью отображается в строке формул. Также в лекции 2 было рассказано как можно автоматически или вручную изменить ширину столбца (высоту строки).
Однако изменить ширину столбца или высоту строки можно с помощью элементов управления группы Ячейки.
Для изменения ширины столбца или высоты строки необходимо выполнить следующие действия.
1.Выделить столбец (строку), ширину (высоту) которого требуется изменить.
2.Щелкнуть на кнопке Формат группы Ячейки.
3.В раскрывшемся списке этой кнопки выбрать команду Ширина столбца (Высота строки);
4.Измените отображаемую ширину столбца (высоту строки) заданную по умолчанию (она показывает среднее число знаков цифр 0-9,набранных шрифтом, установленным по умолчанию, которое помещается в ячейке).
5.Нажмите кнопку ОК.
5.Форматирование с помощью стилей. Условное форматирования. Формат по образцу
Форматирование ячеек может быть осуществлено с использованием стилей – заготовок, включающих в себя определенный набор параметров форматирования ячеек. Удобство стилей заключается в том, что все ячейки, отформатированные одним стилем, будут изменять свой вид при редактировании параметров стиля.
Чтобы использовать готовый стиль, нужно выделить ячейки и по команде Главная – Стили – Стили ячеек применить нужный стиль. После применения стиля к ячейкам можно дополнительно использовать любые другие методы форматирования.
Чтобы внести необходимые изменения в существующий стиль, выберите Главная – Стили – Стили ячеек и на названии соответствующего стиля нажмите правую кнопку мыши. В диалоговом окне Стиль выберите кнопку Формат и внесите необходимые изменения для параметров стиля.
Чтобы создать свой стиль, отформатируйте ячейку нужным образом, выберите Главная – Стили – Стили ячеек – Создать стиль ячейки и задайте имя стиля.
Чтобы скопировать стиль из одной книги в другую, нужно использовать команду Главная – Стили – Стили ячеек – Объединить стили в книге, в которую
вы хотите скопировать нужный стиль. В диалоговом окне объединения стилей необходимо указать нужный для переноса стиль.
Форматирование с помощью объекта «таблица»
В Excel 2007 одной из наиболее значимых новинок являются объекты «таблица». Для превращения диапазона ячеек со структурированными данными
вобъект «таблица» необходимо выполнить команду Вставка – Таблицы – Таблица. После этого с данным объектом можно производить значительно больше операций, чем с просто выделенным диапазоном ячеек, в том числе применять некоторые особенные способы форматирования.
После создания таблицы на ленте главного меню становится доступной контекстная вкладка Работа с таблицами – Конструктор, на которой можно выбрать экспресс-стилидля оформления таблиц. При выборекакого-либостиля таблица на рабочем листе сразу принимает вид в соответствии с параметрами этого стиля. Также на панели Конструктор – Параметры стилей таблиц с помощьюкоманд-флажковможно указать, какие элементы таблицы добавить или особым образом отформатировать (первый/последний столбец, чередующиеся строки/столбцы).
Можно создать и сохранить свой стиль для форматирования таких таблиц, для этого примените команду Экспресс-стили-Создатьстиль таблицы и задайте необходимые атрибуты оформления.
Условное форматирование
Условное форматирование – это применения особого форматирования к содержимому ячеек при выполнении заданного условия. Если условие выполняется, то Microsoft Excel автоматически применяет выбранный формат к ячейке.
Такое форматирование удобно и наглядно, например, для анализа большого массива данных.Особенно оно полезно для выделения ошибочных результатов вычислений, некорректно введенных данных и для анализа данных
втаблице. Условное форматирование позволяет изменять стиль и цвет шрифта,
добавлять и убирать границы ячеек, изменять цвет и узор заливки, чтобы привлечь внимание к важным значениям в рабочем листе.
Обычно условное форматирование используется для выделения значений, которые нужно отслеживать или для выделения результатов формулы.
Для применения условного форматирования необходимо:
1)выделить ячейку или диапазон ячеек, которые нужно применить условное форматирование;
2)выполнить команду Главная – Стили – Условное форматирование.
3)В открывшемся меню для задания определенного правила выделения ячеек можно выбрать пункты:
–Правила выделения ячеек или Правила отбора первых и последних значений и задать необходимые условия.
–Либо создать свое правило отбора ячеек, использовав пункт Создать правило.
–Также ячейки со значениями могут быть выделены: — цветовыми гистограммами (Условное форматирование-Гистограммы)
–отображение в ячейке горизонтальной полоски длиной, пропорциональной числу в ячейке; — цветовыми шкалами (Условное форматирование – Цветовые шкалы) – задание фона ячеек градиентной заливкой с оттенком, зависящим от числового значения. (Например, при задании трехцветной заливки для значений меньше среднего применяется красный цвет фона, для средних – желтый, для больших – зеленый. Причем для заливки фона конкретной ячейки применяется свой оттенок цвета); — значками (Условное форматирование – Наборы значков) – вставка в ячейки определенных значков в зависимости от процентных значений в ячейках. (При задании этого вида форматирования процентная шкала от 0 до 100% разбивается на 3 равные части для набора из трех значков, на 4 – для четырех и т. д. и для каждой части процентной шкалы назначается свой значок).
§
Ввод формул всегда начинается с ввода знака равно «=». Формулы могут содержать числа, адреса ячеек, функции и знаки математических операций. В формулу не может входить текст и специальные символы. Необходимо учитывать порядок выполнения арифметических операций: =(11,8 F4)^2/cos(D7). По умолчанию ссылки в формулах рассматриваются как относительные, то есть при копировании формулы адреса в ссылках автоматически изменяются. В Excel имеется большое количество встроенных функций (математических, статистических, логических, текстовых и др.). Их более 200. В общем виде функции записываются как: <имя функции> (<арг1>;<арг2>;…<аргn>) Например, = СРЗНАЧ(А1;А2;В4:В8;F5) Для автоматизации ввода функций в формулы можно воспользоваться программой Мастер функций, который вызывается командой Вставка, Функция или кнопкой · математические (СУММ, КОРЕНЬ, ЦЕЛОЕ, SIN, EXP и т.д.); · статистические (MAX, MIN,СРЗНАЧ, СЧЕТ и т.д); · логические (ЕСЛИ и т.д); · финансовые · текстовые · базы данных и т.д После выбора категории выбирается функция и вводятся аргументы. Существует несколько способов ввода формул в ячейки. Например, надо подсчитать сумму в ячейках В4,В5,В6, В7 и В8. 1сп. = В4 В5 В6 В7 В8 2 сп. = СУММ(В4:В8) 3сп. Выделить блок В4:В8 и нажать в панели нстр-в значок «автосумма» 4 сп. Можно задавать следующие числовые форматы (Формат, Ячейки, Число): о общий, числовой, денежный, процентный, экспоненциальный. |
46. Автоматический пересчет ссылок при копировании формул в Ехсеl. Относительные и абсолютные ссылки.
Копирование формул
На практике часто приходится выполнять одинаковые вычисления для различных данных. Поэтому формулы тоже можно копировать из одной ячейки в другую. Удобно копировать формулы и посредством функции автозаполнения.
Относительные и абсолютные ссылки
Ссылки в формуле указывают на позицию ячеек относительно активной ячейки. Таким образом, адреса ячеек в ссылках при копировании формулы автоматически изменяются. Такие ссылки называются относительными ссылками на ячейку. Например, запишем в ячейку А3 формулу =А1 А2, скопируем эту формулу из А3 в ячейку В3. В результате в ячейке В3 мы увидим формулу =В1 В2, т.е. ссылки изменились автоматически. Таким образом, относительная ссылка означает, что при копировании формулы в другие ячейки вдоль по строке (столбцу) в формулу будут подставляться данные из ячеек, сдвинутых относительно начальной настолько, насколько изменилось местоположение копируемой формулы.
Если ссылка при копировании не должна изменяться, то используют так называемые абсолютные ссылки на ячейку. В этом случае указывается позиция ячейки на рабочем листе. Поэтому при копировании или перемещении формул указанная в абсолютной ссылке ячейка не изменяется. Признаком абсолютной ссылки является знак доллара ($). Вернемся к рассмотренному выше примеру. Если мы изменим формулу в ячейке А3 следующим образом: =А1 $A$2, то при копировании в ячейке В3 обнаружим: =В1 $A$2, т.е. относительная ссылка автоматически изменилась, а абсолютная – нет.
Помимо относительных и абсолютных ссылок существуют также смешанные, которые являются комбинацией абсолютной и относительной ссылок. Например, ссылка вида $С4 состоит из абсолютной ссылки на столбец и относительной ссылки на строку. При копировании формулы, содержащей такую ссылку, она всегда будет относиться к столбцу С, в то время как индикатор строки будет изменятся. Соответственно, в ссылке вида С$4 номер строки зафиксирован, в то время как ссылка на столбец меняется.
Примечание. В режиме редактирования вид ссылки можно изменять с помощью клавиши F4: при однократном нажатии относительная ссылка превращается в абсолютную (абсолютная – в относительную), а при повторном нажатии – в смешанную.
Ссылки на листы и книги
Формулы могут содержать ссылки на другие листы рабочей книги и даже на другие книги. Создавая эти ссылки, нужно соблюдать определенные правила, чтобы избежать появления ошибок при вычислениях. Например, в ссылке на другой рабочий лист необходимо указывать имя этого листа.
При решении сложных задач переменные величины удобнее размещать на отдельном листе, поскольку это ускоряет поиск нужной ячейки и изменение её содержимого.
В ссылке на другой лист имя листа указывается перед адресом ячейки и отделяется от него восклицательным знаком, например: Лист2!А1.
Что же произойдет с формулой, содержащей ссылку на другой лист, в результате переименования или перемещения этого листа? Имя листа, являющееся составной частью ссылки в формуле, при переименовании листа автоматически изменяется. Перемещение или копирование листа не влияет на вид формулы, поскольку его имя остается прежним. При копировании или перемещении влияющих ячеек на другие рабочие листы имя листа в ссылке автоматически обновляется.
Если удалить лист, на содержимое которого существует ссылка в формуле, соответствующие ссылки заменятся значением ошибки #ССЫЛКА, а результат вычислений не будет отображаться. После удаления содержимого влияющей ячейки ее значение при вычислениях будет считаться равным 0.
Ссылка на ячейку из другой рабочей книги (внешняя ссылка) создается аналогичным образом.
Вопрос 47.
Функция в Excel – это предустановленная формула, которая выполняет вычисления, используя заданные значения в определенном порядке. С помощью функций можно ускорять выполнение задач, упрощать формулы и реализовывать вычисления.
Классификация функций в Excel:
1. логические (если, еслиошибка, и, или, истина, ложь, не)
2. математические (знак, корень, кореньпи, мобр, округл, пи, произвед, промежуточные.итоги, радианы, степень, сумм, суммесли, суммеслимн, суммкв, суммквразн, суммпроизвцелое, частное)
3. статистические(fрасп, fраспобр, pearson, zтест, бетаобр, бетарасп, биномрасп, вейбулл, вероятность, гамманлог, гаммаобр, гаммарасп, гипергеомет, дисп, диспа, диспр, диспра, доверит, квадроткл, квартиль, квпирсон, ковар, коррел, критбином, лгрфприбл, линейн, логнормобр, логнормобр, логнормрасп, макс, макса, медиана, мин, мина, мода, наибольший, наименьший, наклон, нормализация, нормобр, нормрасп, нормстобр, нормстрасп, отрбиномрасп, отрезок, перест, персентиль, предсказ, процентранг, пуассон, ранг, рост, скос, сргарм, сргеом, срзнач, срзнача, срзначесли, срзначеслимн, сроткл, стандотклон, стандотклона, стандотклонп,стандотклонпа, стошух, стьюдрасп, стьюдраспобр, счёт, счётесли, счётеслимн, счётз, считатьпустоты, тенденция, ттест, урезсреднее, фишер, фишеробр, фтест, хи2обр, хи2расп, хи2тест, частота, экспрасп, эксцесс)
4.финансовые(аморув, аморум, апл, асч, безраспис, бс, всд, ддоб, длит, днейкупон, днейкупондо, днейкупонпосле, доход, доходкчек, доходпервнерег, доходпогаш, доходпослнерег, доходскидка, инорма, кпер, купонпред, купонслед, мвсд, мдлит, накопдоход, накопдоходпогаш, номинал, общдоход, общплат, осплт, плт,получено, процплат, прплт, пс, пуо, равнокчек, рубль.дес, рубль.дробь, скидка, ставка, фуо, цена, ценакчек, ценапервнерег, ценапогаш, ценапослнерег, ценаскидка, числкупон, чиствндох, чистнз, чпс, эффект)
5. текстовые(баттекст, длстр, заменить, значен, кодсимв, левсимв, найти, печсимв, повтор, подставить, поиск, правсимв, прописн, пропнач, пстр, рубль, сжпробелы, символ, совпад, строчн, сцепить, т, текст, фиксированный)
6.инженерные(бессель.i, бессель.j,бессель.k,бессель.y, восьм.в.дв, восьм.в.дес, восьм.в.шестн, дв.в.восьм, дв.в.дес, дв.в.шестн, дельта, дес.в.восьм, дес.в.дв, дес.в.шестн, дфош, комплексн, мним.abs, мним.cos, мним.exp, мним.ln, мним.log10, мним.log2, мним.sin, мним.аргумент, мним.вещ, мним.дел, мним.корень, мним.произв, мним.разн, мним.сопряж, мним.степень, мним.сумм, мним.часть, порог, преобр, фош, шестн.в.восьм, шестн.в.дв, шестн.в.дес)
7. аналитические(кубзначение, кубмнож, кубпорэлемент, кубсвойствоэлемента, кубчислоэлмнож, кубэлемент, кубэлементкип)
8.дата и время(времзнач, время, год, дата, датазнач, датамес, день, деньнед, дней360, долягода, конмесяца, месяц, минуты, номнедели, рабдень, сегодня, тдата, час, чистрабдни)
9.ссылки и массивы(адрес, впр, выбор, гиперссылка, гпр, двссыл, дрв, индекс, области, поискпоз,получить.данные.сводной.таблицы, просмотр, смещ, столбец, строка, трансп, числстолб, чстрок)
10.проверка свойств и значений(елогич, енд, енетекст, енечёт, еош, еошибка, епусто, ессылка, етекст, ечётн, ечисло, информ, нд, тип, тип.ошибки, ч, ячейка)
11.работа с базой данных(бддисп, бддиспп, бдпроизвед, бдсумм, бизвлечь, бсчёт, бсчёта, дмакс, дмин, дсрзнач, дстандоткл, дстандотклп)
Для корректной работы, функция должна быть написана в определенной последовательности, которая называется синтаксис. К базовому синтаксису функции относятся знак равенства (=), имя функции (например, СУММ) и один или более аргументов. Аргументы содержат информацию, которую необходимо вычислить. В Excel существуют функции, которые не содержат ни одного аргумента. К примеру, функция СЕГОДНЯ() возвращаеттекущую дату из системного времени вашего компьютера.
Вопрос 48.
Математические функции выполняют простые и сложные математические вычисления, например вычисление суммы диапазона ячеек, абсолютной величины числа, округление чисел и др.
Статистические функциипозволяют выполнять статистический анализ данных. Например, можно определить среднее значение и дисперсию по выборке и многое другое.
1. Поставьте курсор-ячейку в любое место.
2. Перейдите в меню «Формулы».
3. Нажмите «Вставить функцию».
4. В списке выберите «МАКС» или «МИН».
5. В окне «Аргументы» введите адреса диапазона, максимальноеминимальное значение которого вам нужно узнать.
6. Вместо адреса можно написать несколько чисел. Тогда система покажет самое большее из них.
7. Нажмите «OK». В клетке, в которой стоял курсор, появится результат.
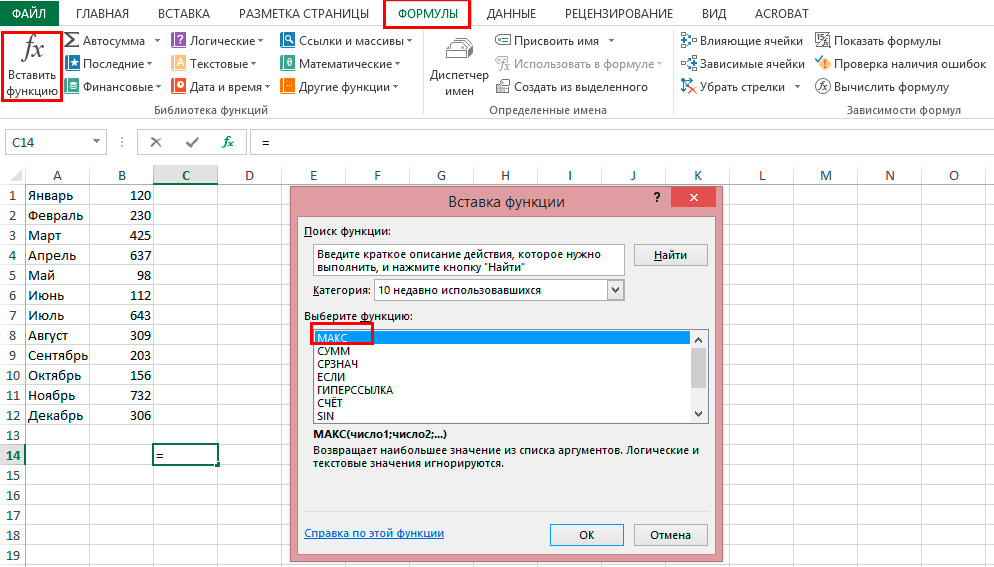
Среднее
1. Среднее арифметическое вычисляется так: сложить все цифры из множества и поделить на их количество.
Поставьте ячейку курсор в любое свободное место таблицы.
2.Перейдите на вкладку «Формулы».
3.Нажмите на «Вставить функцию».
4.Выберите «СРЗНАЧ».
.
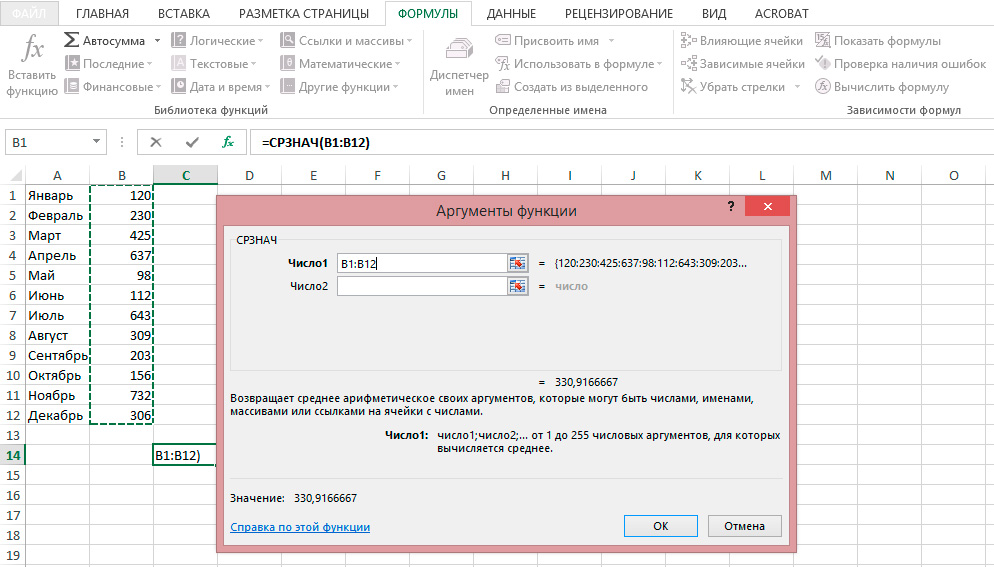
Вопрос 49.
Статистическая функция СЧЕТ подсчитывает количество ячеек в списке аргументов, которые содержат только числовые значения.
Если необходимо подсчитать количество непустых ячеек в диапазоне, то можно воспользоваться статистической функцией СЧЕТЗ. Непустыми считаются ячейки, содержащие текст, числовые значения, дату, время, а также логические значения ИСТИНА или ЛОЖЬ.
Статистическая функция СЧЕТЕСЛИ позволяет производить подсчет ячеек рабочего листа Excel с применением различного вида условий. СЧЕТЕСЛИ позволяет подсчитывать ячейки, содержащие текстовые значения.
Логическое условие функции СЧЕТЕСЛИ может содержать групповые символы: * (звездочку) и ? (вопросительный знак). Звездочка обозначает любое количество произвольных символов, а вопросительный знак – один произвольный символ.
Если необходимо подсчитать количество ячеек, которые содержат ровно четыре символа, то используйте эту формулу: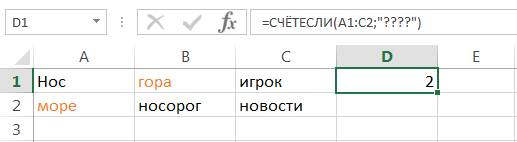
Если одного условия Вам будет недостаточно, Вы всегда можете воспользоваться статистической функцией СЧЕТЕСЛИМН. Данная функция позволяет подсчитывать ячейки в Excel, которые удовлетворяют сразу двум и более условиям.
Вопрос 50.
Функции Дата и время позволяют работать со значениями даты и времени в формулах. Например, можно использовать в формуле текущую дату, воспользовавшись функцией СЕГОДНЯ.
«Классическая» форма- 3.10.2006
Сокращенная форма-3.10.06
С использованием дефисов-3-10-6
С использованием дроби- 3/10/6
Внешний вид (отображение) даты в ячейке может быть очень разным (с годом или без, месяц числом или словом и т.д.) .
Функция ВРЕМЯ не может возвращать значение от 24 и выше, т.е. если для аргумента «Часы» задать число 25, то результатом будет 1 час.
Если для аргумента «День» задать число, превышающее количество дней в указанном месяце, то лишние дни будут переданы на следующие месяцы, т.е. если для января указать 32 дня, то функция вернет 1 февраля.
Время вводится в ячейки с использованием двоеточия. Например 16:45
По желанию можно дополнительно уточнить количество секунд — вводя их также через двоеточие: 16:45:30
И, наконец, никто не запрещает указывать дату и время сразу вместе через пробел, то есть
27.10.2022 16:45
Вопрос 51.
С датами можно также выполнять арифметические действия. Например, чтобы получить какую-нибудь дату в будущем, можно прибавить к текущей дате заданное число дней. Или, если из одной даты вычесть другую, можно определить число дней, прошедших между ними.
Чтобы определить дату в будущем, можно прибавить число к текущей дате. Например, прибавьте 30 к сегодняшней дате и узнаете, какое число будет через 30 дней. Такой способ выполнения арифметических операций над датами бесценен при определении, например, последнего срока оплаты счетов.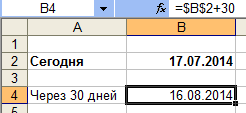
Количество дней между двумя датами
Считается простым вычитаением — из конечной даты вычитаем начальную и переводим результат в Общий числовой формат, чтобы показать разницу в днях.
Вопрос 52.
Логические функции предназначены для проверки одного или нескольких условий. Например, функция ЕСЛИ позволяет определить, выполняется ли указанное условие, и возвращает одно значение, если условие истинно, и другое, если оно ложно.
Логические выражения используются для записи условий, в которых сравниваются числа, функции, формулы, текстовые или логические значения. Любое логическое выражение должно содержать по крайней мере один оператор сравнения, который определяет отношение между элементами логического выражения.
Результатом логического выражения является логическое значение ИСТИНА (1) или логическое значение ЛОЖЬ (0).
Функция ЕСЛИ
Функция ЕСЛИ имеет следующий синтаксис:=ЕСЛИ(логическое_выражение;значение_если_истина;значение_если_ложь).
Функция И является связующим звеном между несколькими условиями. Только при выполнении всех условий, которые связывает данная функция, она возвращает значение ИСТИНА. Если хотя бы один аргумент сообщает значение ЛОЖЬ, то и оператор И в целом возвращает это же значение. Общий вид данной функции: =И(лог_значение1;лог_значение2;…) .
Функция ИЛИ, наоборот, возвращает значение ИСТИНА даже в том случае, если только один из аргументов отвечает условиям, а все остальные ложные. Её шаблон имеет следующий вид: =И(лог_значение1;лог_значение2;…) .
Функция НЕимеет всего лишь один аргумент. Она меняет значение выражения с ИСТИНА на ЛОЖЬ в пространстве указанного аргумента. Общий синтаксис формулы выглядит следующим образом: =НЕ(лог_значение) .
Вопрос 53.
Функция ЕСЛИ позволяет выполнять логические сравнения значений и ожидаемых результатов. Она проверяет условие и в зависимости от его истинности возвращает результат.
=ЕСЛИ(это истинно, то сделать это, в противном случае сделать что-то еще)
Поэтому у функции ЕСЛИ возможны два результата. Первый результат возвращается в случае, если сравнение истинно, второй — если сравнение ложно.
Операторы IF очень надежные и как основа много моделей электронной таблицы, но они также причину многих проблем электронной таблицы. В идеале Если вычисляются следует применять на минимальными условий, например мужского/женщина Да/Нет или возможно, лишь некоторые из них, но иногда может потребоваться оценить более сложные сценарии, требующие вложенности * более 3 функций Если вместе.
* «Вложенность» означает объединение нескольких функций в одной формуле.
Вопрос 54.
Значительный набор возможностей предоставляет пользователю Excel для графического представления данных. Составлять диаграммы можно как на одном рабочем листе с таблицей, так и на отдельном листе рабочей книги, который называется листом диаграммы. Диаграмма, созданная на одном рабочем листе с таблицей, называется внедренной. Для построения диаграмм в Excel используется:
· Мастер диаграмм;
· Панель Диаграммы.
Мастер диаграмм позволяет строить несколько типов графиков, для каждого из которых можно выбрать модификацию основного варианта диаграммы.
Типы диаграмм
В зависимости от выбранного типа диаграммы можно получить различное отображение данных:
· линейчатые диаграммы и гистограммымогут быть использованы для иллюстрации соотношения отдельных значений или показа динамики изменения данных за определенный период времени;
· график отражает тенденции изменения данных за определенные промежутки времени;
· круговые диаграммы предназначены для наглядного отображения соотношения частей и целого
· точечная диаграмма отображает взаимосвязь между числовыми значениями нескольких рядов данных и представляет две группы чисел в виде одного ряда точек, часто используется для представления данных научного характера;
· диаграмма с областями подчеркивает величину изменения данных во времени, показывая сумму введенных значений, а также демонстрирует вклад отдельных значений в общую сумму;
· кольцевая диаграмма показывает вклад каждого элемента в общую сумму, но, в отличие от круговой диаграммы, может содержать несколько рядов данных (каждое кольцо – отдельный ряд);
· лепестковая диаграмма позволяет сравнивать общие значения из нескольких рядов данных;
· поверхностная диаграмма используется для поиска наилучшего сочетания двух наборов данных;
· пузырьковая диаграмма представляет разновидность точечной диаграммы, где два значения определяют положение пузырька, а третье – его размер;
· биржевая диаграмма часто используется для демонстрации цен на акции, курсов валют, для определения изменения температуры, а также для научных данных
1. Заголовок диаграммы должен четко описывать, что представлено на ней.
2. Вертикальная ось (также известная как ось Y) является вертикальной частью диаграммы. На вертикальной оси отображаются значения столбцов, поэтому ее называют осью значений. В текущем примере величиной измерения является чистая выручка от продаж каждого продавца.
3. Ряд данных состоит из связанных точек (значений) на диаграмме. В текущем примере синие столбы отражает выручку от продаж Роберта Привального. Мы понимаем, что выручка относится именно к этому продавцу, благодаря легенде в правой части диаграммы. Анализируя ряды данных, можно увидеть, что Роберт был лучшим продавцом в первом и третьем квартале и вторым во втором и четвертом.
4. Легенда указывает принадлежность каждого ряда к кому-либо или чему-либо. В текущем примере легенда содержит 3 цвета с соответствующими продавцами. Видя легенду достаточно легко определить к какому продавцу относится каждый из столбцов.
5. Горизонтальная ось (также известная как ось X) является горизонтальной частью диаграммы. Горизонтальная ось представляет категории. В данном примере каждый квартал содержит свою группу.
Вопрос 55.
Иногда таблицы могут содержать довольно большое количество данных, причем эти данные зачастую будут представлены в виде списка. В таком случае, очень помогают в работе такие инструменты, как сортировка списков и их фильтрация.
Сортировка списков
Сортировка или упорядочивание списков значительно облегчает поиск информации. После сортировки записи отображаются в порядке, определенном значениями столбцов (по алфавиту, по возрастанию/убыванию цены и пр.).
Фильтрация списков
Основное отличие фильтра от упорядочивания — это то, что во время фильтрации записи, не удовлетворяющие условиям отбора, временно скрываются (но не удаляются), в то время, как при сортировке показываются все записи списка, меняется лишь их порядок.
Фильтры бывают двух типов: обычный фильтр (его еще называют автофильтр) и расширенный фильтр.
Вопрос 56.
Компьютерная сеть (Computer NetWork) – это совокупность компьютеров и других устройств, соединенных линиями связи и обменивающихся информацией между собой в соответствии с определенными правилами – протоколом.
Протокол играет очень важную роль, поскольку недостаточно только соединить компьютеры линиями связи. Нужно еще добиться того, чтобы они «понимали» друг друга.
Основная цель сети – обеспечить пользователей потенциальную возможность совместного использования ресурсов сети. Ресурсами сети называют информацию, программы и аппаратные средства.
Классификации сетей:
В зависимости от территориального расположения абонентов компьютерные сети делятся на:
· глобальные — вычислительная сеть объединяет абонентов, расположенных в различных странах, на различных континентах. Глобальные вычислительные сети позволяют решить проблему объединения информационных ресурсов человечества и организации доступа к этим ресурсам;
· региональные — вычислительная сеть связывает абонентов, расположенных на значительном расстоянии друг от друга. Она может включать абонентов большого города, экономического региона, отдельной страны;
· локальные — вычислительная сеть объединяет абонентов, расположенных в пределах небольшой территории. К классу локальных сетей относятся сети отдельных предприятий, фирм, офисов и т. д.
Под топологией вычислительной сети понимается конфигурация графа, вершинам которого соответствуют компьютеры сети (а иногда и другое оборудование), а ребрами — физические связи между ними.
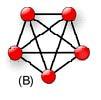
Полносвязная топология – каждый компьютер связан со всеми остальными. Громоздкий и неэффективный вариант, т.к. каждый компьютер должен иметь большое кол-во коммуникационных портов.
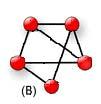
Ячеистая топология – получается из полносвязной путем удаления некоторых связей. Непосредственно связываются только те компьютеры, между которыми происходит интенсивный обмен данными. Даная топология характерна для глобальных сетей
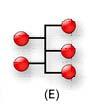
Общая шина – до недавнего времени самая распространенная топология для локальных сетей. Компьютеры подключаются к одному коаксиальному кабелю. Дешевый и простой способ, недостатки – низкая надежность. Дефект кабеля парализует всю сеть. Дефект коаксиального разъема редкостью не является
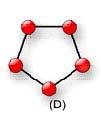
Кольцевая топология – данные передаются по кольцу от одного компьютера к другому, если компьютер распознает данные как свои, он копирует их себе во внутренний буфер.
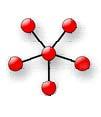
Топология Звезда – каждый компьютер отдельным кабелем подключается к общему устройству – концентрат (хаб). Главное преимущество перед общей шиной – большая надежность. Недостаток – высокая стоимость оборудования и ограниченное кол-во узлов в сети (т.к. концентрат имеет ограниченное число портов)
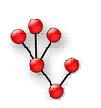
Иерархическая Звезда (древовидная топология, снежинка) – топология типа звезды, но используется несколько концентратов, иерархически соединенных между собой связями типа звезда. Самый распространенный способ связей как в локальных сетях, так и в глобальных.
§
Клиент-сервер (англ. Client-server) — сетевая архитектура, в которой устройства являются либо клиентами, либо серверами. Клиентом является запрашивающая машина (обычно ПК), сервером — машина, которая отвечает на запрос. Оба термина (клиент и сервер) могут применяться как к физическим устройствам, так и к программному обеспечению.
Сеть с выделенным сервером (англ. Сlient/Server network) — это локальная вычислительная сеть (LAN), в которой сетевые устройства централизованы и управляются одним или несколькими серверами. Индивидуальные рабочие станции или клиенты (такие, как ПК) должны обращаться к ресурсам сети через сервер(ы).
Взаимодействие клиентов и серверов осуществляется с помощью специальных протоколов, например TCP/IP. С помощью технологии клиент-сервер можно осуществлять запуск лицензированных программ с помощью лицензионного менеджера.
Вопрос 57.
IP-адрес — это четырехбайтовое число, которое определяет адрес каждого компьютера в сети Интернет. Записывается оно в десятковом виде и разделяется точками на четыре части: 207.46.135.183 . IP-адрес служит только для распознания адресации одного компьютера другими, в то время как доменные адреса используются людьми для получения доступа к определенному ресурсу в сети Интернет.
Домен — это часть сети, которая определяет географическое расположение, организационное значение, а также имя, данное владельцем каждого ресурса. Доменное имя читается справа налево. Каждый домен отделяется точкой. Вот примеры доменов некоторых стран и организаций:
de — Германия. ru – Россия . ua — Украина.
IP-адрес и доменный адрес — это разные формы записи одного и того же имени компьютера. В сети Интернет существуют специальные DNS-серверы, благодаря которым доменные имена превращаются в IP-имена.
Url-адрес состоит из имени ресурса (http, ftp и других подобных имен), после которого записываются символы » :// «, далее идут доменные адреса компьютеров и полный путь к файлу на компьютере пользователя, который обладает данной информацией. Раздельный символ между каждым отдельным именем — знак «/». Например, у нас есть адрес страницы, url которой будет выглядеть вот так — http:// ,после чего будет идти имя компьютера в сети kupitdomendeshevo, а потом имя домена, обозначающего, к какому роду организаций принадлежит данный сайт — .com/ .
Вопрос 58.
Интернет Проткол подразумевает набор неких правил управления передачи данных между компьютерными терминалами, серверами, мобильными устройствами и т.д. Именно благодаря таким унифицированным настройкам и стало возможным соединение устройств по всему миру между собой посредством специальных программ или одновременного доступа к одному и тому же ресурсу.
На сегодняшний день известно несколько основных типов -это TCP/IP, UDP, FTP, ICMP, DNS, HTTP и т.д.
Различие состоит только в уровнях назначения. Так, например, существуют физические уровни (создание соединения при помощи витой пары или оптоволокна), ARP-уровень, включающий драйверы устройств, сетевой уровень (стандартные протоколы IP и ICMP), транспортный уровень (TCP и UDP), а также прикладной, куда входят протоколы типа HTTP, FTP, DNS, NFS и т.д.
Стек TCP/IP.
Стек TCP/IP – это набор иерархически упорядоченных сетевых протоколов. Название стек получил по двум важнейшим протоколам – TCP (Transmission Control Protocol) и IP (Internet Protocol). Помимо них в стек входят ещё несколько десятков различных протоколов. В настоящее время протоколы TCP/IP являются основными для Интернета, а также для большинства корпоративных и локальных сетей.
В операционной системе Microsoft Windows Server 2003 стек TCP/IP выбран в качестве основного, хотя поддерживаются и другие протоколы (например, стек IPX/SPX, протокол NetBIOS).
Стек протоколов TCP/IP обладает двумя важными свойствами:
· платформонезависимостью, т. е. возможна его реализация на самых разных операционных системах и процессорах;
· открытостью, т. е. стандарты, по которым строится стек TCP/IP, доступны любому желающему.
59- Поисковые службы в интернете. Технологии информационного поиска в интернете. Построение запросов в поисковых службах.
Поисковые инструменты — это особое программное обеспечение, основная цель которого – обеспечить наиболее оптимальный и качественный поиск информации для пользователей Интернета. Поисковые инструменты размещаются на специальных веб-серверах, каждый из которых выполняет определенную функцию:
1. Анализ веб-страниц и занесение результатов анализа на тот или иной уровень базы данных поискового сервера.
2. Поиск информации по запросу пользователя.
3. Обеспечение удобного интерфейса для поиска информации и просмотра результата поиска пользователем.
Приемы работы, используемые при работе с теми или другими поисковыми инструментами, практически одинаковы. Перед тем как перейти к их обсуждению, рассмотрим следующие понятия:
1. Интерфейс поискового инструмента представлен в виде страницы с гиперссылками, строкой подачи запроса (строкой поиска) и инструментами активизации запроса.
2. Индекс поисковой системы – это информационная база, содержащая результат анализа веб-страниц, составленная по определенным правилам.
3. Запрос – это ключевое слово или фраза, которую вводит пользователь в строку поиска. Для формирования различных запросов используются специальные символы («», , ~), математические символы (*, , ?).
Схема поиска информации в сети Интернет проста. Пользователь набирает ключевую фразу и активизирует поиск, тем самым получает подборку документов по сформулированному (заданному) запросу. Этот список документов ранжируется по определенным критериям так, чтобы вверху списка оказались те документы, которые наиболее соответствуют запросу пользователя. Каждый из поисковых инструментов использует различные критерии ранжирования документов, как при анализе результатов поиска, так и при формировании индекса (наполнении индексной базы данных web-страниц).
Таким образом, если указать в строке поиска для каждого поискового инструмента одинаковой конструкции запрос, можно получить различные результаты поиска. Для пользователя имеет большое значение, какие документы окажутся в первых двух-трех десятках документов по результатам поиска и на сколько эти документы соответствуют ожиданиям пользователя.
Большинство поисковых инструментов предлагают два способа поиска – simple search(простой поиск) и advanced search(расширенный поиск) с использованием специальной формы запроса и без нее. Рассмотрим оба вида поиска на примере англоязычной поисковой машины.
Например, AltaVista удобно использовать для произвольных запросов, «Something about online degrees in information technology», тогда как поисковый инструмент Yahoo позволяет получать мировые новости, информацию о курсе валют или прогнозе погоды.
Освоение критериев уточнения запроса и приемов расширенного поиска, позволяет увеличивать эффективность поиска и достаточно быстро найти необходимую информацию. Прежде всего, увеличить эффективность поиска Вы можете за счет использования в запросах логических операторов (операций) Or, And, Near, Not, математических и специальных символов. С помощью операторов и/или символов пользователь связывает ключевые слова в нужной последовательности, чтобы получить наиболее адекватный запросу результат поиска.
60-Особенности HTML документа: гипертекст, гиперссылки внутренние и внешние. Вставка гиперссылок в Word.
HTML(HyperText Markup Language) — язык разметки гипертекста — предназначен для создания Web-страниц.
Под гипертекстом в этом случае понимается текст, связанный с другими текстами указателями-ссылками.
HTML представляет собой достаточно простой набор кодов, которые описывают структуру документа. HTML позволяет выделить в тексте отдельные логические части (заголовки, абзацы, списки и т.д.), поместить на Web-страницу подготовленную фотографию или картинку, организовать на странице ссылки для связи с другими документами.
HTML не задает конкретные и точные атрибуты форматирования документа. Конкретный вид документа окончательно определяет только программа-броузер на компьютере пользователя Интернета.
HTML также не является языком программирования, но web-страницы могут включать в себя встроенные программы-скрипты на языках Javascript и Visual Basic Script и программы-апплеты на языке Java.
Основными компонентами HTML являются:
· Тег (tag). Тег HTML это компонент, который командует Web- броузеру выполнить определенную задачу типа создания абзаца или вставки изображения.
· Атрибут (или аргумент). Атрибут HTML изменяет тег. Например, можно выровнять абзац или изображение внутри тега.
· Значение. Значения присваиваются атрибутам и определяют вносимые изменения. Например, если для тега используется атрибут выравнивания, то можно указать значение этого атрибута. Значения могут быть текстовыми, типа left или right, а также числовыми, как например ширина и высота изображения, где значения определяют размер изображения в пикселях.
Теги представляют собой зарезервированные последовательности символов, начинающиеся с < (знака меньше) и заканчивающиеся > (знаком больше).
Закрытие тега отличается от открытия только наличием символа ‘/’.
Предположим, у нас есть гипотетический атрибут форматирования текста, управляемый кодом <X>, и мы хотим применить его к словам «Это мой текст».
HTML-последовательность кодов и собственно текста будет выглядеть так:
<X>Это мой текст</X>
Теги могут вкладываться друг в друга иерархически, но без пересечений, то есть допустимо вложение вида <teg1><teg2></teg2> </teg1>, но не <teg1><teg2> </teg1></teg2>.
Действие вложенных тагов объединяется.Например, если внутрь тега, создающего жирное начертание шрифта, вложен тег курсива, то в результате получится жирный курсив.
§
необходимо:
В строке главного меню найти и активировать пиктограмму «Файл» (нажать кнопку).
В появившемся меню выбрать функцию «Сохранить как…»
Откроется диалоговое окно «Сохранение веб-страницы».
В строке «Папка» необходимо выбрать путь сохранения данной веб-страницы:
на «Рабочем столе», в «Моих документах» или на различные виды носителей (CD-ROM, DVD, съемный диск).
Если данная веб-страница содержит графические изображения или рисунки и Вам необходимо полностью сохранить информацию на странице нажмите кнопку «Сохранить».
В качестве папки по умолчанию предлагается папка Мои документы, внутри которой Вы можете создать новую папку, специально для размещения в ней web-страниц, для этого нажмите кнопку Создание новой папки , введите имя папки и нажмите Enter.
В качестве имени файла предлагается заголовок web-страницы, но его Вы можете при необходимости изменить.
Примечание: с помощью данного способа сохраняется только видимая web-страница, а не все содержимое сайта. Простого способа сохранить весь сайт не существует.
Для сохранения web-страниц предусмотрены различные типы файлов. В окне «Сохранение веб-страницы» можно выбрать тип файла, в котором будет сохранена страница. По умолчанию сохраняется web-страница полностью, при этом создается файл с указанным именем, в котором размещается HTML-код страницы, а рисунки и другие компоненты помещаются в папку с аналогичным названием.
При сохранении можно выбрать и другой тип файла:
Веб-архив, один файл – все компоненты страницы (код страницы, рисунки) сохраняются в одном файле с расширением mht. Этот файла можно прочитать только используя программу Internet Explorer.
Веб-страница, только HTML – будет сохранен текст и формат web-страницы, однако, рисунки и другие компоненты, входящие в ее состав не будут сохранены, на их месте в web-странице будут только рамки.
Текстовый файл – сохраняется только текст web-страницы без учета его оформления.
65-Защита информации в компьютерных системах. Классификация причин утери информации, мероприятия по защите информации.
Защита информации в компьютерных системах обеспечивается созданием комплексной системы защиты. Комплексная система защиты включает:
· правовые методы защиты;
· организационные методы защиты;
· методы защиты от случайных угроз;
· методы защиты от традиционного шпионажа и диверсий;
методы защиты от электромагнитных излучений и наводок;
· методы защиты от несанкционированного доступа;
· криптографические методы защиты;
· методы защиты от компьютерных вирусов.
Среди методов защиты имеются и универсальные, которые являются базовыми при создании любой системы защиты. Это, прежде всего, правовые методы защиты информации, которые служат основой легитимного построения и использования системы защиты любого назначения. К числу универсальных методов можно отнести и организационные методы, которые используются в любой системе защиты без исключений и, как правило, обеспечивают защиту от нескольких угроз.
Методы защиты от случайных угроз разрабатываются и внедряются на этапах проектирования, создания, внедрения и эксплуатации компьютерных систем. К их числу относятся:
· создание высокой надёжности компьютерных систем;
· создание отказоустойчивых компьютерных систем;
· блокировка ошибочных операций;
· оптимизация взаимодействия пользователей и обслуживающего персонала с компьютерной системой;
· минимизация ущерба от аварий и стихийных бедствий;
· дублирование информации.
При защите информации в компьютерных системах от традиционного шпионажа и диверсий используются те же средства и методы защиты, что и для защиты других объектов, на которых не используются компьютерные системы. К их числу относятся:
· создание системы охраны объекта;
· организация работ с конфиденциальными информационными ресурсами;
· противодействие наблюдению и подслушиванию;
· защита от злоумышленных действий персонала.
66-понятие вредоносной программы. Виды вредоносных программ. Защита вредоносных программ.
Вредоносная программа— любое программное обеспечение, предназначенное для получения несанкционированного доступа к вычислительным ресурсам самой ЭВМ или к информации, хранимой на ЭВМ, с целью несанкционированного использования ресурсов ЭВМ или причинения вреда (нанесения ущерба) владельцу информации, и/или владельцу ЭВМ, и/или владельцу сети ЭВМ, путём копирования, искажения, удаления или подмены информации. Многие антивирусы считают крэки(кряки), кейгены и прочие программы для взлома приложений вредоносными программами, или потенциально опасными.
Классификация:
-По вредоносной нагрузке
Помехи в работе заражённого компьютера: начиная от открытия-закрытия поддона CD-ROM и заканчивая уничтожением данных и поломкой аппаратного обеспечения. Поломками известен, в частности, Win32.CIH.
Блокировка антивирусных сайтов, антивирусного ПО и административных функций ОС с целью усложнить лечение.
Саботирование промышленных процессов, управляемых компьютером (этим известен червь Stuxnet).
Инсталляция другого вредоносного ПО.
Загрузка из сети (downloader).
Распаковка другой вредоносной программы, уже содержащейся внутри файла (dropper).
Кража, мошенничество, вымогательство и шпионаж за пользователем. Для кражи может применяться сканирование жёсткого диска, регистрация нажатий клавиш (Keylogger) и перенаправление пользователя на поддельные сайты, в точности повторяющие исходные ресурсы.
Похищение данных, представляющих ценность или тайну.
Кража аккаунтов различных служб (электронной почты, мессенджеров, игровых серверов…). Аккаунты применяются для рассылки спама. Также через электронную почту зачастую можно заполучить пароли от других аккаунтов, а виртуальное имущество в MMOG — продать.
Кража аккаунтов платёжных систем.
— По методу размноженияЭксплойт — теоретически безобидный набор данных (например, графический файл или сетевой пакет), некорректно воспринимаемый программой, работающей с такими данными. Здесь вред наносит не сам файл, а неадекватное поведение ПО с ошибкой. Также эксплойтом называют программу для генерации подобных «отравленных» данных.
Логическая бомба в программе срабатывает при определённом условии, и неотделима от полезной программы-носителя.
Троянская программа не имеет собственного механизма размножения.
Компьютерный вирус размножается в пределах компьютера и через сменные диски. Размножение через сеть возможно, если пользователь сам выложит заражённый файл в сеть. Вирусы, в свою очередь, делятся по типу заражаемых файлов (файловые, загрузочные, макро-, автозапускающиеся); по способу прикрепления к файлам (паразитирующие, «спутники» и перезаписывающие) и т. д.
Сетевой червь способен самостоятельно размножаться по сети. Делятся на IRC-, почтовые, размножающиеся с помощью эксплойтов и т. д.
Вредоносное ПО может образовывать цепочки: например, с помощью эксплойта (1) на компьютере жертвы развёртывается загрузчик (2), устанавливающий из интернета червя (3).
-Способы защиты от вредоносных программАбсолютной защиты от вредоносных программ не существует: от «эксплойтов нулевого дня» наподобие Sasser или Conficker не застрахован никто. Но с помощью некоторых мер можно существенно снизить риск заражения вредоносными программами. Ниже перечислены основные и наиболее эффективные меры для повышения безопасности:
использовать операционные системы, не дающие изменять важные файлы без ведома пользователя;
своевременно устанавливать обновления;
если существует режим автоматического обновления, включить его;
для проприетарного ПО: использовать лицензионные копии. Обновления для двоичных файлов иногда конфликтуют со взломщиками;
§
Под защитой информации понимается обеспечение ее сохранности на машинных носителях и запрет несанкционированного доступа к ней. Защита информации обеспечивается:
1. резервированием файлов;
2. архивным копированием файлов;
3. ограничением доступа к информации;
4. применением антивирусных средств.
5. Резервирование файлов
1-Резервированием файлов называют создание их копий на машинных носителях информации и систематическое их обновление в случае изменения резервируемых файлов. Необходимость резервирования вызывается различными обстоятельствами. Например, жесткий диск может быть полностью заполнен, и на него нельзя будет записать новую информацию без разрушения старой. Или при работе ЭВМ может произойти порча или полное разрушение информации на дисках.
2-Архивное копирование файлов
Основная особенность архивного копирования файлов – это сжатие файлов с целью уменьшения занимаемого архивной копией пространства на машинном носителе информации. При таком резервировании создается один архивный файл, представляющий собой набор из одного или нескольких сжатых файлов, откуда их можно извлечь в первоначальном виде. Размер сжатого файла от двух до десяти раз меньше размера файла-оригинала. Степень сжатия зависит, во-первых, от типа файла, а во-вторых, от программы-архиватора. Больше всех сжимаются файлы баз данных и текстовые файлы, а меньше всех – двоичные программные файлы (типа ЕХЕ и СОМ). Процесс записи файлов в архивный файл называется архивированием (упаковкой), извлечение файлов из архива – разархивированием (распаковкой), а архивный файл – архивом .
3-Под ограничением доступа к информации понимается исключение несанкционированного доступа к ней. Оно обеспечивается программными и техническими средствами:
применение паролей;
шифрование файлов;
уничтожение файлов после их удаления;
использование электронных ключей;
изготовление ЭВМ в специальном защищенном исполнении.
Пароли
Пароли применяются для идентификации пользователей и разграничения их прав в сети ЭВМ и для ограничения доступа пользователей, работающих на одной ЭВМ, к различным логическим дискам, каталогам и файлам. Могут быть установлены различные уровни парольной защиты. Например, чтение диска возможно без ввода пароля, а для изменения, удаления или сохранения файла на защищенном диске пароль нужен. Парольная защита файлов не предполагает обязательное их шифрование.
68-Преобразование информации к нечитаемому виду Кодирование и шифрование информации. Симметричное и несимметричное шифрование.
Существуют три наиболее распространенных способа умышленного искажения читаемой информации: перекодирование, шифрование и стеганографирование.
Перекодирование информации. Под кодированием понимают запись символьных данных, в которой собственно символы заменяются некоторым кодом (либо другими символами, либо числами)
Шифрование информации. В отличие от перекодирования позволяет избавиться от статистических свойств языка. При шифровании один и тот же символ исходного текста может быть закодирован разными кодами (при перекодировании только одним кодом) и длина текста до и после шифрования одинакова (при перекодировании не соблюдается). Рассмотрим пример со словом «мама», предполагая, что при каждой встрече символа его код будет смещаться на единичку: мама → м 1 а 1 м 2 а 2 → нбов (сравните с вариантом перекодирования, который давал слово «нбнб»). Существуют две основные схемы шифрования.
Симметричная схема шифрования использует для шифрования и дешифрования один и тот же ключ (рис. 11.8, а). В качестве ключа может использоваться пароль, случайное число или их комбинация.
Недостаток – для работы дешифратора нужен тот же ключ, что и для шифрования. Поэтому ключ приходится передавать по сети, как правило, вместе с зашифрованным текстом. Следовательно, существует реальная возможность перехватить ключ и расшифровать сообщение.
Достоинство симметричного шифрования – высокое быстродействие, что очень важно при работе в сети. Наиболее известные схемы симметричного шифрования носят названия – DES, AES.
Несимметричная схема шифрования – использует для работы два ключа, один для шифрования, другой для дешифрования (рис. 11.8, б).
Недостаток несимметричных схем шифрования – значительно более медленная работа, чем у симметричных схем. Ключи К1 и К2 не могут быть любыми. Они образуют пару, удовлетворяющую определенным математическим условиям. Поэтому количество пар ключей заданной длины всегда меньше, чем при симметричном шифровании. Достоинства – возможность не передавать по сети закрытый (security) ключ и одновременно сделать другой ключ открытым (public) с возможностью его передачи или публикации в сети.

 на панели инструментов. По назначению функции делятся на несколько категорий:
на панели инструментов. По назначению функции делятся на несколько категорий: .
.



