
При необходимости частого запуска какого-либо системного элемента, игры или программы или открытия папки, может быть удобным закрепить её значок на панели задач.
В этой инструкции подробно о том, как закрепить различные элементы на панели задач Windows 11 — программу или игру, папку или файл.
- Как закрепить значок игры или программы на панели задач
- Как закрепить папку или произвольный файл на панели задач Windows 11
- Зачем показывать название иконок?
- Показать название программ
- Из настроек Windows
- Щелкнув по значку приложения правой кнопкой
- Заблокировать настройки панели задач
- Восстановление иконок и значков
- По поводу значка языка (Ru/En)
- В тяжелых случаях
- По поводу других значков на панели задач
- По поводу ярлыков на рабочем столе
- Пару слов о групповых политиках
- Что еще можно посоветовать
- Пропали иконки закрепленных программ на панели задач
- Пропали системные значки звука (громкости), языка, интернета (сети) на панели задач
- Способы добавления значков на панель задач
- Перетаскивание значка на панель
- Как убрать значки с панели задач
- Возможные ошибки, поэтому мы не можем удалить значки
- Удалите программу и удалите ее ярлык
- Удалить закрепленные приложения из проводника
- Удалите ключ панели задач из редактора реестра
- Сбросить панель инструментов
- Проверяйте состояние подключения к Wi-Fi с легкостью
- Почему могут пропадать значки из трея
- Простые способы вернуть значки на панель задач Windows 10
- Дополнительные методы решения проблемы
- Ручная очистка кэша иконок
- Исправление в реестре Windows 10
- Перерегистрация приложения Shell Experience Host
- Видео
- Пропали значки на панели задач Windows 10
- Перезапустите проводник Windows.
- Удалите файл IconCache.
- Удалить значки панели задач
- Включите и отключите параметр «Скрыть панель задач».
- Удалить службу Windows Iris
- Удалите последнее обновление Windows 11.
Как закрепить значок игры или программы на панели задач
Самое простое в реализации — закрепление программы или игры на панели задач Windows 11 для их быстрого запуска, сделать это можно следующими способами:
- Если значок программы отображается в меню Пуск в списке «Все приложения», нажмите по нему правой кнопкой мыши, откройте раздел «Дополнительно» и нажмите «Закрепить на панели задач».
- Если исполняемый файл программы или игры (или ярлык для запуска) расположен на рабочем столе или в какой-либо папке, нажмите по нему правой кнопкой мыши, выберите пункт «Показать дополнительные параметры», а затем нажмите «Закрепить на панели задач».
- Ещё один способ, удобный для закрепления системных элементов Windows 11 — использовать поиск: начните набирать название элемента в поиске, а когда он будет найден — нажмите по «Закрепить на панели задач» в столбце справа (если столбец не отображается, то нажмите по найденному элементу правой кнопкой мыши и выберите нужный пункт контекстного меню).
И на всякий случай информация о том, где хранятся закрепленные в панели задач Windows 11 ярлыки: чтобы быстро зайти в эту папку, достаточно открыть проводник, ввести в строку адреса
и нажать Enter.
К сожалению, простое копирование нужных ярлыков в эту папку не сработает (а вот их удаление работает исправно) — они не появятся на панели задач, в том числе и после перезапуска проводника.
Как закрепить папку или произвольный файл на панели задач Windows 11
Панель задач позволяет закреплять лишь исполняемые файлы и ярлыки для таких файлов, а потому для того, чтобы закрепить папку (или файл документа) на панели задач Windows 11, потребуется создать такой ярлык, который может быть там размещен.
Вариант шагов для папки будет следующим:
- Нажмите правой кнопкой мыши по нужной папке и выберите пункт контекстного меню «Копировать как путь».
- Нажмите правой кнопкой мыши на рабочем столе или в какой-либо папке, где мы будем создавать ярлык и выберите пункт «Создать» — «Ярлык».
- В поле «Укажите расположение объекта» введите explorer.exe и после пробела вставьте в кавычках скопированный на 1-м шаге путь к папке.
- Нажмите «Далее» и укажите желаемое имя для ярлыка.
- Будет создан ярлык, открывающий нужную папку, который вы можете закрепить на панели задач: нажмите по ярлыку правой кнопкой мыши, откройте пункт «Показать дополнительные параметры» и нажмите «Закрепить на панели задач».
При желании вы можете изменить значок ярлыка: откройте его свойства и нажмите «Сменить значок» на вкладке «Ярлык».
Если требуется закрепить какой-либо файл, действия те же самые, но вместо explorer.exe необходимо указать путь к программе, которая будет открывать этот файл. Например, для файла документа значение в поле «Укажите расположение объекта» может иметь следующий вид:
И уже этот ярлык будет исправно закрепляться на панели задач Windows 11. После того, как он был закреплен, исходный ярлык с рабочего стола или какой-либо папки можно удалить.
Панель задач в Windows 10 имеет довольно много параметров настройки. Один из этих вариантов позволит нам показать или скрыть тексты рядом со значками в открытых окнах, которые в нем.
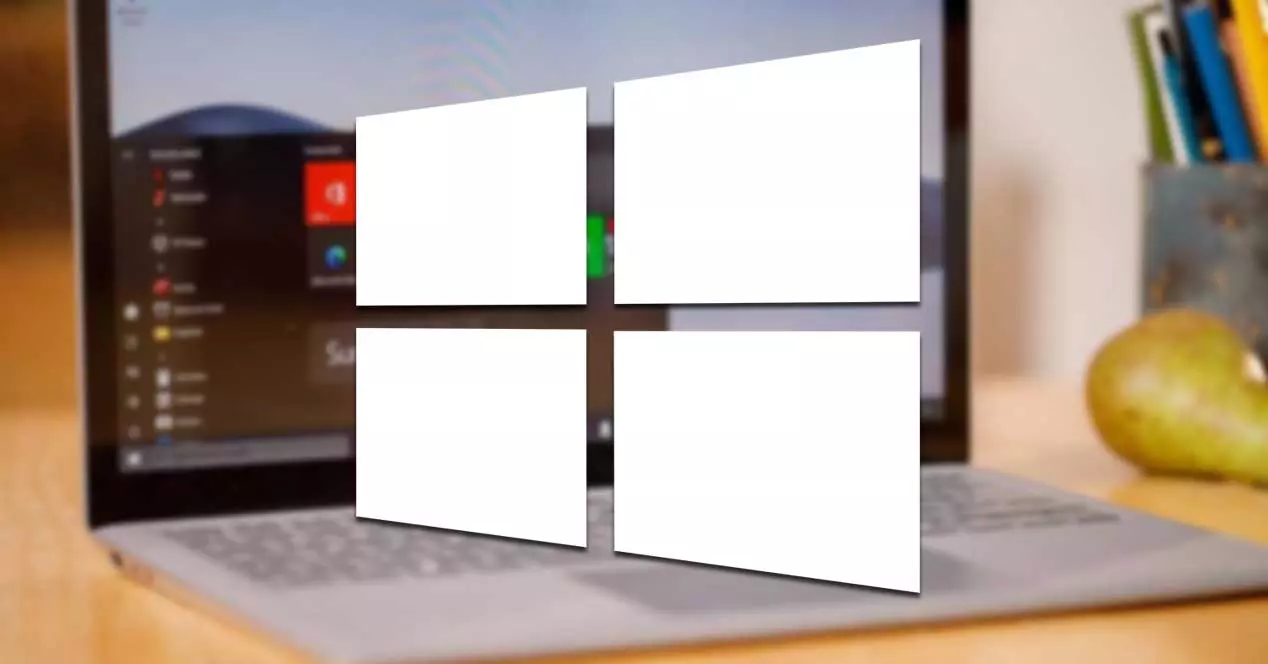
В конфигурации по умолчанию Windows 10 не отображает названия программ или приложений, отображаемых на панели задач, поскольку отображается только их значок. Однако для тех пользователей, которые хотят это сделать, он позволяет активировать функцию, чтобы мы могли видеть имена всех приложений вместе с их соответствующими значками.
Зачем показывать название иконок?
Панель задач — один из самых полезных элементов Windows, который сопровождает операционную систему Microsoft с момента ее создания. Благодаря ему мы можем быстро получить доступ к приложениям и программам. В этой панели также отображаются другие детали, такие как дата и время, состояние батареи (в случае использования ноутбука), состояние подключения к Интернету или настройки громкости.
В случае, если мы являемся пользователями, которым приходится работать с компьютером на регулярной основе, мы можем узнать обо всех программах, которые мы запускаем на панели задач, просто взглянув на их соответствующие значки. Однако для более случайных пользователей, которые не знакомы с компьютерами, просмотра значков может быть недостаточно и они могут быть не в состоянии определить, какой программе соответствует.
Для этих более неопытных пользователей Windows предлагает возможность активировать функцию, с помощью которой все названия программ отображаются на панели задач. Эта опция сделает людей, мало знакомых с компьютером, более доступными, когда дело доходит до работы с операционной системой Microsoft, поэтому настоятельно рекомендуется оставить эту функцию включенной.
Показать название программ
Чтобы Windows показывала нам названия программ и приложений, которые появляются на панели задач, мы должны внести небольшую корректировку в ее раздел «Настройки». Мы также можем просмотреть его, щелкнув приложение правой кнопкой.
Из настроек Windows
Для этого первое, что нужно сделать, это нажать сочетание клавиш «Windows + I», которое немедленно откроет окно «Настройки» Windows. Здесь мы должны нажать на кнопку «Персонализация». В левом столбце мы нажмем на опцию «Панель задач».

Затем с правой стороны мы прокрутим страницу вниз и найдем раздел «Объединить кнопки панели задач» вместе с раскрывающимся меню. По умолчанию отображается опция «Всегда скрывать метки». Если мы хотим увидеть названия программ, мы должны щелкнуть вкладку, чтобы отобразить ее, и выбрать вариант «Никогда». С отрицательной стороны следует отметить, что отображение текстов с иконками на панели задач уменьшает в ней большое количество места. Поэтому будет лучше скрыть тексты рядом со значками открытых окон в панели.
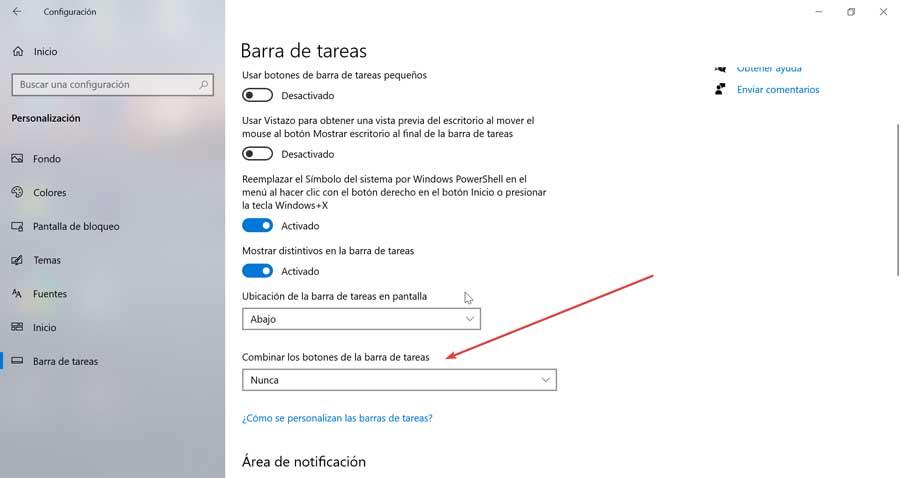
Если мы предпочитаем, чтобы отображались значки программ, а не имена, когда панель задач заполнена (без свободного места для отображения названий программ), мы выберем опцию «Когда панель задач заполнена».
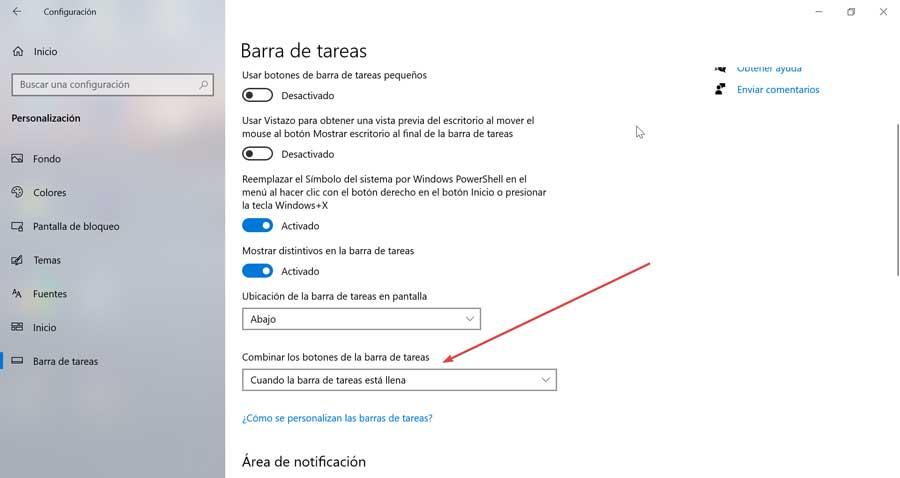
Если мы видим, что панель задач заполняется слишком быстро при отображении значков рядом с именами, у нас есть возможность использовать кнопки меньшего размера, чтобы освободить больше места. Для этого в верхней части этой страницы мы находим параметр «Использовать маленькие кнопки панели задач», который отключен. Если мы нажмем на кнопку, она будет отмечена синим цветом и будет включена.
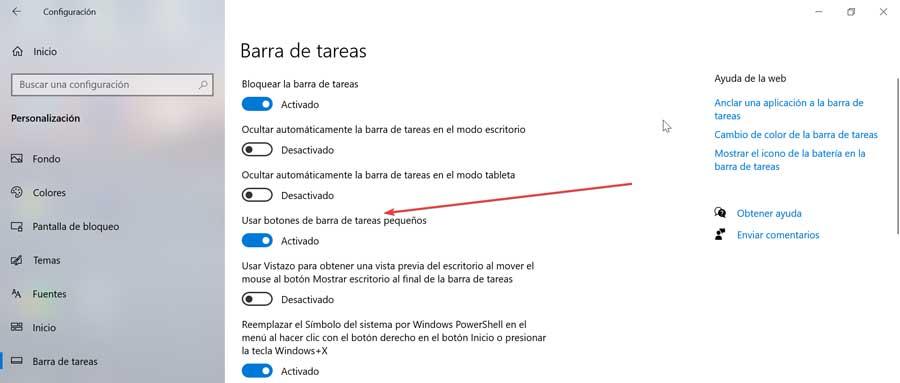
Щелкнув по значку приложения правой кнопкой
Может случиться так, что если у нас есть большое количество значков программ на панели задач, нам будет немного неприятно видеть их названия. В этом случае мы можем использовать второй, более простой вариант, который позволит нам в любое время узнать имя любого приложения, которое отображается на панели. И это то, что нужно будет только щелкните правой кнопкой мыши на желаемом значке, чтобы появилось раскрывающееся меню, в котором будет показано название программы.
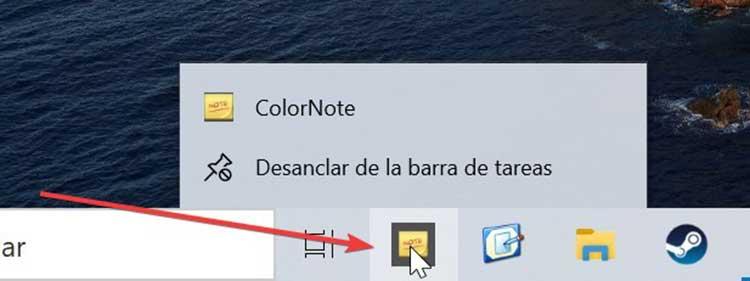
Заблокировать настройки панели задач
После того, как мы изменили конфигурацию панели задач, чтобы показать нам имена приложений, мы можем заблокировать ее, чтобы другой пользователь компьютера не мог ее изменить. В случае, если мы используем Windows 10 Pro, мы можем сделать это из редактора локальной групповой политики.
Для этого мы собираемся нажать сочетание клавиш «Windows + R», и команда «Выполнить» будет запущена. Здесь мы напишем gpedit.msc и нажмите Enter или кнопку OK, чтобы открыть редактор.
После открытия с левой стороны мы отображаем меню «Настройки пользователя» и дважды щелкаем по разделу «Пуск и панель задач». Далее в списке справа мы должны найти действие «Блокировать всю конфигурацию панели задач». Найдя его, щелкните по нему правой кнопкой мыши и выберите «Редактировать».
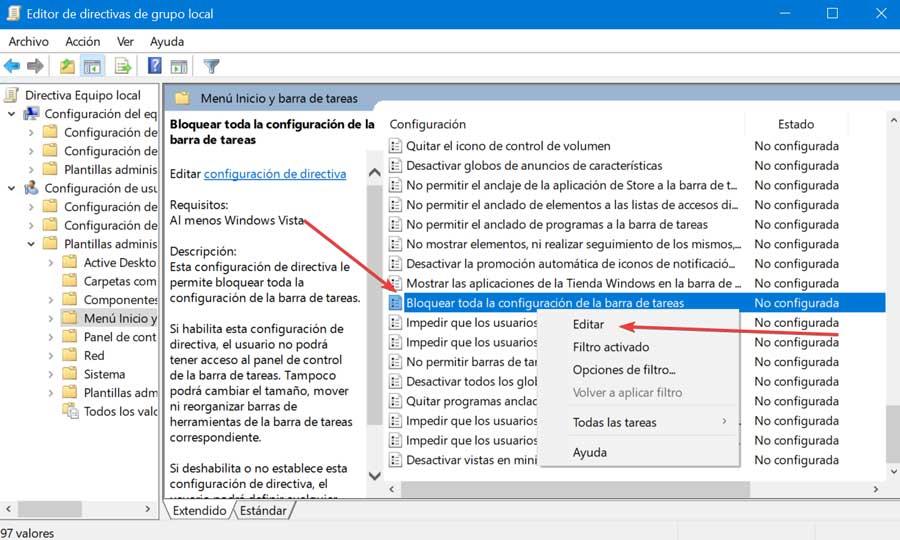
Это приведет к появлению нового окна, в котором мы должны отметить опцию «Включено». Наконец, нажмите «Применить» и «ОК», чтобы изменения были сохранены. После включения ни один пользователь не сможет получить доступ к панели управления панели задач. Вы также не сможете изменять размер, перемещать или переставлять панель задач. Мы всегда можем отменить эту опцию, повторив предыдущие шаги и снова отметив опцию «Не настроено».
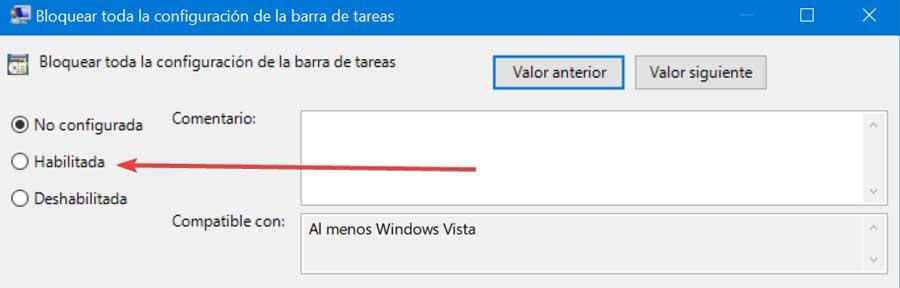

Вопрос от пользователя
Подскажите с одной проблемой. У меня после обновления Windows 10 (я не запускал это, она самостоятельно) пропала часть значков с панели задач. В частности, нет языка (переключение Ru/En), сети и звука. Что можно сделать?


Восстановление иконок и значков
И так, первое, что порекомендую сделать (как только заметили «пропажу» иконок и значков) — это перезапустить . В ряде случаев после этого всё сразу появляется на своём месте! 👌
Как это сделать:
- нажать и открыть диспетчер задач;
- найти процесс (если англ. версия — «Explorer»);
- нажать на этом процессе правой кнопкой мыши — и в меню выбрать . См. пример ниже. 👇

Перезапустить проводник — диспетчер задач
По поводу значка языка (Ru/En)
В последних версиях Windows 10 его убрали, заменив на индикатор (большой разницы нет, за исключением, что индикатор не всегда отображается 😒).
В общем, чтобы вернуть привычный «Ru/En» на панель задач (рядом с часами), нужно:


Использовать языковую панель
Сразу после этого вы должны заметить появление соответствующего значка. Задача решена?! 👍

Значок языка появился
В тяжелых случаях
Кстати, если этот способ не поможет вернуть значок «Ru/En» — попробуйте установить программу 👉 Punto Switcher (эта утилита предназначена для авто-смены раскладки). 👇
Дело в том, что после ее установки появляется значок с выбранным языком (такой же, как в Windows), а авто-режим вы можете отключить (если он вам мешает). Таким образом и волки сыты, и овцы целы! 😉

Punto Switcher — переключение языка
: а еще в Punto Switcher можно установить свои кнопки для переключения языка (и задать определенные правила). Это очень удобно, если вы много печатаете!
По поводу других значков на панели задач
Необходимо снова открыть параметры ОС — сочетание кнопок Win+i.
После перейти в раздел «Персонализация / панель задач» и поочередно открыть две ссылки:
- выберите значки, отображаемые в панели задач;
- включение и выключение системных значков. 👇

Панель задач — область уведомлений
После проверьте, чтобы были включены все те значки, которые вам нужны (та же «Сеть», «Звук», «Питание», и т.д.). 👇
Включение и отключение значков на панели задач
По поводу ярлыков на рабочем столе
Для начала нажмите правой кнопкой мыши в любом свободном месте рабочего стола и поставьте галочку в пункте «Вид / Отображать значки рабочего стола» (если она там уже стоит — снимите ее, и снова поставьте!).
После, снова нажмите ПКМ и ярлыки (прим.: в некоторых случаях они уходят за границу экрана, а сортировка помогает их расположить в правильном месте — т.е. на виду).


Просматриваем папку, где хранятся элементы рабочего стола
Если в этой папке не будет ни одного файла — вероятно, ваши файлы и ярлыки с рабочего стола были удалены. Проверьте , и попробуйте воспользоваться 👉 спец. утилитами по восстановлению удаленных файлов.
👉 Также в помощь!
1) Пропали все ярлыки с Рабочего стола Windows. Как добавить на рабочий стол значки: «Мой компьютер», «Панель управления», «Сеть».
2) Пропали папки и файлы с рабочего стола. Что делать?
Пару слов о групповых политиках
Обычно, большинство пользователей не заходят в редактор групповых политик и ничего там не отключают. Но, если вы не собственноручно устанавливали Windows (а, например, купили ПК с предустановленной системой или работаете не за своим устройством) — то, возможно, соответствующие значки отключены как раз через групповые политики.
В любом случае, если предыдущие рекомендации не помогли (и какого-то значка до сих пор нет), посоветую открыть этот редактор — сочетание Win+R, команда gpedit.msc.

gpedit.msc — запускаем редактор групповых политик

Редактор групповых политик — меню ПУСК и ПЗ

Удалить значок регулятора громкости — отключено!
Что еще можно посоветовать
1) Попробовать к одной из контрольных точек (когда значки были на месте, до обновления ОС). Чтобы проверить, есть ли эти точки — нужно нажать Win+R, в появившемся окне использоваться команду rstrui.

Просмотр списка контрольных точек — команда rstrui

3 контрольные точки
👉 В помощь!
1) Как создать точку восстановления в Windows 10 (чтобы к ней можно было откатить систему).
2) Как восстановить Windows 10: инструкция по шагам.
2) Как вариант, можно воспользоваться встроенным средством сброса ОС (документы и файлы будут сохранены, а вот программы придется переустановить). Эту функцию можно найти в разделе «Обновление и безопасность». 👇

Обновление и безопасность — восстановление
3) Ну и как еще одно решение — можно переустановить ОС (разумеется, выбрать официальный ISO-образ). Благо, что это можно сделать без потери данных и форматирования диска.
Иные решения по теме — будут кстати!

В этой статье мы расскажем, что делать, если на панели задач в Windows 10 перестали отображаться ранее закреплённые иконки приложений, а системные значки в области уведомлений (звук, сеть, язык и другие) странным образом пропали.
Пропали иконки закрепленных программ на панели задач
Чтобы вернуть иконки закрепленных программ на панель задач часто достаточно просто перезапустить приложение Проводник (Explorer.exe). О том, как это сделать, мы рассказали в отдельной статье.
Два универсальных способа: через диспетчер задач и командную строку
После перезапуска Проводника иконки закреплённых приложений вернутся на панель задач.
Пропали системные значки звука (громкости), языка, интернета (сети) на панели задач
Windows 10 позволяет регулировать отображение всех возможных системных значков. Вы можете выключать или наоборот включать следующие значки: часы, громкость (звук), сеть (интернет, Wi-Fi), питание (индикация работы от сети или батареи), индикатор ввода (отображение и смена языка), местоположение, центр уведомлений, сенсорная клавиатура, Windows Ink Workspace — центр для работы с пером, сенсорная панель и микрофон. Поэтому данная инструкция поможет вам вернуть на панель задач любой системный значок.
- Перейдите в новые Параметры Windows (нажмите на клавиатуре кнопку с логотипом Windows + I ).
- Нажмите на раздел с названием «Персонализация».

- Далее перейдите во вкладку «Панель задач».
- Найдите группу настроек с названием «Область уведомлений».
- Нажмите на ссылку «Включение и выключение системных значков«.
После выполнения наших рекомендаций исчезнувшие системные значки и иконки закреплённых приложений снова появятся на панели задач.
Получилось ли у вас вернуть значки на панель задач?
Как восстановить значок в панели задач?

Одна девушка как-то задала мне вопрос: «пропал значок громкости из панели задач-как восстановить?». Меня этот вопрос немного улыбнул, однако, немного повспоминав проблемы, с которыми сталкивались мои клиенты, я вдруг понял, что вопрос отнюдь не редкий. И, несмотря на то, что поломка, вроде бы, не «смертельная», эта проблема доставляет массу неудобств для многих пользователей. Причин такого «происшествия» может быть несколько, начиная от банального «ребенок попросился поиграть» и «у меня что-выскочило и я нажала непомню какую-то кнопочку»)))) до действительно серьёзных проблем, связанных с плохой антивирусной защитой. Так что данная проблема не всегда связана с квалификацией пользователя.
Итак, если у вас по какой-то причине пропал значок из области уведомлений (например, громкость или переключатель раскладки клавиатуры), то можно попробовать восстановить его простым способом. Для этого нужно перейти в меню «Пуск/Панель управления/Значки области уведомлений/» либо щёлкнуть правой клавишей мыши на «пустую» область панели управления между значками приложений и выбрать левой клавишей пункт меню «Свойства», как показано на рисунке:

После этого откроется окно настроек значков области уведомлений. В открывшемся окне появится список системных значков, которые можно включить или выключить.

Перейдя во вкладку «Настройка значков уведомлений», Вы увидите немного другой список. Он содержит значки всех тех программ, которые запускаются при загрузке компьютера, и значок которых может отображаться в панели. Здесь можно указать поведение значка для каждой программы отдельно (показывать значок и уведомления приложения, скрыть значок программы, но оставить её уведомления, либо скрыть и то, и другое).

В том случае, если Вы не знаете как должно быть или не очень разбираетесь в данных настройках, то воспользуйтесь вкладкой «Восстановить значения по умолчанию». Тогда ваши значки примут изначальные настройки, как при изначальной установке Windows.
Замечу, что данный способ не всегда действует. Если «слетел» драйвер аудио или материнской платы (чипсета), то некоторых системных значков может и не оказаться в списке. В этом случае потребуется переустановка этих драйверов.
Кроме проблем с драйверами устройств и системными настройками, пропадение значков в области уведомлений возможно в случае сбоев в системном реестре и прочих «глюков» в Виндовсе. Эти сбои могут возникать вследствие неправильного или некорректного удаления (деинсталляции) или установки программ, а также в результате активного вмешательства вирусов и прочих «вредных» приложений в работу системы.
В этом случае мой совет: проверить систему на наличие ошибок и почистить её (рекомендую воспользоваться бесплатной программой Си-Клинер), взять на вооружение методы правильного удаления программ с компьютера и более внимательно отнестись к антивирусной защите и безопасности компьютера в целом.
Удачи Вам и новых познаний!
Если есть функция, которая сопровождала Windows с момента своего создания, это Панель задач . Этот инструмент, расположенный в нижней части рабочего стола, позволяет нам привязать к нему наши любимые программы, которые мы используем на более регулярной основе, чтобы мы могли быстро иметь их под рукой, когда они нам нужны. Кроме того, в нем мы найдем прямой доступ к системным приложениям, таким как Wi-Fi, регулятор громкости или часы.
Эта панель задач не только является очень полезным элементом, но и может быть персонализированным , чтобы мы могли добавлять и удалять любой значок на нем. Если вы никогда не пользовались преимуществами этой панели или не знаете, как ее настроить, сегодня мы увидим, как мы можем добавить или удалить любой значок, а также решить любую проблему, которая может возникнуть и которая мешает нам выполнить операция.
- Способы добавления значков на панель задач
- Как убрать значки с панели задач
- Возможные ошибки, поэтому мы не можем удалить значки
Способы добавления значков на панель задач
Если мы хотим добавить значки на панель задач, у нас есть несколько способов:
Перетаскивание значка на панель
Самый простой способ привязать значок к панели задач — это выбрать указателем мыши, удерживая его нажатым, а затем перетащив его на панель куда мы его сбросим. Таким образом, значок останется на панели, пока мы не решим его удалить.
Другой вариант — найти программу, которую мы хотим добавить, в меню «Пуск». Как только он появится, мы должны щелкнуть по нему правой кнопкой мыши, и появится раскрывающееся меню. Среди появившихся вариантов мы должны выбрать «Привязка к панели задач» . Иконка программы сразу же станет частью панели.
Из Меню настроек Windows 10 мы можем настроить панель задач по своему вкусу. Для этого нажимаем ярлык «Windows + I» и выбираем опцию «Персонализация». В следующем окне, среди опций в левом столбце, мы выберем опцию «Панель задач».
Теперь мы должны опускать экран с правой стороны, пока не найдем «Область уведомлений», где мы найдем два варианта. Первый «Выберите значки, которые будут отображаться на панели задач» . Если мы выберем его, появится список со всеми значками, которые мы можем активировать и которые отображаются на панели. Второй вариант, «Активировать или деактивировать системные значки» , позволяет нам добавлять или удалять собственные значки системы, такие как часы, местоположение, регулятор громкости, Центр активности и другие. Для этого нам нужно будет только активировать или деактивировать каждую кнопку.
Как убрать значки с панели задач
Удалить любой значок на панели задач очень просто. Для этого нам нужно будет только нажать правой кнопкой мыши на значке, который мы хотим удалить. Появится раскрывающееся меню, где мы должны выбрать опцию «Открепить от панели задач» .
Точно так же из меню «Настройки», которое мы видели ранее, у нас есть возможность деактивировать все те добавленные или системные значки, которые активны на панели. Таким образом, мы всегда можем настроить его по своему вкусу в любое время.
Возможные ошибки, поэтому мы не можем удалить значки
Также может случиться так, что у нас возникла проблема при удалении любого значка с панели. Если это так, мы можем выполнить эти операции, чтобы попытаться решить эту проблему.
Если при попытке удалить программу с панели задач, но она работает некорректно, мы можем попробовать удалите его из меню Пуск . В нем мы должны написать название приложения, которое хотим открепить, и щелкнуть по нему правой кнопкой. Появится контекстное меню, в котором мы должны выбрать опцию «Открепить от панели задач».

Удалите программу и удалите ее ярлык
Иногда проблема повреждения системы может привести к тому, что мы не сможем удалить значок. Чтобы попытаться решить эту проблему, мы должны попытаться удалить программу и удалить ее ярлык. Для этого нажмем клавиши «Windows + I» для доступа к «Настройкам». Позже мы нажимаем на «Приложения» и «Приложения и функции». На правой панели мы прокручиваем, пока не находим приложение, щелкаем по нему, выбираем «Удалить» и следуем инструкциям на экране.
После удаления программы, значок должен был быть удален с панели задач автоматически. Если нет, щелкните значок ярлыка, закрепленный на панели, и щелкните правой кнопкой. Появится всплывающее окно, указывающее, что мы собираемся удалить ярлык, для которого мы выбираем Да. После удаления значка мы переустанавливаем программу, чтобы убедиться, что проблема решена.


Удалить закрепленные приложения из проводника
На панели задач также есть папка внутри Проводник где расположены все закрепленные приложения. Если удаляем ярлык из папки TaskBar, вместе с ним необходимо удалить и оригинал планки.

Чтобы получить доступ к этой папке, мы должны нажать кнопку «Windows + R» и вставить путь:
«% Данные приложения% Microsoft Панель задач быстрого запуска Internet Explorer, закрепленная пользователем »
Таким же образом мы также можем получить к нему доступ, просматривая из проводника Windows, предварительно активировав скрытые элементы на вкладке «Просмотр». Отсюда мы должны следовать по маршруту:
Попав в папку, удаляем ярлык, щелкнув правой кнопкой мыши и выбрав «Удалять» и мы проверяем, был ли он также удален с панели задач.

Удалите ключ панели задач из редактора реестра
Далее мы постараемся решить проблему путем удаление панели задач из Windows 10 Редактор реестра. Для этого мы нажмем клавиши Windows + R и наберем regedit. Далее перейдем к маршруту:
Мы выбираем «Полоса задач» и щелкаем правой кнопкой мыши, чтобы выбрать опцию «Удалить». Подтверждаем операцию и перезагружаем компьютер, чтобы убедиться, что проблема решена.

Сбросить панель инструментов
Если ничего из вышеперечисленного не помогло, мы попробуем создание файла bat , чтобы удалить значки с панели задач. Для этого пишем Блокнот в меню Пуск и открываем его. Теперь мы должны написать следующий текст:

Затем нажмите «Файл», а затем «Сохранить как». Когда появится окно «Сохранить как», мы нажимаем на раскрывающееся меню и выбираем «Все файлы». Мы будем назначить имя, которое заканчивается на .bat ., Например: bar.bat и выберите путь, по которому он будет сохранен, например, на Рабочий стол.
После создания файла мы дважды щелкаем по нему, чтобы запустить его, и мы увидим, как все значки ярлыков на панели задач будут удалены немедленно, включая ту, которую иначе мы не смогли бы устранить. Как только это будет сделано, мы сможем настроить его снова, добавив нужные значки и ярлыки.
По умолчанию значок Wi-Fi всегда отображается в области уведомлений панели задач Windows 10. Это упрощает проверку статуса подключения к Интернету. Вы даже можете нажать этот значок, чтобы получить доступ к другим настройкам сети.
Однако значок Wi-Fi иногда случайным образом исчезает с панели задач.
Здесь вы можете восстановить значок Wi-Fi, когда он отсутствует на панели задач.
Если значок Wi-Fi отсутствует на панели задач, сначала проверьте, скрыт он или нет. Этот значок, вероятно, скрывается с некоторыми из ваших скрытых элементов на панели задач.
Чтобы проверить, скрыт он или нет, нажмите стрелку вверх на панели задач. Если вы видите значок Wi-Fi, перетащите его обратно на панель задач.
Ваш скрытый значок Wi-Fi, вероятно, может быть отключен в настройках панели задач. В этом случае вот как это можно исправить:
- Щелкните правой кнопкой мыши пустую область на панели задач и выберите во всплывающем меню «Параметры панели задач».
- На правой боковой панели прокрутите вниз и нажмите Выбрать, какие значки будут отображаться на панели задач.
- Найдите значок сети и включите его кнопку.
3. Перезагрузите или переустановите сетевые драйверы.
Эта проблема иногда возникает из-за поврежденных сетевых драйверов. В этом случае вам необходимо перезапустить или переустановить эти драйверы, чтобы решить проблему.
Вот как можно перезапустить сетевые драйверы:
- Нажмите Windows Key + X и выберите Диспетчер устройств во всплывающем меню.
- Дважды щелкните параметр Сетевые адаптеры, чтобы развернуть его.
- Щелкните правой кнопкой мыши сетевой адаптер вашего ПК и выберите Отключить устройство.
- Наконец, щелкните правой кнопкой мыши сетевой драйвер, выберите «Включить устройство» и перезагрузите компьютер.
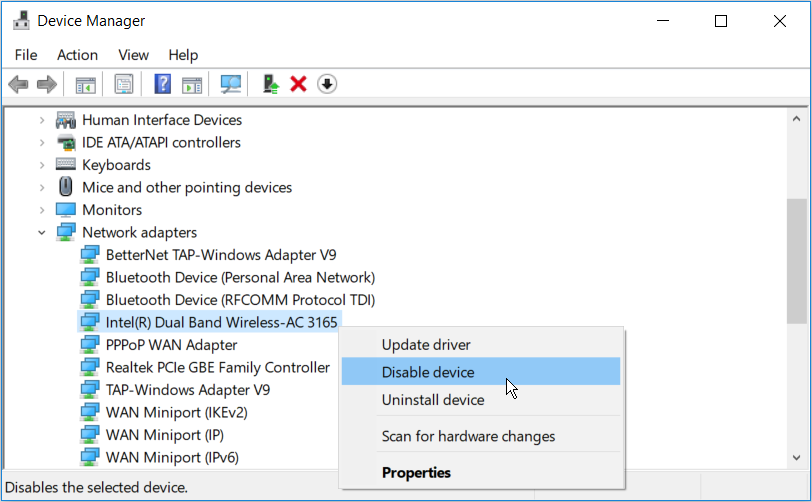
Если это не решит вашу проблему, попробуйте вместо этого переустановить сетевые драйверы. Вот как это сделать:
- Откройте Диспетчер устройств и параметр Сетевые адаптеры, как описано выше.
- Щелкните правой кнопкой мыши сетевой адаптер вашего ПК и выберите Удалить устройство.
- Затем перейдите на вкладку «Действие» и выберите «Сканировать на предмет изменений оборудования».
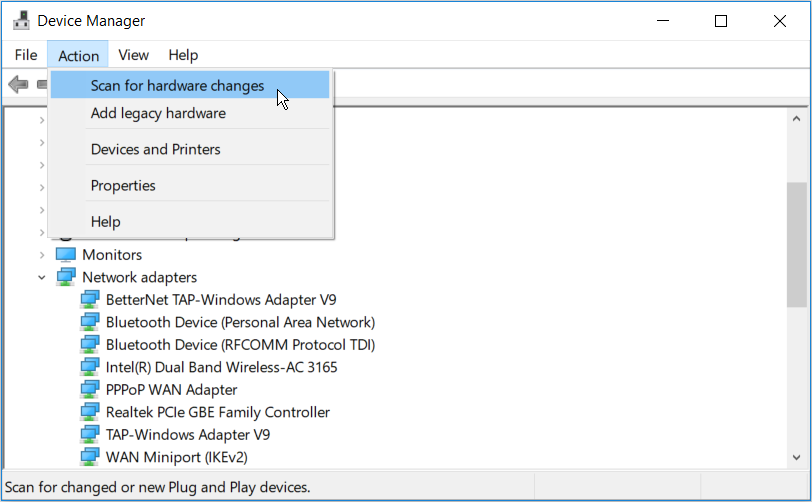
Перезагрузите компьютер. Это должно автоматически переустановить сетевые адаптеры.
4. Восстановите значок Wi-Fi с помощью редактора локальной групповой политики.
Вы также можете использовать редактор локальной групповой политики, чтобы вернуть отсутствующий значок Wi-Fi. Вот шаги, которые вы должны выполнить:
- Дважды щелкните меню «Пуск» и панель задач на правой панели.
- Дважды щелкните значок «Удалить сеть» из меню «Пуск».
В следующем окне установите флажок «Отключено» или «Не настроено». Отсюда нажмите Применить, нажмите ОК и перезагрузите компьютер.
5. Запустите средство устранения неполадок сетевого адаптера.
Инструменты устранения неполадок Windows могут помочь вам решить различные системные проблемы. В этом случае мы покажем вам, как использовать средство устранения неполадок сетевого адаптера, чтобы восстановить отсутствующий значок Wi-Fi.
- Введите Устранение неполадок в строке поиска меню «Пуск» и выберите «Лучшее совпадение».
- Выберите средство устранения неполадок сетевого адаптера и нажмите кнопку «Запустить средство устранения неполадок».
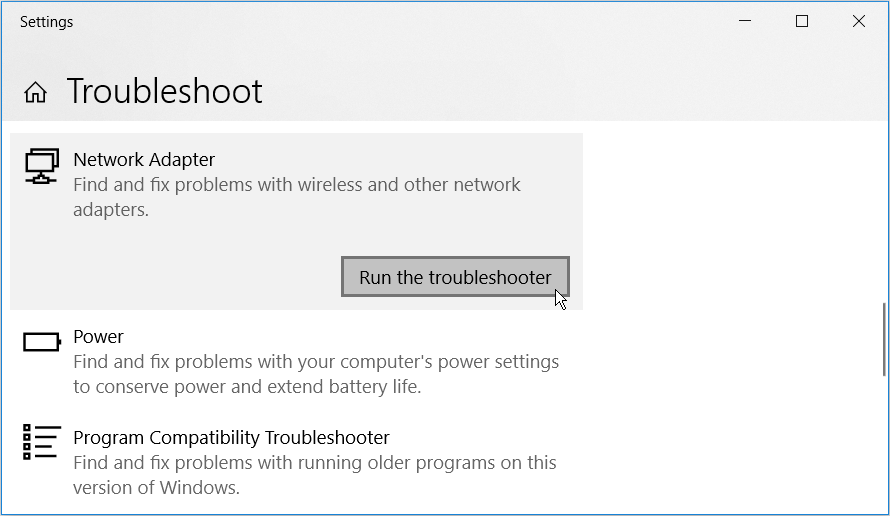
Дождитесь завершения процесса и перезагрузите компьютер.
6. Запустите сканирование SFC.
Средство проверки системных файлов (SFC) — это встроенный инструмент для устранения неполадок, который может помочь вам решить различные системные проблемы. В этом случае это может помочь восстановить пропавший значок Wi-Fi.
- Чтобы начать, нажмите клавиши Windows + R, чтобы открыть диалоговое окно «Выполнить команду».
- Введите CMD и нажмите Ctrl + Shift + Enter, чтобы открыть командную строку с повышенными привилегиями.
- Введите следующую команду и нажмите Enter:
sfc / scannow
Проверяйте состояние подключения к Wi-Fi с легкостью
Очень неприятно, когда значок Wi-Fi внезапно исчезает из области уведомлений панели задач. Это затрудняет отслеживание статуса вашего интернет-соединения. Надеюсь, вы сможете восстановить этот значок, используя любой из предоставленных нами методов.

Доброго времени суток!
Сказать, что это не дает работать — не могу, но это точно сильно мешает и создает неудобства.
Собственно, в этой статье хочу показать, что с этой проблемой можно сделать (забегая вперед, скажу, что в большинстве случаев все решается достаточно быстро).
Почему могут пропадать значки из трея
👉 1) Банально, но возможно они просто скрыты за «стрелочкой»
Все значки, которыми вы не пользуетесь длительное время, Windows скрывает за «стрелочкой» (см. скриншот ниже 👇).
Делается это с той целью, чтобы не загромождать область уведомлений (правда, обычно, системные значки не скрываются).
Обратите внимание, что значки можно переносить мышкой из скрытой области в трей, например, можно вынести программу, которой часто пользуетесь и поставить ее рядом с часами.

Значки могут быть скрыты, как неиспользуемые
👉 2) Отключено их отображение в панели управления Windows
При каком-нибудь системном сбое (например, при некорректном обновлении ОС) могло так стать, что значки «зависнут» (: застрянут) и не будут отображаться. Необходимо зайти в панель управления и отключить их, а затем включить снова.
Для быстрого открытия панели управления, можете воспользоваться сочетание и командой . Далее нужно открыть вкладку «Оформление и персонализация/Панель задач и навигация» (см. скрин ниже 👇).
Для Windows 10: можно открыть сразу же .

Включение и выключение системных значков
Далее проверьте, все ли значки у вас включены. Попробуйте тот значок, который у вас не отображается, выключить, а затем снова включить.

Выключите и снова включите
👉 Важное дополнение!
В ряде случаев, со значком питания (наиболее часто) может происходить странная вещь — он становится не активным, т.е. его нельзя переключить! Пример см. ниже.

Происходит это из-за того, что система не видит, что у вас есть аккумулятор. Причины этого могут быть следующими:
- пришедшая в негодность батарея;
- отсутствие или конфликт драйверов. Откройте диспетчер устройств (с помощью сочетания и см. меню слева), и посмотрите, нет лит там устройств с восклицательным знаком (обратите внимание на вкладку «Другие устройства»). Если есть — необходимо обновить драйвера, рекомендованные мной утилиты для авто-поиска драйверов — см. здесь.
Также, в диспетчере устройств посмотрите, нет ли у вас устройства «батарея» — попробуйте его удалить и перезагрузить ноутбук/компьютер.
👉 3) Установлено альтернативное ПО (например, идущее вместе с драйверами)
Некоторые программы и центры управления, идущие в комплекте к вашим драйверам, могут скрывать системные значки, предоставляя взамен свои расширенные версии настроек.
Например, у меня есть Smart Audio (по умолчанию значок громкости скрывается после установки оного дополнения).

Smart Audio — вместо обычного значка громкости

Альтернативное управление звуком от производителя устройства
Возможно, что в вашем случае также было установлено какое-нибудь ПО с сайта производителя вашего устройства (откройте панель управления по адресу: Панель управленияОборудование и звук. В ней как правило, есть ссылки на подобный софт, если он установлен).

Поиск альтернативного ПО — Оборудование и звук
👉 4) Проверка настроек групповых политик
Через настройки групповых политик можно делать «удивительные» вещи (разумеется, можно включать/отключать самые разные элементы трея, меню ПУСК и пр.).
Чтобы открыть редактор групповых политик: нажмите сочетание кнопок , и введите команду , нажмите Enter. Пример ниже (👇).
Если у вас стартовая (домашняя) версия Windows — то вы не сможете открыть сей редактор. В этом случае, либо «апгрейдить» свою ОС, либо ее переустанавливать (нужна Pro+ версия).
Далее нужно открыть раздел: «Конфигурация пользователя/Административные шаблоны/Меню Пуск и панель задач».
Обратите внимание, что в этом разделе есть ссылки:
- удалить значок сети;
- удалить индикатор батареи;
- удалить значок регулятора громкости и т.д. Там много всего разного.

Редактор локальной групповой политики (кликабельно)
: открыв любой из параметров в настройках групповых политик, вы сможете перевести его в три режима: не задано, включено, отключено.
👉 5) Вирусы и рекламное ПО сделали свое «черное» дело
Нередко, причиной проблем со значками, да и вообще областью уведомления, являются вирусы и вредоносное ПО. Изменяя некоторые настройки системы, они умышленно отключают часть функций.

Работа сканера ESET’s Free Online Scanner
У меня на блоге есть инструкция по удалению вредоносного ПО, которое могут не видеть классические антивирусы. Рекомендую проверить свою систему (много времени это не отнимет)
Также порекомендую 👉 онлайн-антивирусы, которые не нуждаются в установке. Помогут осуществить быструю проверку системы (если у вас есть антивирус — его не нужно удалять или отключать).
: если было найдено и удалено вредоносное ПО, попробуйте проделать первые 1-3 шага в статье, описанных выше.
Если вы решили вопрос иначе — пожалуйста дополните заметку в комментариях!
У меня пока на этом всё, успехов!
Среди прочих сравнительно часто встречающихся проблем с Windows 10 — исчезновение значков программ с панели задач. Проблема может проявлять себя по-разному: при каких-то определенных событиях, очередном включении компьютера, просто во время работы и в других ситуациях.
В этой инструкции подробно о том, что делать, если пропали значки на панели задач Windows 10, чтобы исправить ситуацию и решить проблему.
Простые способы вернуть значки на панель задач Windows 10
В первую очередь о простых подходах, которые могут помочь быстро исправить ситуацию с пропавшими с панели задач значками:
- Перезапустите проводник: для этого нажмите правой кнопкой мыши по кнопке «Пуск», выберите пункт «Диспетчер задач» в контекстном меню, на вкладке «Процессы» найдите «Проводник», выделите его и нажмите кнопку «Перезапустить».
- Если вместо отдельных иконок стали отображаться значки пустых окон, это может говорить о том, что программа, на которую ссылался ярлык была удалена: вами или, случается, антивирусом. Решение — удалить значок из панели задач: правый клик по нему — открепить от панели задач.
- В случае использования каких-либо программ для модификации внешнего вида панели задач (например: Как разместить значки панели задач по центру), теоретически такие программы могут привести и к исчезновению значков. Если запускали что-то подобное, проверьте, нет ли этих программ в трее, списке запущенных процессов, автозагрузке — закройте программу и посмотрите, решило ли это проблему.
Прежде чем переходить к описанным далее способам, проверьте, а есть ли значки панели задач в папке, где они должны располагаться. Для этого:
- Откройте проводник (для этого можно нажать клавиши Win+E).
- В открывшейся папке должны быть пропавшие значки.
- Значки были кем-то откреплены от панели задач
- Если значков на 4-м шаге не оказалось, вы можете не продолжать выполнять далее описанные действия: просто снова закрепите значки на панели задач: сделать это можно через меню по правому клику на ярлыке или исполняемому файлу программы, выбрав соответствующий пункт, либо, если нужно закрепить из меню Пуск: правый клик — дополнительно — закрепить на панели задач.
Дополнительные методы решения проблемы
Если ранее описанные простые подходы к исправлению не принесли результата, можно попробовать использовать следующие варианты.
Ручная очистка кэша иконок
Иногда отсутствие значков может быть следствием поврежденного кэша иконок, чтобы очистить его, выполните следующие шаги:
- Запустите командную строку от имени администратора.
- По одной введите следующие команды, нажимая Enter после каждойie4uinit.exe -show
taskkill /IM explorer.exe /F
del /A /Q «%localappdata%IconCache.db»
del /A /F /Q «%localappdata%MicrosoftWindowsExplorericoncache*» - После выполнения последней команды закройте командную строку и перезагрузите компьютер.
Исправление в реестре Windows 10
Перед выполнением следующих шагов рекомендую создать точку восстановления системы или резервную копию реестра, так как есть вероятность, что что-то пойдёт не так, как ожидается. Затем:
- Перейдите к разделу реестраHKEY_CLASSES_ROOTLocal SettingsSoftwareMicrosoftWindowsCurrentVersionTrayNotify
- Удалите в этом разделе параметры с именами IconStreams и PastIconsStream
После выполнения изменений закройте редактор реестра и перезагрузите компьютер.
Перерегистрация приложения Shell Experience Host
Запустите Windows PowerShell от имени администратора (правый клик по кнопке «Пуск» и выбор соответствующего пункта контекстного меню, подробнее: Как запустить PowerShell от имени Администратора).
Введите команду (нажав Enter после неё)
После выполнения команды (каких-либо сообщений появиться не должно, отобразится новое приглашение для ввода следующих команд) закройте PowerShell и перезагрузите компьютер.
Видео
Если же ни один из методов не помогает, можно попробовать выполнить проверку целостности системных файлов Windows 10 или создать нового пользователя, зайти под ним и посмотреть, будут ли показываться значки на панели задач в этом случае.
Одним из ключевых элементов графического интерфейса Windows 10 является панель задач, позволяющая не только получать доступ к меню Пуск и системному трею, но также запускать закреплённые на ней приложения одним кликом. Поэтому любые неполадки в работе панели задач так или иначе отражаются на удобстве взаимодействия пользователя с системой. Типичный пример — исчезновение с панели задач иконок приложений и системных функций. Причиной подобных неполадок чаще всего становятся сбои в работе Проводника, а также использование «сырых» приложений для кастомизации панели задач.
Пропали значки на панели задач Windows 10
Если вы установили такое приложение и спустя некоторое время заметили, что с панели задач исчезли некоторые ранее размещённые на ней иконки, первым делом проверьте настройки программы-кастомизатора. Есть такие приложения, которые центрируют значки панели задач в ограниченном по ширине пространстве, при этом часть иконок оказывается скрытой. Убедитесь, что настройки приложения выбраны правильные, а если это не изменит ситуации, закройте и заново запустите приложение. Если ничего не поменяется, скорее всего, проблема кроется в самой программе, в этом случае от её использования лучше отказаться.

Сбросьте кэш значков
Повторное исчезновение иконок без видимых причин может указывать на повреждение файлов профиля. В этом случае рекомендуем выполнить откат к ранней точке восстановления, но для начала всё же стоит испытать менее радикальные способы, в частности, сброс кэш иконок. Для этого в запущенной от имени администратора командной строке последовательно выполните
пять указанных на скриншоте команд
. При выполнении второй команды у вас исчезнет рабочий стол, а пятая команда тут же отправит компьютер на перезагрузку.

В качестве дополнительного решения можно попробовать перерегистрировать процесс Shell Experience Host. Для его сброса будем использовать запущенную с повышенными правами консоль PowerShell. Выполните в ней показанную на приложенном экранном снимке команду и перезагрузите компьютер.

Выше мы показали, как восстановить отображение иконок программ на панели задач, теперь посмотрим, что можно сделать, если иконки перестали отображаться в системном лотке. Первым делом смотрим, что там с настройками самой панели задач. Открываем параметры панели задач.




Если с настройками значков всё в порядке, попробуйте их принудительно сбросить. Откройте командой regedit редактор реестра и разверните указанный на скриншоте ключ.

Затем в командной строке или PowerShell выполните команду завершения работы Проводника taskkill /IM explorer.exe /F.

Не закрывайте консоль. Вернитесь в редактор реестра и удалите в правой колонке два параметра — IconStreams и PastlconsStream.

Закрыв редактор реестра, выполните в консоли команду explorer, запустив тем самым Проводник.

Если вернуть иконки панели задач и системного лотка не удалось ни одним из приведённых выше способов, выполните откат к предыдущей точке восстановления, когда проблем в Windows 10 не наблюдалось. Напоминаем, что запустить процедуру отката проще всего командой rstrui, выполненной в окошке быстрого запуска, вызываемом нажатием комбинации клавиш Win + R.


В этом руководстве мы добавили шесть простых методов для устранения проблемы с отсутствующими значками на панели задач в Windows 11. Вы можете использовать как простой метод, например, перезапуск проводника, так и экстремальные методы, такие как удаление последнего обновления. Разверните таблицу ниже и перейдите в любой раздел, который вы хотите.
Перезапустите проводник Windows.
Если на вашем ПК с Windows 11 отсутствуют значки панели задач, вам следует перезапустить проводник Windows, прежде чем пытаться что-либо еще. Это одно из самых простых решений, которое может исправить любые проблемы, связанные с панелью задач, меню «Пуск» или Центром уведомлений. Итак, давайте посмотрим на шаги.
1. Сначала нажмите сочетание клавиш Windows 11 «Ctrl + Shift + Esc», чтобы открыть диспетчер задач.
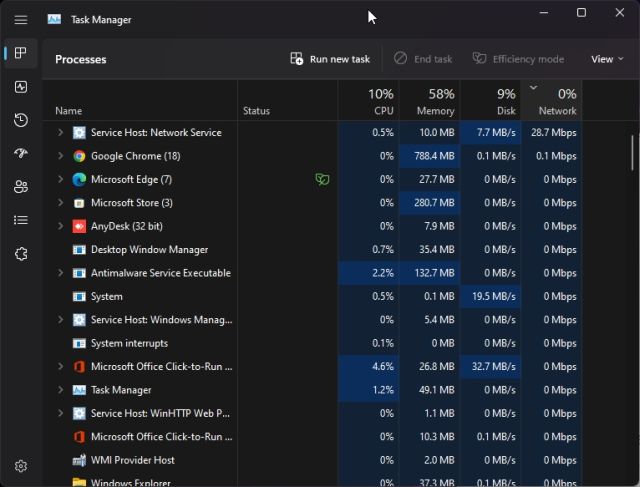
2. Здесь, в разделе «Процессы», прокрутите вниз и найдите «Проводник Windows». Теперь кликните его правой кнопкой мыши и выберите «Перезагрузить».
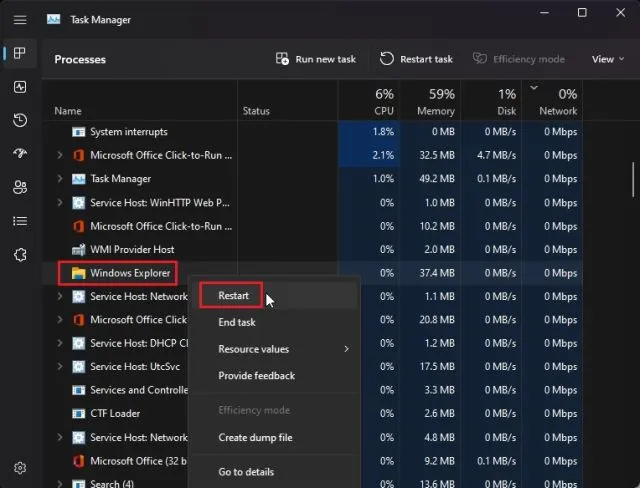
3. Все открытые окна, панель задач и рабочий стол исчезнут на секунду, а затем почти сразу же все вернется обратно. На этот раз значки на панели задач также должны отображаться и работать должным образом.
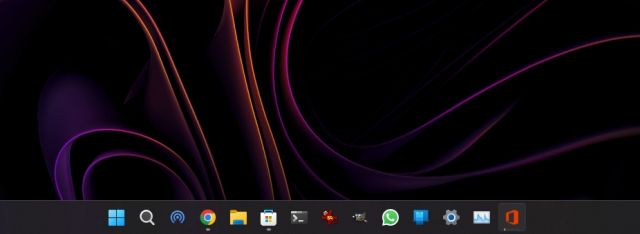
4. Если значки на панели задач по-прежнему отсутствуют, перезагрузите компьютер. Обязательно перезагрузите систему, а не выключайте компьютер, а затем включайте его. Значки панели задач должны восстановиться после перезагрузки.
Удалите файл IconCache.
Как следует из названия, файл «IconCache.db» отвечает за обработку всех значков на ПК с Windows 11. Однако, если файл поврежден из-за каких-то неизвестных проблем, у вас может не оказаться значков на панели задач Windows 11. Таким образом, простое решение — удалить файл, чтобы Windows перестроила кеш значков с нуля. Давайте посмотрим, как это работает:
1. Используйте сочетание клавиш «Win + R», чтобы открыть окно «Выполнить». Теперь введите %localappdata% в текстовое поле и нажмите Enter.
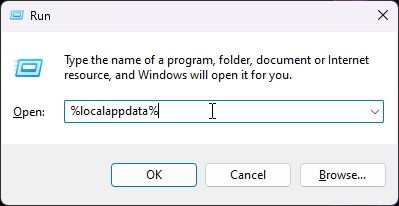
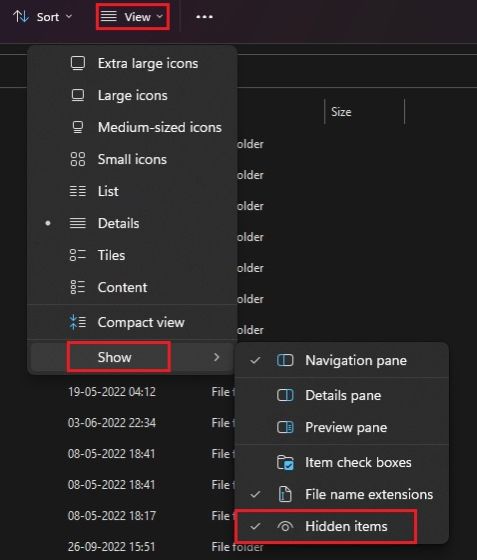
3. Теперь прокрутите вниз и найдите файл «IconCache.db». Кликните файл правой кнопкой мыши и удалите его с компьютера. Вот и все.
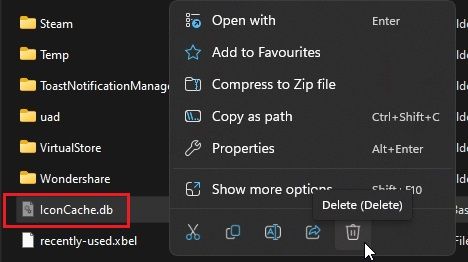
4. После удаления файла перезагрузите компьютер с Windows 11. Теперь на вашем компьютере должны появиться значки панели задач.
Удалить значки панели задач
Другой способ исправить отсутствующие значки на панели задач на ПК с Windows 11 — удалить значки на панели задач с помощью строки команд, выполняемых пакетным файлом. Вот как это сделать.
1. Откройте Блокнот на своем компьютере и вставьте всю приведенную ниже команду. Он в основном удаляет значки с панели задач и удаляет соответствующую запись реестра. После этого он завершает процесс проводника Windows и автоматически перезапускает его.

2. Теперь нажмите «Файл» в верхнем меню Блокнота и выберите «Сохранить как».
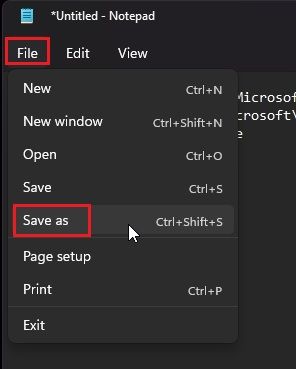
3. Здесь выберите «Все файлы» в раскрывающемся меню «Тип файла» и дайте ему имя файла. Например, я использовал имя файла — «Панель задач». Затем добавьте .bat в конце имени файла, чтобы создать пакетный файл. Наконец, нажмите «Сохранить».
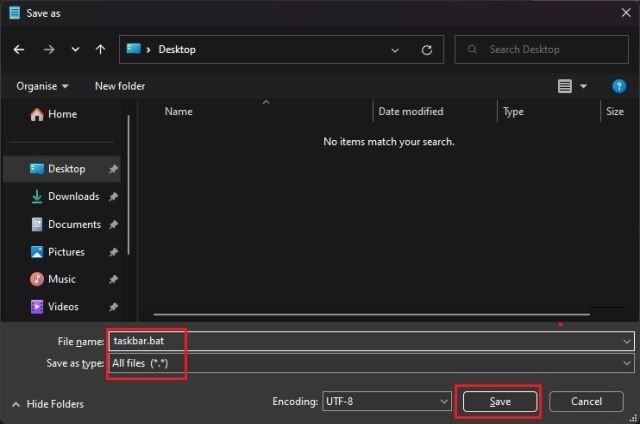
4. Теперь перейдите в папку, в которой вы сохранили командный файл. Кликните его правой кнопкой мыши и выберите «Запуск от имени администратора».
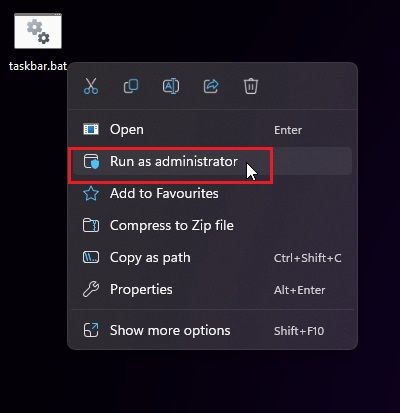
5. Откроется окно командной строки, и через несколько секунд на вашем ПК с Windows 11 должны появиться значки панели задач. Если проблема не устранена, попробуйте перезагрузить ПК.
Включите и отключите параметр «Скрыть панель задач».
Если значки панели задач по-прежнему отсутствуют на вашем компьютере с Windows 11, возможно, вам придется поиграть с некоторыми настройками панели задач, чтобы снова включить значки и заставить их снова работать. Вот как это сделать.
1. Нажмите «Win + I», чтобы открыть настройки Windows. Здесь перейдите в меню «Персонализация» с левой боковой панели и нажмите «Панель задач» на правой панели.

2. Затем нажмите «Поведение панели задач» внизу, чтобы развернуть его.
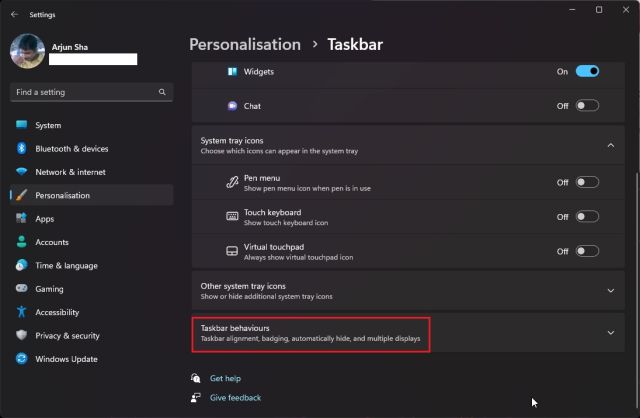
3. После этого установите флажок «Автоматически скрывать панель задач». Через несколько секунд снимите флажок и посмотрите, появятся ли значки на панели задач. Если нет, попробуйте другой метод из этого списка.
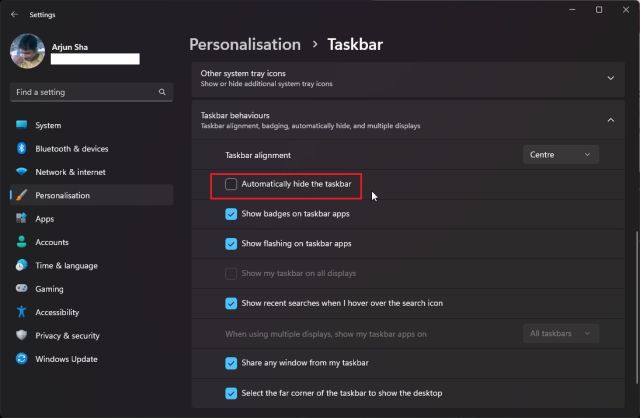
Удалить службу Windows Iris
В сентябре 2021 года Microsoft обнаружила проблему, из-за которой на ПК с Windows 11 пропадали значки на панели задач. Виновником стала служба Iris, которая обычно обрабатывает обои для Windows Spotlight и предлагает варианты блокировки экрана. Итак, если вы столкнулись с той же ошибкой, вот как вы можете исправить проблему отсутствия значков на панели задач в Windows 11.
1. Нажмите клавишу Windows, чтобы открыть меню «Пуск», и выполните поиск «CMD». Командная строка появится вверху в результатах поиска. На правой панели нажмите «Запуск от имени администратора».
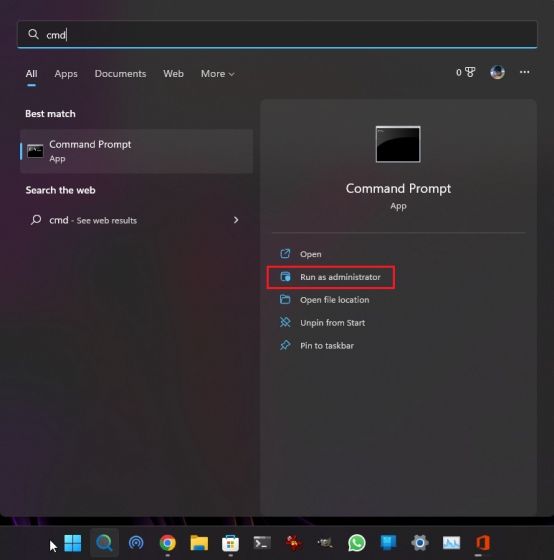
2. Прежде чем запускать команду, обязательно сохраните всю свою работу перед выполнением команды, так как она автоматически перезагрузит ваш компьютер. Теперь продолжайте, вставьте приведенную ниже команду и нажмите Enter. К вашему сведению, команда в основном удаляет запись реестра, связанную с Iris, и перезагружает компьютер.

3. После входа в систему вы должны увидеть значки панели задач на своем компьютере с Windows 11 и иметь возможность нажимать на них для доступа к программам и файлам по желанию.
Удалите последнее обновление Windows 11.
Если значки на панели задач отсутствуют после недавнего обновления Windows 11, я предлагаю удалить обновление в крайнем случае. Это определенно решит проблему для вас. Не беспокойтесь, этот процесс не удалит ваши файлы и не отменит любые изменения, внесенные в файлы и папки. На этой ноте начнем.
1. Нажмите «Win + I», чтобы открыть приложение «Настройки». Здесь перейдите в меню «Центр обновления Windows» на левой боковой панели и нажмите «История обновлений» на правой панели.
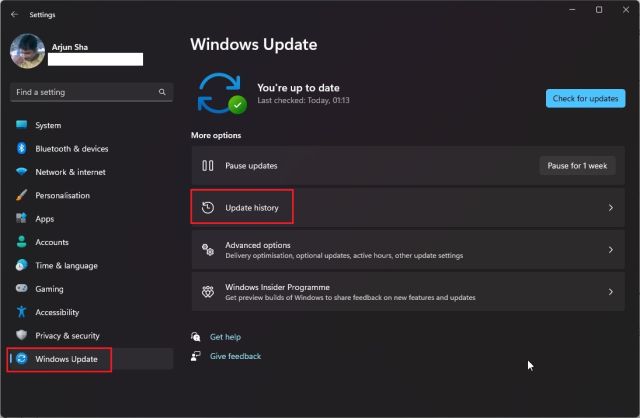
2. Теперь прокрутите вниз и нажмите «Удалить обновления».
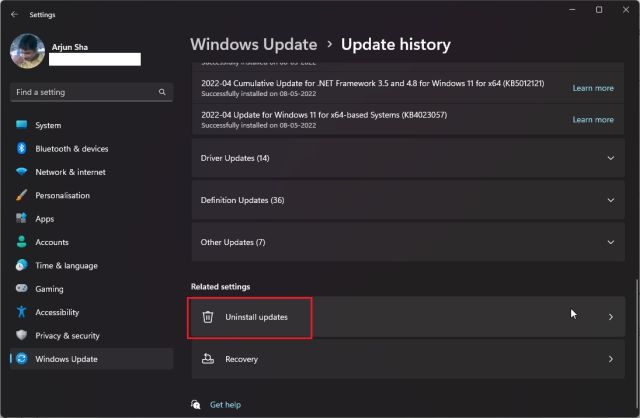
3. Найдите здесь последнее обновление Windows 11 и нажмите «Удалить» рядом с ним.
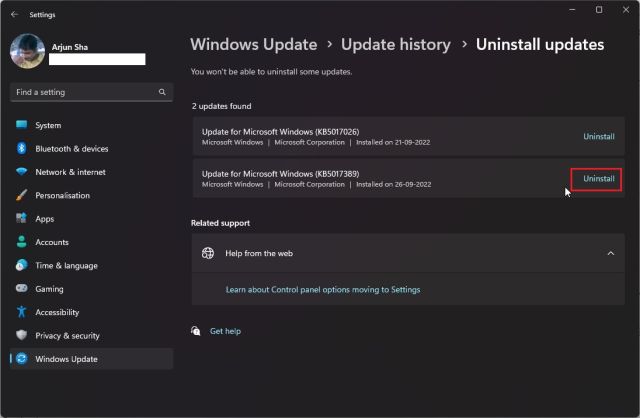
4. Следуйте инструкциям на экране и дайте компьютеру удалить последнее обновление Windows. После перезагрузки значки панели задач должны восстановиться на вашем ПК.
Итак, это шесть верных способов исправить проблему с отсутствующими значками на панели задач на ПК с Windows 11. Мы упомянули как базовые, так и расширенные методы, чтобы вам не пришлось переустанавливать Windows 11, чтобы вернуть значки на панель задач. Это в значительной степени все для этого руководства. Если у вас есть какие-либо вопросы, сообщите нам об этом в разделе комментариев ниже.
