
- Сочетания клавиш для копирования, вставки и других основных действий
- Управление окнами и приложениями
- Проводник
- Виртуальные рабочие столы
- Windows
- Скриншоты и игры
- Горячие клавиши Windows 10
- Сочетания клавиш в «Проводнике»
- Горячие клавиши Windows 8 и 8
- Горячие клавиши Windows 7
- Сочетания клавиш для диалоговых окон
- Горячие клавиши Windows XP
- Горячие клавиши macOS
- Сочетания клавиш для документов
- Доступ к системному трею и Центру действий
- Работа с несколькими рабочими столами
- Комбинации клавиш мыши и клавиатуры
- Шансы и Концы
- Как вы используете панель задач?
- Нажмите Ctrl + Alt + Delete
- Нажмите Ctrl + Shift + Esc
- Нажмите Windows + X и откройте меню опытного пользователя
- Щёлкните правой кнопкой мыши по панели задач
- Найдите «Диспетчер задач» в меню «Пуск»
- Запустите через меню «Выполнить»
- Найдите файл taskmgr. exe в «Проводнике»
- Создайте ярлык на панели задач
- Создайте ярлык на «Рабочем столе»
Сочетания клавиш для копирования, вставки и других основных действий
Каждый опытный пользователь знает, что клавиатурные сокращения позволяют сделать работу за компьютером гораздо удобнее и продуктивнее. В этой статье мы собрали для вас самые полезные горячие клавиши Windows 10, которые пригодятся всем пользователям без исключения.

В приведённом ниже списке вы сможете найти как хорошо знакомые по предыдущим версиям клавиатурные сокращения, так и появившиеся только в Windows 10. Совершенно нет необходимости учить их все сразу, да это и невозможно. Просто выберите 3–4 операции, которыми вы пользуетесь чаще всего, запишите соответствующие им клавиши на стикер и прикрепите его на видном месте. Вы сами не заметите, как очень скоро выучите их назубок и не сможете без них обходиться. А когда это произойдёт, можно будет переходить к освоению следующих комбинаций горячих клавиш.
Управление окнами и приложениями
Win + стрелка влево — присоединить окно приложения к левому краю экрана.
Win + стрелка вправо — присоединить окно приложения к правому краю экрана.
Win + стрелка вверх — развернуть окно приложения на весь экран. Или, если окно было ранее прилеплено к одному из краёв, оно займёт четверть экрана в верхней части.
Win + стрелка вниз — свернуть активное окно. Или, если окно было ранее прилеплено к одному из краёв, оно займёт четверть экрана в нижней части.
Win + D — отобразить и скрыть рабочий стол.
Win + Shift + M — восстановить свёрнутые окна.
Win + Home — свернуть все окна, кроме активного (восстановление всех окон при вторичном нажатии).
Alt + Tab — переключиться между запущенными приложениями.
Alt + F4 — закрыть активное окно.
Win + Shift + стрелка влево (или вправо) — переместить окно на другой монитор.
Win + T — последовательно перебрать иконки на панели задач. Нажмите «Ввод», чтобы запустить приложение.
Проводник
Win + E — запустить файловый менеджер.
Ctrl + N — открыть новое окно.
Ctrl + колесо прокрутки мыши — изменить представление элементов (иконки, таблица, эскизы и так далее).
Alt + стрелка вверх — подняться вверх на один уровень.
Alt + стрелка влево — просмотреть предыдущую папку.
Alt + стрелка вправо — просмотреть следующую папку.
Виртуальные рабочие столы
Win + Ctrl + D — добавить виртуальный рабочий стол.
Win + Ctrl + стрелка влево — переключиться между виртуальными рабочими столами справа налево.
Win + Ctrl + стрелка вправо — переключиться между виртуальными рабочими столами слева направо.
Win + Ctrl + F4 — закрыть используемый виртуальный рабочий стол.
Win + Tab — отобразить все рабочие столы и приложения на них.
Windows
Ctrl + Shift + Esc — запустить диспетчер задач.
Win + R — открыть диалоговое окно «.
Shift + Delete — удалить файлы, минуя корзину.
Alt + Enter — отобразить свойства выбранного элемента.
Win + пробел — переключить язык ввода и раскладку клавиатуры.
Win + A — открыть «Центр поддержки».
Win + S — открыть окно поиска.
Win + H — вызвать панель «Поделиться».
Win + I — открыть окно «Параметры».
Скриншоты и игры
Win + PrtScr — сделать скриншот и сохранить его в папке с изображениями.
Win + Alt + PrtScr — сделать снимок экрана игры.
Win + G — открыть игровую панель для записи процесса прохождения.
Win + Alt + G — записать последние 30 секунд в активном окне.
Win + Alt + R — начать или остановить запись.
Win + P — переключиться между режимами отображения (при наличии второго дисплея).
Выберите комбинации, которые будут максимально полезны для ваших задач, и перестаньте тратить столько времени на рутинные операции.

Горячие клавиши Windows 10
- Ctrl + Tab — перейти вперёд по вкладкам.
- Ctrl + Shift + Tab — перейти назад по вкладкам.
- Ctrl + цифра от 1 до 9 — перейти на энную вкладку.
- Tab — перейти вперёд по параметрам.
- Shift + Tab — перейти назад по параметрам.
Сочетания клавиш в «Проводнике»
- Alt + D — выделить адресную строку.
- Ctrl + F — открыть поле поиска по приложению или документу.
- Ctrl + N — открыть новое окно.
- Ctrl + W — закрыть активное окно.
- Ctrl + колесо прокрутки мыши — изменить размер и внешний вид значков файлов и папок.
- Ctrl + Shift + N — создать новую папку.
- Alt + Enter — открыть диалоговое окно «Свойства» для выбранного элемента.
- Alt + стрелка вправо — просмотреть следующую папку.
- Alt + стрелка вверх — просмотреть папку, в которую вложена данная папка.
- Alt + стрелка влево или Backspace — просмотреть предыдущую папку.
- F11 — развернуть или свернуть активное окно.
Горячие клавиши Windows 8 и 8
- Alt + D — выбрать адресную строку.
- Ctrl + N — открыть новое окно.
- Ctrl + W — закрыть текущее окно.
- Ctrl + колесо прокрутки мыши — изменить размер и внешний вид значков файлов и папок.
- Ctrl + Shift + N — создать новую папку.
- Alt + P — отобразить область просмотра.
- Alt + Enter — открыть диалоговое окно «Свойства» для выбранного элемента.
- Alt + стрелка вправо — просмотреть следующую папку.
- Alt + стрелка вверх — просмотреть папку, в которую вложена данная папка.
- Alt + стрелка влево или Backspace — просмотреть предыдущую папку.
- F11 — развернуть или свернуть активное окно.
Горячие клавиши Windows 7
- Клавиша Windows — открыть или закрыть меню «Пуск».
- Клавиша Windows + Pause — отобразить диалоговое окно «Свойства системы».
- Клавиша Windows + D — отобразить рабочий стол.
- Клавиша Windows + M — свернуть все окна.
- Клавиша Windows + Shift + M — восстановить свёрнутые окна на рабочем столе.
- Клавиша Windows + E — открыть «Мой компьютер».
- Клавиша Windows + F — запустить поиск компьютеров (при наличии сети).
- Клавиша Windows + L — заблокировать компьютер или сменить пользователя.
- Клавиша Windows + R — открыть диалоговое окно «Выполнить».
- Клавиша Windows + пробел — просмотреть рабочий стол.
- Клавиша Windows + Home — свернуть все окна, кроме активного.
- Клавиша Windows + U — открыть «Центр специальных возможностей».
- Клавиша Windows + X — открыть «Центр мобильности Windows».
Сочетания клавиш для диалоговых окон
- Ctrl + Tab — перейти вперёд по вкладкам.
- Ctrl + Shift + Tab — перейти назад по вкладкам.
- Tab — перейти вперёд по параметрам.
- Shift + Tab — перейти назад по параметрам.
- Enter — выполнить команду для текущего пункта или кнопки.
- F1 — отобразить справку.
- Ctrl + N — открыть новое окно.
- Ctrl + W — закрыть текущее окно.
- Ctrl + Shift + N — создать новую папку.
- Home — отобразить верхний край активного окна.
- F11 — развернуть или свернуть активное окно.
- Ctrl + точка — повернуть изображение по часовой стрелке.
- Ctrl + запятая — повернуть изображение против часовой стрелки.
- Alt + Enter — открыть диалоговое окно «Свойства» для выбранного элемента.
- Alt + стрелка влево или Backspace — просмотреть предыдущую папку.
- Ctrl + колесо прокрутки мыши — изменить размер и внешний вид значков файлов и папок.
- Alt + D — выделить адресную строку.
Горячие клавиши Windows XP
- Клавиша Windows — открыть или закрыть меню «Пуск».
- Клавиша Windows + D — отобразить рабочий стол.
- Клавиша Windows + M — свернуть все окна.
- Клавиша Windows + Shift + M — восстановить свёрнутые окна.
- Клавиша Windows + E — открыть папку «Мой компьютер».
- Клавиша Windows + F — запустить поиск файла или папки.
- Ctrl + клавиша Windows + F — запустить поиск компьютеров.
- Клавиша Windows + L — блокировать клавиатуру.
- Клавиша Windows + R — вызвать диалоговое окно «Запуск программы».
- Клавиша Windows + U — вызвать диспетчер служебных программ.
- Ctrl + Tab — переместиться вперёд по вкладкам.
- Ctrl + Shift + Tab — переместиться назад по вкладкам.
- Tab — переместиться вперёд по элементам управления.
- Shift + Tab — переместиться назад по элементам управления.
- Enter — выполнить команду для текущего пункта или кнопки.
- F1 — вызвать справку Windows.
- End — перейти в нижнюю часть активного окна.
- Стрелка влево — свернуть выбранный объект, если он развёрнут, или выбрать родительскую папку.
- Стрелка вправо — отобразить выбранный объект, если он свёрнут, или выбрать первую вложенную папку.
Горячие клавиши macOS
- Control + Command + кнопка питания — принудительно перезагрузить компьютер.
- Control + Shift + кнопка питания или Control + Shift + клавиша извлечения диска — перевести дисплей в спящий режим.
- Control + Command + клавиша извлечения диска — закрыть все программы и перезапустить компьютер.
- Control + Option + Command + кнопка питания или Control + Option + Command + клавиша извлечения диска — закрыть все программы и выключить компьютер.
- Shift + Command + Q — выйти из учётной записи пользователя macOS.
- Option + Shift + Command + Q — немедленно выйти из учётной записи пользователя macOS без запроса подтверждения.
Сочетания клавиш для документов
Мы еще не рассмотрели сочетания клавиш для панели задач Windows. Вот все лучшие сочетания клавиш, которые вы можете использовать, чтобы сделать панель задач еще лучше.
Есть несколько сочетаний клавиш, которые открывают различные меню, связанные с панелью задач. Нажатие Win открывает меню «Пуск». Открыв его, вы можете сразу же начать набирать текст для поиска на компьютере и в Интернете. Вы также можете использовать клавиши со стрелками для прокрутки каждого раздела в меню «Пуск» и Tab для переключения между разделами.
Смотрите подчеркнутую букву под каждой записью (например, y для S y stem)? Просто нажмите соответствующую букву, и Windows запустит соответствующий инструмент. Вы также можете быстро выключить компьютер. выключить или отключить используя эти подчеркнутые буквы.
Чтобы открыть окно Кортаны, нажмите Win + S. Вы можете начать набирать здесь, чтобы что-то искать, или быстро щелкнуть один из вариантов Cortana. Чтобы запустить Cortana в режиме прослушивания, нажмите Win + C.
Один из лучших ярлыков панели задач позволяет открыть любую из первых десяти программ, закрепленных на панели задач. Чтобы запустить приложение, просто нажмите Win + 1 через Win + 0, чтобы открыть программу в этой позиции. Таким образом, Win + 1 открывает крайний левый значок на панели задач, а Win + 0 — десятый элемент.
Если вы нажмете кнопку Shift в дополнение к Win и цифре, вы можете открыть новую копию приложения . Это удобно для открытия нового, скажем, окна «Блокнот», не касаясь того, что вы в данный момент написали. Вы также можете открыть приложение в качестве администратора с помощью Ctrl + Shift + Win + Number .
Чтобы свободно просматривать приложения на панели задач, просто нажмите Win + T. Вы можете перемещаться между ними с помощью клавиш со стрелками и запускать приложение с помощью Enter . Указанные выше модификаторы Shift и Ctrl + Shift также работают с этим методом.
Доступ к системному трею и Центру действий
Давайте добавим правую сторону панели задач тоже немного любви. Нажатие Win + B выделяет системный трей, в котором отображаются значки запущенных приложений . Используйте клавиши со стрелками, чтобы выбрать элемент и нажмите Enter, чтобы запустить его. Вы можете сделать это на белой стрелке, чтобы увидеть все значки, если некоторые из них скрыты.
Нажмите Win + A, чтобы открыть Центр действий, показывая все ваши уведомления. Используйте клавиши со стрелками для перемещения между записями уведомлений и Tab для переключения между разделами Центра действий. В частности, использование Tab несколько раз позволяет получить доступ к меню быстрых клавиш внизу. Здесь вы можете легко изменить яркость, активировать режим полета и использовать множество других полезных настроек.
Работа с несколькими рабочими столами
Мы написали все о том, насколько хороши виртуальные рабочие столы , и несколько ярлыков делают работу с ними еще проще.
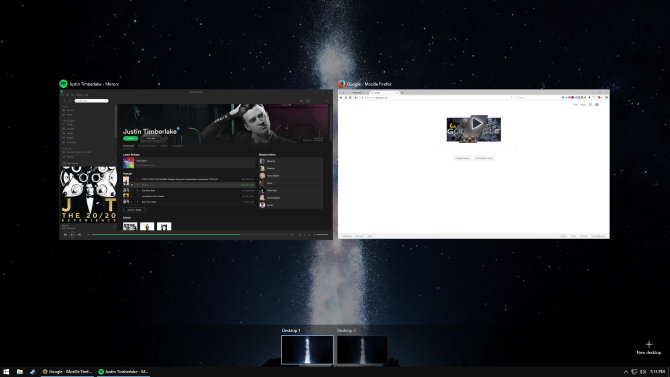
Нажмите Win + Ctrl + D, чтобы добавить новый виртуальный рабочий стол, и Win + Tab для просмотра задач, который позволяет просматривать все рабочие столы. Для мгновенного переключения между рабочими столами нажмите Win + Ctrl + Стрелка влево / вправо . Вы можете закрыть свой текущий рабочий стол с помощью Win + Ctrl + F4 .
Комбинации клавиш мыши и клавиатуры
Хотя сочетания клавиш не так быстры, как обычные сочетания клавиш, есть еще несколько моментов, о которых стоит помнить Большинство из этих дублирующих функций обсуждались ранее, но их немного легче достать и запомнить, поскольку они не требуют удержания трех или более клавиш.
Щелкните любое приложение на панели задач, удерживая клавишу Shift, чтобы открыть его новую копию. Удерживайте Ctrl + Shift, пока вы нажимаете программу, чтобы запустить ее в качестве администратора Если вы хотите получить доступ к контекстному меню для приложения (чтобы восстановить или переместить окно), удерживайте нажатой клавишу « Shift» при щелчке правой кнопкой мыши по нему.
Шансы и Концы
Есть несколько других ярлыков, которые стоит упомянуть, и которые нигде больше не принадлежат. Некоторые из них не имеют прямого отношения к панели задач, но они близки, поэтому мы включили их здесь.
Чтобы взглянуть на свои классные обои для рабочего стола , нажмите Win + Comma . Использование Alt + Tab для переключения между открытыми окнами происходит быстрее, чем каждый раз вручную нажимать приложения на панели задач. Вы можете использовать Win + I, чтобы открыть «Настройки», или Win + R, чтобы открыть меню «Выполнить» , что быстрее, чем через меню «Пуск».

Наконец, нажмите Win + D, чтобы показать рабочий стол, и Win + M, чтобы свернуть все окна. Это намного быстрее, чем вручную нажимать кнопку «Свернуть» в каждом окне.
Как вы используете панель задач?
Трудно использовать десятки сочетаний клавиш в вашем рабочем процессе, так что попрактикуйтесь с некоторыми из них, пока не начнете использовать их, не задумываясь! Вам может не понадобиться все из них, но использование некоторых из них сократит потраченное время с помощью мыши и будет способствовать более продуктивному рабочему процессу. Каждый может извлечь выгоду из этого!
Хотя бы один из них должен сработать, даже если сломалась клавиатура или вы подцепили вирус.

Нажмите Ctrl + Alt + Delete
Хорошо знакомая всем без исключения комбинация. В старых версиях Windows использование этих клавиш приводило к мгновенному запуску «Диспетчера задач». Начиная с Vista эта комбинация стала использоваться для вывода экрана безопасности системы.
Нажмите Ctrl + Alt + Delete, и вам будут предложены варианты действий: заблокировать компьютер, переключиться на другого пользователя, выйти из системы, и, собственно, открыть «Диспетчер задач».
Нажмите Ctrl + Shift + Esc
А вот эта комбинация уже открывает непосредственно «Диспетчер задач». Конечно, при условии, что ваша клавиатура работает.
Кроме того, комбинация Ctrl + Shift + Esc может использоваться для запуска диспетчера задач при работе с удалённым рабочим столом или в виртуальной машине, в то время как Ctrl + Alt + Delete воздействует только на ваш компьютер.
Нажмите Windows + X и откройте меню опытного пользователя
Нажмите Windows + X, и меню откроется в левом нижнем углу экрана. Найти нужный пункт там будет несложно.
Щёлкните правой кнопкой мыши по панели задач
Если вы предпочитаете использовать мышь, а не клавиатуру, или последняя не работает, запустить «Диспетчер задач» можно безо всяких комбинаций. Просто щёлкните по панели задач правой кнопкой мыши, и в открывшемся меню выберите нужный пункт. Быстро и просто.
Найдите «Диспетчер задач» в меню «Пуск»
Диспетчер задач — стандартная программа Windows 10. И запускается она, как всякая уважающая себя программа, в том числе и через главное меню. Откройте меню «Пуск», затем найдите папку «Служебные — Windows». «Диспетчер задач» будет там.
Либо в «Пуске» начните набирать taskmgr или «диспетчер задач» — искомый найдётся.
Запустите через меню «Выполнить»
Через меню «Выполнить» можно сделать немало интересных штук, в том числе и открыть «Диспетчер задач». Нажмите Windows + R, чтобы открыть окно «Выполнить», а затем напечатайте команду taskmgr и нажмите Enter.
Найдите файл taskmgr. exe в «Проводнике»
Самый долгий способ. Не представляем, зачем он может вам понадобиться, но вдруг? Откройте «Проводник» и перейдите в папку C:WindowsSystem32. Прокрутите список файлов вниз или выполните поиск через панель «Проводника» — найдёте taskmgr.exe. Дважды щёлкните его.
Создайте ярлык на панели задач
Если вы устали от всех этих манипуляций и хотите простоты и удобства, почему бы просто не прикрепить «Диспетчер задач» к панели Windows 10? Запустите его любым из перечисленных ранее способов, щёлкните значок на панели и выберите «Закрепить на панели задач». Теперь в любое время легко запустить диспетчер одним кликом.
А ещё можно закрепить его в быстром доступе в меню «Пуск» простым перетаскиванием. Отыщите «Диспетчер задач» в папке «Служебные — Windows», как в пятом пункте, и перетащите его на пустое место в «Пуске», правее списка приложений.
Создайте ярлык на «Рабочем столе»
Нажмите «Далее», присвойте имя и щёлкните «Готово». Ярлык сохранится на рабочем столе или в папке.
