- Не включается компьютер – что делать?
- Что делать если не включается монитор при включении пк?
- Драйвера материнской платы
- Удаление программ
- Восстановление системного реестра
- Восстановление системы сторонними программами
- Автозагрузка
- Откат системы
- Конфликт с антивирусником
- Проверка и удаление вирусов
- Появление черного экрана во время переустановки windows
- Борьба с вирусами и другими вредоносными программами
- Создание восстановительной флешки и переустановка windows
- Rufus
- Ultriso
- Проверка винчестера на работоспособность и наличие битых секторов
- Определение бед-секторов
- Проверка и удаление вирусов
- Появление черного экрана во время переустановки windows
- Борьба с вирусами и другими вредоносными программами
- Создание восстановительной флешки и переустановка windows
- Rufus
- Ultriso
- Проверка винчестера на работоспособность и наличие битых секторов
- Определение бед-секторов
- Проверка работы компьютера на материнской плате
- Сброс настроек bios
- Удаление программ
- Восстановление системного реестра
- Восстановление системы сторонними программами
- Автозагрузка
- Откат системы
- Конфликт с антивирусником
- Проверка и удаление вирусов
- Появление черного экрана во время переустановки windows
- Борьба с вирусами и другими вредоносными программами
- Создание восстановительной флешки и переустановка windows
- Rufus
- Ultriso
- Проверка винчестера на работоспособность и наличие битых секторов
- Определение бед-секторов
- Устранение возможного конфликта программных компонентов
- Драйвера материнской платы
- Удаление программ
- Восстановление системного реестра
- Восстановление системы сторонними программами
- Автозагрузка
- Откат системы
- Конфликт с антивирусником
- Проверка и удаление вирусов
- Появление черного экрана во время переустановки windows
- Борьба с вирусами и другими вредоносными программами
- Создание восстановительной флешки и переустановка windows
- Rufus
- Ultriso
- Проверка винчестера на работоспособность и наличие битых секторов
- Определение бед-секторов
Не включается компьютер – что делать?
Перовой рекомендацией станет переподключение модулей компьютера. Не стоит волноваться, у вас всё получится. Но перед этим необходимо полностью обесточить устройство. Отключаем сетевой фильтр или переноску от розетки, в том числе нужно выключить монитор. Подождите несколько минут после того, как вы отключили компьютер от сети. На его деталях может накапливаться статический ток. Затем переходим к снятию смотровой крышки. Если передняя часть системного блока повёрнута к вам, значит нужная нам крышка будет находиться слева.
Отключаем сетевой фильтр или переноску от розетки, в том числе нужно выключить монитор. Подождите несколько минут после того, как вы отключили компьютер от сети. На его деталях может накапливаться статический ток. Затем переходим к снятию смотровой крышки. Если передняя часть системного блока повёрнута к вам, значит нужная нам крышка будет находиться слева.  На задней её части расположены крепёжные болты. Чаще всего бывают двух видов: для отвинчивания вручную или под фигурную отвёртку.
На задней её части расположены крепёжные болты. Чаще всего бывают двух видов: для отвинчивания вручную или под фигурную отвёртку. Реже встречаются специальные застёжки, которые залегают за раму блока и держат крышку. Когда винты будут выкручены, потяните крышку назад (от передней части к задней), и она должна поддаться. Более комфортно будет работать с частями компьютера, если снять обе крышки ПК. Вторая откручивается таким же способом. Когда внутренняя часть блока перед вами, можно переходить к ремонту.
Реже встречаются специальные застёжки, которые залегают за раму блока и держат крышку. Когда винты будут выкручены, потяните крышку назад (от передней части к задней), и она должна поддаться. Более комфортно будет работать с частями компьютера, если снять обе крышки ПК. Вторая откручивается таким же способом. Когда внутренняя часть блока перед вами, можно переходить к ремонту.
Что делать если не включается монитор при включении пк?
Драйвера материнской платы
Драйвер материнки
Черный экран иногда бывает следствием конфликта материнских драйверов и системы.
Повторите ранее описанные действия, чтобы произвести удаление и установку на их место работоспособную программу.
Будьте аккуратны при работе с драйверами, иначе не избежать полной переустановки операционной системы.
Чтобы себя обезопасить от этого — задайте контрольную точку, к которой, при необходимости, можно будет откатить систему.
В том случае, когда после замены драйверов черный экран периодически продолжает о себе напоминать — продолжите поиск причины.
Удаление программ

Удаление программ в панели управления
Постарайтесь удалить все программы, которые могут вызвать конфликт системы, а также протестировать компьютер на наличие различных вредоносов.
Снова запустите систему в безопасном режиме и откройте панель управления, кликнув правой кнопкой по значку «
Пуск».
Из присутствующего списка выберите «
Программы и компоненты» и кликните по нему.
Внимательно проанализируйте, какие программы устанавливались в последнее время и могут вызывать конфликтную ситуацию.
Удалите их с помощью стандартных возможностей Windows или сторонней программой.
Одной из лучших на настоящее время является
CCleaner.

Рабочее окно программы
Программа понятная и достаточно эффективная, позволяющая удалить весь скопившийся файловый мусор.
Все, что от вас потребуется — установить галочки в разделе
«Очистка» напротив нужных пунктов.
После анализа, проведенного программой, жмете кнопку
«Очистка» и ожидаете его завершения.
Зайдя на вкладку
«Сервис», вы вольны выбрать программы, подлежащие удалению.
Выберите нужную и кликните по кнопке
«Деинсталляция».
Восстановление системного реестра

Редактор реестра
Периодическое появление черного экрана может быть, также, следствием повреждения некоторых данных системного реестра вредоносными программами.
Чтобы от этого избавиться — следует восстановить его до полностью рабочего состояния.
Для этого откройте
«Диспетчер задач» с помощью комбинации клавиш Ctrl Shift Esc.
В появившемся окне перейдите на вкладку приложений. Здесь понадобится создать новую задачу, кликнув по одноименной кнопке и введя в специальное поле значение
dxdiag В Windows 10 это делается проще. Кликаете правой кнопкой по меню
«Пуск» и в появившемся списке выбираете пункт «Выполнить».
В поле ввода прописываете
regedit и жмете на кнопку
ОК.

Реестр Windows
Откроется редактор системного реестра.
В нем необходимо найти строку с именем «
Shell» и кликнуть по ней два раза.
Когда появится окно изменения строкового параметра — удаляете в нем все записи параметра «
Shell», а в освободившееся поле вводите
explorer.exe После этого кликаете по кнопке
ОК, сохраняя проделанные изменения.
Завершающим этапом является перезагрузка компьютера, позволяющая настройкам вступить в силу и произвести отладку реестра.
При верно выполненных действиях реестр будет восстановлен, а черный экран больше не появится.
Восстановление системы сторонними программами

AVZ
Отладить работу
explorer.exe можно не только вручную, но и с помощью небольшой утилиты AVZ.
Ее следует предварительно скачать и установить на свой компьютер.
Главное окно этой антивирусной утилиты содержит несколько пунктов меню, среди которых следующие:
- Файл;
- Сервис;
- AVZGuard;
- AVZPM;
- Справка.
Выбираете пункт
«Файл», а из появившегося списка — «Восстановление системы».
После этого откроется окно настроек функции восстановление, в котором необходимо активировать 8-ю и 16-ю строки (восстановление настроек проводника и восстановление ключа запуска Explorer).
Установив напротив них галочки — останется нажать на кнопку
Выполнить отмеченные операции и ждать окончание процесса. По его завершению обязательно перегрузите компьютер.
Скачать
Автозагрузка
Нередко бывает и такое, что находящаяся в автозагрузке программа, либо очень большое их количество, может служить причиной периодического появления черного экрана.
Сведите число запускающихся с Windows программ до минимума и, если это не уберет существующую ошибку, то хотя бы ускорит запуск самой операционной системы.
Выполнить данное условие легко при помощи команды
msconfig которую следует прописать в окне меню
«Выполнить».
Кликнув по кнопке ОК вы попадете в окно
«Диспетчера задач Windows», в котором следует перейти на вкладку «Автозагрузка».
На данной вкладке отображены все программы, участвующие в совместном с ОС запуске.
Выделите все лишние программы и кликните по кнопке Отключить.
Откат системы

Восстановление системы
С решением проблемы черного экрана часто
поможет простой откат операционки к точке восстановления.
Хотя довольно часто пользователи отключают данную функцию, считая ее чуть ли не бесполезной.
А ведь с ее помощью иногда вполне вероятно избежать переустановки Windows, вернувшись к моменту максимально стабильной работы.
Проделать эту операцию вполне возможно после загрузки безопасного режима.
Конфликт с антивирусником

Антивирусные программы
Невозможность запуска часто провоцирует конфликт ОС с установленной антивирусной программой.
Последняя иногда ошибочно блокирует различные системные файлы.
Чтобы вернуть компьютеру нормальное рабочее состояние — потребуется завершить некоторые процессы антивирусника.
С помощью комбинации кнопок С
trl Shift Esc откройте окно диспетчера задач и выбрав на вкладке «Процессы» те, которые связаны с антивирусом — завершите их.
Помните, что это мера временная и со следующим стартом системы они вновь будут запущены. Чтобы избежать повтора, следует создать для антивирусного приложения определенные исключения.
Если вы пользуетесь программой AVAST — то это будет выглядеть следующим образом.
Зайдите в окно настроек программы и выберите пункт активной защиты.
Затем перейдите на вкладку экрана файловой системы и выберите в ней раздел
«Настройки».
В левой стороне этого раздела найдите пункт
«Исключения» и кликните по нему.
Добавьте в поле ввода следующие значения —
«C:Windowsexplorer.exe» и «C:WindowsimmersiveControlPanelsystemSettings.exe». Затем кликните по кнопке ОК.
Для того, чтобы процесс explorer.exe запустить, необходимо задействовать меню
«Выполнить» и вписать название процесса в специальное окно.
После нажатия кнопки ОК надо перегрузить компьютер.
Проверка и удаление вирусов

Очистите ПК от вирусов
Вредоносные программы как никто другой являются виновниками отказа операционной системы.
Поэтому необходимо произвести проверку не только раздела с системой, но и всего жесткого диска на предмет их выявления.
Можно разными способами осуществить такую проверку.
Одним из них будет использование утилиты
4MRecover, которая присутствует на загрузочном диске Live CD 4MRescueKit.
Еще одним вариантом становится проверка жесткого диска на другом компьютере, имеющем хорошую антивирусную защиту.
Правда это не очень удобно, так как придется снимать крышку системного блока и отсоединять сам диск.
Скачать
Появление черного экрана во время переустановки windows
В этом случае вариантов решения сразу несколько:
1. Использовать для инсталляции другой носитель с образом, либо записать на него другую версию ОС
2. Проверка тома с Виндовс на наличие бед-секторов, поскольку они могут нарушать процесс установки.
Флешку или диск нужно проверить на наличие других видов повреждения. Например, механические;
3. Стоит попробовать выбрать другой локальный диск в качестве системного.
Борьба с вирусами и другими вредоносными программами
Мошеннический софт достаточно развит, и наносит вред не только пользовательским данным, но и важным системным утилитам.
В этом случае курсор тоже изредка появляется, к тому же, он даже управляем.
Атака вирусов может и не подтвердиться, но попробовать все же стоит.
В наше время на рынке антивирусных программных компонентов очень много, но лучше всего будет пользоваться разработкой лаборатории
Dr. Web под названием CureIt.
С помощью нее пользователя предоставляется функция поверхностного анализа файлов на ПК, и более детальная проверка, вот как выглядит стартовое меню утилиты:

Начальный экран Dr. Web CureId
Если виндовс не грузится, вам нужно взять жесткий диск и подключить его к другому ПК.
Пользоваться этой программой очень просто: вам всего лишь надо будет
«Жесткий диск», а также силу проверки.
Если приведенная методика не помогла – причину стоит искать в чем-то другом.
Скачать
Создание восстановительной флешки и переустановка windows

Загрузочная флешка
Одним из самых жестких способов среди всех предложенных является полная переустановка имеющейся ОС на более стабильную.
В наше время потребность записывать образ на диск, сейчас достаточно просто создать флеш-накопитель с установочной программой.
Сделать это просто при помощи любой специализированной программы.
Rufus
Одной из лучших среди всех имеющихся является Rufus.
Утилита несмотря на скудность внешнего интерфейса достаточно хорошо справляется со своим предназначением.
Пользоваться ею очень просто: вам всего лишь нужно будет в разделе
«Устройство» выбрать отформатированный в NTFS загрузочный том и файл образа, а затем нажать «Старт». Вид стартовой страницы приложения.

Интерфейс Rufus
На сайт
Ultriso
Данная программа имеет несколько больший арсенал задач, чем предыдущая.
Для создания загрузочной флешки ее обязательно нужно переформатировать в NTFS.
Запустив программу, вы увидите следующее окно:

Стартовая страница UltraISO
Далее нужно выполнить такую последовательность:
1. Выбираем раздел
«Самозагрузка» и нажимаем «Записать образ жесткого диска»;
2. Далее требуется установить метод записи. В нашем случае это USB-FDD;
3. Выбираем путь к образу;
4. Жмем кнопку завершить.
Скачать
Проверка винчестера на работоспособность и наличие битых секторов

Проверка битых секторов HDD
Наихудшим вариантом при появлении черного экрана является выход из строя жесткого диска.
Изначально эту причину можно ответить, если на дисплее виден курсор, поскольку это значит, что устройство функционирует.
Если же вы наблюдаете полностью темный экран, скорее всего это спровоцировало то, что накопитель попросту не работает и, как следствие, не отображается в системе.
Определение бед-секторов
Сразу стоит отметить, что битые сектора практически нереально восстановить.
Однако их можно закрыть для чтения и записи, таким образом они не будут мешать дальнейшей работе. Происхождение данных повреждений имеет две природы:
- Логическую. Она возникает вследствие несовпадения кода ЕСС с содержимым сектора. По сути, эти фрагменты не сломаны, а лишь временно нечитаемые, поэтому они подлежат починке;
- Механическую. Битые сектора такого вида вызываются от сильных ударов или сильных встрясок во время работы. Эти частицы окончательно вышли из строя, поэтому их нельзя отремонтировать.
Для нахождения и реставрации в операционной системе Windows присутствует встроенная утилита проверки – CHKDSK.
Эту программку также рекомендуют запускать иногда в превентивных мерах, чтобы в дальнейшем система не производила запись на бэды.
Запускается этот компонент двумя путями:
- Через командную строку. Для этого вызываем меню «Выполнить» сочетанием Win R и вписываем в него cmd. В открывшемся окне вводим следующие значения: CHKDSK C: / где C – буквенное обозначение проверяемого локального диска;
- Через свойства раздела во вкладке «Компьютер».
Если проверка покажет, что в памяти ПК имеются битые сектора, утилита предложит восстановить либо закрыть их.
Чтобы предотвратить появление рассматриваемых повреждений необходимо периодически выполнять чистку винчестеров от скопившейся пыли и грязи.
Кроме того, твердотельные накопители очень плохо переносят падения, поэтому надо стараться предотвращать их.
Для предотвращения логических повреждений дополнительно нужно время от времени выполнять дефрагментацию разделов, а также их оптимизацию.
Придерживаясь этих советов, вы гораздо снизите нагрузку на винчестер и повысите его долговечность.
Проверка и удаление вирусов
Очистите ПК от вирусов
Вредоносные программы как никто другой являются виновниками отказа операционной системы.
Поэтому необходимо произвести проверку не только раздела с системой, но и всего жесткого диска на предмет их выявления.
Можно разными способами осуществить такую проверку.
Одним из них будет использование утилиты
4MRecover, которая присутствует на загрузочном диске Live CD 4MRescueKit.
Еще одним вариантом становится проверка жесткого диска на другом компьютере, имеющем хорошую антивирусную защиту.
Правда это не очень удобно, так как придется снимать крышку системного блока и отсоединять сам диск.
Скачать
Появление черного экрана во время переустановки windows
В этом случае вариантов решения сразу несколько:
1. Использовать для инсталляции другой носитель с образом, либо записать на него другую версию ОС
2. Проверка тома с Виндовс на наличие бед-секторов, поскольку они могут нарушать процесс установки.
Флешку или диск нужно проверить на наличие других видов повреждения. Например, механические;
3. Стоит попробовать выбрать другой локальный диск в качестве системного.
Борьба с вирусами и другими вредоносными программами
Мошеннический софт достаточно развит, и наносит вред не только пользовательским данным, но и важным системным утилитам.
В этом случае курсор тоже изредка появляется, к тому же, он даже управляем.
Атака вирусов может и не подтвердиться, но попробовать все же стоит.
В наше время на рынке антивирусных программных компонентов очень много, но лучше всего будет пользоваться разработкой лаборатории
Dr. Web под названием CureIt.
С помощью нее пользователя предоставляется функция поверхностного анализа файлов на ПК, и более детальная проверка, вот как выглядит стартовое меню утилиты:

Начальный экран Dr. Web CureId
Если виндовс не грузится, вам нужно взять жесткий диск и подключить его к другому ПК.
Пользоваться этой программой очень просто: вам всего лишь надо будет
«Жесткий диск», а также силу проверки.
Если приведенная методика не помогла – причину стоит искать в чем-то другом.
Скачать
Создание восстановительной флешки и переустановка windows

Загрузочная флешка
Одним из самых жестких способов среди всех предложенных является полная переустановка имеющейся ОС на более стабильную.
В наше время потребность записывать образ на диск, сейчас достаточно просто создать флеш-накопитель с установочной программой.
Сделать это просто при помощи любой специализированной программы.
Rufus
Одной из лучших среди всех имеющихся является Rufus.
Утилита несмотря на скудность внешнего интерфейса достаточно хорошо справляется со своим предназначением.
Пользоваться ею очень просто: вам всего лишь нужно будет в разделе
«Устройство» выбрать отформатированный в NTFS загрузочный том и файл образа, а затем нажать «Старт». Вид стартовой страницы приложения.

Интерфейс Rufus
На сайт
Ultriso
Данная программа имеет несколько больший арсенал задач, чем предыдущая.
Для создания загрузочной флешки ее обязательно нужно переформатировать в NTFS.
Запустив программу, вы увидите следующее окно:

Стартовая страница UltraISO
Далее нужно выполнить такую последовательность:
1. Выбираем раздел
«Самозагрузка» и нажимаем «Записать образ жесткого диска»;
2. Далее требуется установить метод записи. В нашем случае это USB-FDD;
3. Выбираем путь к образу;
4. Жмем кнопку завершить.
Скачать
Проверка винчестера на работоспособность и наличие битых секторов

Проверка битых секторов HDD
Наихудшим вариантом при появлении черного экрана является выход из строя жесткого диска.
Изначально эту причину можно ответить, если на дисплее виден курсор, поскольку это значит, что устройство функционирует.
Если же вы наблюдаете полностью темный экран, скорее всего это спровоцировало то, что накопитель попросту не работает и, как следствие, не отображается в системе.
Определение бед-секторов
Сразу стоит отметить, что битые сектора практически нереально восстановить.
Однако их можно закрыть для чтения и записи, таким образом они не будут мешать дальнейшей работе. Происхождение данных повреждений имеет две природы:
- Логическую. Она возникает вследствие несовпадения кода ЕСС с содержимым сектора. По сути, эти фрагменты не сломаны, а лишь временно нечитаемые, поэтому они подлежат починке;
- Механическую. Битые сектора такого вида вызываются от сильных ударов или сильных встрясок во время работы. Эти частицы окончательно вышли из строя, поэтому их нельзя отремонтировать.
Для нахождения и реставрации в операционной системе Windows присутствует встроенная утилита проверки – CHKDSK.
Эту программку также рекомендуют запускать иногда в превентивных мерах, чтобы в дальнейшем система не производила запись на бэды.
Запускается этот компонент двумя путями:
- Через командную строку. Для этого вызываем меню «Выполнить» сочетанием Win R и вписываем в него cmd. В открывшемся окне вводим следующие значения: CHKDSK C: / где C – буквенное обозначение проверяемого локального диска;
- Через свойства раздела во вкладке «Компьютер».
Если проверка покажет, что в памяти ПК имеются битые сектора, утилита предложит восстановить либо закрыть их.
Чтобы предотвратить появление рассматриваемых повреждений необходимо периодически выполнять чистку винчестеров от скопившейся пыли и грязи.
Кроме того, твердотельные накопители очень плохо переносят падения, поэтому надо стараться предотвращать их.
Для предотвращения логических повреждений дополнительно нужно время от времени выполнять дефрагментацию разделов, а также их оптимизацию.
Придерживаясь этих советов, вы гораздо снизите нагрузку на винчестер и повысите его долговечность.
Проверка работы компьютера на материнской плате
Перейдём к процедуре более сложной для проверки. Она поможет, если в момент включения ПК вы слышите непонятные звуки (писк). Это делает спикер — специальное устройство для воспроизведения простого звука. Это небольшой проводок с таким же динамиком, который умеет только издавать короткие и длинные сигналы.
Это небольшой проводок с таким же динамиком, который умеет только издавать короткие и длинные сигналы.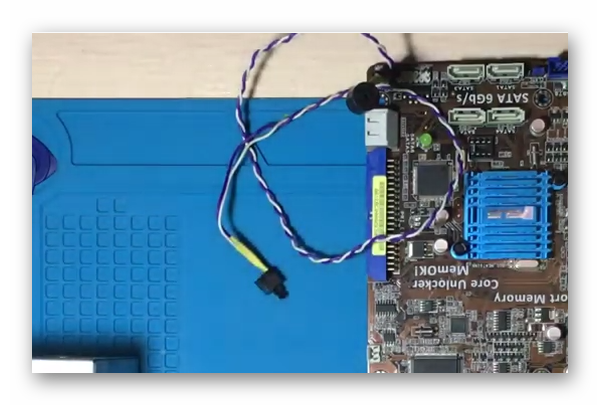 Он установлен в большинстве компьютеров. Раскройте обе крышки корпуса системного блока и убедитесь, что он есть на основной плате. При включении компьютера происходит проверка в несколько этапов.
Он установлен в большинстве компьютеров. Раскройте обе крышки корпуса системного блока и убедитесь, что он есть на основной плате. При включении компьютера происходит проверка в несколько этапов.
- Сначала опрашивается материнская плата. Если в ней БИОС найдёт неисправность, вы услышите спикер;
- Следующая на очереди оперативная память. Если с ней всё хорошо, проверка идёт дальше. В противном случае срабатывают сигналы спикера;

- Очередь переходит к проверке процессора. Как и в предыдущем этапе спикер будет молчать, если всё в порядке;
- И последняя – видеокарта.
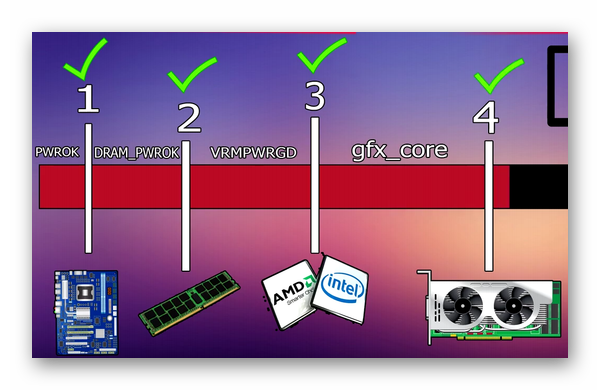
Зная такую последовательность отключите от платы видеокарту и оперативную память. Теперь включите питание в сеть и слушайте реакцию компьютера. Если спикер будет молчать – отключите ПК и подключите оперативную память и снова запустите систему. Когда вы определите, что с памятью всё в порядке, подключите видеокарту.
Теперь включите питание в сеть и слушайте реакцию компьютера. Если спикер будет молчать – отключите ПК и подключите оперативную память и снова запустите систему. Когда вы определите, что с памятью всё в порядке, подключите видеокарту.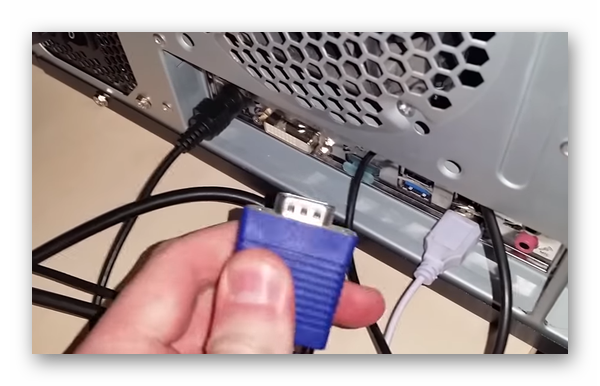 Если в момент её подключения спикер начинает издавать сигналы, значит вам удалось найти причину поломки. Можно также отключить процессор, если не удаётся определить таким способом поломку.
Если в момент её подключения спикер начинает издавать сигналы, значит вам удалось найти причину поломки. Можно также отключить процессор, если не удаётся определить таким способом поломку. Работа сигналов с отключенными модулями говорит о том, что неисправна системная (материнская) плата.
Работа сигналов с отключенными модулями говорит о том, что неисправна системная (материнская) плата.
Сброс настроек bios
Если вы уже прочитали предыдущую главу, то знаете, как открывать компьютер для ремонта. Это приходится делать каждому пользователю для устранения проблем, если системный блок снова будет включаться, но на экране не будет изображения. К системным настройкам доступа у вас уже нет. Поэтому нужно снова добраться до материнской платы. На ней нужно отыскать батарейку, которая называется CMOS. Она служит для того, чтобы компьютера запоминал дату и время (и другие системные настройки) даже без подключения к основному питанию.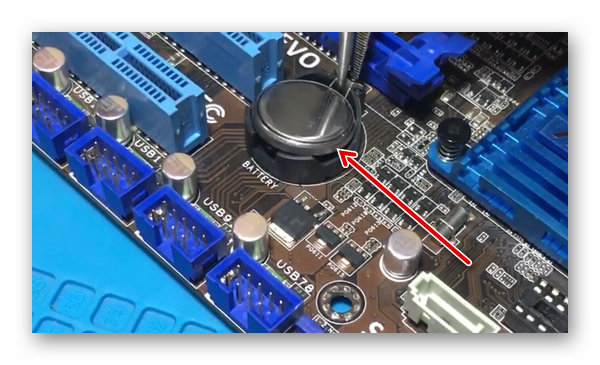 Батарейку можно вынуть любым острым предметом, подковырнув её из доступной стороны.
Батарейку можно вынуть любым острым предметом, подковырнув её из доступной стороны. После чего необходимо подождать не менее 15 минут и снова поставить батарейку на место. Размещать её нужно плоской стороной без округлений вниз. Работать с материнской платой следует также при выключенном кабеле питания из розетки. Попробуйте сейчас собрать системный блок, подключить его к источнику питания и запустить.
После чего необходимо подождать не менее 15 минут и снова поставить батарейку на место. Размещать её нужно плоской стороной без округлений вниз. Работать с материнской платой следует также при выключенном кабеле питания из розетки. Попробуйте сейчас собрать системный блок, подключить его к источнику питания и запустить.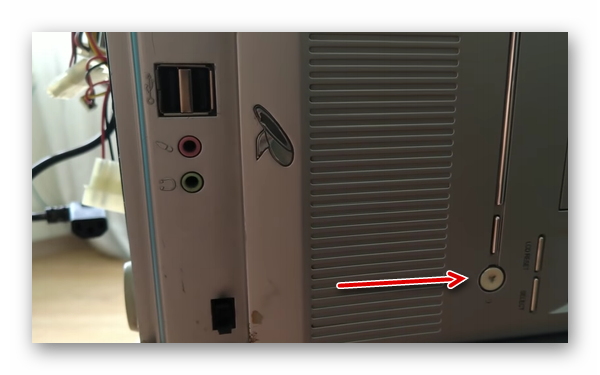 Можно также воспользоваться перемычкой, которая на плате имеет название CMOS. Под ней всего три контакта. Два из них она занимает в текущем положении. Нужно надеть её на 15 минут на другие два контакта.
Можно также воспользоваться перемычкой, которая на плате имеет название CMOS. Под ней всего три контакта. Два из них она занимает в текущем положении. Нужно надеть её на 15 минут на другие два контакта.
При подключении убедитесь, что все провода, подходящие к системному блоку, вставлены правильно. Возможно какой-то из них вы забыли подключить. Например, если кабель для вывода изображения не подключить к видеокарте, то системный блок будет работать, а на мониторе ничего не будет происходить.
Удаление программ
Удаление программ в панели управления
Постарайтесь удалить все программы, которые могут вызвать конфликт системы, а также протестировать компьютер на наличие различных вредоносов.
Снова запустите систему в безопасном режиме и откройте панель управления, кликнув правой кнопкой по значку «
Пуск».
Из присутствующего списка выберите «
Программы и компоненты» и кликните по нему.
Внимательно проанализируйте, какие программы устанавливались в последнее время и могут вызывать конфликтную ситуацию.
Удалите их с помощью стандартных возможностей Windows или сторонней программой.
Одной из лучших на настоящее время является
CCleaner.

Рабочее окно программы
Программа понятная и достаточно эффективная, позволяющая удалить весь скопившийся файловый мусор.
Все, что от вас потребуется — установить галочки в разделе
«Очистка» напротив нужных пунктов.
После анализа, проведенного программой, жмете кнопку
«Очистка» и ожидаете его завершения.
Зайдя на вкладку
«Сервис», вы вольны выбрать программы, подлежащие удалению.
Выберите нужную и кликните по кнопке
«Деинсталляция».
Восстановление системного реестра

Редактор реестра
Периодическое появление черного экрана может быть, также, следствием повреждения некоторых данных системного реестра вредоносными программами.
Чтобы от этого избавиться — следует восстановить его до полностью рабочего состояния.
Для этого откройте
«Диспетчер задач» с помощью комбинации клавиш Ctrl Shift Esc.
В появившемся окне перейдите на вкладку приложений. Здесь понадобится создать новую задачу, кликнув по одноименной кнопке и введя в специальное поле значение
dxdiag В Windows 10 это делается проще. Кликаете правой кнопкой по меню
«Пуск» и в появившемся списке выбираете пункт «Выполнить».
В поле ввода прописываете
regedit и жмете на кнопку
ОК.

Реестр Windows
Откроется редактор системного реестра.
В нем необходимо найти строку с именем «
Shell» и кликнуть по ней два раза.
Когда появится окно изменения строкового параметра — удаляете в нем все записи параметра «
Shell», а в освободившееся поле вводите
explorer.exe После этого кликаете по кнопке
ОК, сохраняя проделанные изменения.
Завершающим этапом является перезагрузка компьютера, позволяющая настройкам вступить в силу и произвести отладку реестра.
При верно выполненных действиях реестр будет восстановлен, а черный экран больше не появится.
Восстановление системы сторонними программами

AVZ
Отладить работу
explorer.exe можно не только вручную, но и с помощью небольшой утилиты AVZ.
Ее следует предварительно скачать и установить на свой компьютер.
Главное окно этой антивирусной утилиты содержит несколько пунктов меню, среди которых следующие:
- Файл;
- Сервис;
- AVZGuard;
- AVZPM;
- Справка.
Выбираете пункт
«Файл», а из появившегося списка — «Восстановление системы».
После этого откроется окно настроек функции восстановление, в котором необходимо активировать 8-ю и 16-ю строки (восстановление настроек проводника и восстановление ключа запуска Explorer).
Установив напротив них галочки — останется нажать на кнопку
Выполнить отмеченные операции и ждать окончание процесса. По его завершению обязательно перегрузите компьютер.
Скачать
Автозагрузка
Нередко бывает и такое, что находящаяся в автозагрузке программа, либо очень большое их количество, может служить причиной периодического появления черного экрана.
Сведите число запускающихся с Windows программ до минимума и, если это не уберет существующую ошибку, то хотя бы ускорит запуск самой операционной системы.
Выполнить данное условие легко при помощи команды
msconfig которую следует прописать в окне меню
«Выполнить».
Кликнув по кнопке ОК вы попадете в окно
«Диспетчера задач Windows», в котором следует перейти на вкладку «Автозагрузка».
На данной вкладке отображены все программы, участвующие в совместном с ОС запуске.
Выделите все лишние программы и кликните по кнопке Отключить.
Откат системы

Восстановление системы
С решением проблемы черного экрана часто
поможет простой откат операционки к точке восстановления.
Хотя довольно часто пользователи отключают данную функцию, считая ее чуть ли не бесполезной.
А ведь с ее помощью иногда вполне вероятно избежать переустановки Windows, вернувшись к моменту максимально стабильной работы.
Проделать эту операцию вполне возможно после загрузки безопасного режима.
Конфликт с антивирусником

Антивирусные программы
Невозможность запуска часто провоцирует конфликт ОС с установленной антивирусной программой.
Последняя иногда ошибочно блокирует различные системные файлы.
Чтобы вернуть компьютеру нормальное рабочее состояние — потребуется завершить некоторые процессы антивирусника.
С помощью комбинации кнопок С
trl Shift Esc откройте окно диспетчера задач и выбрав на вкладке «Процессы» те, которые связаны с антивирусом — завершите их.
Помните, что это мера временная и со следующим стартом системы они вновь будут запущены. Чтобы избежать повтора, следует создать для антивирусного приложения определенные исключения.
Если вы пользуетесь программой AVAST — то это будет выглядеть следующим образом.
Зайдите в окно настроек программы и выберите пункт активной защиты.
Затем перейдите на вкладку экрана файловой системы и выберите в ней раздел
«Настройки».
В левой стороне этого раздела найдите пункт
«Исключения» и кликните по нему.
Добавьте в поле ввода следующие значения —
«C:Windowsexplorer.exe» и «C:WindowsimmersiveControlPanelsystemSettings.exe». Затем кликните по кнопке ОК.
Для того, чтобы процесс explorer.exe запустить, необходимо задействовать меню
«Выполнить» и вписать название процесса в специальное окно.
После нажатия кнопки ОК надо перегрузить компьютер.
Проверка и удаление вирусов

Очистите ПК от вирусов
Вредоносные программы как никто другой являются виновниками отказа операционной системы.
Поэтому необходимо произвести проверку не только раздела с системой, но и всего жесткого диска на предмет их выявления.
Можно разными способами осуществить такую проверку.
Одним из них будет использование утилиты
4MRecover, которая присутствует на загрузочном диске Live CD 4MRescueKit.
Еще одним вариантом становится проверка жесткого диска на другом компьютере, имеющем хорошую антивирусную защиту.
Правда это не очень удобно, так как придется снимать крышку системного блока и отсоединять сам диск.
Скачать
Появление черного экрана во время переустановки windows
В этом случае вариантов решения сразу несколько:
1. Использовать для инсталляции другой носитель с образом, либо записать на него другую версию ОС
2. Проверка тома с Виндовс на наличие бед-секторов, поскольку они могут нарушать процесс установки.
Флешку или диск нужно проверить на наличие других видов повреждения. Например, механические;
3. Стоит попробовать выбрать другой локальный диск в качестве системного.
Борьба с вирусами и другими вредоносными программами
Мошеннический софт достаточно развит, и наносит вред не только пользовательским данным, но и важным системным утилитам.
В этом случае курсор тоже изредка появляется, к тому же, он даже управляем.
Атака вирусов может и не подтвердиться, но попробовать все же стоит.
В наше время на рынке антивирусных программных компонентов очень много, но лучше всего будет пользоваться разработкой лаборатории
Dr. Web под названием CureIt.
С помощью нее пользователя предоставляется функция поверхностного анализа файлов на ПК, и более детальная проверка, вот как выглядит стартовое меню утилиты:

Начальный экран Dr. Web CureId
Если виндовс не грузится, вам нужно взять жесткий диск и подключить его к другому ПК.
Пользоваться этой программой очень просто: вам всего лишь надо будет
«Жесткий диск», а также силу проверки.
Если приведенная методика не помогла – причину стоит искать в чем-то другом.
Скачать
Создание восстановительной флешки и переустановка windows

Загрузочная флешка
Одним из самых жестких способов среди всех предложенных является полная переустановка имеющейся ОС на более стабильную.
В наше время потребность записывать образ на диск, сейчас достаточно просто создать флеш-накопитель с установочной программой.
Сделать это просто при помощи любой специализированной программы.
Rufus
Одной из лучших среди всех имеющихся является Rufus.
Утилита несмотря на скудность внешнего интерфейса достаточно хорошо справляется со своим предназначением.
Пользоваться ею очень просто: вам всего лишь нужно будет в разделе
«Устройство» выбрать отформатированный в NTFS загрузочный том и файл образа, а затем нажать «Старт». Вид стартовой страницы приложения.

Интерфейс Rufus
На сайт
Ultriso
Данная программа имеет несколько больший арсенал задач, чем предыдущая.
Для создания загрузочной флешки ее обязательно нужно переформатировать в NTFS.
Запустив программу, вы увидите следующее окно:

Стартовая страница UltraISO
Далее нужно выполнить такую последовательность:
1. Выбираем раздел
«Самозагрузка» и нажимаем «Записать образ жесткого диска»;
2. Далее требуется установить метод записи. В нашем случае это USB-FDD;
3. Выбираем путь к образу;
4. Жмем кнопку завершить.
Скачать
Проверка винчестера на работоспособность и наличие битых секторов

Проверка битых секторов HDD
Наихудшим вариантом при появлении черного экрана является выход из строя жесткого диска.
Изначально эту причину можно ответить, если на дисплее виден курсор, поскольку это значит, что устройство функционирует.
Если же вы наблюдаете полностью темный экран, скорее всего это спровоцировало то, что накопитель попросту не работает и, как следствие, не отображается в системе.
Определение бед-секторов
Сразу стоит отметить, что битые сектора практически нереально восстановить.
Однако их можно закрыть для чтения и записи, таким образом они не будут мешать дальнейшей работе. Происхождение данных повреждений имеет две природы:
- Логическую. Она возникает вследствие несовпадения кода ЕСС с содержимым сектора. По сути, эти фрагменты не сломаны, а лишь временно нечитаемые, поэтому они подлежат починке;
- Механическую. Битые сектора такого вида вызываются от сильных ударов или сильных встрясок во время работы. Эти частицы окончательно вышли из строя, поэтому их нельзя отремонтировать.
Для нахождения и реставрации в операционной системе Windows присутствует встроенная утилита проверки – CHKDSK.
Эту программку также рекомендуют запускать иногда в превентивных мерах, чтобы в дальнейшем система не производила запись на бэды.
Запускается этот компонент двумя путями:
- Через командную строку. Для этого вызываем меню «Выполнить» сочетанием Win R и вписываем в него cmd. В открывшемся окне вводим следующие значения: CHKDSK C: / где C – буквенное обозначение проверяемого локального диска;
- Через свойства раздела во вкладке «Компьютер».
Если проверка покажет, что в памяти ПК имеются битые сектора, утилита предложит восстановить либо закрыть их.
Чтобы предотвратить появление рассматриваемых повреждений необходимо периодически выполнять чистку винчестеров от скопившейся пыли и грязи.
Кроме того, твердотельные накопители очень плохо переносят падения, поэтому надо стараться предотвращать их.
Для предотвращения логических повреждений дополнительно нужно время от времени выполнять дефрагментацию разделов, а также их оптимизацию.
Придерживаясь этих советов, вы гораздо снизите нагрузку на винчестер и повысите его долговечность.
Устранение возможного конфликта программных компонентов
Характерной чертой этого варианта является то, после нескольких попыток перезагрузки, компьютер все же удается запустить.
Методика «лечения» будет приблизительно схожа с предыдущим случаем, единственное отличие здесь в том, что нужно в разделе конфигурации Windows выбрать пункт
«Включить безопасный режим».
Далее, загрузив ПК таким образом переходим в пункт
«Панель Управления» – «Программы и компоненты».
Затем в верхней строчке сортируем установленный софт по дате загрузки.
Теперь, посмотрев на список установленного софта, необходимо найти виновника проблемы и удалить его.
Лучше всего это будет сделать через сторонние программы, такие как CCleaner, поскольку с ним вы избавитесь и от всех остаточных элементов после удаления.
Чтобы избавится от подозрительной программы, требуется перейти в раздел
«Сервис — Удаление программ» и выбрать нужный вам вариант.

Удаление программ
Драйвера материнской платы

Драйвер материнки
Черный экран иногда бывает следствием конфликта материнских драйверов и системы.
Повторите ранее описанные действия, чтобы произвести удаление и установку на их место работоспособную программу.
Будьте аккуратны при работе с драйверами, иначе не избежать полной переустановки операционной системы.
Чтобы себя обезопасить от этого — задайте контрольную точку, к которой, при необходимости, можно будет откатить систему.
В том случае, когда после замены драйверов черный экран периодически продолжает о себе напоминать — продолжите поиск причины.
Удаление программ

Удаление программ в панели управления
Постарайтесь удалить все программы, которые могут вызвать конфликт системы, а также протестировать компьютер на наличие различных вредоносов.
Снова запустите систему в безопасном режиме и откройте панель управления, кликнув правой кнопкой по значку «
Пуск».
Из присутствующего списка выберите «
Программы и компоненты» и кликните по нему.
Внимательно проанализируйте, какие программы устанавливались в последнее время и могут вызывать конфликтную ситуацию.
Удалите их с помощью стандартных возможностей Windows или сторонней программой.
Одной из лучших на настоящее время является
CCleaner.

Рабочее окно программы
Программа понятная и достаточно эффективная, позволяющая удалить весь скопившийся файловый мусор.
Все, что от вас потребуется — установить галочки в разделе
«Очистка» напротив нужных пунктов.
После анализа, проведенного программой, жмете кнопку
«Очистка» и ожидаете его завершения.
Зайдя на вкладку
«Сервис», вы вольны выбрать программы, подлежащие удалению.
Выберите нужную и кликните по кнопке
«Деинсталляция».
Восстановление системного реестра

Редактор реестра
Периодическое появление черного экрана может быть, также, следствием повреждения некоторых данных системного реестра вредоносными программами.
Чтобы от этого избавиться — следует восстановить его до полностью рабочего состояния.
Для этого откройте
«Диспетчер задач» с помощью комбинации клавиш Ctrl Shift Esc.
В появившемся окне перейдите на вкладку приложений. Здесь понадобится создать новую задачу, кликнув по одноименной кнопке и введя в специальное поле значение
dxdiag В Windows 10 это делается проще. Кликаете правой кнопкой по меню
«Пуск» и в появившемся списке выбираете пункт «Выполнить».
В поле ввода прописываете
regedit и жмете на кнопку
ОК.

Реестр Windows
Откроется редактор системного реестра.
В нем необходимо найти строку с именем «
Shell» и кликнуть по ней два раза.
Когда появится окно изменения строкового параметра — удаляете в нем все записи параметра «
Shell», а в освободившееся поле вводите
explorer.exe После этого кликаете по кнопке
ОК, сохраняя проделанные изменения.
Завершающим этапом является перезагрузка компьютера, позволяющая настройкам вступить в силу и произвести отладку реестра.
При верно выполненных действиях реестр будет восстановлен, а черный экран больше не появится.
Восстановление системы сторонними программами

AVZ
Отладить работу
explorer.exe можно не только вручную, но и с помощью небольшой утилиты AVZ.
Ее следует предварительно скачать и установить на свой компьютер.
Главное окно этой антивирусной утилиты содержит несколько пунктов меню, среди которых следующие:
- Файл;
- Сервис;
- AVZGuard;
- AVZPM;
- Справка.
Выбираете пункт
«Файл», а из появившегося списка — «Восстановление системы».
После этого откроется окно настроек функции восстановление, в котором необходимо активировать 8-ю и 16-ю строки (восстановление настроек проводника и восстановление ключа запуска Explorer).
Установив напротив них галочки — останется нажать на кнопку
Выполнить отмеченные операции и ждать окончание процесса. По его завершению обязательно перегрузите компьютер.
Скачать
Автозагрузка
Нередко бывает и такое, что находящаяся в автозагрузке программа, либо очень большое их количество, может служить причиной периодического появления черного экрана.
Сведите число запускающихся с Windows программ до минимума и, если это не уберет существующую ошибку, то хотя бы ускорит запуск самой операционной системы.
Выполнить данное условие легко при помощи команды
msconfig которую следует прописать в окне меню
«Выполнить».
Кликнув по кнопке ОК вы попадете в окно
«Диспетчера задач Windows», в котором следует перейти на вкладку «Автозагрузка».
На данной вкладке отображены все программы, участвующие в совместном с ОС запуске.
Выделите все лишние программы и кликните по кнопке Отключить.
Откат системы

Восстановление системы
С решением проблемы черного экрана часто
поможет простой откат операционки к точке восстановления.
Хотя довольно часто пользователи отключают данную функцию, считая ее чуть ли не бесполезной.
А ведь с ее помощью иногда вполне вероятно избежать переустановки Windows, вернувшись к моменту максимально стабильной работы.
Проделать эту операцию вполне возможно после загрузки безопасного режима.
Конфликт с антивирусником

Антивирусные программы
Невозможность запуска часто провоцирует конфликт ОС с установленной антивирусной программой.
Последняя иногда ошибочно блокирует различные системные файлы.
Чтобы вернуть компьютеру нормальное рабочее состояние — потребуется завершить некоторые процессы антивирусника.
С помощью комбинации кнопок С
trl Shift Esc откройте окно диспетчера задач и выбрав на вкладке «Процессы» те, которые связаны с антивирусом — завершите их.
Помните, что это мера временная и со следующим стартом системы они вновь будут запущены. Чтобы избежать повтора, следует создать для антивирусного приложения определенные исключения.
Если вы пользуетесь программой AVAST — то это будет выглядеть следующим образом.
Зайдите в окно настроек программы и выберите пункт активной защиты.
Затем перейдите на вкладку экрана файловой системы и выберите в ней раздел
«Настройки».
В левой стороне этого раздела найдите пункт
«Исключения» и кликните по нему.
Добавьте в поле ввода следующие значения —
«C:Windowsexplorer.exe» и «C:WindowsimmersiveControlPanelsystemSettings.exe». Затем кликните по кнопке ОК.
Для того, чтобы процесс explorer.exe запустить, необходимо задействовать меню
«Выполнить» и вписать название процесса в специальное окно.
После нажатия кнопки ОК надо перегрузить компьютер.
Проверка и удаление вирусов

Очистите ПК от вирусов
Вредоносные программы как никто другой являются виновниками отказа операционной системы.
Поэтому необходимо произвести проверку не только раздела с системой, но и всего жесткого диска на предмет их выявления.
Можно разными способами осуществить такую проверку.
Одним из них будет использование утилиты
4MRecover, которая присутствует на загрузочном диске Live CD 4MRescueKit.
Еще одним вариантом становится проверка жесткого диска на другом компьютере, имеющем хорошую антивирусную защиту.
Правда это не очень удобно, так как придется снимать крышку системного блока и отсоединять сам диск.
Скачать
Появление черного экрана во время переустановки windows
В этом случае вариантов решения сразу несколько:
1. Использовать для инсталляции другой носитель с образом, либо записать на него другую версию ОС
2. Проверка тома с Виндовс на наличие бед-секторов, поскольку они могут нарушать процесс установки.
Флешку или диск нужно проверить на наличие других видов повреждения. Например, механические;
3. Стоит попробовать выбрать другой локальный диск в качестве системного.
Борьба с вирусами и другими вредоносными программами
Мошеннический софт достаточно развит, и наносит вред не только пользовательским данным, но и важным системным утилитам.
В этом случае курсор тоже изредка появляется, к тому же, он даже управляем.
Атака вирусов может и не подтвердиться, но попробовать все же стоит.
В наше время на рынке антивирусных программных компонентов очень много, но лучше всего будет пользоваться разработкой лаборатории
Dr. Web под названием CureIt.
С помощью нее пользователя предоставляется функция поверхностного анализа файлов на ПК, и более детальная проверка, вот как выглядит стартовое меню утилиты:

Начальный экран Dr. Web CureId
Если виндовс не грузится, вам нужно взять жесткий диск и подключить его к другому ПК.
Пользоваться этой программой очень просто: вам всего лишь надо будет
«Жесткий диск», а также силу проверки.
Если приведенная методика не помогла – причину стоит искать в чем-то другом.
Скачать
Создание восстановительной флешки и переустановка windows

Загрузочная флешка
Одним из самых жестких способов среди всех предложенных является полная переустановка имеющейся ОС на более стабильную.
В наше время потребность записывать образ на диск, сейчас достаточно просто создать флеш-накопитель с установочной программой.
Сделать это просто при помощи любой специализированной программы.
Rufus
Одной из лучших среди всех имеющихся является Rufus.
Утилита несмотря на скудность внешнего интерфейса достаточно хорошо справляется со своим предназначением.
Пользоваться ею очень просто: вам всего лишь нужно будет в разделе
«Устройство» выбрать отформатированный в NTFS загрузочный том и файл образа, а затем нажать «Старт». Вид стартовой страницы приложения.

Интерфейс Rufus
На сайт
Ultriso
Данная программа имеет несколько больший арсенал задач, чем предыдущая.
Для создания загрузочной флешки ее обязательно нужно переформатировать в NTFS.
Запустив программу, вы увидите следующее окно:

Стартовая страница UltraISO
Далее нужно выполнить такую последовательность:
1. Выбираем раздел
«Самозагрузка» и нажимаем «Записать образ жесткого диска»;
2. Далее требуется установить метод записи. В нашем случае это USB-FDD;
3. Выбираем путь к образу;
4. Жмем кнопку завершить.
Скачать
Проверка винчестера на работоспособность и наличие битых секторов

Проверка битых секторов HDD
Наихудшим вариантом при появлении черного экрана является выход из строя жесткого диска.
Изначально эту причину можно ответить, если на дисплее виден курсор, поскольку это значит, что устройство функционирует.
Если же вы наблюдаете полностью темный экран, скорее всего это спровоцировало то, что накопитель попросту не работает и, как следствие, не отображается в системе.
Определение бед-секторов
Сразу стоит отметить, что битые сектора практически нереально восстановить.
Однако их можно закрыть для чтения и записи, таким образом они не будут мешать дальнейшей работе. Происхождение данных повреждений имеет две природы:
- Логическую. Она возникает вследствие несовпадения кода ЕСС с содержимым сектора. По сути, эти фрагменты не сломаны, а лишь временно нечитаемые, поэтому они подлежат починке;
- Механическую. Битые сектора такого вида вызываются от сильных ударов или сильных встрясок во время работы. Эти частицы окончательно вышли из строя, поэтому их нельзя отремонтировать.
Для нахождения и реставрации в операционной системе Windows присутствует встроенная утилита проверки – CHKDSK.
Эту программку также рекомендуют запускать иногда в превентивных мерах, чтобы в дальнейшем система не производила запись на бэды.
Запускается этот компонент двумя путями:
- Через командную строку. Для этого вызываем меню «Выполнить» сочетанием Win R и вписываем в него cmd. В открывшемся окне вводим следующие значения: CHKDSK C: / где C – буквенное обозначение проверяемого локального диска;
- Через свойства раздела во вкладке «Компьютер».
Если проверка покажет, что в памяти ПК имеются битые сектора, утилита предложит восстановить либо закрыть их.
Чтобы предотвратить появление рассматриваемых повреждений необходимо периодически выполнять чистку винчестеров от скопившейся пыли и грязи.
Кроме того, твердотельные накопители очень плохо переносят падения, поэтому надо стараться предотвращать их.
Для предотвращения логических повреждений дополнительно нужно время от времени выполнять дефрагментацию разделов, а также их оптимизацию.
Придерживаясь этих советов, вы гораздо снизите нагрузку на винчестер и повысите его долговечность.






