- Не включается компьютер – что делать?
- Windows не запускается
- Визуальная диагностика
- Возможные неполадки в компьютере при чёрном экране
- Дополнительные способы устранить поломку компьютера
- Замена материнской платы
- Как понять в чем проблема?
- Как правильно подключать и отключать шлейфы и кабели
- Какие инструменты потребуются
- Компьютер включается, но не загружается
- Компьютер полностью «молчит»
- Материнская плата
- Насколько важен сигнал pw_ok
- Не загружается
- Не работает (не включается) пк или ноутбук, способы решения проблем — компрайэкспресс
- Не работает батарейка
- Не удается войти в систему windows
- Неисправный провод питания
- Перегрев процессора и видео карты
- Пк работает, но монитор остается выключенным
- Проблемы с 220в
- Проверка работы компьютера на материнской плате
- Проверяем блок питания дальше
- Проверяем работу кнопки включения
- Сброс настроек bios
- Частые ошибки, которые приводят к неисправностям
Не включается компьютер – что делать?
Перовой рекомендацией станет переподключение модулей компьютера. Не стоит волноваться, у вас всё получится. Но перед этим необходимо полностью обесточить устройство. Отключаем сетевой фильтр или переноску от розетки, в том числе нужно выключить монитор. Подождите несколько минут после того, как вы отключили компьютер от сети. На его деталях может накапливаться статический ток. Затем переходим к снятию смотровой крышки. Если передняя часть системного блока повёрнута к вам, значит нужная нам крышка будет находиться слева.
Отключаем сетевой фильтр или переноску от розетки, в том числе нужно выключить монитор. Подождите несколько минут после того, как вы отключили компьютер от сети. На его деталях может накапливаться статический ток. Затем переходим к снятию смотровой крышки. Если передняя часть системного блока повёрнута к вам, значит нужная нам крышка будет находиться слева.  На задней её части расположены крепёжные болты. Чаще всего бывают двух видов: для отвинчивания вручную или под фигурную отвёртку.
На задней её части расположены крепёжные болты. Чаще всего бывают двух видов: для отвинчивания вручную или под фигурную отвёртку. Реже встречаются специальные застёжки, которые залегают за раму блока и держат крышку. Когда винты будут выкручены, потяните крышку назад (от передней части к задней), и она должна поддаться. Более комфортно будет работать с частями компьютера, если снять обе крышки ПК. Вторая откручивается таким же способом. Когда внутренняя часть блока перед вами, можно переходить к ремонту.
Реже встречаются специальные застёжки, которые залегают за раму блока и держат крышку. Когда винты будут выкручены, потяните крышку назад (от передней части к задней), и она должна поддаться. Более комфортно будет работать с частями компьютера, если снять обе крышки ПК. Вторая откручивается таким же способом. Когда внутренняя часть блока перед вами, можно переходить к ремонту.
Windows не запускается
Компьютер проходит стадию инициализации BIOS, но выдает сообщение о том, что загрузочный диск не найден? Первым делом проверьте, правильно ли подключены кабель питания SATA и кабель передачи данных вашего жесткого диска или твердотельного накопителя.
Затем попробуйте подключить диск посредством другого кабеля и к одному из других портов. Если он не появляется в BIOS Setup/UEFI (чтобы проверить, нажмите «Del» при загрузке компьютера, перейдите в раздел «Advanced Chipset Features» и или другой аналогичный, и посмотрите, распознается ли диск на одном из каналов SATA), попробуйте подключить HDD через интерфейс SATA или в USB-кейсе к другому компьютеру.
Если диск отображается в BIOS Setup или все еще читается на другом компьютере, но больше не является загрузочным, то необходимо сначала запустить систему восстановления и выполнить резервное копирование данных в связи с риском возникновения ошибок файловой системы или аппаратного сбоя.
Затем восстановите загрузчик операционной системы: загрузите компьютер с установочного носителя Windows (вставьте DVD или USB-накопитель, после включения нажмите «F12» или аналогичную клавишу, в меню загрузки выберите носитель). Запустите командную строку.
Затем введите: «bootrec /fixMBR» «Enter», «bootrec/fixBoot», «Enter». Если это не поможет, снова запустите консоль и введите «bootrec /rebuildBCD», «Enter». Если и это не сработает, вероятно, ваша Windows настолько пострадала в результате повреждения файловой системы или жесткого диска, что ее необходимо переустановить — лучше всего на новый диск, поскольку старый после сбоя уже будет ненадежным.
Визуальная диагностика
Еще раз внимательно осмотрите материнскую плату и блок питания на наличие соринок, металлического мусора и пыли. Они могут препятствовать включению компьютера и их не должно быть на плате.
Если вы обнаружили вспухшие детали на плате или следы жидкости, то это может быть 100% неисправностью материнской платы или блока питания (смотря где обнаружили).
Вы можете самостоятельно их отремонтировать, если у вас есть паяльник. Иначе придется менять комплектующие на новые.
Вы можете самостоятельно их отремонтировать, если у вас есть паяльник. Иначе придется менять комплектующие на новые.
Проверяйте состояние проводов и шлейфов. Они должны быть ровными, без следов оплавления.
Кстати, не редки те случаи, когда из-за дешевых проводов и переходников провода расплавлялись и нарушали работу компьютеров. Используйте только качественные провода. Особенно, если это касается питания.
Возможные неполадки в компьютере при чёрном экране
Любой системный блок и ноутбук состоит из нескольких частей – модулей компьютера. К ним относится: материнская плата, жёсткий диск, процессор, оперативная память, видеокарта, блок питания. Есть и другие, но они второстепенны. Выход любого из строя может повлечь за собой чёрный экран. И все симптомы, с которыми вы столкнулись. Если системный блок начал работать, можно предположительно исключить блок питания, который всё же смог подавать нужное напряжение на материнскую плату и другие части ПК.
Есть и другие, но они второстепенны. Выход любого из строя может повлечь за собой чёрный экран. И все симптомы, с которыми вы столкнулись. Если системный блок начал работать, можно предположительно исключить блок питания, который всё же смог подавать нужное напряжение на материнскую плату и другие части ПК.
Хотя случается, что подаваемого тока не хватает, чтобы стабильно работал один из модулей. Чаще всего в этом случае поломкой выступает материнская плата. Могут быть во всём виновны настройки БИОС, которые изменяются самим пользователем или автоматически при изменении конфигурации ПК.
Другой распространённой причиной выступает окисление проводов для объединения модулей. Эта особенность свойственна старым компьютерам, которые прослужили более 5 лет. Многие пользователи подолгу не проводят внутреннюю чистку или апгрейд своего компьютера.
Дополнительные способы устранить поломку компьютера
Стоит переподключить все кабели, которые примыкают к компьютеру и монитору. Возможно какой-нибудь из них плохо прилегает к контактам порта. Убедитесь в том, что индикатор питания монитора в данный момент горит. Включите и выключите монитор при помощи кнопки на корпусе. Не лишним будет узнать текущее напряжение тока в сети. Если оно будет ниже минимального порога (обычно 140-150 вольт), компьютер не будет работать. Или система запустится с ошибками, как это произошло в вашем случае.
Если оно будет ниже минимального порога (обычно 140-150 вольт), компьютер не будет работать. Или система запустится с ошибками, как это произошло в вашем случае.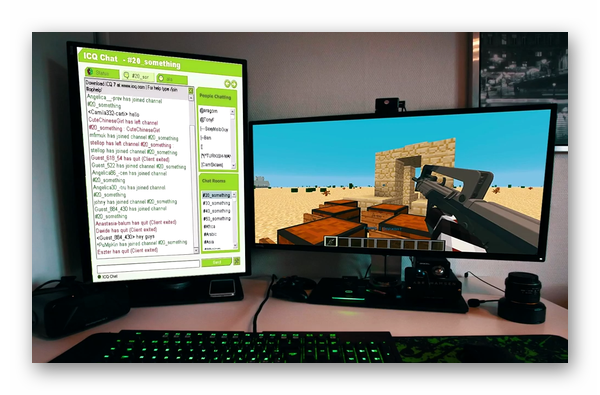
Если тест на работоспособность модулей кажется слишком сложный, попробуйте подключить к своему компьютеру другой монитор, видеокарту, жёсткий диск, если есть такая возможность. Перезагрузите несколько раз свой компьютер, чтобы убедиться, что это не единичный случай.
Замена материнской платы
Часть владельцев ПК вынуждена заменять материнку в связи с тем, что старая вышла из строя. При этом важно убедиться в совместимости новой платы с остальными комплектующими, а также правильно выполнить установку. Но даже в этом случае могут возникнуть неполадки.
Рассмотрим основные действия, если комп не стартует из-за замены материнской платы:
- проверьте подключение блока питания и установку дополнительных плат;
- временно отключите жесткий диск и другие внешние устройства, старт без которых возможен;
- удостоверьтесь в правильности установки ОЗУ, почистите контакты на модулях;
- попробуйте запустить плату без установленного ОЗУ и видеокарты и проверьте наличие сигналов через спикер;
- замените последовательно блок питания, ОЗУ, видеокарту, процессор на заведомо рабочий.
Если старт ПК так и не происходит, то рекомендуется обратиться в сервис для проверки работоспособности матерински.
Как понять в чем проблема?
Если при запуске вы слышите, что системник пищит, то знайте это особый знаки, которые вам хочет подать ваша материнская плата. Расшифровку знаков можно посмотреть в мануале для вашей материнки. В интернете очень много информации поэтому поводу, но там указывается именно версии BIOS.
- Найдите полное название материнской платы на самой плате.
- Если у вас нет бумажного мануала, то ищем его в интернете по названию.
- Далее находим расшифровку сигнала в нужной таблице.
Если же он вообще не пищит, но включается, гудит и шумит (или вы слышите один короткий писк), то материнская плата не может выявить проблем. Ещё раз проверьте монитор и его подключение.
Как правильно подключать и отключать шлейфы и кабели
Еще одно важное правило — старайтесь подключать шлейфы, провода и детали двумя руками.
Например, одной рукой вы держите материнскую плату на месте контакта, а второй подключаете пины блока питания. Дело в том, что если вы будете делать это одной рукой, то будет риск погнуть материнскую плату. Это чревато отвалу микросхем и появлению микротрещин на дорожках.
Внимательно и без резких движений подключайте шлейфы к комплектующим. На шлейфах могут присутствовать клипсы и защелки. Их нужно предварительно открывать, прежде чем подключать.
Какие инструменты потребуются
Эта статья не рассчитана на профессионалов. Мы не будет использовать POST карту, мультиметр, осциллограф или даже спикер. Нам важно быстро понять, можем ли сделать самостоятельный ремонт компьютера своими руками в домашних условиях или нет.
Из самого базового что нужно — это крестовая отвертка, пинцет и щетка (можно зубную).
Отверткой можно открутить в системном блоке практически все. Пинцетом можно проверить работоспособность платы и блока питания. А зубной щеткой быстро почистим плату от пыли, которая также может препятствовать старту компьютера.
Компьютер включается, но не загружается
В статье мы добились того, чтобы компьютер включился, но почему он не загружается? На это могут быть сотни причин, в том числе и физические.
Следующий метод — это поэтапное включение и выключение различных комплектующих. Материнская плате может работать даже без оперативной памяти, но операционная система не будет загружаться, ей попросту некуда загружаться. И именно в этом проблема, что диагностика компьютера, который не загружается, может включать в себя тысячи различных вариантов. Может быть как неисправный процессор, так и поврежденный жесткий диск. А может просто отошел шлейф от какой-то детали.
Подробнее все эти ситуации разберем в следующей статье.
Компьютер полностью «молчит»
Когда компьютер никак не реагирует на кнопку включения, а вчера он еще работал, то нужно идти от простого к сложному. И начинать нужно с розетки.
Убедитесь, что там именно 220 В, а не 360 или 150, уже были прецеденты, поэтому не смейтесь.
Компьютер может не запуститься и при напряжении в 210В, все зависит от качества блока питания.
Встречаются блоки питания (БП), где на обратной стороне предусмотрен специальный включатель.
Проверьте, включен ли он.
Также существуют модели, где можно переключать уровень входного напряжения – 127 и 220 В.
127 В, это для стран, где предусмотрено такое напряжение в сети, к примеру США. Такие типы устройств, как правило, используются людьми, которые часто меняют место работы перемещаясь по всему миру.
Если все нормально и к компьютеру подходит 220 В, то последний придется разбирать.
Разобрали? Идем дальше.
Материнская плата
Определить неисправность материнской или системной платы самостоятельно с высокой точностью можно только путем замены всех остальных комплектующих на исправные. В редких случаях при диагностике помогут сигналы подаваемые BIOS.
Чаще всего при возникновении такой неполадки включаются и работают вентиляторы, но отсутствует вывод изображения и другая реакция ПК на действия пользователя. Ремонтировать материнскую плату в большинстве случаев смысла не имеет, так как стоимость работы может превосходить цену на новую деталь в магазине.
Обратите внимание. Часто неполадки с матерью ошибочно описывают неисправностью, включаю компьютер, а монитор не включается. Происходит путаница между проблемами с монитором и отсутствием видеосигнала. Проверить работу монитора легко, отключив сигнальный кабель от системника и посмотрев на наличие заставки производителя.
Насколько важен сигнал pw_ok
Неудачная первая попытка включения компьютера, в чем причина?
Сначала давайте разберемся, как может повлиять сигнал PW_OK на зависание и ошибки при включении компьютера?
Как Вы думаете, когда у автомобиля большой расход топлива, когда он только начинает ехать или уже при езде по трассе на рекомендуемой скорости?
Ответ очевиден, конечно же на старте.
Также происходит и при запуске компьютера. В первые секунды пусковой ток на много больше, чем потребляемый в ходе его дальнейшей работы.
К примеру, при старте компьютер может потреблять до 300 W, а в рабочем режиме 150 – 200.
В момент старта в работу включаются все транзисторы, конденсаторы, дроссели, идет процесс наполнения цепи энергией.
В этой ситуации блок питания старается как можно лучше стабилизировать напряжение, уменьшить пульсацию токов, которая очень большая.
Если в этот момент подать сигнал PW_OK на включения процессора, то могут произойти сбои в его работе, а значит и в памяти CMOS BIOS.
Для этого и предусмотрена задержка в формировании сигнала (команды) PW_OK.
Первый признак того, что данная команда формируется очень рано, это когда первая попытка включения компьютера терпит фиаско, а при его рестарте кнопкой Reset процесс загрузки нормализуется.
Также можно использовать горячие клавиши Ctrl Alt Del.
Итогов несколько:
- На компьютере установлен не качественный БП;
- Он подложить ремонту или замене.
Не загружается
Если машина включилась, но не загружается Windows, то искать проблему надо именно в ней. Такое поведение происходит при неудачном обновлении, некорректной установке программ или просто из-за сбоя в работе.
Попробовать устранить проблему с загрузкой операционной системы можно следующими способами:
- запустить компьютер в безопасном режиме и попробовать откатиться на одну из предыдущих точек восстановления;
- воспользоваться средствами восстановления ОС;
- провести сканирование на вирусы с помощью специальных загрузочных дисков;
- переустановить Windows.
Стоит отметить, что в ряде случаев невозможность запуска ОС может быть связана с неисправностью аппаратной части. Тогда можно попробовать использовать специализированные утилиты для тестирования HDD и ОЗУ или обратиться в сервисный центр.
Не работает (не включается) пк или ноутбук, способы решения проблем — компрайэкспресс
Не работает батарейка
На материнской плате внутри системного блока находится небольшая батарейка CR-2032. Она отвечает за хранение настроек базовой системы ввода-вывода ПК. Срок службы батарейки достаточно длинный.
Но в ряде случаев батарейка CR-2032 выходит из строя через пару лет, и появляются разные загвоздки с часами и включением. В этом случае ее надо просто заменить.
Рассмотрим, как обычно проявляется разрядка батарейки CMOS:
- компьютер не включается совсем;
- старт происходит после нескольких нажатий на кнопку питания;
- сбои часов;
- произвольное включение ПК при подаче напряжения;
- перезагрузки без запроса пользователя.
На самом деле, проявления могут несколько отличаться в зависимости от конфигурации системы и других внешних факторов. Приобрести необходимую для замены батарейку можно в компьютерных, хозяйственных и других магазинах.
Не удается войти в систему windows

Если Windows не запускается, попробуйте в безопасном режиме деинсталлировать сбойные драйверы или демонтировать соответствующее аппаратное обеспечение.
Если Windows начинает загрузку, но не может ее закончить, у вас есть два варианта: либо сделать продолжительный перерыв (например, объемные обновления Windows могут потребовать несколько десятков минут в зависимости от системы, чтобы выполнить все операции при перезагрузке), либо, если даже по прошествии часа ничего не происходит или проблема не связана с обновлениями Windows, выполнить загрузку в безопасном режиме.
Данный режим предлагается как вариант после внезапного отключения питания. В других случаях сразу же после запуска нажмите «F8» (в Windows 10 — «Shift F8»). Если проблемы с обновлениями мешают запуску, Windows отменит их, после чего система должна загрузиться в обычном режиме.
В остальных случаях запустите в безопасном режиме инструмент «Конфигурация системы», на вкладке «Службы» активируйте опцию «Не отображать службы Microsoft» и снимите галочку со всех остальных отображаемых служб.
Теперь отключите на вкладке «Запуск системы» (Windows 7) или в Диспетчере задач на вкладке «Автозагрузка» (Windows 8 и 10) все автоматически загружаемые программы. Если это не поможет, извлеките все ненужные устройства. В качестве последней меры перед началом переустановки запустите в безопасном режиме командную строку от имени администратора (введите в поле поиска меню «Пуск» «cmd», кликните правой кнопкой мыши по «cmd.exe» и выберете пункт «Запуск от имени администратора») и введите «sfc /scannow» — это позволит проверить все системные файлы и при необходимости заменить их оригинальными.
Неисправный провод питания
Внимательно осмотрите провод питания на наличие перегибов, надрезов или надломов. Таких участков не должно быть.
Далее, пробуем услышать искру от провода питания при контакте с блоком питания.
На всех блоках питания есть кнопка включения и выключения. Переведите ее в состояние «включено».
Теперь подключаем к блоку питания сетевой шнур. Должен появиться звук короткой искры.
Не пугайтесь, это блок питания начинает потреблять сетевое напряжение (этот звук называется пробой воздуха) и генерировать дежурные 5 вольт.
Перегрев процессора и видео карты
Важность системы охлаждения компьютера трудно переоценить, особенно это касается охлаждения процессора, видео карты, северного и южного мостов системной платы.
От перегрева процессор защищает специальный кулер, который нужно уметь выбирать.
Но в результате не правильного подбора последнего, выхода его из строя или сильного запыления, процессор может перегреваться.
Чтобы не сгорел CPU, предусмотрена его защита, которая отключает компьютер при возникновении данной опасности.
Поэтому, если Вы заметили, что через несколько секунд или даже минут после включения ПК, он сам выключается, загляните в системный блок.
Скорее всего там Вы увидите вот такую картину.
После чистки системного блока от пыли, ситуация может быть исправлена, но не всегда.
При продолжении ситуации самовыключения компьютера, придется снять кулер и добраться до процессора.
Снимите последний и посмотрите в каком состоянии термопаста.
Со временем она пересыхает и функцию улучшения теплообмена между CPU и радиатором кулера не выполняет.
Используя спирт или одеколон снимите старый слой термопасты и замените его новой.
В случае с видео картой, перезагрузки ПК не будет. Скорее всего Вы будете видеть только черный экран или услышите сигналы.
Если Вы уверены, что монитор исправен, снимите видеокарту почистите ее от пыли.
С помощью жесткой резинки почистите контакты.
Не забудьте удалить старую термопасту и нанести новую. Она тоже там есть.
Также выход из строя видеокарты является причиной, что экран монитора черный и процесс загрузки может быть виден, только на этапе загрузки BIOS. Но про монитор мы поговорим дальше.
Пк работает, но монитор остается выключенным
Если кулеры и светодиодные индикаторы работают, но изображение на экран монитора не выводится и он остается черным, проверьте его источник питания, а также убедитесь, что экранное меню настройки дисплея выводится при нажатии соответствующей клавиши. Если нет, значит, монитор неисправен — это можно проверить путем временного подключения другого дисплея (или телевизора с помощью HDMI-кабеля).

Если экранное меню выводится, попереключайте входы при помощи расположенной на мониторе кнопки Source или соответствующего пункта в меню, пока не выставится нужный подключенный вход. Затем попереключайте режимы вывода на включенном ПК путем удерживания клавиши «Win» и двойного нажатия «P» — это позволяет переключиться на следующий из четырех режимов.
Подождите несколько секунд и переключитесь в общей сложности четыре раза, чтобы проверить, выводится ли изображение в одном из режимов. Если эти действия не принесут результатов, замените кабель для монитора и попробуйте другой доступный интерфейс (например, HDMI или VGA вместо DVI) с целью исключения неисправности разъемов или кабеля.
Наконец, наиболее трудоемкий способ — проверить, поможет ли установка или замена видеокарты (для начала это может быть старая или одолженная на время видеокарта). Если все эти попытки не увенчаются успехом, вероятно, имеет место какая-то другая проблема с аппаратным обеспечением, которую вы можете диагностировать при помощи следующих действий.
Проблемы с 220в
Часто пользователи, по своей невнимательности, сталкиваются с элементарными трудностями, но не стоит паниковать раньше времени. Сначала необходимо посмотреть, что же случилось. Если вентиляторы не крутятся, индикаторы не загораются, то необходимо проверить наличие питания.

Проверить то, что к ПК поступает электричество, можно выполнив несколько простых действий:
- удостовериться в наличии напряжения в розетке;
- проверить подключение сетевого фильтра к розетке и его работу, например, включив в него другое устройство;
- убедиться в правильности подключения электрического провода к системнику и розетке.
Если устранить проблему простой проверкой подключения ПК не удалось, то ищем неисправность дальше.
Проверка работы компьютера на материнской плате
Перейдём к процедуре более сложной для проверки. Она поможет, если в момент включения ПК вы слышите непонятные звуки (писк). Это делает спикер — специальное устройство для воспроизведения простого звука. Это небольшой проводок с таким же динамиком, который умеет только издавать короткие и длинные сигналы.
Это небольшой проводок с таким же динамиком, который умеет только издавать короткие и длинные сигналы.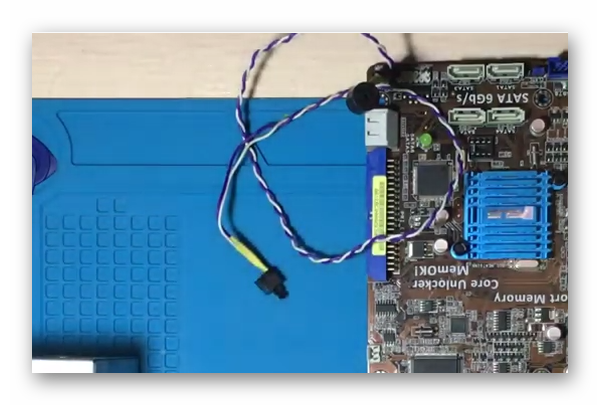 Он установлен в большинстве компьютеров. Раскройте обе крышки корпуса системного блока и убедитесь, что он есть на основной плате. При включении компьютера происходит проверка в несколько этапов.
Он установлен в большинстве компьютеров. Раскройте обе крышки корпуса системного блока и убедитесь, что он есть на основной плате. При включении компьютера происходит проверка в несколько этапов.
- Сначала опрашивается материнская плата. Если в ней БИОС найдёт неисправность, вы услышите спикер;
- Следующая на очереди оперативная память. Если с ней всё хорошо, проверка идёт дальше. В противном случае срабатывают сигналы спикера;

- Очередь переходит к проверке процессора. Как и в предыдущем этапе спикер будет молчать, если всё в порядке;
- И последняя – видеокарта.
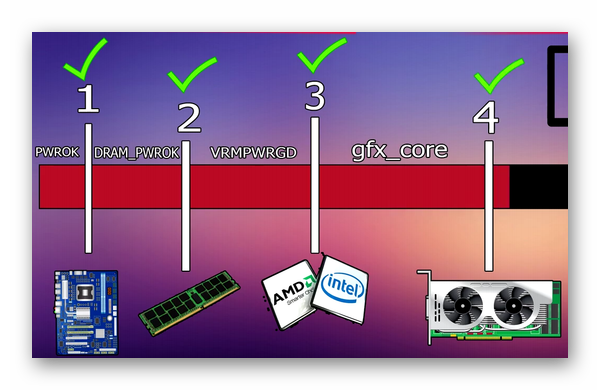
Зная такую последовательность отключите от платы видеокарту и оперативную память. Теперь включите питание в сеть и слушайте реакцию компьютера. Если спикер будет молчать – отключите ПК и подключите оперативную память и снова запустите систему. Когда вы определите, что с памятью всё в порядке, подключите видеокарту.
Теперь включите питание в сеть и слушайте реакцию компьютера. Если спикер будет молчать – отключите ПК и подключите оперативную память и снова запустите систему. Когда вы определите, что с памятью всё в порядке, подключите видеокарту.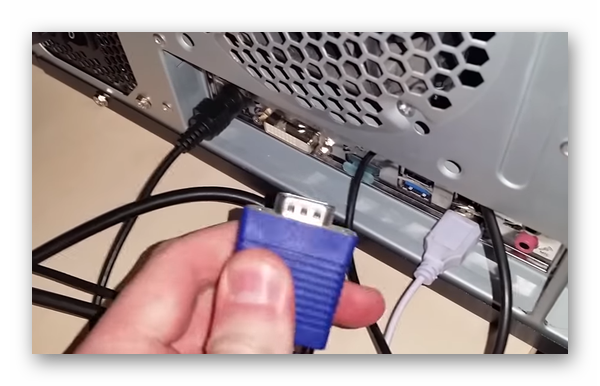 Если в момент её подключения спикер начинает издавать сигналы, значит вам удалось найти причину поломки. Можно также отключить процессор, если не удаётся определить таким способом поломку.
Если в момент её подключения спикер начинает издавать сигналы, значит вам удалось найти причину поломки. Можно также отключить процессор, если не удаётся определить таким способом поломку. Работа сигналов с отключенными модулями говорит о том, что неисправна системная (материнская) плата.
Работа сигналов с отключенными модулями говорит о том, что неисправна системная (материнская) плата.
Проверяем блок питания дальше
Дальше рассмотрим ситуацию, когда все же компьютер включился, но больше ничего не происходит, даже нет сигналов.
В данной ситуации необходимо проверить поступает ли напряжение на другие устройства ПК, помимо системной платы через соединитель АТХ.
Распространённые типы разъемов на блоке питания, по мимо соединителя АТХ.
Проверяем наличие питания на разъемах начиная с наиболее важных.
CPU 4 – х контактный процессора.
На обесточенном компьютере отсоедините провод питания процессора от системной платы и подсоедините к его разъемам щупы тестера.
Подключите ПК к сети и нажмите кнопку ПУСК – POWER.
Проверьте одну пару.
Затем вторую.
В обоих случаях постоянное напряжение должно быть в пределах 12 В.
Если напряжения нет, или оно значительно меньше (5, 7В), то стоит задуматься об исправности блока питания.
Таким же методом проверяем разъемы питания двигателей жестких дисков, дисководов и т.д.
Если напряжение ниже нормативного, то блок питания явно неисправен.
Проверяем работу кнопки включения
Прежде чем переходить к следующему пункту, проверим возможную неисправность кнопки включения. Кнопка включения имеет два провода, которые идут от корпуса к материнской плате. Обычно она идет в связке с кнопкой перезагрузки и светодиодным индикатором.
Провод от кнопки включения обозначается и на проводе и на материнской плате как POWER SW.
Могут быть и исключения. На некоторых старых материнских платах нет обозначения POWER SW.
Найдите такой провод на плате. Отключите его от платы. Включите компьютер в сеть, и попробуйте отверткой замкнуть те два контакта, на которых должна была быть кнопка включения, которую мы отключили. Это можно сделать при помощи отвертки или пинцета.
Если компьютер не включился от кратковременного замыкания, то переходим к следующему пункту. А ежели включился и загрузился, то тогда меняем кнопку включения и на этом ремонт закончен.
Сброс настроек bios
Если вы уже прочитали предыдущую главу, то знаете, как открывать компьютер для ремонта. Это приходится делать каждому пользователю для устранения проблем, если системный блок снова будет включаться, но на экране не будет изображения. К системным настройкам доступа у вас уже нет. Поэтому нужно снова добраться до материнской платы. На ней нужно отыскать батарейку, которая называется CMOS. Она служит для того, чтобы компьютера запоминал дату и время (и другие системные настройки) даже без подключения к основному питанию.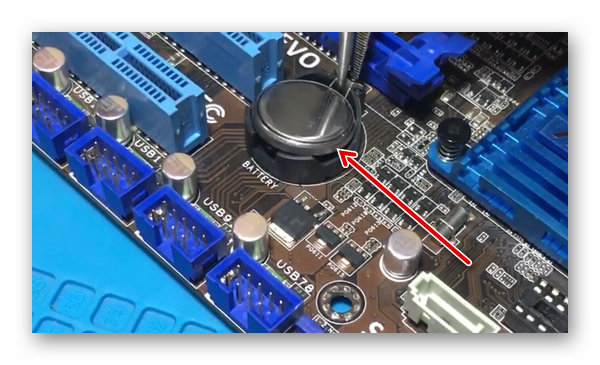 Батарейку можно вынуть любым острым предметом, подковырнув её из доступной стороны.
Батарейку можно вынуть любым острым предметом, подковырнув её из доступной стороны. После чего необходимо подождать не менее 15 минут и снова поставить батарейку на место. Размещать её нужно плоской стороной без округлений вниз. Работать с материнской платой следует также при выключенном кабеле питания из розетки. Попробуйте сейчас собрать системный блок, подключить его к источнику питания и запустить.
После чего необходимо подождать не менее 15 минут и снова поставить батарейку на место. Размещать её нужно плоской стороной без округлений вниз. Работать с материнской платой следует также при выключенном кабеле питания из розетки. Попробуйте сейчас собрать системный блок, подключить его к источнику питания и запустить.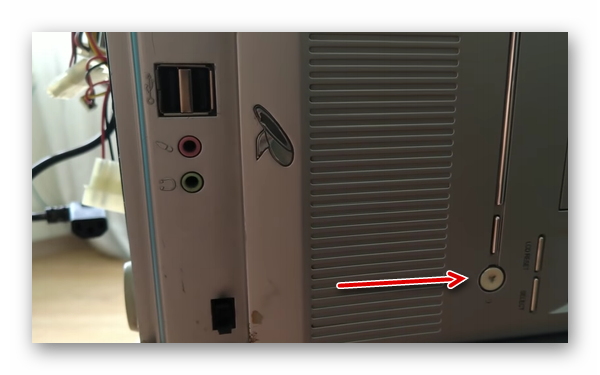 Можно также воспользоваться перемычкой, которая на плате имеет название CMOS. Под ней всего три контакта. Два из них она занимает в текущем положении. Нужно надеть её на 15 минут на другие два контакта.
Можно также воспользоваться перемычкой, которая на плате имеет название CMOS. Под ней всего три контакта. Два из них она занимает в текущем положении. Нужно надеть её на 15 минут на другие два контакта.
При подключении убедитесь, что все провода, подходящие к системному блоку, вставлены правильно. Возможно какой-то из них вы забыли подключить. Например, если кабель для вывода изображения не подключить к видеокарте, то системный блок будет работать, а на мониторе ничего не будет происходить.
Частые ошибки, которые приводят к неисправностям
Это может быть как попадание воды внутрь системного блока, так и неправильная установка комплектующих в системный блок.
Например, начинающие сборщики могут случайно забыть или не знать о латунных стойках.
Эти стойки нужны для того, чтобы материнская плата не прикасалась к металлическому корпусу системного блока.
И бывает такое, что плату приручают к корпусу без этих стоек. Контакты на материнской плате замыкаются. Это может привести к разным ситуациям. Может отсутствовать запуск компьютера, или даже загрузка операционной системы. Короткое замыкание может повредить северный или южный мост, и даже мультиконтроллер.
Поэтому не забывайте ставить латунные стойки, когда вкручиваете материнскую плату в корпус.
https://www.youtube.com/watch?v=8_MJaxo_sPk
Иначе придется ремонтировать материнскую плату или покупать новую.








