- Где здесь клавиатура?
- Запуск на uefi
- Инициализация ядра
- Как исправить ошибку «параметры компьютера настроены правильно но устройство или ресурс dns не отвечает»
- Как настроить компьютер шаг за шагом
- Пару слов о usb
- Первый запуск нового компьютера
- Улучшение быстродействия программ
- Запуск подсистем – smss, csrss, wininit
Где здесь клавиатура?
При запуске ядро Windows считывает из реестра информацию о контроллере системной шины, обычно PCI (реже MSI), к нему подключено множество портов ввода/вывода. Информация об этом записывается при установке Windows.
Пилотный узел
( Например, драйвер клавиатуры будет подключен к встроенному видеопорту. А с USB-портом посложнее — сначала драйвер для работы с HID-протоколом, потом клавиатура.
Каждый порт управляется собственным чипом, который регистрирует соединение и отправляет сигналы между процессором и устройством. Если южный мост не интегрирован в ЦП, как это часто делают ноутбуки или другие устройства с чипом материнской платы (как у многих), то правильнее говорить: «Южный»
Южный мост и контроллер порта взаимодействуют друг с другом. Чип, управляющий портом, имеет выделенную линию с контроллером прерываний (APIC), на которой он может запросить отвлечение ЦП.
Операционная система загрузила драйвер порта, чтобы давать ему команды и отправлять данные. В нашем примере драйвер был загружен из C:WindowsSystem32i8042prt. Давайте посмотрим на эту статью. Старые компьютеры с PIC на чипе Intel 8259 имели 15 линий прерываний, где клавиатура подключалась к выводу IRQ1, таймер — к IRQ0, а мышь — к IRQ12, который фактически был пятым выводом второго чипа 8259, который мультиплексировал свои прерывания через вывод IRQ2 первого контроллера.
Современные PIC могут иметь 255 контактов прерывания. В процессе загрузки операционная система программирует APIC/Pic на возврат определенного числа при получении прерывания от порта USB или при выборе через него функции.
Количество прерываний определяет обработчик HAL и Plug’n’Play. Контроллер прерываний ищет сигнал на своих выводах в определенном порядке, например от 1 до MAX_PIN. Этот порядок определяет приоритет, если мышь или таймер отображаются перед клавиатурой.
I RL (уровень запроса на прерывание) меняется на IR, а не наоборот. Если контроллер прерываний имеет только 32 линии, все они будут сопоставлены с 16 IRL для x86 и 15 IRR.
Каковы приоритеты IRL?
Запуск на uefi
Пример экрана UEFI
B IOS существует уже более 30 лет, и в попытке исправить его недостатки Intel создала стандарт Intel Boot Initiative, позже переименованный в EFI. У биоса есть недостатки: 1) Работает только в 16-битном режиме, но может адресовать 1Мб ОЗУ.
B IOS имеет очень ограниченные возможности проверки загрузчика операционной системы. Для совместимости в настройках есть опция Модуль поддержки совместимости, которая включается при включении настройки и эмулирует работу операционной системы.
В UEFI загрузка происходит в родной для процессора битности – 32 или 64, есть доступ ко всей памяти, поддерживается виртуальная память, включен
Безопасная загрузка образа
По умолчанию вы можете запустить антивредоносное ПО до запуска операционной системы.
- Инициализация и запуск Firmware, запуск чип-сета.
- POST тест, аналогично BIOS
- Загрузка EFI-драйверов и поиск диска подпадающего под требования EFI для загрузочного диска
- Поиск папки с именем EFI. Спецификация UEFI требует чтобы был раздел для EFI System Partition, отформатированный под файловую систему FAT, размером 100Мб – 1Гб или не более 1% от размера диска. Каждая установленная Windows имеет свою директорию на этом разделе – EFIMicrosoft.
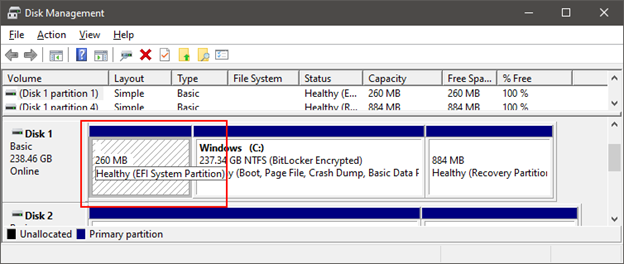
- Читает из настроек UEFI сохранённых в NVRAM (энергонезависимая память) путь к файлу загрузчика.
- Находит и запускает EFI/Microsoft/Boot/BootMgrFw.efi.
- BootMgrFw.efi находит раздел реестра BCD, который хранится в отдельном файле с именем BCD. Из него он находит WinLoad.efi, который расположен в C:WindowsSystem32winload.efi.
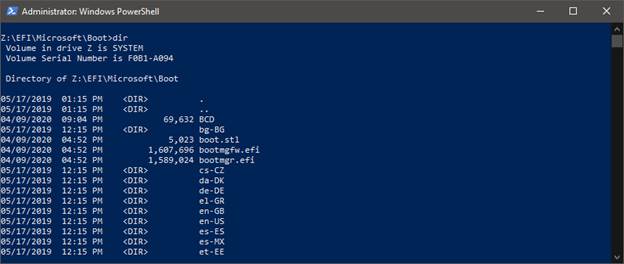
Чтобы отобразить содержимое раздела
Системный раздел EFI, системная сеть
Инициализация ядра
Напомню, что мы рассматриваем загрузку ПК как часть операции с ключом. вам нужно понять, где находится клавиатура, важные шаги для понимания
выделены
На предыдущем этапе был запущен компонент
WinLoad.exe/WinLoad.efi
Кто запустил проект
NtOsKrnl.exe
Указав его параметры запуска в глобальной переменной
Как исправить ошибку «параметры компьютера настроены правильно но устройство или ресурс dns не отвечает»
Если устройство или ресурс (DNS-сервер) не отвечает, выполните следующие действия:
- Перезапустите систему. Одно из наиболее тривиальных решений обычно весьма эффективно;
- Перезагрузите маршрутизатор. Отключите шнур питания маршрутизатора, подождите минуту, затем снова подключите его и включите устройство. Память устройства будет очищена, и проблема с неответом DNS-сервера может быть решена;
Перезапуск маршрутизатора
- Используйте автоматический IP-адрес и DNS-сервер Google. Нажмите кнопку «Пуск», введите ncpa.cpl в строке поиска и нажмите Enter. В списке подключений найдите свое подключение к Интернету, щелкните по нему правой кнопкой мыши и выберите «Свойства».
Поле — это интернет-протокол в третьей версии.
Выберите опцию «Использовать следующие адреса DNS-серверов» и напишите адрес 8.8.8 в первой строке и 8.2 во второй. Выберите опцию «Подтверждать настройки при выходе» и нажмите кнопку «ОК». После этого перезапустите систему и войдите на нужный вам сайт.

- Попробуйте обновить настройки DNS. Откройте командную строку от имени администратора (нажмите «Пуск», в строке поиска введите cmd, вверху появится одноименная иконка программы, щелкните по ней правой кнопкой мыши и выберите «Запуск от имени администратора»). Затем по очереди введите следующие команды, не забывая после каждой нажимать «Enter»:
ipconfig /flushdns
ipconfig /registerdns
Ipconfig/выпуск
Ipconfig/обновление
Netsh сброс винсока
После перезагрузки системы вопрос «как исправить ошибку устройства или ресурса (DNS-сервер) не отвечает» будет снят.
- Попробуйте установить физический адрес в качестве сетевого адреса в настройках сетевого адаптера. Для этого снова откройте командную строку с правами администратора, как описано выше, введите ipconfig /all и нажмите Enter.
На экране отображаются сетевые настройки вашей системы, обратите внимание на «Физический адрес», состоящий из букв и цифр (например: 2A-3F-8E-B9-30C1). Запишите это на бумаге.
Теперь жмем на кнопку «Пуск», в строке поиска печатаем ncpa.cpl и делаем вывод! Выберите активное подключение к Интернету, щелкните по нему правой кнопкой мыши и выберите «Свойства».
Открыв окно свойств, нажмите «Настроить» рядом с названием вашей сетевой карты, в открывшемся окне перейдите на вкладку «Дополнительно», нажмите параметр «Сетевые адреса», активируйте опцию «значение» и введите физический адрес, который вы отметили ранее (без тире). Подтвердите изменения, затем откройте браузер и попробуйте зайти на нужный сайт;
- Проверьте компьютер на наличие вирусов (подойдет Dr.Web CureIt!, Trojan Remover, Malware Anti-Malware и многие другие);
- Временно отключите брандмауэр и антивирус, а затем попробуйте получить доступ к сети, это может помочь вам устранить ошибку Устройство или ресурс (DNS-сервер) не отвечает;
- Убедитесь, что служба DNS-клиент запущена. Нажмите кнопку «Пуск», введите services.msc в поле поиска и нажмите клавишу ввода. В открывшемся окне службы найдите «DNS-клиент», дважды щелкните по нему и проверьте, чтобы тип запуска был «Автоматический». Вы также можете попробовать перезапустить эту службу.
Как настроить компьютер шаг за шагом
Самая первая настройка компьютера
Самое первое, что мы должны сделать после того, как принесем ПК домой, это осмотреть его упаковку. Вам нужно убедиться, что вы не забыли забрать все компоненты ПК из магазина.
После проверяем, все ли подключено к системному блоку и выключаем монитор. Если вы впервые подключаете всю периферию к компьютеру, рекомендую прочитать статью «Как подключить весь экран компьютера после покупки».
Как установить Windows на новый компьютер
Этот шаг состоит из установки Windows на ПК. Делается это после того, как убедитесь, что Windows не установлена на компьютере. Если вы дошли до этого образа, пора приступать к установке операционной системы.
Для этого находим в интернете любую понравившуюся сборку операционной системы, записываем ее и приступаем к установке операционной системы с накопителя. Как настроить БИОС и загрузочные диски с CD/DVD я уже писал в этой статье «Как установить Windows?»
После настройки компьютера на загрузку с накопителя приступаем к установке операционной системы. Без этой программы наш компьютер не сможет полноценно функционировать или даже перестанет работать! Если вы когда-либо устанавливали операционную систему на компьютер, то знайте, что этот процесс занимает некоторое время, а на слабых компьютерах иногда даже около часа, а сам процесс установки, как и знакомство, сопровождающееся постоянными подсказками, проходит в полуторачасовом режиме. автоматический режим. Как установить Windows на компьютер?
Установка драйверов устройств в программе настройки компьютера
Наиболее важным моментом в настройке компьютера являются драйверы, которые управляются различными периферийными устройствами как внутри, так и вне ЦП. Драйвера рекомендуется устанавливать сразу после установки Windows.
Часто бывает так, что некоторые драйвера устанавливаются вместе с Windows, но они, как правило, устарели.
Сборка компьютера — это весело. Кроме того, это экономит бюджет. Вы сами собираете компьютер и платите 10-15 тысяч рублей (при сборке игрового ПК).
Собрать компьютер самостоятельно не проблема. Из строительных инструментов крестовой отвертки используется только крестовая отвертка. Что дальше, когда все детали прикручены на место? что делать после сборки системного блока как запустить компьютер после сборки? Как настроить БИОС для установки Windows 7 на SSD Как устанавливается Windows после сборки компьютера?
На первый взгляд вопросов слишком много и можно растеряться от неожиданности. Но хорошая новость в том, что те времена уже прошли и специалисты в этой области больше не нужны. Сегодня почти вся эта работа автоматизирована. А если следовать определенной последовательности действий, то разобраться сможет любой человек с техническим складом ума.
Давайте посмотрим на первый запуск нового компьютера на примере популярной бюджетной конфигурации для игр (игровой ПК) и обработки фотографий в формате RAW. Прочтите эту статью, если хотите найти ответы на свои вопросы.
В итоге имеем систему, основанную на следующих компонентах:
- Процессор INTEL Core i5 6500, LGA 1151 BOX;
- Материнская плата MSI H110M PRO-VD LGA 1151, mATX, Ret;
- Оперативная память Kingston HyperX FURY Black Series 16 Гб;
- Накопитель SSD OCZ Trion 150 TRN150-25SAT3-240G 240Гб, 2.5″, SATA III;
- Жесткий диск 1 Тб WD Caviar Blue ;
- Оптический привод DVD-RW LG GH24NSD0, внутренний, SATA, черный, OEM.
Указанной конфигурации достаточно для обработки фотографий (с использованием встроенного графического ядра Intel HD Graphics 530). Для того, чтобы компьютер стал суперигрой, нужно добавить в кошелек видеокарту. Лучшее решение — серия GeForce GTX 10. Но наличие видеокарты не влияет на первое включение компьютера.
Мы разместим операционную систему на SSD-накопителе и выделим жесткий диск для хранения различных файлов. И очень важно, чтобы винчестер при первом включении был отсоединен от материнской платы. Далее система сама настроит параметры работы с твердотельным SSD.
Включение компьютера в первый раз после сборки включает следующие шаги:
- Настройка BIOS и обновление прошивки (при необходимости);
- Установка операционной системы;
- Установка драйверов для входящих компонентов;
Установка программного обеспечения.
Итак, компьютер собран, и мы переходим к настройке BIOS.
Пару слов о usb
Необходимо иметь отдельную статью по работе USB-порта, а также описание обработки HID-данных под Windows. PS2, конечно, не такой простой пример. Но у нас есть хорошие статьи на эту тему (особенно в журнале «Путь к успеху» и на других ресурсах).
U SB создавался как универсальный порт для всех устройств, будь то клавиатура, камера, сканер, игровой руль с педалями, принтер и т.д. Кроме того, он поддерживает вложение портов — материнская плата USB => монитор с USB => клавиатура с USB на к которому подключена мышка, флешка и USB хаб к которому подключен винчестер.
Провода кабеля USB 2.0
U SB 3.0 быстрее благодаря дополнительным контактам. Как видите, строки CLOCK для синхронизации нет. USB 2.0 слева и Type-T справа.
Все данные передаются по протоколу шифрования
H ID (устройство с человеческим интерфейсом)
— это форматы, порядок взаимодействия и передачи данных. Стандарт USB 2.0 вмещает 650 страниц документов
Спецификация класса HID
, описывающая работу периферийных устройств (мышь и т.п.) — 97 страниц, рекомендуется их изучить, если вы работаете с USB-устройствами
После этого устройство должно рассказать о себе, для чего отправляет несколько структур данных в виде идентификатора устройства и производителя, благодаря которым Plug’n’Play менеджер может найти информацию в реестре драйверов.
U SB-устройства являются пассивными, т.е. хост сам проверяет наличие данных в файлах и накопителях. В каком дескрипторе находится USB-устройство? Максимальный размер пакета составляет 64 байта, что достаточно для информации о нажатии клавиш.
В Windows есть встроенная поддержка HID, но это не так просто, как привязать драйвер порта PS2 к процессору. В зависимости от того, какой у вас провайдер данных — USB или Remote Desktop — самым верхним узлом драйвера будет Kbdclass.
Часть 1. Работа с материнской платой и клавиатурой через порт PPS2
Первый запуск нового компьютера
Когда вы уверены, что все в порядке и что у вас есть интернет, мы можем запускать наш новый компьютер.
Все знают, как включить компьютер. Основная проблема — подключение всей периферии и подключения к ней.
Только если вы уже подключили к устройству монитор, колонки и мышь.
Когда мы выключаем компьютер, следующая процедура зависит от того, есть ли установленная система или нет.
Если система уже установлена, достаточно перейти к ее настройке и обновлению. Если система должна быть установлена сама по себе, поместите носитель в устройство и запустите процесс установки.
Операционная система может быть установлена с дополнительным программным обеспечением — бесчисленными тестовыми версиями и приложениями, которые не обязательно нужны. По этой причине лучше удалить те, которые не нужны.
Необходимо обновить операционную систему. Нет ничего особенного в том, что компьютер совершенно новый. А вот сама система могла быть установлена некоторое время назад — с этим могут быть проблемы и искать их надо со стороны компьютера.
Вам необходимо знать, как подключиться к Интернету и правильно настроить сеть.
Многие пользователи знают, что при запуске нового компьютера обязательно должен быть установлен антивирус.
Операционная система имеет некоторую антивирусную защиту, но антивирусные программы более специализированы.
Хорошая антивирусная программа поможет вам проверить ваше устройство и текущую защиту во время использования Интернета.
Запустить новый компьютер легко. Если устройство собрано правильно, на подключение к источнику питания и внешним устройствам уйдет не более минуты. Удачи.
Улучшение быстродействия программ
В Санкт-Петербурге, Большой проспект Петроградской стороны, дом 100, телефон (812) 9229873
Производители ноутбуков часто поставляют на мобильные ПК множество ненужных программ, которые упакованы далеко не оптимально. Как запустить ноутбук на полную мощность?
За 1500 рублей установить ноутбук в мастерской сервисного центра.
- Стоимость работ — Срок выполнения один — один два рабочих дня работы Удаление вирусов / руб Удаление вирусов 1500 Переустановка системы 2000 Сброс ПО с переносными настройками 2000 Сброс ПО без переносных настроек 1000
В будущем вы сможете сократить время работы вашего ноутбука без дорогостоящего обновления. На ноутбуке с операционной системой Windows введем улучшение производительности
Для начала нам нужно позаботиться о безопасности Windows 7, чтобы мы могли изменять ее настройки. Производители, чтобы не тратиться на диск восстановления системы и во избежание проблем, ставят систему восстановления где угодно — сначала пишут программу.
Установите SSD-память
Некоторые неэффективные жесткие диски замедляют работу всей системы. Тесты показали, что замена жесткого диска на SSD и переустановка Windows могут сократить время загрузки.
Проверьте настройки биоса
Как правило, в меню настроек BIOS ничего менять не нужно. Однако мы рекомендуем вам проверить, поддерживает ли ваш контроллер SATA функциональность AHCI или lDE. Кроме того, убедитесь, что ваш процессор имеет функции оптимизации энергопотребления и управления охлаждающим вентилятором.
Переустановить окна
После установки операционной системы вы избавитесь от ненужных программ, навязанных производителем. Вы можете создать установочный диск Windows 7 самостоятельно. При установке ключа продукта введите ключ продукта
Как обновить драйверы?
Запуск подсистем – smss, csrss, wininit
SMSS.exe
В отличие от пользовательских процессов, это собственный процесс, предоставляющий дополнительные разрешения. SMSS.exe работает в обход Windows API, он использует так называемое «ядро».
Собственный API: собственный адрес
. Windows API представляет собой оболочку собственного API. SMSS.exe сначала открывает подсистему Windows (
C SRSS.exe — клиент-серверная подсистема выполнения
) и завершает запись в реестре.
Процесс и потоки SMSS.exe помечаются как критические, а это значит, что если они внезапно завершатся или в процессе работы будет обнаружена ошибка (например, из-за ошибки), система зависнет. SMSS создает для связи с подсистемами, например вызов API, который создает новый сеанс.
Загружаются переменные окружения, запускаются программы Check Disk (autochka.exe), эти программы записываются в реестр HKLMS STEMCurrentControlManagerBootExecute). SMSS.exe запускается автоматически для каждого сеанса пользователя
Глобальные переменные (очередь сообщений) разные для каждого сеанса. В Windows есть контексты потока, процесса и сеанса. SMSS.exe запускает собственную подсистему, в настоящее время CSRRS (Windows), в прошлом поддерживались операционные системы OSD2X и OS/2 (os2.psn).
WinInit.exe создает подсистемы для создания графической оболочки — Windows Station и рабочий стол, это не тот рабочий стол, который вы видите. Он запускает процессы:
- Services.exe — диспетчер управления службами (SCM) запускает службы и драйверы, помеченные как автозапуск. Службы запускаются в процессах svchost.exe. Существует утилита tlist.exe, которая при запуске с параметром tlist.exe -s отображает имена служб в каждом файле svchost.exe в консоли.
- LSASS.exe — локальный центр системного администрирования.
- LSM.exe — локальный менеджер сеансов.
WinLogon.exe
— загрузить провайдеров аутентификации ( )
credential providers
Пароль, смарт-карту или PIN-код. Инициирует творческий процесс
LogonUI.exe








