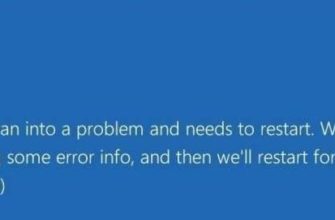- Что делать, если ничего не помогает?
- Основные выводы о проблеме
- 2: запустить средство диагностики (устранения неполадок) компьютера
- 3: настройка беспроводного и проводного сетевого адаптера / сброс сети
- 4: обновление / переустановка драйвера сетевых карт wi-fi и ethernet на пк
- 5: быстрые варианты решения неполадки
- Диагностика pppoe
- Если wi-fi ранее не использовался на этом ноутбуке, либо вы переустановили windows
- Неопознанная сеть без доступа к интернету
- Неполадки на роутере
- Ошибка 619
- Ошибка 638
- Ошибка драйверов
- Перезагрузка роутера
- Причины возникновения ошибки
- Причины проблемы и способы её решения
- Сброс настроек tcp/ip
- Сетевой кабель не подключен
- Способ 1: изменение параметра реестра, отвечающего за подключение к интернету
- Способ 1: стандартная диагностика
- Способ 2: включение сетевого соединения
- Способ 5: включение службы
- Способ 6: проверка системных файлов
- Установленный по умолчанию шлюз недоступен
Что делать, если ничего не помогает?
В редких случаях устранить проблему отсутствия доступных подключений поможет запуск системы «Диагностики неполадок», встроенной в Windows (на Windows 7 называется «Диагностика сетей Windows). Она сам просканирует ОС на наличие проблем и попытается устранить их.
Также стоит проверить компьютер антивирусом. Потому что вредоносное программное обеспечение изменяет и удаляет системные файлы.
Если к этому пункту не удалось решить проблему и на экране все еще висит «Нет доступных подключений», то это значит, что неполадку программно не устранить, и скорее всего из строя вышел сам адаптер или сетевая карта. Поэтому лучший вариант в такой ситуации – отнести девайс в сервисный центр или заменить.
Основные выводы о проблеме
Когда я сам ради интереса набрал в поиске запрос «интернет есть, но пишет без доступа к интернету windows 10», то попадались сайты с совершенно некорректными «ответами». Например, о том, что делать, если реально не работает интернет.
Получается фактически никто нормально не разъяснил описываемую в этой заметке ситуацию и, надеюсь, я этот пробел сумел поправить и вы нашли решение в моем материале.
И чтобы не запустить ситуацию, советую сразу пройтись по шагам и выполнить нужные действия, потому что запросто можно столкнуться с логически вытекающей другой проблемой, которую возможно придется решать уже в более срочном порядке.
Никогда не отказываю в помощи, которая в моих силах. Поэтому не стесняйтесь задавать вопросы в комментариях, если что-то непонятно пояснил или что-то пошло не так по инструкции 😊 С радостью каждому помогу!
2: запустить средство диагностики (устранения неполадок) компьютера
Далее, если предыдущий метод не помог, рекомендую запустить средство диагностики доступа к сети, которое во многих случаях само находит проблему, причину возникновения и устраняет ее.
Для в Windows 10:
- Перейдите в «Пуск», откройте «Параметры» (кнопка «шестеренка»).
- Выберите категорию «Обновления и безопасность».
- Откройте раздел «Устранение неполадок», а в нем «Дополнительные средства устранения неполадок»
- В открывшемся окне, в блоке «Подключение к интернету» нажмите «Запустить средство устранения неполадок» и следуйте инструкциям мастера.
 Устранение проблем с подключением к интернету в Win 10
Устранение проблем с подключением к интернету в Win 10
В более ранних версиях системы нужно открыть «Панель управления», найти утилиту «Устранение неполадок» и выбрать категорию «Сеть и интернет».
3: настройка беспроводного и проводного сетевого адаптера / сброс сети
Теперь необходимо проверить настройки адаптера Wi-Fi / Ethernet и настроить при необходимости.
Сначала перезапустите адаптер:
- В Win 10 кликните по значку активного подключения в трее и нажмите на «Параметры сети и интернет». В более ранних выпусках операционной системы, нужно кликнуть правой кнопкой по той же иконке и выбрать «Центр управления сетями и общим доступом».
- Перейдите в раздел «Параметры сетевого адаптера».
- Щелкните правой кнопкой по работающему подключению, выберите «Отключить», а после этого снова «Включить» и произойдет переподключение к роутеру.
 Перезапуск адаптера для исправления подключения
Перезапуск адаптера для исправления подключения
Проверяем компоненты / протоколы и свойства сетевой карты:
- Также нажмите правой кнопкой по адаптеру, но теперь выберите пункт «Свойства». В списке компонентов проверьте, нет ли лишних, например, с названием антивирусного продукта, который у вас установлен (или когда-то был) в Винде. Если есть, его нужно удалить или деактивировать, сняв галочку, поскольку он может блокировать доступ к некоторым настройкам. Пример стандартно предустановленных компонентов оставлю ниже.
- Далее кликните дважды по строке «IP версии 4 (TCP/IPv4)» и проверьте, чтобы в окне были включены опции «Получить IP-адрес автоматически» и «Получить адрес DNS-сервера автоматически». Также можно попробовать прописать здесь вручную адрес шлюза 192.168.0.1 или … 1.1 в конце (это адрес вашего роутера, указан с обратной стороны); маску подсети 255.255.255.0 и IP-адрес 192.168.0.25 (или любую цифру в конце от 21). А в строках DNS внизу указать 8.8.8.8 и 8.8.4.4.
 Исправление компонентов и протоколов сетевой карты
Исправление компонентов и протоколов сетевой карты
После выполнения двух пунктов не забудьте сохранить изменения, нажав сначала «Применить», а затем «ОК».
 Стандартные компоненты сетевых адаптеров, согласно пункту №1
Стандартные компоненты сетевых адаптеров, согласно пункту №1
А если проблема с ошибкой «Без доступа к интернету» (при условии, что на самом деле он работает), появляется при подключении по Wi-Fi адаптеру, то необходимо еще проверить, включен ли режим «(FIPS)». Для этого:
- Щелкните правой кнопкой по беспроводному адаптеру, выберите «Состояние».
- В окне откройте «Свойства беспроводной сети».
- Перейдите на вкладку «Безопасность» и выберите «Дополнительные параметры».
- Если увидите, что функция «Включить для этой сети режим совместимости с Федеральным стандартом обработки информации (FIPS)» включена, то попробуйте ее отключить и сохранить настройки. Или, наоборот, если отключена, тогда включите. По умолчанию она обычно выключена, но в вашем случае ее активация может решить проблему.
 Настройка функции FIPS для Wi-Fi подключения
Настройка функции FIPS для Wi-Fi подключения
Выполняем полный сброс сети
Если действия по спискам выше не привели к результату, то делаем полный сброс настроек сети. При этом будут восстановлены на стандартные все настройки каждого адаптера.
Важно! При сбросе удаляется также пароль подключения по Wi-Fi к роутеру (ключ безопасности), нужно будет вводить его заново. Он должен быть у вас сохранен либо он находится обычно на наклейке с обратной стороны роутера.
По этой ссылке есть моя = инструкция по сбросу сети в Windows 10 » Просто повторите несколько простых действий.
Если у вас более ранняя версия системы (Win 7, например), то делаем следующее:
- Открыть консоль CMD. Для этого нужно набрать в поиске меню «Пуск» запрос «командная строка», кликнуть правой кнопкой мыши по найденной утилите и выбрать «Запуск от имени Администратора».
- В окне командной строки поочередно выполните 5 команд и перезагрузите компьютер для проверки подключения. Команды копируйте и вставляйте по очереди прямо из списка ниже и нажимайте клавишу Enter на клавиатуре для их выполнения.
 Переход в командную строку и ввод команд для сброса сети
Переход в командную строку и ввод команд для сброса сети
Перечень команд:
4: обновление / переустановка драйвера сетевых карт wi-fi и ethernet на пк
В некоторых случаях «ложные» проблемы и ошибки доступа к интернету связаны с некорректной работой драйвера адаптеров сети Wi-Fi или Ethernet. Стоит попробовать обновить драйвер или переустановить его.
Откройте диспетчер устройств. Можно найти через поиск системы, либо набрать команду devmgmt.msc в окне «Выполнить», которое открывается клавишами Win R.
 Запуск диспетчера устройств через меню «Пуск» и окно «Выполнить»
Запуск диспетчера устройств через меню «Пуск» и окно «Выполнить»
Найдите нужный сетевой адаптер, кликните по нему правой кнопкой мыши и выберите «Обновить драйвер», а в следующем окне «Автоматический поиск».
 Обновление драйверов в диспетчере устройств
Обновление драйверов в диспетчере устройств
Также имеет смысл установить драйвера с официального сайта устройства. В зависимости от того, ноутбук у вас или стационарный ПК, вам нужно найти в поисковой системе (Яндекс или Google, без разницы) официальный ресурс, выпустивший устройство и там найти раздел для скачивания драйверов.
https://www.youtube.com/watch?v=K_hekFaQ9aQ
Например, у меня ноутбук Asus N76VJ, я открою браузер и так и наберу его название в поиске, затем выберу одну из первых страниц (после рекламы) и попаду на нужный веб-сайт Asus. Если бы у меня был стационарный ПК, то я бы искал либо по модели сетевой карты (если она внешняя), либо по модели материнской платы (в случае если сетевуха интегрирована в плату).
На странице для загрузки найдите нужное устройство, загрузите и установите драйвер.
 Пример поиска и загрузки драйвера сетевых устройств
Пример поиска и загрузки драйвера сетевых устройств
Не забудьте перезагрузить компьютер и пусть ПК повторно подключается к роутеру по беспроводному соединению или по кабелю.
5: быстрые варианты решения неполадки
В конце концов рекомендую опробовать все быстрые варианты исправить проблему, не связанные непосредственно с настройками сети на компьютере:
- Отключите всю работающую защиту на компьютере. Особенно это касается сторонних установленных антивирусов, например, Касперского.
- Перезагрузите маршрутизатор (роутер), в некоторых случаях проблема именно в его глюках. Также роутер может просто подвисать, но тогда чаще всего не работает вообще никакое подключение.
- Если ноутбук работает от аккумулятора и именно в это время появляется сообщение о том, что нет подключения к интернету (но по факту он доступен и все сайты открываются как обычно), то проверьте, не исчезает ли проблема при работе от электросети. Т.е. подключите зарядное устройство к ноуту.
А также обязательно проверьте новые обновления для системы. В 10-й и 11 Windows нужно открыть параметры через меню «Пуск», перейти в раздел «Обновления и безопасность» и если уже есть список доступных обновлений, все их установите, кроме помеченных как «необязательные». Если в списке их нет, то запустите проверку, дождитесь поиска и установите все предложенное.
У некоторых пользователей не ставятся регулярно апдейты, которые как раз содержат заплатки и исправления, в том числе подобных неисправностей.
 Поиск обновлений Windows
Поиск обновлений Windows
В более ранних версиях ОС, обновления можно найти через поисковую строку, так и написав «Обновления».
Диагностика pppoe
Дополнительно для того, чтобы выяснить причины ошибок при использовании PPPoE, можно воспользоваться «Центром устранения неполадок». Тогда система самостоятельно проверит наличие ошибок и предложит возможные их решения.
PPPoE (Point-to-Point Protocol over Ethernet) — это протокол связи через сеть Ethernet, который работает по принципу «от точки к точке» и даёт пользователю ряд возможностей: шифрование, аутентификация и сжатие данных. Он необходим для системы авторизации пользователей, которая позволяет облегчить отслеживание времени предоставления и оплаты сетевых услуг.
Нажмите правой клавишей мыши на значок сетевого подключения и нажмите кнопку «Диагностика неполадок». После этого будет произведён анализ, Windows попытается самостоятельно справиться с трудностями, после чего предложит вам выполнить несколько действий.
Если wi-fi ранее не использовался на этом ноутбуке, либо вы переустановили windows
Если на данном устройстве вы никогда ранее не использовали беспроводные возможности, а теперь установили Wi-Fi роутер и хотите подключиться и у вас возникает указанная проблема, то для начала рекомендую ознакомиться со статьей Не работает Wi-Fi на ноутбуке.
Главный посыл упомянутой инструкции — установите все необходимые драйвера с официального сайта производителя (не с драйвер пака). Не только непосредственно на Wi-Fi адаптер, но и для обеспечения работы функциональных клавиш ноутбука, если беспроводный модуль включается с помощью них (например, Fn F2).
Неопознанная сеть без доступа к интернету
Если компьютер «видит» сеть и подключается к ней, но не получает доступа к интернету, состояние сети будет называться так: «Неопознанная сеть. Без доступа к интернету». Что делать в данном случае?

Неполадки на роутере
Причиной проблем может быть несколько неполадок, связанных с роутером:
- неверно подключенный кабель;
- неверно введённые настройки.
https://www.youtube.com/watch?v=IgsDvXR4WVo
Сначала попробуйте сделать следующее:
- Отключите роутер от сети.
- Не подключая роутер, выдерните из него сетевой кабель и подключите обратно в порт WAN/INTERNET, убедившись, что при подключении пластмассовая клипса на штекере щёлкнула.
- Если от роутера кабель идёт к компьютеру, отключите его из разъёма LAN на самом роутере и из разъёма сетевой карты на компьютере, после чего подключите обратно.
- Подключите роутер к сети.
Если доступ не появился, проверьте сетевые настройки, введённые на роутере. Для того, чтобы зайти на роутер, потребуется в любом браузере (в адресной строке) ввести «192.168.1.1» или «192.168.0.1». Иногда адрес, по которому можно зайти на роутер, отличается, поэтому если через указанные адреса вход не производится, проверьте данные в инструкции.
Ошибка 619
Перезапустите компьютер и отключите все системы безопасности: антивирусы и Windows Firewall. Последний отключается следующим способом:
- В «Панели управления» откройте «Безопасность» и «Брандмауэр Windows».

Из «Панели управления» при режиме просмотра «Категории» перейдите в пункт «Безопасность», затем в «Брандмауэр». При другом режиме просмотра в «Панели управления» сразу откройте нужный раздел - Слева выберите «Включение и отключение».

Отключение защитника Windows грозит опасностью заражения вирусами, поэтому если отключение поможет, сообщите о нём в техническую поддержку Microsoft, чтобы компания помогла исправить неполадки и обезопасить ваш компьютер - Поставьте галочку рядом с «Отключить брандмауэр».

Если действие не поможет, вернитесь к данному окну и поставьте галочки рядом с «Включить брандмауэр»
Ошибка 638
Основные причины возникновения:
- повреждение сетевого кабеля;
- нарушение работоспособности драйверов или сетевой платы;
- неверная настройка подключения;
- неполадки на сетевом оборудовании (роутере);
- наличие вирусов на компьютере.
Первым делом сделайте две вещи: проверьте целостность кабеля и наличие индикации на роутере. Никогда не пренебрегайте этими действиями при проблемах с интернетом, чтобы не потерять время на попытки решить проблему, вызванную механическими повреждениями.
Понятно, что если кабель повреждён, нужно звонить провайдеру. А вот если нет индикации на роутере (что говорит о том, что устройство обесточено), следует перед его заменой попробовать переподключить роутер в другую розетку.
После проверки работоспособности роутера и целости кабеля проверьте компьютер на наличие вирусов любой программой-антивирусом.
Если описанное выше не помогает, пересоздайте подключение к сети — проверьте корректность введённых настроек как на роутере через его настройки, так и на самом компьютере через свойства протокола. Оба действия описаны подробно в предыдущих пунктах статьи.
Ошибка драйверов
Исправить проблему с драйверами на Windows 10 помогут видео-инструкции:
Драйвер – это специальная программа, которая отвечает за обработку сигналов от физического устройства на компьютере. Соответственно, без нее ни один прибор не сможет связаться с операционной системой.
А поскольку драйвер – это программа, то она может выдавать сбой. Например, из-за глюков при обновлении или проблем при установке. Зачастую ошибка «Нет доступных подключений» возникает, если драйверов либо нет, либо установлена неправильная версия.
Поэтому для начала нужно убедиться в том, что они есть:
- Открыть «Диспетчер устройств».
- Перейти в раздел сетевых адаптеров.
Если там не отображается нужный объект, или он записан как неизвестный, то в системе нет нужного ПО.
Перезагрузка роутера
Если у вас установлен роутер, первое, что нужно сделать, перезагрузить его. Он может просто не успевать обновлять данные, и из-за этого доступ в сеть пропадёт. Перезагрузка выполняется в следующем порядке:
- Сначала роутер отключают от сети. Важно именно выдернуть шнур из розетки, а не выполнить перезагрузку с помощью кнопки на оборудовании — нужно на некоторое время прекратить поступление электроэнергии.
- Затем на 10–15 секунд роутер нужно оставить отключённым.
- После этого роутер подключают обратно к сети и ждут, пока на нём загорятся индикаторы.
После того, как индикация на роутере появилась, можно проверять, появился ли доступ к интернету. Обычно после перезагрузки интернет появляется в течение 7–10 секунд.
Причины возникновения ошибки
Источники, вызывающие это ошибку, могут быть самые разные, но их можно разделить на три группы:
- проблемы с сетью;
- неисправность аппаратная;
- неисправность программная.
Для начала необходимо убедиться, нет ли проблем с самой сетью. Компьютер может быть вне ее зоны покрытия или в «слепом пятне». Во многих торговых центрах и других заведениях с собственной сетью Wi-Fi очень толстые стены, которые препятствуют передаче сигнала.
Если с сетью все в порядке, а интернета все еще нет, то надо рассмотреть проблемы с «железом». Зачастую пользователи просто забывают включить роутер или адаптер на компьютере. Если и это не помогает, то одна из аппаратных частей могла выйти из строя.
Но если и железо цело, то остается только какая-то программная ошибка. В отличие от первых двух неполадок, на которые пользователь не всегда может повлиять, эту проблему можно исправить самому. А как это сделать помогут инструкции ниже.
Причины проблемы и способы её решения
Существует довольно много причин, которые могут вызвать изучаемую нами проблему:
- Реальное отсутствие доступных сетей;
- Поломка Wi-Fi-адаптера, роутера или модема;
- Аппаратная неисправность ПК (например, выход из строя сетевой карты);
- Программный сбой;
- Отсутствие актуальных драйверов;
- Повреждение операционной системы;
- Вирус.
О такой банальной причине, как реальное отсутствие доступных сетей мы подробно говорить не будем. «Лечится» это только путем возвращения в зону доступности интернета или сменой способа подключения на тот, который действует в данной местности. Об аппаратных неисправностях тоже нет смысла много распространяться.
Устраняются они либо мастером по ремонту аппаратуры, либо заменой вышедшей из строя детали или оборудования (Wi-Fi-адаптера, сетевой карты, роутера, модема и т.д.). А вот об остальных причинах и о способах их устранения мы как раз и поговорим подробно.
Сброс настроек tcp/ip
Иногда причиной неполадок могут быть внутренние системные ошибки. TCP/IP — набор сетевых протоколов, отвечающий за передачу данных. Сбросить его можно следующим образом:
- Откройте окно «Выполнить», нажав Win R.

Для открытия окна ввода нужно одновременно нажать клавиши Win и R Введите в поле «netsh int ip reset resetlog.txt» и нажмите на клавиатуре Enter.

Важно правильно ввести команду с соблюдением пунктуационных знаков и регистра - Перезапустите компьютер.
Сетевой кабель не подключен
Если при проверке состояния подключения появляется сообщение о том, что сетевой кабель не подключен, первым делом действительно проверьте правильность его подключения и отсутствие повреждений. По возможности попробуйте использовать другой сетевой кабель.
Убедитесь, что кабель подключен верно. На роутере сетевой кабель должен быть подключен в порт WAN или INTERNET, а кабель, ведущий от роутера к компьютеру, должен быть подключен в разъём LAN. На компьютере обычно есть только один порт, поэтому ошибиться будет сложно.

Далее проверьте состояние роутера (если он имеется). Его индикаторы должны гореть как обычно. Если индикации нет, переподключите роутер в другую розетку, попробуйте сбросить настройки на роутере (кнопкой «Сброс» или «Reset») и ввести их заново. Сбрасывать настройки следует только в том случае, если вы уверены в том, что сможете самостоятельно произвести настройку роутера.
Также проверьте состояние драйверов сетевого адаптера и попробуйте обновить их.
Способ 1: изменение параметра реестра, отвечающего за подключение к интернету
Итак, если на ПК интернет работает, но пишет «Без доступа к интернету», сразу проделываем следующее…
Заходим в реестр, так и написав в запросе поиска системы. Либо зажмите клавиши Win R (Win — клавиша слева внизу, между Ctrl и Alt) и в открывшемся окне «Выполнить» наберите команду regedit и нажмите «ОК».
 2 способа перейти в реестр Виндовс
2 способа перейти в реестр Виндовс
Теперь нужно перейти по следующему пути:
HKEY_LOCAL_MACHINESYSTEMCurrentControlSetServicesNlaSvcParametersInternet
Если у вас Win 10 или новее, то просто скопируйте этот путь и вставьте в адресную строку вверху, удалив стандартный. Или же просто перемещайтесь по папкам в левой части окна, пока не доберетесь до раздела «Internet».
В нем увидите параметр «EnableActiveProbing», в содержимом которого должно быть значение = 1. Если «0» или что-то другое, то кликните два раза левой кнопкой мыши по данному ключу и введите в окне «1», нажмите «ОК» для сохранения. Этот «ключ» как раз отвечает за корректную проверку доступа в глобальную сеть.
 Исправление значения в параметре EnableActiveProbing реестра
Исправление значения в параметре EnableActiveProbing реестра
После этого перезагрузите компьютер, и если после подключения к сети по Вай-Фай или кабелю система снова пишет «Без доступа к интернету», хотя он работает, то проделайте действия по следующим способам.
Если EnableActiveProbing вообще нет в нужном разделе реестра, то создайте его вручную.
Для этого кликните правой кнопкой мыши в окне раздела, выберите «Параметр DWORD (32 бита)», назовите его точно также «EnableActiveProbing», введите значение 1 и сохраните.
 Создание ключа в реестре вручную для корректного подключения
Создание ключа в реестре вручную для корректного подключения
Способ 1: стандартная диагностика
Прежде всего, если у вас возникла изучаемая в данной статье ошибка, выполните ряд простых действий:
- Вытащите из разъема компьютера Wi-Fi-адаптер, а затем снова подсоедините его;
- Перезагрузите роутер (лучше делать это, полностью его обесточив, то есть нужно вытащить штекер из розетки);
- Удостоверьтесь, что у вас включен аппаратный переключатель Wi-Fi, если вы используете ноутбук. Включается он у разных моделей ноутбуков различными способами: либо с помощью специального переключателя на корпусе, либо применяя определенное сочетание клавиш (например, Fn F2).
Если ничего из вышеперечисленного не помогло, то есть смысл произвести стандартную процедуру диагностики.
- Щелкните по значку сетевого подключения с красным крестиком в области уведомлений и в появившемся меню выберите «Диагностика».
К сожалению, данный способ помогает в довольно ограниченном количестве случаев. Поэтому если при его использовании у вас не получилось устранить неполадку, то переходите к следующим методам, которые описаны ниже.
Способ 2: включение сетевого соединения
Вполне вероятно, что причиной возникновения ошибки может являться отключение соединения в разделе сетевых подключений «Панели управления». Тогда необходимо активировать соответствующий объект.
- Жмите «Пуск» и открывайте «Панель управления».
Перейдите к разделу «Сеть и интернет».
Зайдите в «Центр управления сетями…».
В левой части отобразившегося окна щелкайте по надписи «Изменение параметров адаптера».
В отобразившемся окне представлены все настроенные на данном компьютере сетевые подключения. Найдите актуальный для вас объект и взгляните на его статус. Если установлено значение «Отключено», то необходимо произвести активацию подключения. Кликните по объекту правой кнопкой мышки (ПКМ) и выберите «Включить».
Способ 5: включение службы
Если вы используете Wi-Fi для соединения с интернетом, изучаемая нами проблема может возникнуть по причине отключения службы «Автонастройка WLAN». Тогда её нужно активировать.
- Зайдите в раздел «Панели управления» под названием «Система и безопасность». Это рассмотрено при описании Способа 3. Щелкните наименование «Администрирование».
В открывшемся перечне системных средств выбирайте «Службы».
«Диспетчер служб» можно активировать и другим способом. Для этого наберите Win R и введите в отобразившуюся область:
Затем примените нажатие по кнопке «OK».
«Диспетчер служб» будет открыт. Для того чтобы быстрее отыскать элемент «Служба автонастройки WLAN», постройте все службы в алфавитной последовательности, щелкнув по названию столбца «Имя».
Отыщите название нужной службы. Если напротив её наименования не установлен статус «Работает», то в этом случае необходимо произвести активацию. Щелкните по её имени дважды левой кнопкой мышки.
Открывается окошко свойств службы. Если в поле «Тип запуска» установлено значение «Отключена», то в этом случае щелкните по нему.
Откроется выпадающий список, где нужно выбрать «Автоматически». Затем нажмите «Применить» и «OK».
После возврата в основной интерфейс «Диспетчера служб» выделите наименование «Служба автонастройки WLAN», а в левой части оболочки нажмите «Запустить».
Будет произведена активация службы.
Способ 6: проверка системных файлов
Если ни один из указанных способов не помог, то есть вероятность, что была нарушена целостность системных файлов. В этом случае необходимо выполнить соответствующую проверку с последующим восстановлением в случае обнаружения неполадок.
- Щелкайте «Пуск» и выберите «Все программы».
Откройте папку «Стандартные».
Найдите элемент с наименованием «Командная строка». Произведите щелчок по нему ПКМ. Из появившегося списка вариантов действий остановитесь на запуске от лица администратора.
Открывается «Командная строка». Вбейте в её интерфейс:
Затем нажмите Enter.
Процедура сканирования целостности системных элементов будет запущена. Информация о динамике её прохождения будет отображаться тут же в окне «Командной строки» в процентном отношении. Во время выполнения указанного процесса не следует закрывать текущее окошко, но можно его свернуть.
Установленный по умолчанию шлюз недоступен
Обнаружить следующую неполадку поможет диагностика сети. Правой кнопкой мыши нажмите на иконку вашего подключения, выберите пункт «Диагностика неполадок».

Если после системной диагностики появляется сообщение о недоступности шлюза, могут помочь следующие действия.


![Что делать, если динамик компьютера издает случайный звуковой сигнал [БЫСТРОЕ ИСПРАВЛЕНИЕ] Что делать, если динамик компьютера издает случайный звуковой сигнал [БЫСТРОЕ ИСПРАВЛЕНИЕ]](https://overcomp.ru/wp-content/uploads/2022/08/kompyuter_pishhit-335x220.jpg)