
У неопытных пользователей может возникнуть масса проблем в отношении того, как сделать скрин на ноутбуке. Кроме базовых кнопок и классических приложений программного обеспечения могут использоваться и специальные программы.
Скриншот (от англ. screenshot) фиксирует содержимое экрана устройства. Бывает, что начинающие пользователи пытаются фотографировать экран компьютера камерой смартфона, но в этом случае неизбежны блики и искажения, из-за чего фотографии получаются нечеткими.
В этой статье мы рассмотрим, как сделать качественный скриншот экрана средствами операционной системы или с помощью сторонних приложений непосредственно на компьютере, работающем под управлением Windows, или смартфоне на Android.
Скриншот — снимок экрана устройства — удобный инструмент для обмена и сохранения информации. Сделать скриншот на компьютере или ноутбуке можно разными способами, один из самых простых — кнопка PrintScreen, расположенная прямо на клавиатуре. Что делать, если не работает PrintScreen, наиболее частые причины проблемы и способы их решения — в статье.
Многие функции из предыдущей версии Windows перекочевали и в одиннадцатую версию, куда входит и приложение «Ножницы» для создания скриншотов. Некоторые пользователи сталкиваются с проблемами в его работе и не могут сделать снимок экрана.
Я постараюсь разобраться в этой проблеме, представив вашему вниманию все известные методы ее решения.
PicturesScreenshots (Снимки экрана). Перейдите в папку и убедитесь в отсутствии изображений в ней.
Скриншоты неотъемлемая часть работы за компьютером, и каждому из нас иногда необходимо их делать. И совсем печально, когда Print Screen почему-то не срабатывает — хочется просто разбить клавиатуру. Однако, делу это не поможет.
Можно, конечно, сфотографировать экран на телефон или фотоаппарат, однако, качество картинки будет хуже. Можно поступить еще более радикальней, как блондинка на картинке-превью слева (но это уж совсем смешно ).
В этой статье предложу несколько вариантов, как можно решить сию проблему более простыми и толковыми способами. Даже если у вас кнопка совсем «выдрана» с корнем и ее просто физически нет — всё равно, эта статья должна вам помочь!
Print Screen — это простое решение для пользователей, чтобы сделать скриншот экрана на рабочем столе Windows 10. Иногда бывает так, что кнопка «Print Screen» на вашей клавиатуре не работает и снимки экрана не создаются. Проблема может быть из-за драйвера клавиатуры или из-за сторонних программ. Давайте разберем, что делать и как исправить, когда кнопка Screen Printing не работает, и как без этой кнопки сделать скриншот.
1. Попробуйте другие комбинации кнопок, чтобы сделать скриншот экрана. Далее перейдите по пути C:Пользователиимя пользователяизображенияСнимки экрана и проверьте, сохранились ли они. Также попробуйте нажать ниже сочетание кнопок, открыть Paint и вставить (Ctrl+V) снимок экрана.
- Win+PrtSc
- Ctrl+Win+PrtSc
- Ctrl+PrtSc
- Fn+PrtSc
2. Как сделать скриншот, когда кнопка Print Screen не работает? Просто! Зажмите Win+Shift+S и обведите область экрана. Обратитесь к руководству, если вам нужны дополнительные методы, чтобы сделать на ПК или ноутбуке.
Варианта причины этого два:
1 Либо игра своим программным кодом парализует функцию передачи изображения в буфер обмена посредством нажатия кнопки PrtScr для каких-то целей. Например для увеличения быстродействия игры могут отключаться некоторые функции системы, чтобы не отвлекали процессор от обработки игровых ситуаций. Или может игра как-то использует буфер обмена в своих целях.
2 Либо что-то с большой частотой затирает буфер обмена. Возможно разработчики не хотят, чтобы делали скриншоты на их игру для того, чтобы их сайт не терялся в поисковиках среди обилия других на тему их игры или считают изображение их игры авторским правом.
У меня такое было, когда я хотел заскриншотить под обои на рабочий стол кадр из видеоролика, воспроизводимого программой Windows Media Player. У меня тоже получился чёрный кадр. Пришлось фотографировать в живую мобильным телефоном и перекидывать фотографии на компьютер.
Возможно использование какой-то платной программы даст заскриншотить экран. Эти программы так скриншотят, что даже курсор мыши в кадре запечатлевается.
Можете попробовать программу Super Screen Capture. Пока время деморежима пройдёт, вы уже успеете наделать нужных кадров из игры. А если программа понравится, можете купить, если захотите.
- Не работает принтскрин — как это исправить?
- Почему не работает принтскрин?
- Не работает принтскрин — как исправить?
- Решение №1 Задействование клавиши Fn
- Решение №2 Перезагрузка компьютера
- Решение №3 Обновление драйвера клавиатуры
- Решение №4 Отключение фоновых утилит
- Решение №5 Очистка клавиатуры
- Решение №6 Переключение клавиши F-lock
- Проверка специальных клавиш
- Захват экрана на смартфоне
- Автоматическое место сохранения
- Черный экран вместо скрина
- Создание скриншотов стандартными средствами Windows
- Для чего нужен скриншот?
- Перезапуск приложения
- Встроенная в программы функция
- Советы по оформлению скриншотов
- Сторонняя программа
- Проверка установленного времени
- Настройка фоновой работы приложения
- Как исправить, когда не работает кнопка Print Screen
- Драйвер клавиатуры
- Отсутствие кнопки Prt Scr
- Сторонние приложения
- Использование сторонних приложений-скриншотеров
- Обновление операционной системы и драйверов клавиатуры
- Использование другой комбинации клавиш
- Штатные средства Windows
- Клавиша Print Screen
- Инструмент «Набросок на фрагменте экрана» (только Windows 10)
- Игровая панель (только Windows 10)
- Неисправность клавиши
- Как сделать скриншот экрана на ноутбуке
- Способ 1. Элементарный вариант
- Способ 2. Используем стандартные «Ножницы»
- Способ 3. Скриншот в Windows 10
- Исправление и сброс приложения
- Итоги
Не работает принтскрин — как это исправить?
Не работает принтскрин (print screen)? Не беда! В сегодняшней статье мы посмотрим с вами, что может вызывать такую проблему и как ее можно устранить.
Почему не работает принтскрин?
Клавиша Print Screen может перестать выполнять возложенную на нее работу буквально в любой момент — и на это существует целая куча причин! Все, начиная от элементарного бага в ОС и заканчивая аппаратной поломкой клавиатуры.
Впрочем, чаще всего все сводится к несколько некорректным действиям пользователя. Нажимаем Print Screen, заходим в любой графический редактор, например, тот же Paint, и жмем комбинацию Ctrl+V, чтобы вставить захваченное изображение — что может быть проще?
Не работает принтскрин — как исправить?

Решение №1 Задействование клавиши Fn
Если вы пытаетесь создать скриншот на ноутбуке, то помимо клавиши Print Screen вам может потребоваться нажать также клавишу Fn. Проще говоря, жмем Fn+Print Screen — изображение всего экрана захвачено и помещено в буфер обмена.
Решение №2 Перезагрузка компьютера

Уверены, что делаете все правильно? Тогда попробуйте перезагрузить компьютер. Некоторые функции Windows, к сожалению, могут внезапно перестать работать — это задокументированное явление. Возможно, забаговал драйвер для клавиатуры. Так или иначе в таких ситуациях помогает обычная перезагрузка ПК.
Решение №3 Обновление драйвера клавиатуры
Раз уж мы затронули тему драйвера, клавиша Print Screen может перестать захватывать изображение, если драйвер для клавиатуры начал работать некорректно. Этот драйвер можно обновить либо переустановить. Попробуйте сделать следующее:
- нажмите Win+R;
- пропишите devmgmt.msc и нажмите Enter;
- раскройте раздел «Клавиатуры» и дважды кликните на подключенную к вашему ПК;
- в окошке свойств устройства перейдите во вкладку «Драйвер»;
- нажмите на кнопку «Обновить драйвер»;
- выберите опцию «Автоматический поиск обновленных драйверов».

Если Windows удастся найти новую версию драйвера для клавиатуры, то она ее установит. Если же у вас установлена актуальная версия драйвера, то пора заняться его переустановкой. Делается это вот так:
- откройте Диспетчер устройств и перейдите в свойства драйвера свой клавиатуры;
- кликните на кнопку «Удалить устройство»;
- подтвердите свое намерение, нажав на «Удалить» в новом диалоговом окошке;
- нажмите на «Обновить конфигурацию оборудования» (значок монитора и лупы), чтобы Windows обнаружила подключенную клавиатуру и автоматически установила для нее драйвер.
Пробуем создать скриншот. Клавиша принтскрин все еще не работает? Двигаемся дальше.
Решение №4 Отключение фоновых утилит
Некоторые утилиты, работающие на фоне Windows, могут блокировать функционал кнопки Print Screen. Иногда это происходит по ошибке, а иногда — целенаправленно. Отключите все ненужные вам программы на фоне, а затем еще раз попробуйте создать скриншот.
Решение №5 Очистка клавиатуры

А не думали ли вы о том, что ваша клавиатура слишком грязная и клавиша принтскрин просто-напросто залипла? Возможно, вы не так давно пролили на клавиатуру что-то сладкое. Так или иначе клавиатуру всегда можно аккуратно вскрыть и почистить ее от различных загрязнителей. Продолжительность подобной процедуры будет зависеть сугубо от состояния самой клавиатуры.
Решение №6 Переключение клавиши F-lock
Некоторые пользователи утверждают, что у них клавиша Print Screen заработала после нажатия на F-lock — кнопки, которая используется для переключения состояния функциональных клавиш (F1-F12). Поэкспериментируйте с F-lock, если такая имеется в наличии, и проверьте работоспособность Print Screen.
Проверка специальных клавиш
На некоторые клавиатурах, в основном старого образца, дополнительно установлена специальная клавиша, которая может блокировать функциональные клавиши, в том числе и Prt Scr. На такой клавише написано F Lock или F Mode. Если на клавиатуре пользователя присутствует такая кнопка, следует нажать ее и снова попробовать сделать скриншот.
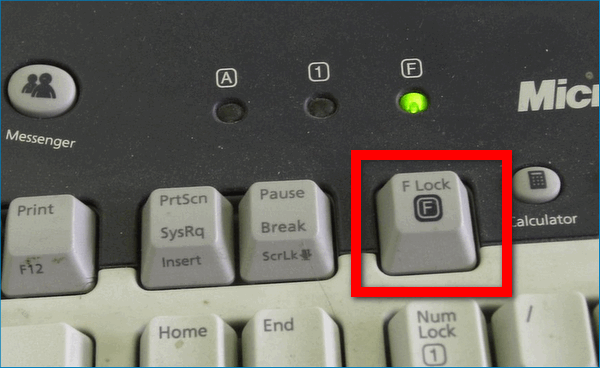
На ноутбуках функциональные клавиши часто имеют несколько значений, которые активируются посредством кнопки Fn. Для восстановления работы кнопки скриншота нужно:
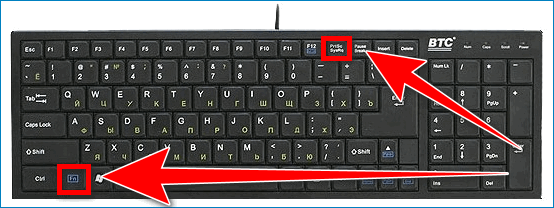
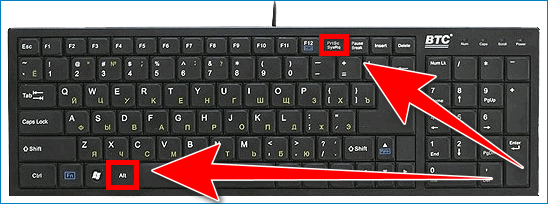
Захват экрана на смартфоне
Сделать скрин на смартфоне можно и стандартными средствами мобильной операционной системы, и при помощи специальных приложений.
Чтобы сделать скриншот экрана на устройстве Android, одновременно нажмите кнопки питания и уменьшения громкости. Файл со снимком экрана будет сохранен в «Галерее», в папке «Скриншот». Если на телефоне имеется расположенная под экраном кнопка «Домой», такая есть, к примеру, на некоторых моделях Samsung Galaxy, для съемки скриншота следует одновременно нажать кнопку «Домой» и кнопку питания.
При нажатии указанных клавиш экран мигнет и на нем отобразится сам скриншот, а внизу экрана – панель с кнопками, которые позволяют обрезать картинку, а также нанести на нее надписи или обвести для наглядности части скриншота. Кроме того, можно замазать на снимке какую-либо конфиденциальную информацию: телефон, номер банковской карты и т.п.

Кнопка «Поделиться» позволяет отправить скриншот множеством разных способов: по электронной почте, через соцсети, всевозможные мессенджеры, загрузить в облачное хранилище и т.д.
Отредактировать скриншот или поделиться им можно не только сразу после съемки. Все снимки экрана сохраняются в отдельной папке. Вам просто следует выбрать нужное изображение и нажать на соответствующую кнопку.
Если стандартных возможностей редактирования скриншотов, которые немного отличаются на смартфонах разных производителей, вам недостаточно, в Google Play вы можете найти множество как бесплатных, так и платных программ для записи экрана, предоставляющих более широкие возможности для правки изображения.
Что касается смартфонов Apple iPhone, то на них создание скриншота по умолчанию осуществляется комбинацией клавиш Home + Power.
Автоматическое место сохранения
После создания скриншота одним из способов, у неопытных пользователей может возникнуть вопрос относительно того, где найти полученное изображение. Место, куда сохраняются скриншоты, определяется способом создания скриншота:
Чтобы не искать, где сохраняется скриншот, можно сразу произвести обработку снимка. Обычно используется в таких целях «Paint». Удалить любое изображение можно посредством использования клавиши «dell».
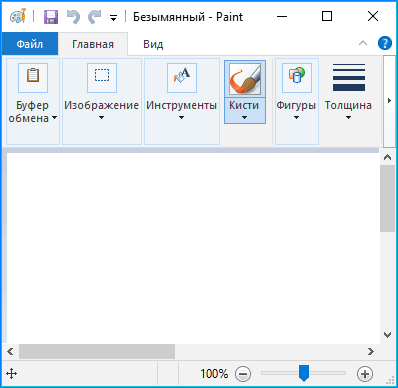
Сделать снимок активного окна программы, рабочего стола или текстового документа можно посредством использования разноплановых способов. Самым простым и популярным вариантом остается комбинация стандартных клавиш. Но не менее простыми являются классические приложения.
Черный экран вместо скрина
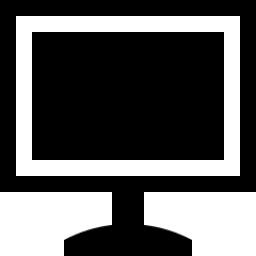
Довольно распространенными являются случаи, когда не удается сделать скриншот во время игры — вместо скриншота получается черный экран. В таком случае можно попробовать:
- Запустить игру в оконном режиме
- Установить специальное приложение для скриншотов
Создание скриншотов стандартными средствами Windows
Простой способ сделать четкий скриншот – это использование клавиши Print Screen. При ее нажатии изображение всего содержимого экрана будет скопировано в буфер обмена, откуда его можно вставить в любую программу или документ. Например, в стандартный графический редактор Paint, где можно будет сохранить картинку, а также отредактировать ее – добавить какие-либо обозначения, надписи и т.д.
Если требуется поместить в буфер обмена только содержимое текущего окна, следует использовать комбинацию клавиш Alt + Print Screen. На ноутбуках часто, чтобы задействовать клавишу Print Screen (ее название может быть указано сокращенно – PrtSc), требуется удерживать клавишу Fn. В таких случаях надписи на кнопках Fn и PrtSc бывают сделаны одним цветом.
Еще более удобный вариант – сохранение снимка экрана в виде графического файла в формате PNG в папке «Изображения»⇒«Снимки экрана». Для этого используется сочетание горячих клавиш Win + Print Screen. При их нажатии экран на секунду станет темнее, а в папке «Снимки экрана» появится нужное изображение. Чтобы сохранить в виде файла только активное окно, нажмите комбинацию клавиш Win + Alt + Print Screen. Изображения будут сохранены в папке «Видео»⇒«Клипы».
Также в операционной системе Windows имеются специальные приложения-скриншотеры: «Ножницы» и более новый вариант программы для съемки скринов «Набросок на фрагменте экрана». Эти программы помогают сделать качественный скриншот любой выбранной области экрана, позволяют при необходимости установить задержку съемки, добавить на скриншот пометки и сохранить его в виде графического файла. Оба приложения можно запустить из меню «Пуск».
Для быстрого создания снимка с помощью инструмента «Набросок на фрагменте экрана» также имеются горячие клавиши Win + Shift + S. После их нажатия экран будет затемнен, а в верхней части окна появится панель с кнопками, которые позволяют выбрать, какую часть экрана следует захватить: прямоугольный фрагмент, часть экрана произвольной формы, одно из открытых окон или весь экран.

После того как снимок будет сделан с помощью горячих клавиш, на экране появится уведомление, при нажатии на которое откроется окно с этим изображением. Если вы делали скрин из запущенной программы «Набросок на фрагменте экрана», изображение сразу откроется в ней.
С помощью кнопок на панели сверху вы можете добавить к скриншоту нужные обозначения, а затем сохранить его.

Для чего нужен скриншот?
Скрины незаменимы во многих случаях, например:
- Если вы создаете инструкцию по работе с какой-либо программой или сервисом, скрины наглядно продемонстрируют пользователям, какие действия необходимо совершить.
- Киноманы могут сохранять в виде скриншотов кадры из любимых фильмов.
- Бывает удобно переслать часть переписки в мессенджерах в виде изображения.
Комьюнити теперь в Телеграм
Подпишитесь и будьте в курсе последних IT-новостей
Перезапуск приложения
Может показаться, что это предложение звучит банально, но я веду речь именно о перезапуске. Для этого понадобится завершить процесс, что проще всего сделать через «Диспетчер задач».
- В Windows 11 для открытия «Диспетчера задач» все еще можно использовать горячие клавиши, а также есть другой вариант: нажмите ПКМ по «Пуск» и выберите «Диспетчер задач» из появившегося списка.
- Найдите задачу «Ножницы» и снимите ее, выбрав соответствующий пункт в контекстном меню.
- Отыщите «Ножницы» через «Проводник» и запустите его. Проверьте, создаются ли скриншоты теперь.
Встроенная в программы функция
Конечно же, не стоит забывать и о том, что внутри программ тоже иногда бывают функции создания скриншотов. В определенных случаях это гораздо удобнее, чем пользоваться какой-либо программой или сохранять снимок всего экрана без возможности вырезать только активное окно.
Например, создание скриншотов есть во многих игровых клиентах типа Steam. Таким образом игроки могут заскринить важные моменты, результаты матча или красивую кат-сцену, а потом выложить в свой профиль или поделиться с комьюнити. Кроме самого наличия возможности, ее часто можно и настроить: изменить горячую клавишу, путь сохранения. Все это осуществляется в настройках клиента.
Подробнее: Как сделать скриншот в Steam
В различных редакторах и всяческих приложениях, где есть смысл делать скриншоты, соответствующая функция стала появляться все чаще. Проверьте настройки программы, из которой хотите делать захват экрана — вполне возможно, что встроенной опции окажется достаточно.
Отдельно расскажем о веб-обозревателях, в которых многие проводят больше всего времени. В ситуации, когда нужны скриншоты именно окна браузера, можно обойтись и установкой небольшого расширения. Они есть в любом магазине расширений, который поддерживает ваш обозреватель: Google Webstore, Opera Addons или Firefox Addons. Для простых снимков будет достаточно Joxi или Lightshot (эти дополнения практически идентичны своим десктопным версиям, о которых мы рассказывали выше).
В некоторых браузерах и вовсе есть своя функция создания скриншота, снимающая надобность установки стороннего решения. Мы продемонстрируем, как создавать скриншоты в трех популярных веб-обозревателях.
В Opera процесс создания скриншотов наиболее приятен и удобен.




Для Windows 10 есть фирменный браузер, и в него тоже встроена интересующая нас функция.



У Vivaldi — продукта бывших разработчиков Opera — инструмент создания скриншота совсем не такой. В нем отсутствуют какие-либо дополнительные функции, предназначенные для редактирования.



Дополним, что не только в рассмотренных браузерах есть возможность сделать скриншот: обладатели UC Browser, Maxthon и, вероятно, некоторых других, менее популярных аналогов также могут найти эту функцию у себя.
Довольно странный, но все же реальный способ сделать скриншот при помощи веб-обозревателя — использование специальных сайтов. Они, как и браузерные расширения или встроенная в них функция, умеют делать снимки экрана только в пределах окна обозревателя и подойдут в единичных случаях. К примеру, когда скриншоты делаются крайне редко, но при этом их нужно симпатично обработать без установки дополнительного программного обеспечения.
Развернуто о том, как пользоваться такими сервисами, мы рассказали в другом нашем материале по ссылке ниже.
Подробнее: Как сделать скриншот онлайн
Советы по оформлению скриншотов
- Старайтесь делать аккуратные скриншоты. Они не должны содержать лишних элементов, обрезанный текст или картинки.
- Если скриншот иллюстрирует какую-либо инструкцию, выделяйте и нумеруйте наиболее важные элементы. Для привлечения внимания читателя можно использовать линии, стрелки, прямоугольники, надписи. Однако соблюдайте единообразие оформления: выбирайте один цвет и толщину линий. Также не стоит использовать большое количество элементов выделения на одном изображении.
- Если вы используете программу-скриншотер, желательно выбрать в настройках формат PNG, так как он обеспечивает более высокое качество изображения, чем формат JPEG.
- В настройках программ-скриншотеров можно включать и отключать отображение курсора мыши на скриншоте. Если вам необходимо показать, на какую кнопку следует нажать, его можно включить, но в других случаях курсор на картинке может оказаться лишним.
- Не забывайте о конфиденциальности: закрашивайте или с помощью специальных инструментов в приложении-скриншотере размывайте личные данные.
Сторонняя программа
Не всем подходит стандартный набор функций, предлагаемых разными приложениями операционной системы. Если планируется тесная и постоянная работа со снимками экрана и их нужно редактировать для большей наглядности, потребуется более продвинутое ПО.
Сторонних решений существует довольно много, поэтому каждый юзер сможет подобрать для себя подходящее. Мы рассмотрим три варианта: простой, для профессионального использования и усредненный. С альтернативами приложений, которые будут представлены далее, ознакомьтесь в нашей отдельной статье.
Подробнее: Программы для создания скриншотов
Lightshot — наиболее известное приложение для создания быстрых скриншотов. У него есть набор всех необходимых обычному пользователю функций, однако в программе нет никакой коммерческой составляющей, поэтому для профессиональной деятельности следует выбрать более продвинутый продукт.
Отдельно следует выделить возможность загружать созданные скриншоты на фирменный сервер. В дальнейшем короткую ссылку с этим изображением можно отправить в соцсеть или мессенджер.



Для постоянной работы со скриншотами и симпатичного их оформления простой Lightshot не подойдет. Лучше установить более функциональное приложение, которое предоставляет широчайший набор возможностей и позволяет всячески настраивать инструменты выделения. Одной из таких программ является Ashampoo Snap. Она платная, но имеет 30-дневную пробную версию, которой достаточно для тестирования продукта.



Нечто среднее между двумя рассмотренными программами — Joxi. По своей реализации она напоминает Lightshot, только улучшенную его версию, а также предоставляет пользователю личный кабинет, где могут храниться и сортироваться скриншоты, но с ограниченным пространством. Для увеличения объема придется покупать версию «плюс» или периодически очищать облако от изображений, если вас, конечно, интересует загрузка для получения ссылки/хранения онлайн.


При нажатии правой кнопкой мыши вы увидите такое меню:

В режиме «Фрагмент» происходит прямоугольное выделение участка экрана, после чего появляется панель с редактированием. Соответственно, режим «Экран» захватывает его целиком и сразу же отображает панель инструментов.
Конечно, в режиме «Фрагмент» в любой момент вы можете подкорректировать границы, если взяли в фокус недостаточно или слишком много. На самой же панели есть все основные инструменты: подчеркивание, полупрозрачный маркер, стрелка, размытие, наложение текста, геометрических фигур, нумерации и т. д. Цвет элементов можно изменить.





Проверка установленного времени
Неправильное время, установленное в операционной системе, может сказываться на работе различных системных приложений, в том числе и «Ножниц». Конечно, случается такое редко, но все же стоит проверить текущее время и сравнить его с тем, которое выдаст Гугл или Яндекс при соответствующем запросе.

Если что, вы всегда можете открыть параметр «Изменение даты и времени» через «Пуск», чтобы включить автоматическую синхронизацию или установить правильное значение самостоятельно. Внесенные изменения провоцируют сброс в настройках «Ножниц», что и позволит нормализовать работу приложения, если ошибки действительно возникали из-за времени.
Настройка фоновой работы приложения
Иногда «Ножницы» не отвечают на запросы пользователя по причине некорректного функционирования в фоновом режиме. Вам необходимо сделать так, чтобы приложение всегда было активным, выполнив следующую настройку:
- Откройте «Пуск» и нажмите по значку «Параметры».
- На панели слева выберите пункт «Приложения» и щелкните по первой строке «Приложения и возможности».
- Обязательно используйте поиск для нахождения «Ножниц» и нажмите по трем точкам в поле справа.
- Из появившегося списка выберите «Дополнительные параметры».
- Разрешите работу приложения в фоновом режиме, указав вариант «Всегда». После этого можете перезапустить ПК и попробовать сделать снимок экрана.
На некоторые клавиатурах, в основном старого образца, дополнительно установлена специальная клавиша, которая может блокировать функциональные клавиши, в том числе и Prt Scr. На такой клавише написано F Lock или F Mode. Если на клавиатуре пользователя присутствует такая кнопка, следует нажать ее и снова попробовать сделать скриншот.
На ноутбуках функциональные клавиши часто имеют несколько значений, которые активируются посредством кнопки Fn. Для восстановления работы кнопки скриншота нужно:
Как исправить, когда не работает кнопка Print Screen
Закрытие определенных программ, могут решить проблему. Дело в том, что некоторые программы встроенные функции по созданию скриншотов, которые могут мешать работе основной. Также, некоторые программы имеют специальные функции, которые наоборот запрещают создавать снимки экрана в целях безопасности.
Нажмите Ctrl+Shift+Esc, чтобы открыть диспетчер задач. Найдите все сторонние программы, которые вам не нужны и завершите их. В частности, такие программы как OneDrive, Dropbox или Snippet могут нарушать работу создания скриншота. В диспетчере задач перейдите во вкладку «Автозагрузка» и уберите все лишнее, после чего перезагрузите ПК и проверьте возможность создать снимок экрана.

Драйвер клавиатуры

Нажмите сочетание кнопок Win+R и введите devmgmt.msc, чтобы открыть диспетчер устройств. Далее нажмите сверху на вкладку «Вид» и установите галочку «Показать скрытые устройства». Удалите все устройства, которые относятся к клавиатуре, будь-то полупрозрачные или обычные.

Далее выделите одним нажатием мышки графу «Клавиатуры» и сверху нажмите на вкладку «Действие» и «Обновить конфигурацию оборудования». Далее щелкните по модели вашей клавиатуре правой кнопкой мыши и «Обновить драйвер».

Отсутствие кнопки Prt Scr
На современных ноутбуках или нэтбуках клавиша Prt Scr может отсутствовать в целях большей компактности устройства. В таком случае пользователь может активировать виртуальную клавиатуру, которая буде выведена непосредственно на экран.
Для этого нужно:
- Зайти в меню «Пуск»
- Открыть вкладку «Все программы»
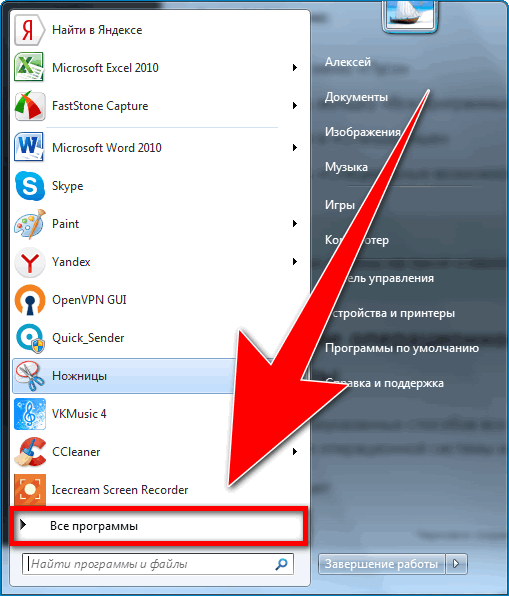
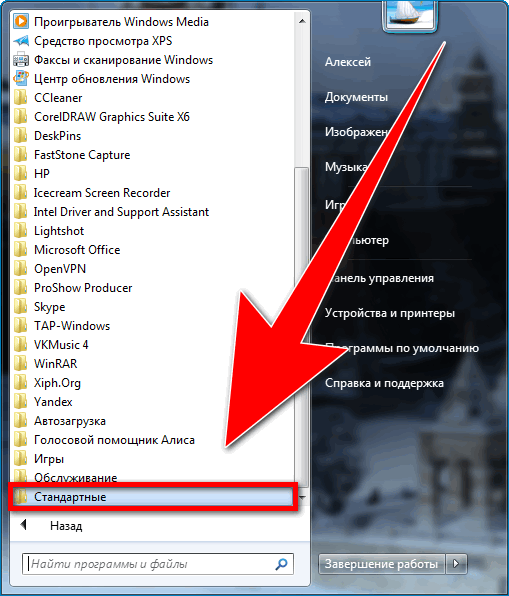
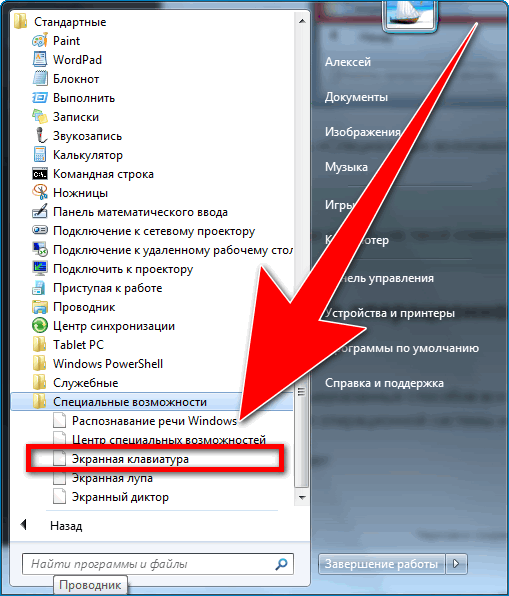
Среди клавиш на такой клавиатуре можно найти и нужную кнопку Prt Scr.
Сторонние приложения

Причиной некорректной работы скриншота может быть установка на устройство программ, которые влияют на работу клавиши и задействуют ее в своих внутренних функциях. Так, например, облачное хранилище может автоматически сохранять созданные скрины у себя.
Для решения проблемы нужно зайти в настройки установленного приложения и отключить в нем функцию Prt Scr.
Использование сторонних приложений-скриншотеров
Кроме создания снимка экрана, данный скриншотер позволяет добавлять на изображение фигуры и печатать на нем текст.
Пользоваться программой очень просто. После установки в правой части Панели задач в области уведомлений появится значок с изображением пера. По умолчанию съемка скриншота запускается клавишей Print Screen, но, если кликнуть на значок с пером и выбрать команду «Настройки», во вкладке «Горячие клавиши» вы можете задать другие горячие клавиши.

После нажатия горячей клавиши или при щелчке левой кнопкой мыши на значок Lightshot в Панели задач экран слегка потемнеет. Вам необходимо выделить нужную прямоугольную область экрана. После того как вы отпустите кнопку мыши, отобразятся панели с кнопками.
На панели справа можно выбрать инструмент для рисования линий, стрелок, прямоугольных рамок, добавления текста, выбрать цвет этих элементов или отменить последнее действие. Кнопки на нижней панели позволяют загрузить картинку в онлайн-сервис Prntscr, поделиться скрином в социальных сетях, найти похожие изображения в поисковике Google, распечатать скриншот на принтере, скопировать в буфер обмена, сохранить на диске в виде графического файла или закрыть окно программы без сохранения скрина.

Обновление операционной системы и драйверов клавиатуры
Если после вышеуказанных способов все так же не работает скриншот , можно проверить обновления для операционной системы и в случае их наличия — обновить.
Для этого следует:
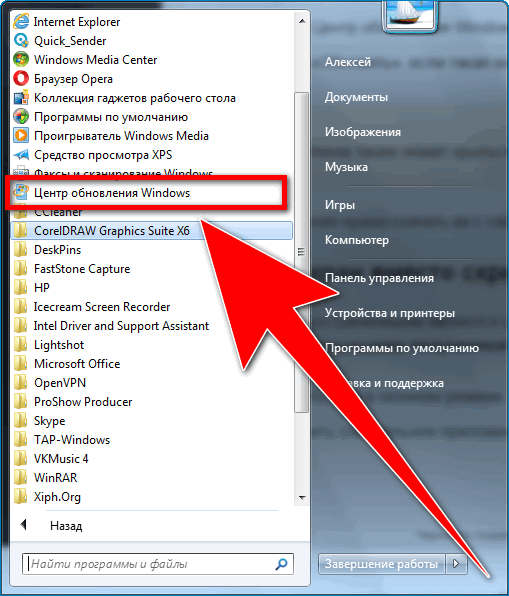
Проблема также может крыться в устаревших драйверах на клавиатуру.
Использование другой комбинации клавиш
В первую очередь хочется обратить внимание на ситуацию, когда скриншоты не сохраняются исключительно при использовании горячих клавиш для их создания, куда входит PrtSc (Print Screen). Скорее всего, под упомянутую клавишу записано какое-то функциональное действие. Если после нажатия на нее ничего не происходит, рекомендую попробовать комбинацию Fn + PrtSc или Win + PrtSc.

Еще есть сочетание Alt + PrtSc, которое должно создать снимок исключительно активного окна, игнорируя все остальное содержимое. Попробуйте разные варианты и убедитесь в том, что один из них сработал. Если это не так, переходите к следующим методам.
Штатные средства Windows
Чтобы делать несложные скриншоты для личных нужд, нет необходимости в установке специального программного обеспечения: Windows предлагает пользователю сразу несколько вариантов того, как это можно сделать. Больше всего удобств есть в «десятке», где этой процедуре уделили особое внимание, сделав внутренние приложения гораздо более приятными.
Клавиша Print Screen
Конечно же, самым популярным и известным всем, кроме совсем новичков, вариантом остается использование клавиши Print Screen (у Lenovo ее наименование сокращено до PrtSc). Удобство этого метода заключается в том, что вы можете как мгновенно сохранить файл, так и открыть его для редактирования.
Вариант 1: Быстрое сохранение
Проще и быстрее всего сделать скриншот экрана, не открывая его ни в какой программе — нажать сочетание клавиш Win + PrtSc.


Минус такого подхода — удастся сохранить только снимок всего экрана, а обрезать до нужной части все же придется в каком-либо редакторе. Однако если просто необходимо сделать быстрый скриншот в личных целях, дополнительное редактирование не понадобится.
Вариант 2: Буфер обмена
При нажатии клавиши Print Screen снимок экрана попадает в системный буфер обмена, но в этом случае сразу же сохранить его не удастся. Понадобится воспользоваться каким-либо приложением, поддерживающим работу с картинками. Проще всего это сделать через встроенный в Windows графический редактор Paint, однако некоторые заменяют его текстовыми редакторами типа Word, так же позволяющими вставлять в документы изображения и сохранять их на компьютер в виде отдельных файлов.








Первый полноценный инструмент, доступный в Windows, начиная с «семерки», — «Ножницы». Разработчики планируют отказаться от него в новых версиях Виндовс 10, так как в этой версии есть более функциональное и современное приложение. Тем не менее в текущих сборках он все еще доступен, и точно никуда не денется из Win 7 и 8.







Инструмент «Набросок на фрагменте экрана» (только Windows 10)
В Windows 10 есть еще одно приложение, более усовершенствованное — «Набросок на фрагменте экрана». Оно функциональнее «Ножниц» и приятнее в использовании.




Игровая панель (только Windows 10)
В Виндовс 10 появилось еще одно приложение, которое помогает создавать скриншоты, но это не его основная функция. Пользоваться «Игровой панелью» есть смысл только если интересны и другие функции этой программы, в противном случае куда логичнее прибегнуть к приложениям, созданным специально для работы со снимками экрана.



Неисправность клавиши
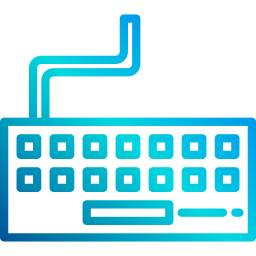
В случае, если проблема связана непосредственно с кнопкой Prt Scr, исправить ее самостоятельно сложно. Наиболее распространенные причины:
- Под клавишу попала вода. Если это так — необходимо изъять кнопку из клавиатуры и дать месту, где она установлена, высохнуть.
- Очистить клавиатуру от мусора, который может скопиться под кнопками
В остальных случаях — необходимо обратиться в сервисный центр.
Как сделать скриншот экрана на ноутбуке
Существует несколько вариантов создания скриншотов на ноутбуке любой модели. Можно использовать самые простые и более сложные способы в отношении того, как сделать скриншот экрана на ноутбуке. Выделяется 3 основных способа формирования скриншота.

Способ 1. Элементарный вариант
Чтобы создать копию вида экрана, текста или программы, можно воспользоваться элементарным способ, который является максимально простым и правильным:
- Находим кнопку под названием «Fn», которая находится в нижнем ряду клавиатуры или в правом верхнем углу. Зажимаем ее.
- Чтобы произвести действие нажимаем на кнопку «PrintScreen». Находится она в верхнем правом углу.
- Чтобы сделать снимок исключительно активной зоны, зажимаем одновременно комбинацию «Fn» + «Alt», а потом нажимаем «Принтскрин».
Снимок экрана получается мгновенно. Прилагать много усилий не придется.
Способ 2. Используем стандартные «Ножницы»
Если не работает «PrintScreen» или такая кнопка отсутствует на клавиатуре ноутбука, то можно использовать более сложный способ:
- Открываем приложение «Ножницы», используя комбинацию «Win + Q». Вводим в строке поиска название приложения.
- Появиться небольшое окно приложения. Нажимаем на кнопку «Создать», на которой нарисованы ножницы.
- Область для снимка станет мутной, а вместо курсора появиться крестик. Выделяем с помощью этого крестика зона, снимок которой нужен.
- Сохраняем полученный скриншот, нажав на значок дискеты в окне запущенного приложения.
В момент нажатия на кнопку «Создать» внизу появляется список возможных вариантов выделения областей. Можно сфотографировать весь рабочий стол или конкретную область.
Способ 3. Скриншот в Windows 10
Если на ноутбуке используется программное обеспечение Windows 10, то никакие специальные клавиши не нужны:
- На экране должно находиться изображение, которое нужно сфотографировать.
- Нажимаем комбинацию клавиш «Win» + «G».
- Открывается панель, которая считается игровой.
- Нажимаем на значок фотоаппарата и получаем фото.

Полученное изображение сохраняется автоматически на компьютер.
Исправление и сброс приложения
В Windows 11 есть интересные опции для приложений, позволяющие сбрасывать их или исправлять в автоматическом режиме. Возможно, это поможет решить вашу проблему, если она кроется в некорректном функционировании «Ножницы». Для этого откройте тот же раздел с параметрами так, как это было показано выше, или отыщите «Ножницы» через «Пуск» и в меню справа выберите «Параметры приложения».

Сначала нажмите кнопку «Исправить», а если это не поможет, используйте «Сброс». После выполнения таких манипуляций программа возвращается к стандартным настройкам, а все данные удаляются – это позволяет восстановить ее работоспособность.

Скорее всего, хотя бы один из перечисленных выше вариантов окажется полезным. Если нет, откройте «Командую строку» и запустите сканирование целостности системных файлов с помощью sfc /scannow. Это займет некоторое время; в случае нахождения ошибок вы будете уведомлены об их исправлении.
Итоги
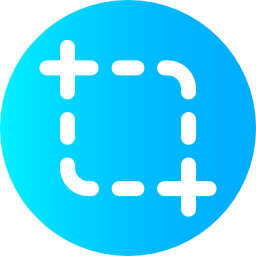
Проблемы с неправильной работой клавиши Prt Scr могут быть связаны с неисправностью самой кнопки, сторонними приложениями, устаревшими обновлениями или особенностями клавиатуры. Решение этих вопросов не представляет сложности для пользователя. Если скриншот все равно не работает, нужно загрузить одно из многих приложений для создания и редактирования скриншотов.
Я пытаюсь сделать снимок экрана моей игры с помощью кода и поделиться им с помощью намерения. Я могу делать это, однако скриншот всегда кажется черным. Вот код, связанный с совместным использованием снимка экрана:
Это в MainActivity:
И так я рисую все:
Хорошо, основываясь на некоторых ответах, я построил это:
Gameview содержит следующий метод:
Скриншот по-прежнему черный. Что-то не так с тем, как я могу его спасти?
Я попробовал несколько разных способов сделать снимок экрана, но ни один из них не работал: Наиболее показанный в приведенном выше коде был показан. Но, похоже, это не работает. Это проблема с использованием SurfaceView? И если да, то почему view.getDrawingCache (true) даже существует, если я не могу его использовать и как это исправить?
В этом есть много путаницы и несколько правильных ответов .
SurfaceView имеет две части: поверхность и вид. Поверхность находится на полностью отдельном уровне от всех элементов View UI. Подход getDrawingCache() работает только на уровне представления, поэтому он не захватывает ничего на поверхности.
Буферная очередь имеет API-интерфейс производителя-потребителя и может иметь только один производитель. Холст – один из продюсеров, GLES – другой. Вы не можете рисовать с помощью Canvas и читать пиксели с помощью GLES. (Технически, если бы Canvas использовал GLES, и корректный контекст EGL был текущим, когда вы читали пиксели, но это не гарантировано. Canvas-рендеринг на Surface не ускоряется в любой выпущенной версии Android, поэтому прямо сейчас есть Нет надежды на то, что он работает.)
(Не относится к вашему делу, но я упомянул об этом для полноты 🙂 Поверхность не является буфером кадров, это очередь буферов. Когда вы отправляете буфер с GLES, он исчезает, и вы больше не можете читать его. Поэтому, если вы выполняли рендеринг с помощью GLES и записывали с помощью GLES, вам нужно было бы прочитать пиксели перед вызовом eglSwapBuffers() .
С рендерингом Canvas самый простой способ «захватить» содержимое Surface – просто нарисовать его дважды. Создайте растровое изображение размера экрана, создайте холст из растрового изображения и передайте его в свою функцию draw() .
С помощью рендеринга GLES вы можете использовать glReadPixels() до того, как буферный своп захватит пиксели. В Grafika есть (менее дорогой, чем код в вопросе) реализация кода захвата; См. saveFrame() в EglSurfaceBase .
Если вы отправляете видео напрямую на поверхность (через MediaPlayer), невозможно будет захватить фреймы, потому что ваше приложение никогда не имеет к ним доступа – они идут напрямую из медиазера в композитор (SurfaceFlinger). Однако вы можете направлять входящие кадры через SurfaceTexture и отображать их дважды из вашего приложения, один раз для отображения и один раз для захвата. См. Этот вопрос для получения дополнительной информации.
Один из вариантов – заменить SurfaceView на TextureView, который можно нарисовать, как и на любой другой поверхности. Затем вы можете использовать один из getBitmap() для захвата фрейма. TextureView менее эффективен, чем SurfaceView, поэтому это не рекомендуется для всех ситуаций, но это просто сделать.
Если бы вы надеялись получить композитный скриншот, содержащий как содержимое Surface, так и содержимое View UI, вам нужно будет захватить Canvas, как указано выше, захватить представление с помощью обычного трюка кэша чертежа, а затем собрать два вручную. Обратите внимание, что это не приведет к сбоям частей системы (строка состояния, навигационная панель).
Обновление: на Lollipop и позже (API 21+) вы можете использовать класс MediaProjection для захвата всего экрана с помощью виртуального дисплея. Есть несколько компромиссов с таким подходом, например, вы захватываете отображаемый экран, а не кадр, который был отправлен на поверхность, поэтому то, что вы получаете, возможно, было масштабировано вверх или вниз, чтобы соответствовать окну.
Это связано с тем, что SurfaceView использует поток OpenGL для рисования и рисования непосредственно в аппаратном буфере. Вы должны использовать glReadPixels (и, возможно, GLWrapper).
Проблемы с неправильной работой клавиши Prt Scr могут быть связаны с неисправностью самой кнопки, сторонними приложениями, устаревшими обновлениями или особенностями клавиатуры. Решение этих вопросов не представляет сложности для пользователя. Если скриншот все равно не работает, нужно загрузить одно из многих приложений для создания и редактирования скриншотов.
