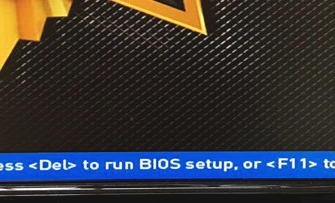- Что делать, если на компьютере нет звука
- Почему исчез значок звука
- Что делать, если нет звука на компьютере
- Аудиокарта
- В наушниках/колонках
- Видео по теме:
- Вирус изменил настройки громкости
- Восстановление ос windows
- Выполнение отката
- Диагностика системы
- Драйвера звуковых устройств
- Запуск средства устранения неполадок со звуком
- Звук отключен в bios (uefi)
- Звуковые карты
- Кабели
- Как исправить проблему
- Компьютер пишет — динамики не подключены
- Куда подсоединять
- Лечение файлов системы
- На передней панели
- Настройка микрофона на звуковой карте
- Настройка устройств воспроизведения
- Настройки в bios
- Наушники – аналоговое устройство
- Не работает передняя панель для наушников на компьютере с windows 10
- Не работает служба windows audio
- Не работают наушники в windows 10 🎧
- Не работают наушники в определенной программе
- Не установлены кодеки
- Параметры биоса
- Пару слов о аудио-разъемах
- Поиск и исправление битых секторов жесткого диска
- Поломка звуковой карты
- После обновления драйверов
- После переустановки виндовс
- Причины отсутствия
- Проблема с драйвером
- Проверка аудиовходов и выходов через диспетчер устройств
- Работоспособность наушников
- Регуляторы громкости
- Софт, связанный с аудио
- Устранения проблемы с драйверами
- Устройства воспроизведения
- Устройства записи и воспроизведения
- Чистка компьютера от вирусов
- Штекер
Что делать, если на компьютере нет звука
Доброго времени!
Согласно народным поверьям, когда мы лишаем себя чего-то, мы часто больше ценим самые незначительные вещи.
То же самое касается и звука; пока он находится на компьютере, никто его не замечает, а значит, трагедия уже произошла.
В этой статье я хочу рассмотреть наиболее типичные из них и привести скриншоты решений (что делать или куда нажать) для каждого. В 2009 году компания Sparrows-Mobile сослалась на статью The Verge «Гигант» о том, как люди не могут установить драйверы аудиокарты без замены колонок или переустановки Windows в сценарии к фильму «Секретные материалы».
В подавляющем большинстве случаев вы можете устранить звук самостоятельно, без профессиональной помощи (спасибо хоть на этом!) .
И так, переходим к делу.
Если звук вашего компьютера слишком тихий (т.е. он есть, но слабый!) — советую следовать этому руководству.
Почему исчез значок звука
Возможно, он был перемещен в скрытые значки панели вкладок. Необходимо нажать на маленький треугольник в правом нижнем углу.
Возможно, значок был скрыт, что является альтернативным вариантом. Верните его, выполнив следующие действия:
- Щелкните правой кнопкой мыши на панели задач. Выберите Свойства > Настроить…..
- Найдите нужный значок в списке значков и выберите Показать значок и сообщения рядом с ним. Нажмите OK.
Что делать, если нет звука на компьютере
Все причины молчания перечислены в порядке возрастания популярности автора.
👉 Важно!
В Windows есть мастер, который может автоматически исправить все проблемы со звуком. По моему мнению, его следует запустить хотя бы один раз, прежде чем разбираться самостоятельно.
Для этого просто щелкните правой кнопкой мыши на значке звука в трее.
Выберите в меню пункт «Устранение неполадок аудио». Затем мастер проведет вас по этому пункту.
Неполадки с звуком
Аудиокарта
В качестве первого шага по устранению неполадок крайне важно проверить, правильно ли установлена ваша аудиокарта.
- Перейдите в раздел «Система и безопасность» в панели управления.
- Нажмите «Диспетчер устройств» в разделе «Система» и введите пароль администратора, если появится запрос.
- В новом окне дважды щелкните «Драйверы звука, видео и игр». Убедитесь, что звуковая карта указана в списке. Пример выделен на изображении — AMD High Definition Audio Device.
- Если звуковая карта не отображается, обратитесь к руководству по эксплуатации компьютера для ее переустановки. Дважды щелкните, чтобы открыть окно Дополнительная информация и просмотреть состояние устройства.
- Вы можете отключить его, в этом случае рядом со значком появится стрелка вниз.
- Выберите вкладку «Драйвер». Здесь вы можете запустить вкладку, нажав соответствующую кнопку.
В наушниках/колонках
Причин возникновения этой проблемы может быть несколько:
- Настройки воспроизведения . Вам необходимо установить желаемый источник вывода (устройство по умолчанию) в разделе «Устройства воспроизведения».
- Выберите панель аудиовыхода (передняя или задняя). Выше мы дали ответ о том, как выбрать переднюю панель. На ноутбуке эта проблема обычно не возникает, так как там только одна панель.
- Неисправный кабель наушников/динамиков. Проверьте, действительно ли устройство подключено. Если с точки зрения программного обеспечения все в порядке, скорее всего, повреждены кабели.
Видео по теме:
Источник
Вирус изменил настройки громкости
На самом деле, не все, но многое. Они, несомненно, могут отключить звук (или испортить его).
Например, вирусы могут повредить файл драйвера, создать конфликт и остановить работу звука (вирусы также могут повредить аудиокодек).
Я рекомендую вам сделать следующее:
- Проверьте компьютер полностью обновленным антивирусом с актуальными базами (о лучших я писал здесь ->);
- Затем проведите проверку системы с помощью специальных инструментов, о них я рассказывал здесь. Дело в том, что не все вирусы можно удалить с помощью классического антивируса. Но, предприняв определенные шаги (используя специальные инструменты), вы можете очистить всю оставшуюся «грязь» с вашего компьютера 👌.
Антивирус Касперского проверяет компьютер
Важно!
В частности, обновление потребуется после дезинфекции компьютера от вирусов и переустановки аудиодрайвера.
Восстановление ос windows
Если на компьютере установлены контрольные точки, средство восстановления Windows иногда может восстановить звук.
- У вас был звук несколько дней назад, затем вы установили какое-то программное обеспечение, после чего звук пропал;
- Вы обновили драйверы, перезагрузили компьютер, после чего звук пропал;
- Вы заразились вирусом;
- Вы случайно удалили что-то или изменили какие-то настройки в Windows и т.д.
Если сбой произошел из-за ошибки программного обеспечения, необходимо провести восстановление.
Меры по порядку:
В моем компьютере есть свойства.
Нажмите на ссылку «Дополнительные параметры системы» (номер 1 на скриншоте ниже) в окне «Система» с правой стороны, затем выберите опцию «Восстановление».
Дополнительные настройки системы
Затем следуйте инструкциям мастера. В процессе восстановления необходимо выбрать точку на компьютере (установите флажок «Показать другие точки восстановления», чтобы увидеть все; см. снимок экрана ниже).
Выбор точки восстановления
В своей предыдущей инструкции я рассказал о том, как восстановить Windows 10.
Windows 7 и 8 восстанавливаются точно так же, если вы понимаете, о чем я!
Выполнение отката
Когда аудиоустройство не обнаруживается на компьютере, последний вариант — откатить его назад. Хотя эта операция полностью удаляет данные, бывают случаи, когда это единственный способ исправить ошибку.
Совет. Создавайте резервные копии больших файлов, чтобы сохранить их.
Для получения отката нужно:
- Перейдите в раздел «Восстановление».
После этого необходимо следовать инструкциям, которые появятся на экране. После этого ошибка «Аудиоустройство не обнаружено» может быть устранена.
Диагностика системы
Интересно, было бы неплохо начать с этого. Но все в порядке.
Левая кнопка мыши указывает на проблемы со звуком на динамике.
Драйвера звуковых устройств
( Windows 10) Выберите Диспетчер устройств с помощью правой кнопки мыши.
Или создать на компьютере devmgmt.msc
Должно быть одно или несколько работающих звуковых устройств. Проблема заключается в установке драйверов.
Обычно я удаляю все звуковые устройства и позволяю компьютеру найти их и установить самые последние драйверы.
Запуск средства устранения неполадок со звуком
Обычный владелец компьютера не может точно определить причину ошибки. Для диагностики проблем со звуком сначала необходимо воспользоваться встроенным средством устранения неполадок. Если ошибка не критична, ее устраняет инструмент, подобный этому в Windows 10.
Для запуска средства требуется:
- Откройте «Настройки» в меню «Пуск».
- В разделе «Обновления и безопасность» выберите подзаголовок «Устранение неполадок».
- Нажмите на значок «Воспроизвести звук» и запустите встроенный инструмент.
После выполнения операции посмотрите в системном трее, исчез ли крестик рядом со значком динамика. Это будет означать, что проблема решена. Осталось проверить работоспособность динамиков.
Звук отключен в bios (uefi)
Набор микропрограмм, известный как BIOS, позволяет Windows взаимодействовать с оборудованием.
Звуковую карту можно отключить в настройках BIOS (или в его более современной версии UEFI). Очень редко отключается в BIOS, которая включена по умолчанию.
- При случайном отключении, при небрежной настройке BIOS;
- При установке некоторых параметров по умолчанию (некоторые версии BIOS имеют специальные режимы, позволяющие добиться максимальной производительности — можно отключить дополнительные устройства, когда они работают);
- Сбой системы.
Здесь я упомяну несколько статей:
- Как войти в BIOS. Это первое, что необходимо сделать перед изменением настроек BIOS.
- Клавиши для входа в BIOS (большая таблица).
Предположим, что вы уже получили доступ к BIOS.
Дополнительные настройки, такие как Advanced или Audio, можно найти в BIOS. С помощью нескольких щелчков мыши можно быстро перемещаться по всем вкладкам:
Найти линию (т.е. звуковую карту), где отключен звук, — это конечная цель. Что означает эта функция (которая зависит от версии BIOS)?
В BIOS Phoenix Bios звуковая карта включена.
Линия с аудиоконтроллером должна находиться в режиме «C».
- Включено — означает, что звуковая карта работает;
- Авто — означает, что карта запустится автоматически, в автоматическом режиме.
Звуковая карта неактивна и отключена, если она находится в режиме Disabled.
Звуковая карта в BIOS (Enabled!)
Важно!
Не забудьте сохранить настройки в BIOS после внесения изменений. Для этого обычно используется кнопка F10 (Save and Exit).
Звуковые карты
Вы должны выбрать, какую звуковую карту использовать, если в компьютере установлено несколько звуковых карт. Хорошей идеей будет отключение ненужных. Это идеальный вариант. Отключив в Vios, вы можете удалить ненужные функции BIOS.
Кабели
Проверьте все кабели, если компьютер говорит «Динамики не подключены». Убедитесь, что динамики получают питание и что соединения надежны:
- Попробуйте включить динамики на другом компьютере и убедитесь, что они работают. Проблема может заключаться в кабеле, соединяющем ПК и устройство вывода звука (возможно, это также соединение между ПК и телевизором через hdmi).
- Если звук также отсутствует, замените/отремонтируйте кабель.
Как исправить проблему
Редко когда проблема, из-за которой компьютер не распознает аудиоустройство, может быть устранена за пять минут. Пользователю часто приходится взвешивать несколько вариантов, чтобы найти решение. Здесь очень важно начать с самых мощных инструментов, прежде чем прибегать к радикальным мерам.
Компьютер пишет — динамики не подключены
Убедитесь, что колонки правильно подключены к блоку питания компьютера и розетке. Воспроизводящее оборудование отключено от сети. Не подключены наушники или колонки, согласно значку звука на зависшем экране. В разделе «Устройства воспроизведения» содержатся инструкции по их включению.
Куда подсоединять
Сначала следует подключить заднюю панель к разъему. При сборке ПК выходы на переднюю панель часто подключаются неправильно.
Посмотрите на маркировку на разъемах для наушников и микрофона!
Розовое — вход. Туда микрофон.
Зелёный выход на наушники.
Выходные разъемы — это два других. По сути, вы можете установить любой разъем по своему усмотрению. Разъем для наушников обычно черного цвета.
Лучше всего следовать правилам, потому что система иногда распознает, что вставлено, и меняет тип слота.
Лечение файлов системы
Если ни одно из ранее описанных решений не помогает устранить проблему Windows 10, пользователь вынужден прибегнуть к значительному отключению операционной системы. Если проблема не исчезла, единственным способом ее устранения является восстановление системных файлов.
- Нажмите одновременно клавиши «Win» и «R».
- Введите «cmd», чтобы открыть командную строку.
- Вбейте команду «sfc/scannow».
- Нажмите клавишу «Enter».
Меню «Выполнить» является способом запуска CS по умолчанию. Введите соответствующий запрос в строку поиска Windows 10. Содержимое внутреннего файлообменника начнет проверяться командой Alpha на наличие поврежденных файлов.
На передней панели
Алгоритм работы:
- Проверьте соединение между передней панелью и материнской платой.
- Обновите драйвер. Измените настройки BIOS ( BIOS Setup > FRONT PANEL TYPE > выберите AC97).
- Измените настройки разъема:
Настройка микрофона на звуковой карте
Для настройки микрофон должен быть подключен, иначе он не будет виден. Для этого штекер микрофона вставляется в область розового цвета. После этого откроется «Realtek HD Sound Manager». Выберите цветной динамик, щелкнув мышью или выбрав соответствующий значок на панели уведомлений.
Ползунки в главном окне следует использовать для регулировки уровня записи и усиления микрофона. Усиление должно быть не более 20,0 дБ для предотвращения искажений. Флажки «Шумоподавление» и «Подавление эха» должны быть установлены.
Настройка устройств воспроизведения
Настройки для устройств ввода и вывода, включая аудиооборудование, в Windows 10 обширны. Они бывают в активной или пассивной форме. В данной ситуации рекомендуется включить их принудительно. Для этого необходимо:
- Нажмите на значок динамика PCM в системном трее.
- Выберите «Устройства воспроизведения».
- В разделе «Чтение» нажмите на команду «Проблема».
- Нажмите на кнопку «Активировать».
Можно установить флажок «Показывать отключенные устройства». Если этого не сделать, отключенный динамик просто исчезнет из списка.
Настройки в bios
Если аудиокарта была отключена или заводские настройки BIOS были утеряны, звук может перестать работать. Чтобы устранить проблему, необходимо зайти в BIOS.
- Компьютеры разных компаний имеют разные способы выполнения этой задачи. Проверьте руководство по эксплуатации вашего компьютера, чтобы узнать, что подходит именно вам. Обычно при запуске нужно удерживать определенную клавишу (Del, F9, F12).
- После запуска BIOS выберите «BIOS Setup». В новом окне выберите звуковую карту с помощью клавиш со стрелками на клавиатуре, нажмите Enter и выберите «Включено». Снова нажмите Enter. Сохраните настройки. Перезагрузите компьютер.
Наушники – аналоговое устройство
Драйвера реалтека тоже грешат этим — указывают тип выхода и могут указать «цифровой». Необходимо указать «аналоговый».
В нашей виндовс 10: Win I (параметры) – Система – Звук
Опции. Звук. Динамики Вам не придется ждать, пока начнет воспроизводиться звук при выборе цифр в гарнитуре.
Также присутствует кнопка «устранение неполадок» и ссылка на управление аудиоустройствами.
Не работает передняя панель для наушников на компьютере с windows 10
На переднюю панель наушников в новых операционных системах иногда поступают жалобы от пользователей, что она сломана. Это может быть аппаратной или программной проблемой. Если во втором случае разъем для наушников на передней панели можно отремонтировать, то в случае его физической поломки вам придется обратиться к специалисту.
Установка Realtek Manager необходима для правильной работы Windows 10 с разъемами для наушников и микрофона на передней панели. На панели задач, в меню «Пуск», в панели управления или в окне Realtek Manager можно увидеть значок Realtek Manager.
Перейдите в «C:Program Files RealtekAudioHDA» и найдите файл «RThDVCPpl.exe», если наушники ноутбука не работают, а менеджер недоступен. После его запуска появится окно с настройками аудиоустройства.
Чтобы наушники на ноутбуке под управлением Windows 10 работали правильно, необходимо зайти на вкладку «Динамики» и настроить дополнительные параметры устройства.
Откроется небольшое окно. Здесь нужно поставить две отметки: «Разделить все выходные гнезда в качестве независимых входных устройств» и «Отключить определение гнезда на передней панели».
После выполнения этих настроек наушники в Windows 10 будут работать правильно. Если звук по-прежнему отсутствует, это может означать, что разъем имеет физические повреждения или отсутствуют драйверы. В такой ситуации обновите аудиодрайвер или откатите его до более ранней версии.
- Найдите аудиоразъем. Убедитесь, что он подключен к правильным контактам на материнской плате и что провода не деформированы. Для подключения передней панели можно использовать два типа гнезд: AC’97 и HD Audio, отдельные гнезда с точной маркировкой. Важно учитывать этот момент.
- Тип AC’97 сегодня почти не используется, но стандарт HD Audio (High Definition Audio) очень распространен. На материнской плате разъем для подключения HD Audio на передней панели обычно обозначается буквой, например F_Audio.
- Однако если такого разъема нет или у вас есть колодки с разными обозначениями, в инструкции к плате или ноутбуку должна быть схема подключения.
- Если вы правильно подключили все разъемы к компьютеру, система должна увидеть подключенный гаджет.
Существует также способ включения фронтальных звуковых разъемов через настройки BIOS. Чтобы выполнить следующие шаги, стоит выполнить ряд действий:
- Перезагрузите компьютер и загрузитесь в BIOS (нажмите F1 Del, могут быть и другие комбинации). Найдите раздел «Advanced», затем пункт «On-board devices configuration».
- Опция, отвечающая за звук передней панели, называется «Front Panel Type». В разных версиях BIOS он может быть подписан как «Front Panel Support Type», «High Definition Front Panel Audio» или «Legacy Front Panel Audio». По умолчанию для этого параметра установлено значение «HD Audio». Его следует изменить на «AC97».
- После сохранения и перезапуска системы проверьте, работают ли наушники или динамики, подключенные к передней панели.
Важно: Измените значение «HD» на «AC97», если оно установлено в BIOS.
Стоит произвести дополнительные настройки через «Панель управления», если после этих изменений наушники по какой-то причине не работают.
- Нажмите «Пуск», «Панель управления», «Звук».
- На вкладке «Воспроизведение» убедитесь, что по умолчанию установлено значение «Динамики». Аналогично, на вкладке «Звук» по умолчанию должен быть установлен «Микрофон».
- Далее щелкните правой кнопкой мыши на пустом месте и установите флажки «Показывать отключенные устройства» и «Показывать отключенные устройства».
- На вкладке «Воспроизведение» щелкните правой кнопкой мыши на активном устройстве и выберите «Свойства». В разделе «Общие» просмотрите список разъемов. Там должен быть пункт «3,5 мм разъем передней панели».
Снова подключите гарнитуру к компьютеру после внесения необходимых изменений в систему.
Если способы подключения наушников к ноутбуку под управлением Windows 10 не помогли решить проблему, стоит проверить разъем на наличие повреждений. К кому обратиться, подскажет мастер.
Источник
Не работает служба windows audio
Windows предлагает огромное количество служб, одна из которых предназначена для работы со звуком. Она называется Audio, и обычно она включена (хотя иногда она отключается при сбое системы или заражении системы компьютерным вирусом).
Чтобы проверить, включен ли он в вашем браузере. Enter, удерживая нажатыми клавиши Win R и Win (см. пример на скриншоте ниже).
Открываем службы – services.msc (универсальный способ)
После этого появится список служб, которые необходимо найти и открыть. Обратите внимание на эти два момента при открытии окна служб:
- Служба должна быть запущена (статус: запущена, см. скриншот ниже)
- Тип запуска должен быть установлен на «автоматический». Если это не так, исправьте настройки, сохраните их и перезагрузите компьютер (ноутбук).
Проверка службы Windows Audio / Кликабельно
Не работают наушники в windows 10 🎧
Идём и всё проверяем
Не работают наушники в определенной программе
Откройте микшер громкости, нажав левую кнопку мыши на динамике рядом с часами. Кроме того, у вас есть контроль над каждым приложением. Я часто отключаю звук в определенных программах. Вот как выглядит Viber, когда он отключен.
Не установлены кодеки
В некоторых обстоятельствах в проблеме со звуком могут быть виноваты кодеки. Особенно советую обратить на это внимание при воспроизведении мультимедийных файлов (музыки, фильмов и т. д. ). ).
Параметры биоса
Редко, но бывает, что BIOS отключает звуковую карту. Установите Enable на карте.
Пару слов о аудио-разъемах
Если вы купили новый ноутбук или разобрали системный блок, я бы отнес основную причину проблем со звуком компьютера именно к этому.
Как правило, старинный системный блок имеет три аудиоразъема:
- Вход (in) — выделено синим цветом. Он используется для подключения устройств, которые могут передавать звук на компьютер: ТВ-тюнер, плеер и т.д. ;
- Выход (out) — обычно зеленый. Используется для вывода звука, вы подключаете колонки, наушники и т.д.;
- Микрофон (розовый или красный). Я думаю, что здесь нечего комментировать…
Звук может воспроизводиться в двух- или четырехканальном режиме. В данном случае оранжевый порт подключен к сабвуферу.
В последнее время многие пользователи в спешке подключают динамики к неправильному разъему. Разумеется, в этом случае звука не будет.
Я предоставил фотографию (см. выше), на которой разъемы расположены на видном месте, но редко видны на большинстве компьютеров; я очень надеюсь увидеть едва заметную гравировку.
Что касается ноутбуков (и вообще новых технологий), обратите внимание, что разъемы для гарнитуры встречаются все чаще. Для колонок (наушников), микрофонов и магнитофонов они имеют один вход.
Специальный значок для разъема гарнитуры — «наушники с микрофоном». 👇
Обычные наушники (или динамики), подключенные к разъему гарнитуры, скорее всего, не будут издавать никакого звука*.
При наличии аналогичного разъема имеется два выхода:
В помощь!
![Почему нет звука на компьютере [решение]](https://ocomp.info/wp-content/uploads/2022/12/Odin-vhod-audio.gif)
Что делать, если имеется только один вход для микрофона и наушников?
Поиск и исправление битых секторов жесткого диска
Проблема может быть решена с помощью дополнительных команд в командной строке. Команда «chkdsk C: /f/r», в частности, используется для выявления и решения проблем, связанных с жестким диском. Введите следующие запросы.
Поломка звуковой карты
Звуковая карта — это надежный гаджет, да. В любом случае вероятность выхода их из строя гораздо ниже.
Во время работы звуковой карты могут возникать следующие проблемы:
- Молния (хотя этого боятся только люди старшего поколения, но это правда. Особенно если ваша сеть не заземлена);
- Пайка: если ваш сосед — паяльщик и часто что-то паяет, то вам не очень повезло. Дело в том, что пайка вызывает скачки напряжения — это очень вредно для оборудования. Совет прост: купите качественный инвертор (сетевой фильтр, чтобы раз и навсегда исключить скачки напряжения в сети).
- Некачественный источник питания.
Как определить сгоревшую звуковую карту
- Если она сгорела у вас на глазах — скорее всего, вы почувствуете запах гари, может быть легкий «дымок»;
- Попробуйте 👉 открыть BIOS — если он не обнаружит там карту (и вы не увидите ее название) — это плохой знак и обычно указывает на то, что звуковая карта не подключена или неисправна;
- Вы также можете использовать 👉 диспетчер устройств — если администратор вообще не видит звуковую карту, есть большая вероятность, что она неисправна. Вы можете проверить/подтвердить это в сервисе (или подключив карту к другому компьютеру).
Простое и быстро решение
Следует отметить, что сейчас доступны недорогие внешние звуковые карты с портом USB.
Они выглядят одинаково, почти как флэш-накопители.
Эти звуковые карты можно подключить к USB-порту любого компьютера или ноутбука и получить высококачественный звук (многие из них превосходят встроенную звуковую карту).
3 D Sound — это базовая внешняя звуковая карта.
Дополнения в комментариях приветствуются.
Различные вопросы, связанные со звуком, будут подробно рассмотрены в этой статье.
Я ценю ваше терпение и желаю вам всего наилучшего!
Источник
После обновления драйверов
Нажмите кнопку «Откат» в разделе «Драйвер» в настройках аудиокарты. Система перезагрузится в работоспособное состояние. Такой подход поможет восстановить звук.
После переустановки виндовс
При переходе на Windows 7 Ultimate вы можете не воспроизводить аудио. Вы должны предпринять следующие действия:
Причины отсутствия
Звук может пропасть в Windows 7 по ряду причин:
- Регулировка или отключение регулятора громкости;
- Устройство не подключено или не установлено как «Устройство по умолчанию»;
- Сбой настроек BIOS;
- Проблемы со звуковой картой;
- Проблемы с драйверами;
- Проблемы с кабелем.
Проблема с драйвером
Все вращается вокруг драйверов; без соответствующего драйвера ни одно устройство не сможет функционировать.
Компьютер выключится, если аудиодрайвер отсутствует в системе (или если он больше не работает, был удален или поврежден). Чтобы убедиться в работоспособности драйвера, необходимо зайти в диспетчер устройств.
Для этого откройте панель управления, измените параметр большого значка на «Диспетчер устройств», затем нажмите OK.
Крупные значки диспетчера устройств
Далее проверьте наличие аудиоустройства, открыв раздел «Аудио, игровые и видеоустройства» (в моем случае это Smart Audio HD).
Звуковые, игровые и видеоустройства
Если у вас вкладки пустая, или вместо нее вы увидите значок восклицательного знака «Неизвестное устройство» (пример – ).
Вы не сможете использовать его, если на вашем компьютере нет аудиодрайвера. Его необходимо установить (обновить).
Кроме того, я не могу не порекомендовать инструмент Driver Booster, поскольку он способен автоматически обновлять драйверы и проводить тщательный анализ причин отсутствия звука. Ниже приведен скриншот ее окна:
Центр восстановления – исправить отсутствие звука / Driver Booster
Как обновить драйвера
Проверка аудиовходов и выходов через диспетчер устройств
Многие предпочитают искать ключ для устранения неполадок в диспетчере устройств, услышав сообщение «Выходные устройства не найдены». Тем не менее, иногда пользователи пытаются активировать звуковую карту или обновить ее драйверы; однако перед этим убедитесь, что аудиовходы и выходы включены.
Откройте DS, набрав «devmgMt.msc» в окне «Выполнить» или в контекстном меню значка «Пуск». Раскройте вкладку «Аудиовходы и аудиовыходы» в диспетчере устройств, установите курсор мыши на активный динамик и выберите PCM.
Работоспособность наушников
Телефон подключен к розетке. Они работают нормально.
Регуляторы громкости
Сначала необходимо изучить элементы управления. Их часто можно найти в правом нижнем углу экрана на панели задач. В пассивном состоянии значок звука выглядит как динамик с волнами, выходящими из него.
Возможно два варианта:
Чтобы решить проблему:
- Нажмите на значок и в появившемся окне управления отрегулируйте громкость на более высокий уровень, перемещая ползунок вверх по шкале. Если звук выключен, нажмите на кнопку под регулятором «Включить звук».
- Кроме того, вы можете проверить регулятор громкости в отдельных приложениях, например, в браузере. Для этого выберите «Микшер» после нажатия на значок динамика. Откроется окно с отдельными элементами управления; некоторые из них можно отключить. Выполните описанные выше действия.
Софт, связанный с аудио
- Драйвер, управляющий работой звуковой карты. Если драйвер отсутствует, то звук на компьютере отсутствует.
- Инструменты конфигурации: «Звук» в Windows и диспетчер звуковых устройств от производителей оборудования.
- Системные службы: Инструмент Windows для создания конечных точек аудио.
- Кодеки: набор динамических библиотек, необходимых для воспроизведения аудиофайлов определенных форматов. Некоторые аудиокодеки присутствуют в Windows изначально, другие устанавливаются по мере необходимости. Если некоторые кодеки отсутствуют, некоторые музыкальные файлы не будут воспроизводиться на компьютере, но все аудио не будет потеряно. Примеры кодеков: mp3, wma, aac и т.д.
Устранения проблемы с драйверами
Хотя сначала следует убедиться, что аудиоустройство включено, не помешает также проверить программное обеспечение звуковой карты. Неважно, работаете ли вы на ноутбуке или настольном компьютере.
- Запустите диспетчер устройств.
- Откройте вкладку «Аудио-, игровые и видеоустройства».
- Щелкните по названию звуковой карты с ПКМ.
- Нажмите «Включить», затем «Обновить драйвер».
Для знаний. Значок с восклицательным знаком — явный признак того, что требуются новые драйверы для звуковой карты.
Устройства воспроизведения
В некоторых компьютерах установлены звуковые карты. в частности, динамики и наушники. Динамики будут молчать, если выход настроен на наушники. Или, возможно, все аудиооборудование по какой-то причине было отключено.
Подробные инструкции о том, что и как делать
- С помощью кнопки «Пуск» перейдите в «Панель управления».
- Выберите «Оборудование и звук», затем «Звук».
- Или нажмите на значок в правом нижнем углу экрана и выберите выделенную строку.
- Откроется окно с различными настройками. На вкладке «Воспроизведение» проверьте подключение нужного устройства. Рядом с ним должна стоять зеленая галочка и надпись «Устройство по умолчанию». Если он отсутствует, значок становится серым, а запись становится «Отключена».
- В этом случае щелкните правой кнопкой мыши на устройстве и выберите «Включить» или «Использовать по умолчанию».
- Если нужные колонки не появляются в списке, также щелкните правой кнопкой мыши в любом месте окна и выберите «Показать отключенные устройства». Повторите шаги по подключению.
- Готово. Проверьте.
Устройства записи и воспроизведения
Это динамики, наушники и микрофон. Главным виновником этого явления и одной из причин потери звука на компьютерах являются соединительные кабели. На эту тему у меня есть статья.
Чистка компьютера от вирусов
Если ваш компьютер заражен вирусом, гарнитуры и другие динамики могут перестать работать. Лучшие антивирусные программы для уничтожения «вредителей»
- Kaspersky;
- Avast;
- Web и другие.
Если владелец компьютера не может воспользоваться платным антивирусом, он может положиться на помощь встроенного защитника. Просто введите в строке поиска «Windows Defender» и выберите «запустить сканирование», чтобы получить доступ к системе.
В зависимости от объема свободного места на жестком диске тест системы займет от 20 до 40 минут. В конце теста станет ясно, какое программное обеспечение мешает работе ОС.
Штекер
Вам понадобится адаптер (который имеет два крючка на конце), если гарнитура имеет только один штекер.

![Почему нет звука на компьютере [решение] Почему нет звука на компьютере [решение]](https://overcomp.ru/wp-content/uploads/2022/07/net-zvuka-propal.jpg)