- ASROCK
- Разъемы питания процессора
- Разъем питания 3. 5″ дисководов
- LENOVO
- Подготовка к подключению
- Передняя панель
- Подключение кнопок питания и индикации
- Разъем Molex
- Условные обозначения разъемов кнопок и индикаторов
- Куда вставлять POWER SW на материнской плате
- Подключение интерфейса передней панели
- Подключение кнопок к материнской плате — советы и подсказки
- Разъем питания SATA
- INTEL
- BIOSTAR
- GIGABYTE
- Передняя панель компьютера
- Особенности подключения на платах Asus и Gigabyte (видео)
- Как подключить кнопку питания, перезагрузки, разъемы
- 24-контактный разъем питания материнской платы
- Подписи разъемов и цветовая маркировка
- FUJITSU SIEMENS
- FOXCONN
- Как подключить кнопку включения к материнской плате
- Подключение кнопки питания к материнской плате
- Разъемы дополнительного питания видеокарт
- Подключение кнопки запуска компьютера к «материнке»
- Подключаем кнопки корпуса к материнской плате
- Как подключить кнопку питания к материнской плате
- Как подключить кнопку питания к материнской плате поэтапно
- Подключение разъемов USB и 3,5 мм
- Правильное подключение кнопки питания компьютера
- Подключаем кнопку питания к системной плате
- Важная информация
- Подключение кнопок и индикаторов
- Подключение остальных компонентов
- Распиновка разъемов блока питания
- Кнопка включения (power)
- Как подключить кнопку питания на платах разных марок
- КАК ПОДКЛЮЧИТЬ МАТЕРИНСКУЮ ПЛАТУ К ПЕРЕДНЕЙ ПАНЕЛИ КОРПУСА
ASROCK
Подключение кнопок питания к материнской плате ASROCK происходит очень просто. На данный момент выпускаются два вида материнок (смотрим на картинку ниже). В первом случае обозначение идет как «PWRBTN#». Во втором случае смотрим на «PW+» и «PW-».

Разъемы питания процессора
Энергопотребление процессоров неуклонно росло последние 20 лет, что потребовало дополнительных разъемов питания для них. И в спецификациях ATX12V был введен дополнительный 4-контактный разъем питания процессора +12 В.

8-контактный разъем питания процессора
Несмотря на то, что 4-контактный разъем питания процессора рассчитан на максимальную мощность до 288 Вт (при использовании контактов Plus HCS), в спецификации EPS12V версии 1.6, появившейся в 2000 году, был представлен 8-контактный разъем питания процессора. Первоначально этот разъем использовался в серверах с серьезными нагрузками на систему питания, но впоследствии перекочевал и в обычные ПК.


Сегодня даже на бюджетных материнских платах мы встречаем именно этот разъем, который теоретически может подать на питание процессора мощность до 576 Вт.
4-контактный и 8-контактный разъемы совместимы между собой. Если на вашем БП есть только 4-контактный кабель питания, он подойдет в 8-контактный разъем на материнской плате. А 8-контактный кабель, соответственно, подойдет в 4-контактный разъем.

Значения передаваемой мощности выглядят просто фантастически, но вы должны понимать, что это теоретическая мощность. На практике производители топовых материнских плат, ориентированных на разгон, ставят два 8-контактных разъема питания процессора. Например, на MSI MEG Z490 ACE. Увеличение контактов разъема и сечения проводов приводит к снижению их нагрева и, как следствие, к безопасной работе.
Внимание! При подключении 8-контактных разъемов питания процессора и видеокарты нужно учитывать, что несмотря на то, что они не совпадают по скосам контактов, их вилки очень похожи. При определенном усилии можно воткнуть вилку питания процессора в разъем на видеокарте и наоборот. Это приведет к замыканию и выходу оборудования из строя.
Разъем питания 3. 5″ дисководов


Еще один разъем, уже практически не встречающийся на новых БП. Ранее использовался для питания дисководов 3.5″ и некоторых карт расширения.
LENOVO
У Леново может быть дополнительный блок коннектора, который идет в комплекте с материнской платой. Если его нет, то нумерация идет слева направо – от 1 до 14. Аналогично внизу идут нечётные от 1 до 13 и вверху четные от 2 до 14. Нас интересует девятый и одиннадцатый пин с надписями: PWR Switch + и PWR Switch -.


Подготовка к подключению
Предлагаем Вам ознакомиться с перечнем основных подготовительных этапов, которые значительно упростят процедуру подсоединения клавиш запуска и перезагрузки компьютера к его основной плате:


Передняя панель
Область расположения кнопок включения (power) и перезагрузки (reset), а также индикаторов питания, активности диска, сна и некоторых других на системном блоке называется передней панелью – front panel. На материнской плате ей соответствует контактная группа f_panel.
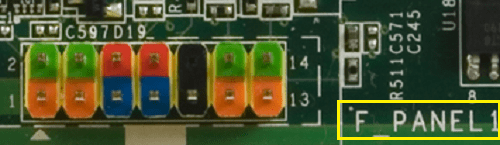
F_panel может выглядеть как на фото, где каждый контакт окрашен определенным цветом, а может быть однотонной. Количество и расположение штырьков на ней тоже неодинаково, поэтому схема подключения передней панели для материнских плат, например, Asus, не подойдет к платам Gigabyte и наоборот.
На некоторых моделях материнок контакты передней панели подписаны, что очень облегчает процесс сборки системного блока.
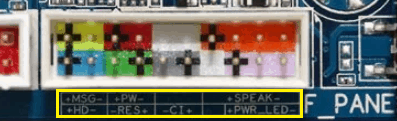
Но чаще всего они просто отмечены порядковыми номерами, как на первой фотографии. В таком случае без инструкции не обойтись.
Подключение кнопок питания и индикации
В подключении передних кнопок и индикаций к материнской плате компьютера нет ничего сложного. Чтобы это сделать, необходимо:
Обратите внимание, что разъемы и штекеры, в большинстве случаев, защищены от неверного подключения. То есть, соединить их друг с другом неправильно просто не получится, не поломав при этом контакты.
Разъем Molex
Начнем с самого древнего разъема, который почти без изменений дошел до наших времен, появившись у первых «персоналок». Это всем известный 4-контактный разъем, называемый Molex.


Сегодня сфера применения этого разъема сузилась до питания корпусных вентиляторов, передних панелей корпусов ПК, разветвителей и переходников питания видеокарт и накопителей. Например, переходников питания видеокарты «Molex — PCI-E 6 pin». Несмотря на то, что разъем выдает до 11 А на контакт, а значит, может дать видеокарте, в теории, 132 ватта мощности, использовать его стоит крайне осторожно.
Надо учитывать, что толщина проводов может не соответствовать такой мощности, а сами контакты могут быть разболтанными, с неплотной посадкой. В результате это чревато нагревом проводов, контактов и расплавлению изоляции.
Если вам обязательно требуется такой переходник, выбирайте модель с двумя разъемами Molex.

Обязательно проверяйте качество контактов переходника и вставляйте его надежно, до упора. Для защиты от неправильного подключения в разъеме предусмотрены два скоса.
Внимание! Несмотря на то, что скосы не дают воткнуть разъем другой стороной, при определенном усилии и разболтанных гнездах есть вероятность воткнуть разъем, развернутый на 180 градусов, что приведет к выходу из строя оборудования.
Условные обозначения разъемов кнопок и индикаторов
Чтобы было понятно, за выполнение какой функции отвечает конкретный провод, производители наносят на каждый мини-разъем следующие условные обозначения:
- Power SW (Power Switch) — разъем, который идет от кнопки питания (Power). Нажатием на эту кнопку запускается компьютер;
- Reset SW (Reset Switch) — разъем, идущий от кнопки принудительной перезагрузки компьютера;
- Power Led — коннектор индикатора включения/выключения ПК;
- HDD Led — провод, идущий от индикатора состояния жесткого диска ПК;
- SPEAKER — разъем для подключения системного динамика («пищалки»);
- HD Audio — микрофон и наушники;
- USB — коннектор USB-разъема.

Куда вставлять POWER SW на материнской плате
Всем привет! Сегодня у нас очередной интересный вопрос – как подключить кнопку включения к материнской плате и куда вставлять сам штекер. В первую очередь выключите системный блок и полностью его обесточьте – это можно сделать двумя способами: полностью выдернуть вилку из розетки или выключить тумблер на блоке питания. После этого снимаем боковую крышку, чтобы оголить материнскую плату и все внутренности системного блока.
На материнской плате должен находиться блок передней панели (Front Panel), который обычно находится в правом нижнем углу ближе к передней части системника. Вот сюда как раз и подключаются все выделенные коннекторы: включения, выключения, температурные индикаторы, наушники, микрофон и т.д. Сами провода должны идти от передней панели корпуса.
И далее вы можете столкнуться с некоторой проблемой. Если рядом с данным блоком подпись, то нужно от передней крышки системного блока просто подключить нужный штекер, который имеет ту же надпись.

Обычно коннектор имеет надпись «Power SW», на материнке же могут быть другие надписи: PSW, PWRSW, PWR, PWR BTN, ON/OFF. Помимо этого, есть также другие переключатели, которые нужно активировать:
- Reset – кнопка перезагрузки.
- PWR LED или PLED – индикатор питания.
- HD LED – индикатор жесткого диска.
- Speaker, SPK или SPEAK – это динамики.
- MIC – микрофон.
- Sleep, SLP – кнопка сна.
ВНИМАНИЕ! Коннектор «Power LED» – это индикатор питания, а не кнопка включения – не перепутайте. На материнке же также рядом с «PWR» будет стоять LED. Вообще если вы рядом видите три буквы «LED», то знайте – это индикатор, а не кнопка.
Далее просто идет обычное подключение по цветам. Если цветового обозначения нет, то переключатель питания подключается в любом положении, так как там идет обычное замыкание. Так что вы в любом случае подключите данную кнопку правильно.
Но надписи может и не быть как на картинке ниже. В таком случае я подготовил для вас универсальные инструкции для материнских плат, смотрим статью.
ПРОСЬБА! Если я какую-то материнскую плату не указал, то, пожалуйста, напишите об этом в комментариях, и я её добавлю. Если вы запутаетесь в схемах, то можете задавать свои вопросы в комментариях.

Подключение интерфейса передней панели
Если Вы внимательно изучили компоновку материнской платы своего компьютера, а также нашли все необходимые соединители и порты, то настало время сопоставить их между собой. Начать эту процедуру следует с коннекторов, которые отвечают за включение и перезагрузку системы. На их корпусах нанесены надписи «POWERSW» и «RESTARTSW» соответственно. Соединяем данные коннекторы со штырьками, возле которых присутствуют следующие обозначения: «PWRBTN»и «RESET».
Далее подключаем индикаторы работы компьютера. Необходимо найти соединитель «PLED –» и воткнуть его в соответствующий пин на плате. Коннектор, который подписан как «PLED +», подключаем рядом с предыдущим.
Индикатор, отображающий работу HDD, имеет разъем с подписью «HDDLED». Его необходимо воткнуть в штепсель «HDLED –».
Подключение кнопок к материнской плате — советы и подсказки
Самостоятельная сборка персонального компьютера — это не только интересное занятие, сравнимое с игрой в конструктор, но и отличный способ сэкономить приличную сумму (в сервисном центре данная услуга стоит в среднем 10% от стоимости всех комплектующих).
Дополнительной наградой за аккуратность и последовательность действий при выполнении работы станет идеально работающий компьютер и чувство гордости за свои достижения.
Сборка системного блока начинается с подключения к материнской плате основных компонентов ПК (видеокарты, жесткого диска, процессора, блока питания и т.д.).

На этом этапе вопросы возникают крайне редко, поскольку все разъемы и штекеры сделаны таким образом, что перепутать что-то местами или подключить не той стороной просто не получится.
Когда все «железо» скомпоновано, предстоит соединить с материнской платой сам корпус системного блока. На него выведены важные элементы управления и контрольные индикаторы.
Речь идет о кнопках включения питания (Power) и принудительной перезагрузки ПК (Reset), а также об индикаторах питания и работы жесткого диска.
От каждого из перечисленных элементов отходят провода с миниатюрными разъемами. Их необходимо надеть на соответствующие штекеры на материнской плате.
Разъем питания SATA


Стандартный разъем для питания HDD, DVD и 2.5″ SSD-приводов. Надежный и удобный разъем, воткнуть который другой стороной не получится из-за расположения специальных выступов. Ток, потребляемый HDD и SSD, довольно небольшой и беспокоиться о нагреве таких разъемов не стоит.
INTEL
У компании «Интел» может быть 12-ти и 10-ти пинные материнки, но расположение тумблера питания будет одинаковое. Просто подсоедините штекер к нужным двум пинам кнопки запуска.
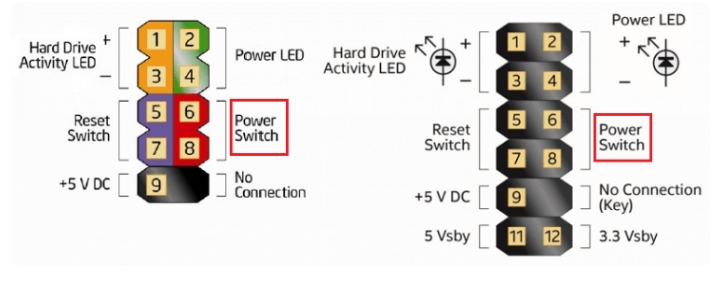
BIOSTAR
Выпускаются два вида материнок. В первом случае все понятно, и кнопочка имеет обозначение «ON/OFF». Во втором случае идет нумерация от 1 до 10. Нумерация идет таким образом, что внизу идут нечетные цифры (1, 3, 5, 7, 9), а вверху четные (2, 4, 6, 8, 10). Далее в табличке смотрим на 7 и 8 подключение с надписями «PWR_SW_P» и «PWR_SW_N».
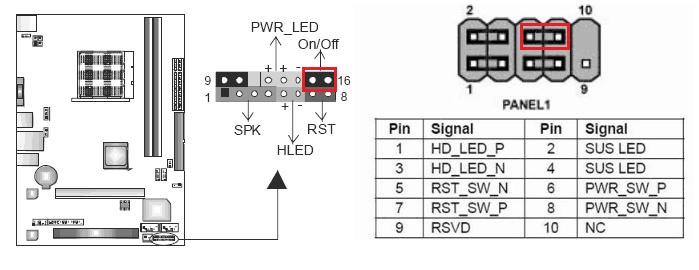
Компания ASUS выпускает два вида материнок с двадцатью и десятью коннекторами. В обоих случаях обозначение идет одинаковое – «PWR». Также не забудьте подключить «Reset» и «LED» панель.
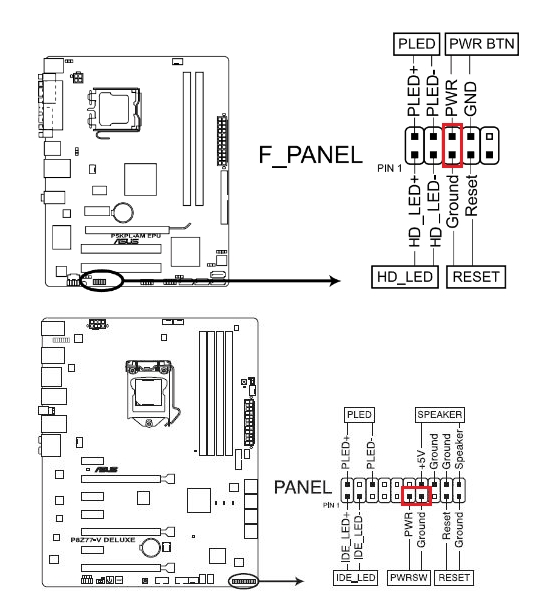
GIGABYTE
У «Гигабайт» схема схожа, как и у материнок ASROCK, обозначения будут такие: PW (+/-), PWRBTN или Power Switch.
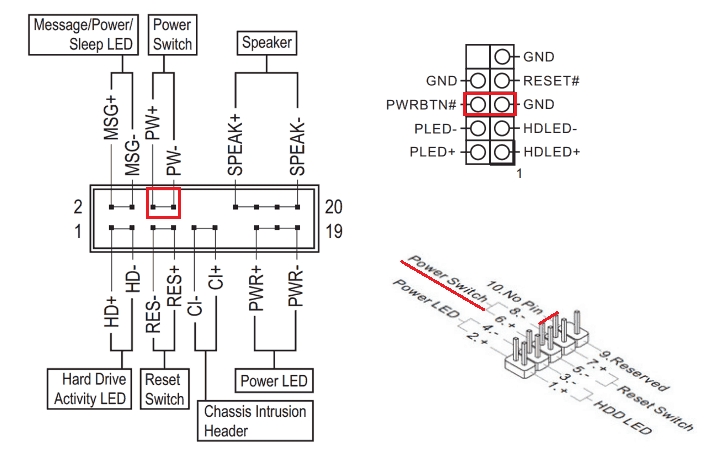
Передняя панель компьютера
В начале следует отметить, что от корпуса компьютера должно отходить несколько проводов. В простонародье из называют «пинами» от английского слова Pin, что означает «Штифт» или «Булавка». Провода корпуса компьютера миниатюрны, и они являются разъемами, в которые вставляются штекеры, расположенные на материнской плате компьютера.
Перед тем как приступать непосредственно к подключению передней панели компьютера к материнской плате, необходимо определиться с тем, какой провод за выполнение какой задачи отвечает. Чтобы это сделать, достаточно посмотреть на надписи, нанесенные на разъемы. На них можно обнаружить следующие обозначения:
Выше перечислены стандартные названия. Разъем, отвечающий за USB, может быть подписан – USB 2.0 и USB 3.0. Если они подписаны оба как USB, то определить разъем от более быстрого протокола передачи данных легко – он имеет больше входов.
Особенности подключения на платах Asus и Gigabyte (видео)
В предоставленном видеоролике очень наглядно показан процесс подключения к материнской плате кнопок питания и перезагрузки системы (на примере плат от таких производителей, как ASUS и GIGABYTE).
Как подключить кнопку питания, перезагрузки, разъемы
Сборка компьютера – это не только подключение крупных компонентов системного блока, таких как жесткий диск, видеокарта, процессор или блок питания. Во время сборки необходимо соединить с «внутренностями» компьютера и сам корпус. На корпус выведено несколько важных элементов. Как минимум, это кнопки питания и перезагрузки, а также, индикатор работы жесткого диска. Если речь идет о более продвинутых корпусах, то на переднюю панель могут быть выведены некоторые разъемы, в частности, USB и входы для наушников или микрофона. В рамках данной статьи мы расскажем, как подключить переднюю панель компьютера, чтобы все элементы на ней работали грамотно.
24-контактный разъем питания материнской платы
Этот разъем появился в спецификациях ATX12V 2.0 в 2004 году и заменил устаревший 20-контактный разъем. Он может обеспечить довольно серьезные мощности для питания процессора, видеокарты и материнской платы: по линии +3.3 В — 145.2 Вт, по линии +5 В — 275 Вт и 264 Вт по линии +12 В (при использовании контактов Molex Plus HCS).
Примечание. Контакты Molex сертифицированы на ток 6 А. Molex HCS — до 9 А. А Molex Plus HCS — до 11 А.


Подписи разъемов и цветовая маркировка
С фронтальной панели ПК идут несколько 2..3-хпроводных жгутов с разъемами. Отличить их можно по буквенной маркировке.

Внешний вид разъемов от устройств фронтальной панели.
Также разъем кнопки запуска компьютера может маркироваться другими способами:
- PWR;
- Power BTN;
- Power Switch;
- PW.
Единого стандарта здесь нет, поэтому производители могут применять и другие обозначения. Также не существует требований и к цветовой маркировке проводов, поэтому один провод от выключателя старта чаще всего белый, а второй может быть синим, красным, зеленым, реже желтым. Большого значения цветовая маркировка не несет, так как в данном случае полярность подключения неважна.

Распиновка разъемов блока питания компьютера по цветам и напряжению
FUJITSU SIEMENS
Ищем пины «Power On/Off». Смотрите и не забудьте подключить кнопку перезагрузки, сна, а также индикаторы, если они есть на корпусе.

Тут аналогично смотрим только по нумерации, и нас интересует шестое и восьмое подключение с надписью «Power Switch» — это и есть тумблер пуска.
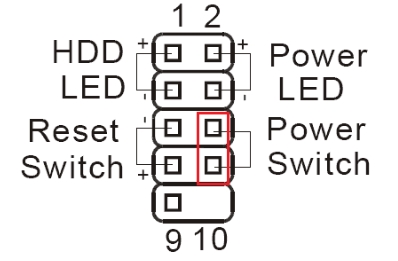
FOXCONN
Смотрим на «Power Switch» и подключаем к нужным пинам.
Как подключить кнопку включения к материнской плате

Штырьковые контакты кнопок, индикаторов, системного динамика и разъемов аудио выглядят одинаково, а каждый производитель материнских плат размещает их на своих изделиях по-разному. Сегодня речь пойдет о том, как правильно подключить кнопку включения компьютера к материнской плате и ничего не сжечь.
Подключение кнопки питания к материнской плате

При сборке компьютера или же иных манипуляциях может возникнуть надобность в первый раз или заново подсоединить элемент, управляющий подачей питания, в полагающийся разъём. В данной статье мы рассмотрим, как подключить кнопку питания к материнской плате.
Разъемы дополнительного питания видеокарт
В начале нулевых годов резко выросло энергопотребление видеокарт, что потребовало для них специальных разъемов питания, принятых в спецификациях ATX12V 2.x.
Спецификация PCI Express x16 Graphics 150W-ATX Specification 1.0 была принята рабочей группой PCI-SIG в 2004 году. Она представила 6-контактный разъем, который может давать видеокарте 75 Вт мощности. И еще 75 Вт берутся со слота PCI-E x16. Получившиеся в сумме 150 ватт достаточны для питания видеокарт среднего уровня, например, GeForce GTX 1650 SUPER.

Но этих возможностей питания быстро стало недостаточно и вскоре была принята спецификация PCI Express 2.0, которая дала уже 8-контактный разъем питания для видеокарт. 8-контактный разъем питания позволял передать 150 Вт мощности и вместе с 75 Вт, идущими со слота PCI-E x16, получалось 225 Вт, которых стало достаточно уже для производительных видеокарт.


Производители видеокарт обычно стараются разгрузить питание по слоту PCI-E x16 и обеспечить запас питания для разгона, поэтому видеокарты с потреблением 120 ватт и выше, например, GeForce GTX 1660 SUPER, все чаще оснащаются восьмипиновым разъемом питания.
Конструкция разъемов позволяет подключение 6-контактного кабеля питания в 8-контактный разъем. Но, скорее всего, потребуется специальный переходник, ведь в этом случае видеокарта по сигнальным контактам распознает, какой кабель подключен в разъем питания.
8-контактный разъем обычно делается разборным, что позволяет подключить его в 6-контактную колодку.
Вставить неправильно разъемы этого типа не получится: скосы на пинах расположены в строго определенном порядке. Но нужно подключать питание до упора — до защелкивания предохранительного язычка.
Подключение кнопки запуска компьютера к «материнке»
Самостоятельная сборка своего персонального компьютера иногда может затянуться на весьма длительное время. Если с подключением основных устройств к ПК все достаточно просто и понятно, то подключение материнской платы и кнопок или индикации может показаться весьма сложным процессом. Ниже мы рассмотрим все основные нюансы подключения данного узла к материнской плате.
https://youtube.com/watch?v=YL05vvQC1WA%3Ffeature%3Doembed
на материнской плате нужно отыскать посадочное место под коннекторы, которое называется портом и представляет собой набор штырьков – пинов (расположение порта зависит от особенностей самой платы, но его типичное местонахождение – это нижний угол «материнки»).
Чтобы выполнить правильно подключение кнопки включения к материнской плате, следует провести ряд подготовительных работ, а также подготовить необходимые инструменты.
Важно! Последнее обстоятельство не стоит игнорировать, поскольку конструктивные особенности некоторых системных плат не позволяют провести соединение, пользуясь только пальцами.
Подготовительные работы заключаются в ознакомлении с инструкцией к материнке. Если инструкция не шла в комплекте с ней, зная модель устройства (а она всегда написана на нём, чаще всего возле края или посредине, между слотами расширения), в Сети можно найти её электронный вариант. Инструкция укажет месторасположения мини-разъёма передней панели и покажет разводку его выводов в случае отсутствия надписей на материнке.
Из инструментов понадобятся:
- небольшой пинцет (для удержания коннектора от системного блока при его монтаже);
- отвертка с битой PH1 (для того, чтобы обеспечить доступ к передней панели корпуса, если возникнет такая необходимость).
Подключаем кнопки корпуса к материнской плате
Для правильного подключения кнопок Power и Reset к материнской плате нужно иметь под рукой инструкцию. На схеме платы необходимо найти информацию о месте расположения блока контактов.
В большинстве случаев производители обозначают его как «F_Panel», «Front Panel» или просто «Panel». Если инструкция затерялась, нужно просто внимательно осмотреть материнскую плату и отыскать на ней данную группу разъемов.

- Сначала подключаем к плате разъем кнопки включения питания Power SW (Power Switch). Место для него на материнской плате обозначено как «PWR_BTN». Поскольку это кнопка, а не индикатор, то полярность подключения кнопки питания к материнской плате значения не имеет. Шлейф кнопки питания можно подсоединить любой стороной.
- Далее подключаем кнопку принудительной перезагрузки Reset SW (Reset Switch). Место для данного разъема на материнской плате обозначено как «Reset» или «RESET_SW», оно расположено непосредственно под коннектором кнопки питания. В данном случае полярность также значения не имеет.
- Подключаем индикаторы системного блока к материнской плате
- Ориентируясь на схему из инструкции или условные обозначения, нанесенные на материнскую плату, необходимо подключить коннекторы индикации.
При подключении индикаторов важно соблюдать полярность, поскольку в противном случае они попросту не будут гореть. На самой плате указана полярность символами «+» и «-«.
Она также должна присутствовать и на разъемах. Если ее нет или не видно, то следует воспользоваться подсказкой: белый провод — это минус, цветной — плюс.
Место для коннектора индикатора включения/выключения ПК (Power Led ) на материнской плате обозначено как «PWR_LED» , для подключения разъема HDD Led — «HDD_LED» .
Аналогичным образом к материнской плате подключаются и другие разъемы, идущие от корпуса системного блока — SPEAKER, HD Audio и USB.
Как подключить кнопку питания к материнской плате
При сборке ПК одной из самых важных составляющих является подключение корпуса к материнской (или системной) плате. Важным оно является потому, что, каков бы ни был мощный и дорогой ПК, он останется просто предметом интерьера, если его не смогут включить.
Именно на корпусе располагаются все жизненно важные органы управления и индикаторы работоспособности ПК. Правильное подключение кнопок и индикаторов позволит пользователю управлять работой ПК и получать хоть и простое, но надежное подтверждение её корректности.
Из располагающихся на корпусе органов управления, одним из самых важных является кнопка включения компьютера, или устройство включения электропитания.
Часто расположения мест присоединения тех или иных переключателей и средств индикации могут отличаться в зависимости от выбранных компьютерных комплектующих. Причем, это может зависеть не только от производителя, но и от конкретной модели того или иного блока в составе ПК.
Данная статья подскажет, как подключить кнопку питания к материнке.
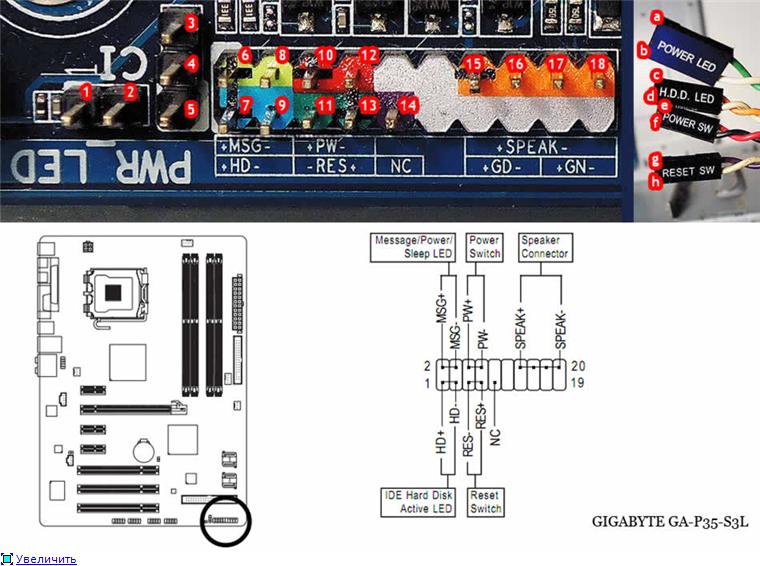
Как подключить кнопку питания к материнской плате поэтапно
Инструкция по подключению схемы управления электропитанием выглядит следующим образом:
- На материнке следует найти системный мини-разъём, как правило, представляющий собой два ряда штырей, по 10-12 в каждом, с характерными надписями. Чаще всего этот разъём располагается в нижнем правом углу платы.
- На разъёме следует найти расположение переключателя питания.
- В корпусе (часто возле передней панели) следует найти провода с коннекторами для соединения индикаторов и различных переключателей и выбрать среди них разъём включения питания.
- Присоединить коннектор включения питания от корпуса ПК к контактам мини-разъёма на материнке.
Для того, чтобы не ошибиться с обозначением «ножек» разъёмов, рассмотрим типичные способы их обозначения на современных комплектующих.
https://youtube.com/watch?v=UwVzWK3-kN4%3Ffeature%3Doembed
Подключение разъемов USB и 3,5 мм
Подключая разъемы в передней панели компьютера, необходимо руководствоваться такими же правилами: поиск места для подключения в инструкции и последующее соединение штекера с разъемом. Обратите внимание, что далеко не всегда на материнской плате может найтись место для подключения переднего разъема USB 3.0. Если его включить некуда, придется оставить неподключенным.
Стоит отметить, что разъемы для подключения звуковых выходов могут входить в общий блок с передней индикацией и кнопками включения, а могут находиться отдельно на материнской плате. USB разъемы всегда находятся отдельно, и место их подключения на материнской плате подписано обозначениями F_USB, JUSB или USB 3.0. Первые два варианта характерны для разъема USB 2.0, который подключается посредством 10 контактов, тогда как разъем 3.0 требует 20 контактов.
Ошибиться в процессе подключения кнопок, разъемов и индикаций с передней панели довольно сложно. Главное при выполнении данных работ – аккуратность, поскольку шкетеры для передних разъемов на материнской плате очень тонкие, и лишнее усилие может вывести их из строя.
Правильное подключение кнопки питания компьютера
Если у вас возникла необходимость в подключении кнопки питания компьютера, то в данной статье этот вопрос будет рассмотрен довольно подробно.
Итак, для того, чтобы правильно подключить кнопку включения компьютера на системном блоке к материнской плате необходимо выполнить 3 действия:
- Найти штекер кнопки в общем жгуте проводов корпуса по маркировке;
- Найти контакты для кнопки включения на материнской плате;
- Вставить штекер кнопки питания на соответствующие контакты материнской платы.
Находим в корпусе жгут проводов, идущий от передней панели или сверху корпуса. Выглядит он примерно вот так:

Контакты кнопки включения компьютера
Как видите каждая пара проводов оконечена двух контактным разъемом, который подписан.
Нас интересует разъем с надписью “Power SW”. Также может иметь названия “Power BTN”, “Power Switch”, “PW”.
Теперь, когда фишка кнопки включения найдена, нужно найти куда ее вставлять на материнской плате.
Для этого внимательно осматриваем материнскую плату, а точнее ее правый нижний угол, так как в 90% случаев именно справа внизу и находятся контакты кнопки включения, кнопки перезагрузки, а также световой индикации.
На заметку! Компьютер можно включить и без кнопки включения. Для этого достаточно замкнуть отверткой контакты кнопки “Power SW”.
Выглядят они вот так:

Контакты кнопки включения на материнской плате с подписями

Контакты кнопки включения на материнской плате без подписей
На первом фото видно, что каждая пара контактов подписана и вы, наверное, догадались, что нашу фишку кнопки включения с подписью “Power SW” (“Power BTN”, “Power Switch”, “PW”) нужно как бы надеть на соответствующие “ножки”, которые также подписаны.

Так выглядит подключенная кнопка включения
В большинстве случаев на материнской плате все контакты подписаны, как на первом фото, но бывают случаи, как на втором фото, кто этих самых надписей нет. Что делать в этом случае?
Сперва определяем модель материнской платы. Далее вбиваем в гугл ее полное название и переходим на официальный сайт производителя платы (почти всегда будет на первом месте в выдаче).
Находим инструкцию к плате и смотрим в ней схему подключения всех кнопок корпуса системного блока.

Инструкция со схемой подключения кнопки включения к материнской плате
https://youtube.com/watch?v=sk1YcynOCOw%3Ffeature%3Doembed
Подключаем кнопку питания к системной плате
Вся загвоздка процесса подключения состоит в том, что необходимый нам элемент находится среди полностью однообразных собратьев, и разобраться, кто из них кто, порой бывает очень сложно, особенно для новичков, тем более без инструкции. На изображении ниже вы можете увидеть панель подключения индикаторов и кнопок корпуса:

Именно среди этих штырей понадобится найти два нужных, чтобы подключить кнопку питания. Но не всё так грустно: современные материнские платы снабжаются подписями, а некоторые даже цветовым обозначением для того, чтобы пользователь не запутался. Только у старых или довольно специфических материнок может быть участок со штырями, которые совершенно не обозначены, однако более-менее приличные компании в таком случае подробно объясняют устройство данного сегмента в инструкции устройства.
Итак, для того чтобы подключить кнопку питания к материнской плате, совершите два простых действия:
Примечание: не у всех моделей материнских плат так понятно, и тем более в цветах, размечена панель подключения, но у всех «F_PANEL» любых производителей материнок есть общий принцип: если надпись по схеме лежит сверху, то нужные штыри сверху, если надпись снизу, то и штыри там же.

Вот, собственно, и всё. Вы успешно подключили кнопку питания к материнской плате, можете сразу её проверить и поменять контакты местами. Если компьютер не запустился через нажатие, значит, вы, скорее всего, спутали плюс с минусом или, что менее вероятно, диаметрально перепутали местоположение нужных штырей либо случайно воткнули штекер в «PWR_LED», который отвечает за индикацию включения, а не саму подачу питания. При необходимости извлеките дополнительную информацию из инструкции к вашей модели материнской платы.
Не бойтесь экспериментировать со штырями в случае, когда непонятно расположение искомых элементов на панели, ведь самое страшное, что может произойти – компьютер просто не запустится.
Из этого небольшого руководства вы узнали, как подключить кнопку питания к материнской плате. Это довольно легко, если не торопиться и изучить надписи на области «F_PANEL» на материнской плате или в крайнем случае обратившись к инструкции от материнки.
Важная информация
Для начала изучите внешний вид каждого свободного разъёма на системной плате, а также кабели для подключения компонентов передней панели. При подключении важно соблюдать определённую очередность, т.к. если вы подключите тот или иной элемент в не той очередности, то он может работать некорректно, не работать вовсе или нарушить работу всей системы.
Поэтому важно заранее изучить расположение всех элементов. Будет очень хорошо, если к материнской карте найдётся инструкция или другая бумага, объясняющая очерёдность подключения тех или иных компонентов к плате. Даже если документация к материнке на другом, отличном от русского языке, не выкидывайте её.
Запомнить расположение и название всех элементов несложно, т.к. они имеют определённый внешний вид и маркируются. Следует помнить, что инструкция, приведённая в статье, носит общий характер, поэтому расположение некоторых компонентов на вашей материнской карте может быть немного другое.
Подключение кнопок и индикаторов
Данный этап жизненно необходим для работы компьютера, поэтому его требуется выполнить в первую очередь. Перед началом работ рекомендуется отключить компьютер от сети, чтобы избежать внезапного скачка напряжения.
На материнской плате выделен специальный блок, который предназначен только для расстановки проводов индикаторов и кнопок. Он носит название «Front panel», «PANEL» или «F-PANEL». На всех материнских платах он подписан и расположен в нижней части, поближе к предполагаемому месторасположению передней панели.
Рассмотрим соединительные провода более детально:
- Красный провод – предназначен для подключения кнопки включить/выключить;
- Жёлтый провод – подсоединяется к кнопке перезагрузки компьютера;
- Кабель синего цвета отвечает за один из индикаторов состояния системы, который обычно светится при перезагрузке ПК (на некоторых моделях корпусов такого нет);
- Зелёный кабель предназначен для соединения материнки с индикатором питания компьютера.
- Белый кабель нужен для подключения питания.

Иногда красный и жёлтые провода «меняются» своими функциями, что может запутать, поэтому желательно перед началом работы изучить инструкцию.
Места для подключения каждого провода обычно обозначены соответствующим цветом или имеют специальный идентификатор, который прописывается либо на самом кабеле, либо в инструкции. Если вы не знаете куда подключить тот или иной провод, то подключите его «наугад», т.к. потом можно всё заново переподключить.

Для проверки корректности подключения кабелей, подключите компьютер к сети и попробуйте включить при помощи кнопки на корпусе. Если компьютер включился и все индикаторы горят – значит, вы правильно всё подключили. Если нет, то снова отключите компьютер от сети и попробуйте поменять провода местами, возможно, вы просто установили кабель не на тот разъём.
Подключение остальных компонентов
На этом этапе необходимо подключить коннекторы для USB и спикера системного блока. Конструкция некоторых корпусов не предусматривает данных элементов на передней панели, поэтому если вы не нашли на корпусе никаких выходов для USB, можете пропустить данный этап.
Места для подсоединения коннекторов находятся неподалёку от слота для подключения кнопок и индикаторов. Они тоже носят определённые названия – F_USB1 (самый распространённый вариант). Следует учитывать, что данных мест может быть более одного на материнской плате, но подключиться можно к любому. Кабели же имеют соответствующие подписи – USB и HD Audio.


Подключение провода USB-входа выглядит так: возьмите кабель с надписью «USB» или «F_USB» и подключите его к одному из разъёмов синего цвета на материнской плате. Если у вас версия USB 3.0, то придётся прочесть инструкцию, т.к. в этом случае придётся подключать кабель только к одному из разъёмов, в противном случае компьютер будет некорректно работать с USB-накопителями.

Аналогично нужно подключить звуковой кабель HD Audio. Разъём под него выглядит практически так же, как под USB-выходы, но имеет другую окраску и называется либо AAFP, либо AC90. Обычно находится рядом с местом подключения USB. На материнке он всего один.
Подключить элементы передней панели к материнской плате несложно. Если вы допустите в чём-то ошибку, то это можно исправить в любое время. Однако если не исправить это, компьютер может работать некорректно.
Непосредственно возле каждой группы контактов мини-разъёма (т.н. «пинов» от английского «pin»), выполняющих определенную функцию, приведено описание их назначения. Делается это для того, чтобы сборщики ПК не ошиблись, поскольку единого стандарта на расположение контактов мини-разъёма не существует.
Внимание! Часто функциональное назначение не только описывается, но и дублируется цветом пластмассовой части разъёма. Для устройств индикации также указывается полярность.
Употребляются следующие обозначения:
- POWERSW, POWER SWITCH, PSW, PSWITCH – пины разъёма кнопки включения;
- RESET, RESETSW, RST, RESTART – пины для перезагрузки компьютера;
- POWERLED, PWLED, PLED, POWERON, PON – выводы для индикации наличия электрического питания (работоспособности или включения ПК) на системной плате;
- HDDLED, HDLED, HLED – выводы индикации обращения к жестким дискам;
- SPEAKER, SPK, SPEAK – выводы для присоединения системного динамика.
На материнской плате существуют и другие контакты для подключения, но они, как правило, находятся отдельно от выше описанных.
Распиновка разъемов блока питания


Кнопка включения (power)
От кнопки включения на передней панели системного блока отходит 2 проводка, которые заканчиваются прямоугольным коннектором с двумя отверстиями и надписью «POWER SW» (Power switch). Не путайте его с коннектором «POWER LED», последний предназначен для подключения индикатора питания компьютера.

Коннектор «POWER SW» соединяется с парой контактов на f_panel, которые на схеме подключения подписаны точно так же. На некоторых схемах Power switch обозначается как PSW, PWR, PWR BTN, PWRSW или ON/OF.
Контакты передней панели имеют полярность, то есть один из пары проводников подключается к выводу «+», а второй – к «-». Разъем Power switch тоже имеет минус и плюс, однако он может быть подсоединен к материнской плате любой стороной, поскольку работает на замыкание/размыкание цепи.
А что произойдет с компьютером, если по ошибке подключить кнопку включения к другому разъему, например, индикаторов или системного динамика? Ничего страшного – он просто не запустится, поскольку цепь включения, которая замыкается нажатием кнопки, так и останется разомкнутой.
Точно так же не стоит опасаться проблем, если вы ошибетесь с подключением других элементов фронтальной панели. Неправильно подсоединенный элемент просто не заработает.
Как подключить кнопку питания на платах разных марок
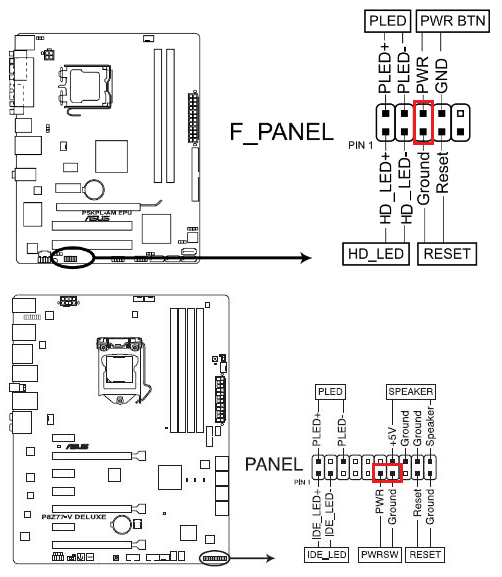
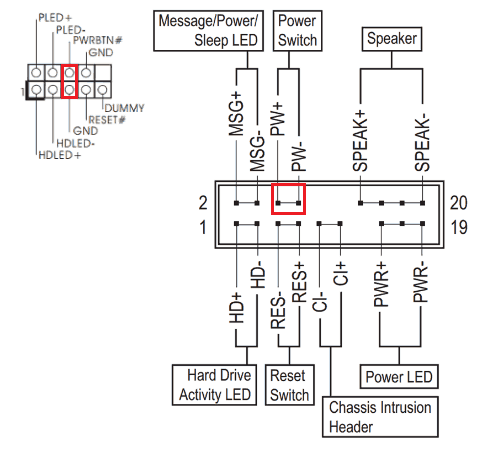
Разные модели материнок AsRock имеют разное расположение контактов Power switch. Например:
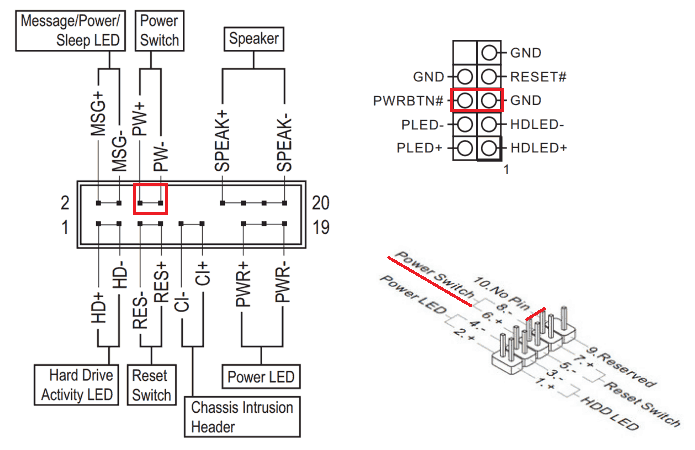
У Gigabyte разъемы фронтальной панели чаще всего имеют 20 контактов. На Power switch приходится pin 6 и 8.
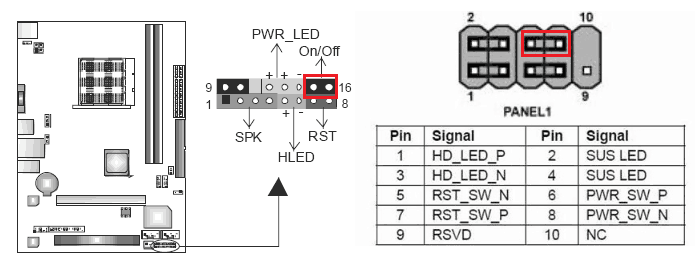
Материнские платы Biostar не слишком распространены в нашей стране, но чаще встречаются модели со следующим расположением пинов PWRSW:

На платах MSI разъем f_panel имеет 10 контактов, пины Power switch обозначены порядковыми номерами 6 и 8.
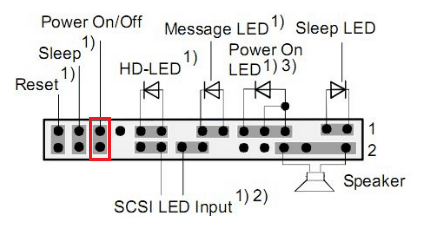
На 30-контактной фронт-панели Fujitsu Siemens пины Power On/Of занимают 25 и 26 место. Обратите внимание, отсчет контактов на этой плате ведется справа налево.
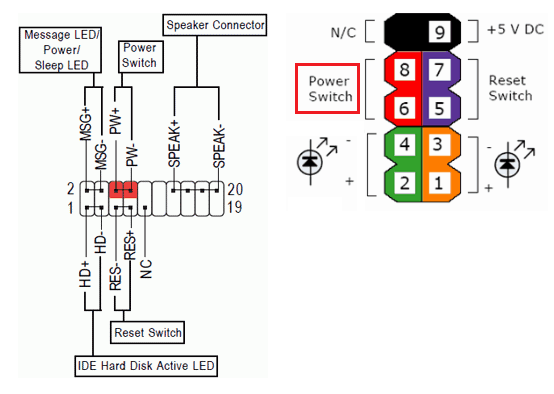
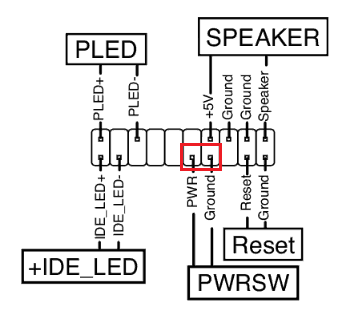
На продуктах марки Epox с 20-контактным разъемом передней панели кнопка Power подключается через пины 11 и 13.
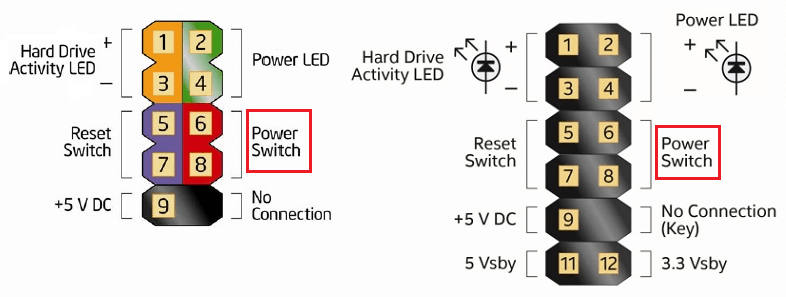
Еще одна экзотическая марка материнских плат – Intel, выпускается с 10- и 12-контактными группами f_panel. Кнопка включения заведена на пины 6 и 8.
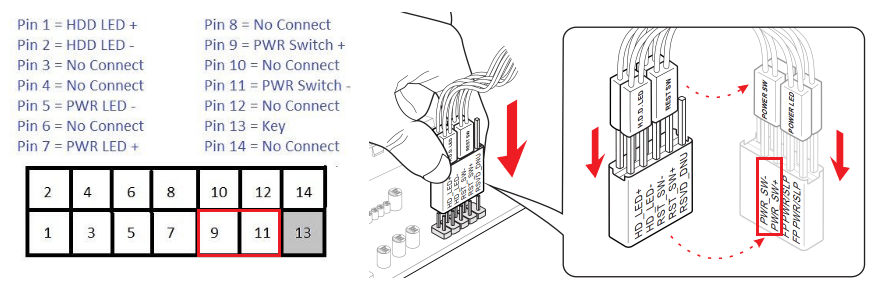
Здесь собраны только самые распространенные варианты подключения кнопки Power к материнским платам стационарных компьютеров. Если вам не подошел ни один из них, «скормите» поисковой системе запрос: «модель_вашей_платы front panel connection» и смотрите найденные картинки. Скорее всего, ответ найдется очень быстро.
КАК ПОДКЛЮЧИТЬ МАТЕРИНСКУЮ ПЛАТУ К ПЕРЕДНЕЙ ПАНЕЛИ КОРПУСА
Собираете свой первый PC самостоятельно и не знаете как подключить переднюю панель корпуса к материнской плате, то в данной статье мы постараемся максимально просто донести информацию о подключении передней панели, USB портов, вентиляторов (установленных в корпусе) к материнкой плате.
— КАК ПОДКЛЮЧИТЬ МАТЕРИНСКУЮ ПЛАТУ К ПЕРЕДНЕЙ ПАНЕЛИ —
1. Желательно заглянуть в (инструкцию) мануал от материнской платы и посмотреть подключение пинов к материнской плате.
2. Если под рукой его не оказалось или просто лень, можно зайти на сайт производителя и вбить модель материнской платы в поиск – там вы найдете мануал в электронном виде.
3. Если и на это нет времени и желания, просто следуйте указаниям, и у Вас всё получится!
— КОГДА НЕТ МАНУАЛА ПОД РУКОЙ — (пользуемся указаниями на самой материнке)
На корпусе есть кнопка включения, кнопка перезагрузки, разъемы USB, «Jack 3.5» для наушников и микрофона , подсветка и предустановленные кулера — всё это нужно подключить к материнской плате. Все кабели имеют свою маркировку (надпись).
Ранее все стандартные провода от корпуса шли ц в е т н ы е , это чуть-чуть упрощало задачу подключения.
Сейчас все кабеля идут чёрного цвета.
На всех материнских платах коннекторы подключения находятся в правом нижнем углу, каждый разъём подписан, выше или ниже предпологаемого месторасположения подключения.
Переходим к самому подключению, берём кабель в руку (я рекомендую следующую последовательность подключения):
- RESET SW
- H.D.D. LED
- POWER SW
- POWER LED —
- POWER LED +
- SPEAKER — если необходим
Остаются ещё не подключёнными провода (слева направо):
- MOLEX — кабель питания, он будет если в корпусе установлены передние кулера (до 3-х штук)
- USB 3.0 и USB — кабель для питания двух разъёмов на передней панели
- HD AUDIO — кабель который позволяет использовать передние разъёмы для наушников и микрафона
- SATA — кабель питания подсветки корпуса
— БОНУСОМ РАЗБЕРЁМ КУДА И ЧТО ПОДКЛЮЧАТЬ —
Product: MSI MAG Z490 TOMAHAWK / БЛОК ПИТАНИЯ 600W Manufacturer: MSI / Chieftec
