- Почему?
- Но у меня все не так, и вообще нет подписей! что мне делать??
- Аудио-разъемы
- Вариант второй
- Вариант первый
- Индикаторы и кнопки
- Куда подключать коннекторы?
- Подключаем звуковую карту
- Подключаем переднюю панель компьютера к материнской плате
- Подключение аудио передней панели к материнской плате
- Подключение материнской платы к корпусу
- Подключение передней панели к материнской плате компьютера
- Подключение процессора
- Шаг 1 – находим шлейфы, идущие от передней панели к мат. плате
- Шаг 2 – находим контакты на материнской плате для подключения передней панели
- Шаг 2: подключаем оставшиеся компоненты
- Этап 1
Почему?
Дело в том, что процесс не только кажется простым — он таковым и является. Однако предполагает один важный нюанс — последовательность сборки. Если она не будет соблюдена, некоторые порты могут не работать.

Также те, кто собирает системник впервые, могут запутаться в обилии проводов. Не в буквальном смысле, хотя кто знает. Так что я рекомендую вам не только дочитать мою публикацию до конца, но и вооружиться инструкцией к своей материнской плате. Расположение портов на всех моделях обычно одинаково, однако иногда отличается маркировка коннекторов, что может ввести вас в заблуждение.

Нет мануала на руках? Найдите его в интернете. Если и с этим не вышло, тогда внимательно выполняйте действия, описанные в этой статье, и, я думаю, у вас все получится.
Но у меня все не так, и вообще нет подписей! что мне делать??
Многие контактные площадки на современных ATX-платах имеют такой вид:

В таком случае лучше всего поискать инструкцию к материнской плате и найти там вот такой (или похожий) раздел:

PWR_LED- – индикатор работы;
HDD_LED- – индикатор работы жесткого диска;
PWR_SW – кнопка включения (Power);
RESET – кнопка «сброс»;
SPEAKER – спикер (та самая нудная пищащая хрень

Данная схема подключения передней панели используется для большинства современныхATX-плат.
Аудио-разъемы
Пришло время подключать звук. Кабель похож на юсб-шный, то есть коннекторы тоже объединены в одну вилку. Порт для них обычно находится рядом с USB и обозначается как AAFP, AUDIO, А_AUDIO.

В вашем распоряжении будет кабель «HD Audio» или «АС 97» (если у вас нет дискретной звуовой платы). Если после его подключения разъем для наушников или микрофона не работает, проверьте настройки фронтальной аудио-панели в BIOS. Бывает, что в системе стоит драйвер «АС97», а в БИОСе установлен «HD Audio». Выставьте правильные параметры.

В принципе всё, ничего тут сложного нету 🙂
Вариант второй
Контакты на материнской плате не подписаны, как на фото ниже.

Контакты подключения передней панели на материнской плате без подписей
В этом случае вам нужно определить модель своей материнской платы, найти ее в интернете и посмотреть документацию по распиновке контактов кнопок, индикаторов, usb и звуковым выходам.

Инструкция со схемой подключения передней панели к материнской плате

Подключение передних аудио выходов и микрофона

особенности соблюдения полярности при подключении передней папнели

Подключение передних USB входов к материнской плате

Разъемы и кабели
Вариант первый
На вашей материнской плате все контакты подписаны и вы просто одеваете фишки на контакты соблюдая соответствующие названия и полярность. Полярность важна для HDD LED (IDE LED) и Power LED. На плате плюсовой контакт подписан как “ ”, а на фишке плюсовой контакт это цветной провод (отличный от белого и черного). Либо же если все провода от передней панели черного цвета, то на них “ ” тоже будет подписан.

Полярность и – при подключении PLED и HDLED
Даже если вы перепутаете полярность, то ничего страшного не произойдет. Просто на просто при включении не будет загораться кнопка включения и не будет моргать светодиод активности жесткого диска. В этом случае просто переверните не работающую фишку вверх ногами на контактах мат. платы, чтобы поменять полярность.
Индикаторы и кнопки
Лампочки включения и перезапуска компа, а также узел с кнопками подключаются первыми. Эти элементы находятся на одном шлейфе, из которого выходят отдельные коннекторы разных цветов. Называться они тоже могут по-разному, в зависимости от модели вашего железа. Но обозначения обычно схожи, поэтому вы без труда разберетесь, что к чему.

С какими контактами имеем дело?
- POWER SW (PWRBTN) — принадлежит кнопке запуска компа;
- D.D.LED ( HDLED) — индикатор винчестера, который постоянно мигает;
- RESTART SW (RESET) — отвечает за кнопку перезагрузки;
- Power LED — — лампочка кнопки Повер.
Все эти проводки подсоединяются в один порт, расположенный в нижнем углу материнки справа. На нем может быть написано «F_PANEL» или «PANEL». Также обычно прописаны подсказки, что куда вставлять. Но на всякий случай прилагаю фото.

Кстати говоря, в природе существуют удобные удлинители , на случай если вдруг вам не хватает длинны ваших проводков.
Еще нужно будет подключить небольшой динамик — SPEAKER, который пищит при включении ПК либо при системных или аппаратных ошибках. Обычно для него отводится отдельный порт на 4 пина, но бывает, что он вставляется вместе с вышеуказанным коннекторами.
Теперь переходим к подсоединению USB на передней панели. Его контакты похожи на предыдущие. Но ситуация упрощена тем, что они соединены в одну вилку и не нужно вставлять каждый по-отдельности.
Место для них отведено в нижней части платы и подписано как F_USB1, 2. Портов для этих коннекторов может быть несколько. Не имеет значения, в какой именно вы подсоедините их. Единственный нюанс: штекеры юсб 3.0 и 2.0, немного различаются. Третья ревизия пошире и с большим количеством контактов.

Куда подключать коннекторы?
Этот раздел для тех, кто не в курсе, куда именно подключается передняя панель. Если это не про вас, переходите сразу к следующему разделу и читайте дальше.
Для начала давайте разберемся, как вообще выглядит то место на материнской плате, куда подключается передняя панель компьютера. Для наглядности просто хочу показать несколько фотографий, по ним вы легко определите, как выглядит этот разъем на материнской плате:

Как видите, они могут слегка отличаться друг от друга. Также хочу обратить внимание, что расположение снизу справа не является обязательным, иногда эти контакты располагаются и по центру снизу материнской платы.
Подключаем звуковую карту
Для подключения звуковой, сетевой или видеокарты используется разъем PCI. Находится он в нижней части материнской платы.
На самых дешевых моделях такой разъем всего один, на более дорогих их может быть три или даже четыре. Для того, чтобы подключить звуковую карту, нужно просто вставить ее выступающий участок с контактами в разъем до щелчка.
Точно также устанавливаются и все другие PCI-устройства, например, видеокарта.
Некоторые видеокарты требуют дополнительной подачи электричества от блока питания. Для этого на них есть специальный разъем. Он бывает шести- и или восьмипиновым.
На мощных современных видеокартах бывает сразу два восьмипиновых разъема. Не забудьте подключить его, иначе видеокарта не будет работать.
Если на вашем блоке питания нет отдельного провода со штекером для питания видеокарты, достаточно купить специальный переходник. С его помощью можно запитать видеоадаптер. Выглядит этот переходник так:
Вот видео о подключении видеокарты:
Подключаем переднюю панель компьютера к материнской плате
Часто при самостоятельной сборке ПК можно столкнуться с ситуацией, когда подключение передней панели (USB Audio) вызывает затруднение так как маркировка контактов на материнской плате отличается от маркировки на контактах, приходящих с панели(если контакты с передней панели собраны в единую 10-контактную шину то подобной проблемы не возникает). Эта статья призвана несколько систематизировать и частично объяснить основные имеющиеся проблемы.
Здесь путаница возникает по двум основным причинам. Во первых, когда к материнской плате использующей стандарт HDAudio(High Definition Audio или Azalia) пытаются подключить фронтальную панель использующую AC’97 стандарт (Audio Codec ’97). Во вторых, из-за разной зачастую маркировки аудио-разъёма системной платы и маркировки контактов, приходящих от панели. Давайте будем последовательными и рассмотрим для начала отличия этих двух интерфейсов.
Со стороны материнской платы видимых отличий нет. Внешне разъёмы AC’97 и HDAudio идентичны. Они представляют собой плошадку с 9 штырьками-контактами, расположенными в два ряда, параллельно друг-другу. Восьмой контакт отсутствует, что собственно и указывает, что это площадка для подключения аудио, а не USB, например.
Рисунок 1. Разъём подключения передней панели со стороны материнской платы: 
Рисунок 3. Внешний вид штекеров, приходящих от передней панели СБ(собраны в единую шину):
Рисунок 4. Внешний вид штекеров, приходящих от передней панели СБ(вразброс):
Рисунок 5. Общая схемотехника панелей AC’97 и HDAudio:
Из схемы видно что в случае AC’97 при отключенных наушниках аудио-сигнал с контактов 5 и 9, через нормально-замкнутые контакты отмеченные на рисунке пунктирным кружочком, подаётся на контакты 6 и 10, соответственно, и уходит оттуда на заднюю панель материнской платы.
Если мы подключаем наушники, то цепь между 5 и 6 а также между 9 и 10 контактами разрывается и мы слышим звук в наушниках, а до колонок он просто «не доходит». Контакты микрофона просто замыкаются накоротко при отключении микрофона и размыкаются при его подключении.
В случае HDMI всё обстоит несколько сложнее. Здесь контакты, отмеченные кружочками на рисунке справа, нормально-разомкнуты и замыкаются между собой при подключении микрофона или наушников, сигнализируя материнской плате через контакты 6 или 10 о подключении микрофона или наушников.
Как видим что для передачи аудио-данных оба стандарта используют аналогичные контакты 1 и 3 для подключения микрофона, 5 и 9 для подключения наушников. Разница только в способе определения подключения звукового оборудования. Фильтры EMI-Filter, обозначенные на схеме серым пунктирным прямоугольником, на многих панелях попросту отсутствует, что не лучшим образом сказывается на качестве звука:)
Соответственно подключая переднюю панель AC’97 к HDAudio разъёму материнской платы можно столкнуться с двумя проблемами. Во первых компьютер может «не реагировать» на подключение микрофона и наушников и не давать на них звук т. к. не поступают сигналы с контактов 6 и 10, здесь может помочь отключение автоопределения разъёмов в настройках драйвера звуковой карты(зависит от производителя).
Во вторых, при подключении наушников звук может появиться в наушниках но не отключиться в колонках. Причина та-же: нет сигнала с контактов 6 и 10. С этим необходимо либо смириться и выключать колонки вручную либо переделать переднюю панель. Как вариант можно предложить следующее решение: соединить пустой контакт 4 через резистор 1 кОм с проводом припаянным к контакту 2.
Рисунок 6. Итак возможная схема: 
Теперь рассмотрим таблицу соответствия контактов передней панели и разъема материнской платы. Эта таблица будет полезна для тех случаев когда провода приходящие от передней панели не собраны в единую шину. Слева на сером фоне показаны номера контактов и варианты их маркировки на панели материнской платы, справа — варианты маркировки проводов передней панели.
На самом деле этих вариантов может быть больше, но так или иначе глядя в таблицу будет проще разобраться с их подключением по аналогии. Не шибко важно даже как маркируется контакт на материнской плате, достаточно найти маркировку проводов передней панели в таблице справа и подключить их к контактам с соответствующими номерами слева! Например MIC_IN к первому контакту, GROUND ко второму и.т.д.
| 1 | AUD_MIC | MIC2_L | MIC2_L | MIC IN | Mic in | Mic | Microphone input signal Входящий сигнал с микрофона |
| 2 | AUD_GND | AGND | AGND | GROUND | ground | AUD_GND | |
| 3 | AUD_MIC_BIAS | MIC2R | MIC2R | MIC POWER | Mic vcc | MIC_BIAS | Microphone power Питание микрофона |
| 4 | AUD_VCC | NC | Presense# | AUD_GND | |||
| 5 | AUD_F_R | Line_out_R | HP-R | R-OUT | Ear R | FP_OUT_R | Right channel audio output(Выход на правый канал) |
| 6 | AUD_RET_R | NC | MIC2_JD | R-RET | Rerurn r | FP_RETURN_R | Right channel audio signal to return to motherboard |
| 7 | REVD | NC | Jack_Sense | AUD_5V | |||
| 8 | key | key | key | — | — | — | |
| 9 | AUD_F-L | Line_out_L | HP_L | L-OUT | Ear L | FP_OUT_L | Left channel audio output(Выход на левый канал) |
| 10 | AUD_RET_L | NC | HP_HD | L-RET | Return l | FP_RETURN_L | Left channel audio signal to return to motherboard |
Подключаем USB-разъёмы. Рисунок 7. Нумерация контактов со стороны материнской платы.
Таблица 2. Распиновка USB-панели.
| 1 | Power ( 5v) |
| 2 | Power ( 5v) |
| 3 | Data — (P-) |
| 4 | Data — (P-) |
| 5 | Data (P ) |
| 6 | Data (P ) |
| 7 | Ground |
| 8 | Ground |
| 9 | — |
| 10 | — |
Как видно здесь ничего сложного, главное не перепутать контакты Power и Ground. Ground располагается внизу, со стороны отсутствующего 9 контакта.
Эта статья опубликована под Creative Commons Attribution ShareAlike лицензией.
Привет, друзья! На фронтальной панели у многих моделей корпусов можно увидеть не только порты USB, но и пару аудио выходов. Такая компоновка удобна тем, что можно быстро подключить наушники и микрофон, и при этом не нужно искать их на задней панели (что особенно актуально если системный блок расположен не слишком удачно).
Подключение аудио передней панели к материнской плате
Чтобы использовать эти разъемы, ваша материнская плата должна иметь встроенную звуковую карту (другими словами, встроенный звук). Однако установка не так проста, как кажется, и в сегодняшней колонке мы объясним, как это нужно сделать.
В конце каждого провода имеется небольшой черный разъем, и в этом разъеме мы можем прочитать функцию провода. Вы найдете следующие провода: Mic In (или Mic Data), Ret L, Ret R, L Out (или Ear L), R Out (или Ear R) и два Gnd (или Ground). Если вы внимательно посмотрите, то увидите провода Ret L и L Out подключены друг к другу, то же самое происходит между проводами Ret R и R Out.

Рис №5.0. Подключение аудио к материнской плате.
Вы должны найти место установки таких проводов в вашей материнской плате. Это место обозначается как Audio, External Audio, Ext Audio, Front Audio, F Audio, HD Audio или что-то в этом роде. Это разъем состоит из 9-контактного разъема, и есть два перемычки, которые устанавливают соединение некоторых из этих контактов. Точное положение этого разъема варьируется в зависимости от модели материнской платы.

Рис №5.1. Вид штекера аудио на материнской плате.
Для установки проводов первым шагом является понимание системы нумерации штырей разъема материнской платы. В разъеме есть девять контактов, но разъем считается 10-контактным, потому что один из контактов был удален (контакт 8). Перемычки соединяют контакты 5 и 6 и 9 и 10. Поскольку имеется пространство без штифта (контакт 8), легко обнаружить нумерацию других контактов.

Рис №5.2. Распиновка аудио на материнской плате.
Удалите перемычки. Подключение проводов должно быть выполнено следующим образом: Mic In to pin 1; Gnd — контакты 2 и 3; R Вывести на вывод 5; Ret R для вывода 6; L Вывод на контакт 9, а Ret L — на контакт 10.
Подключение материнской платы к корпусу
Собираете свой первый PC самостоятельно и не знаете как подключить переднюю панель корпуса к материнской плате, то в данной статье мы постараемся максимально просто донести информацию о подключении передней панели, USB портов, вентиляторов (установленных в корпусе) к материнкой плате.
— КАК ПОДКЛЮЧИТЬ МАТЕРИНСКУЮ ПЛАТУ К ПЕРЕДНЕЙ ПАНЕЛИ —

1. Желательно заглянуть в (инструкцию) мануал от материнской платы и посмотреть подключение пинов к материнской плате.
3. Если и на это нет времени и желания, просто следуйте указаниям, и у Вас всё получится!
Не стоит переживать, если Вы подключите что-то не так – в худшем случае разъемы и кнопки передней панели корпуса не будут работать, пока Вы их не подключите правильно.
— КОГДА НЕТ МАНУАЛА ПОД РУКОЙ —
(пользуемся указаниями на самой материнке)


На корпусе есть кнопка включения, кнопка перезагрузки, разъемы USB, «Jack 3.5» для наушников и микрофона, подсветка и предустановленные кулера — всё это нужно подключить к материнской плате. Все кабели имеют свою маркировку (надпись).
Перед началом работ рекомендуется не подключать компьютер к сети питания, чтобы избежать внезапного скачка напряжения или случайного замыкания.
Ранее все стандартные провода от корпуса шли цветные, это чуть-чуть упрощало задачу подключения.

Сейчас все кабеля идут чёрного цвета.

Разъёмы бывают разделённые и совмещённые с конектором SPEAKER — всё обсалютно эдентичное (одинаковое).

Переходим к самому подключению, берём кабель в руку (я рекомендую следующую последовательность подключения):
- RESET SW
- H.D.D. LED
- POWER SW
- POWER LED —
- POWER LED
- SPEAKER — если необходим
Обратите внимание на каждом из конекторов есть метка (треугольник), это плюс ( ) находим на мат плате и соедениям метку с треугольником.
Остаются ещё не подключёнными провода (слева направо):
- MOLEX — кабель питания, он будет если в корпусе установлены передние кулера (до 3-х штук)
- USB 3.0 и USB — кабель для питания двух разъёмов на передней панели
- HD AUDIO — кабель который позволяет использовать передние разъёмы для наушников и микрафона
- SATA — кабель питания подсветки корпуса
— БОНУСОМ РАЗБЕРЁМ КУДА И ЧТО ПОДКЛЮЧАТЬ —
Product: MSI MAG Z490 TOMAHAWK / БЛОК ПИТАНИЯ 600W
Manufacturer: MSI / Chieftec
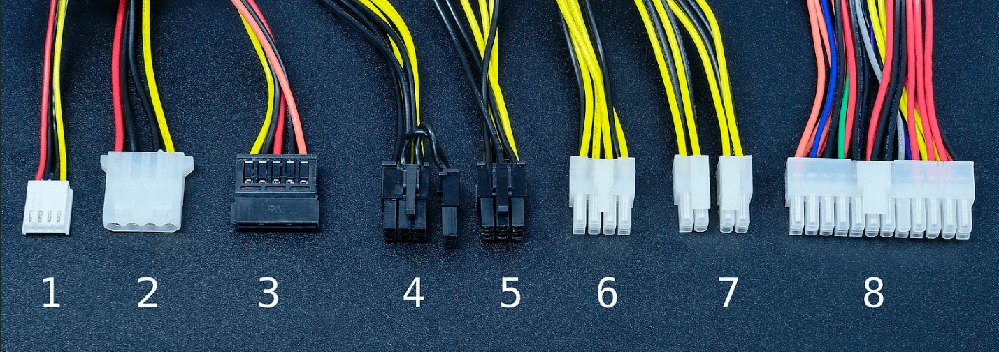
— Запускаем ПК и радуемся.
Подключение передней панели к материнской плате компьютера

Подключение передней панели к материнской плате — лицевая сторона корпуса компьютера имеет органы управления и коммутации ПК. В частности там расположены клавиши запуска, перезагрузки ПК, клавиша дисковода. Светодиодные индикаторы для визуального наблюдения за состоянием жесткого диска и индикатор включения ПК.
Также, в зависимости от конструкции системного блока бывают встроенные гнезда для подключения наушников, дополнительных динамиков и USB-порты. Действия по подключению лицевой панели к системной плате, сами по себе ничего сложного не представляют. Это при условии, если у вас есть навыки в сборке системного блока.
Подключение процессора
Процессор – это «сердце» компьютера, без которого он просто не будет работать. Для процессора в центре каждой материнской платы есть выемка, называемая сокетом.
Сокеты в зависимости от производителя процессоров, для которых они предназначены, бывают двух видов:
- AMD. Эта разновидность имеет множество небольших отверстий с контактами, в которые погружаются «ножки», расположенные на процессоре.
- Intel. Здесь все наоборот: ножки расположены на самом сокете, а на процессоре находятся плоские медные контакты.
Для подключения процессора его нужно аккуратно поместить в сокет и закрыть защелку. При этом нужно быть очень аккуратным, так как можно погнуть или сломать одну из ножек. В погнутой ножке нет ничего страшного, ее можно осторожно выправить пинцетом. А вот если контакт сломался, придется нести процессор в сервисный центр.
Вот видеоурок по подключению процессора:
Шаг 1 – находим шлейфы, идущие от передней панели к мат. плате
Это те самые шлейфы, которые мы будем подключать к соответствующим разъемам материнской платы. Особенность этих самых шлейфов, по которым их можно найти среди других проводов в корпусе системного блока это надписи на концах их разъемов:
- Power SW (PWRBTN) – Кнопка включения компьютера;
- Reset SW (Reset) – Кнопка перезагрузки;
- HDD LED (IDE LED)(HDLED) – индикатор активности жесткого диска;
- Power LED (PLED) – Индикатор включения компьютера;
- USB1..USBn – Порты USB на передней панели;
- Speaker(SPK) – Системный спикер (динамик);
- AUDIO (Mic, SPK L, SPK R, GND)(AAFP) – Выходы наушников и микрофона на переднюю панель.

Разъемы передней панели системного блока
Для тех, у кого Power LED состоит из 2-ух фишек на 2 и 3 контакта (как на рисунке выше) обоснование следующее: на некоторых материнских платах разъем подключения POWER LED (индикатор включения компьютера) выполнен на 3-ех контактах (средний не используется), а на некоторых на 2-ух. Поэтому в вашем случае нужно использовать либо одну фишку Power Led, либо другую.
Шаг 2 – находим контакты на материнской плате для подключения передней панели
Стоит отметить, что подключение кнопок включения, перезагрузки, индикатора работы жесткого диска и индикатора включения компьютера, а также спикера (F_Panel) это одна группа разъемов (1 на рисунке ниже), подключение передних USB (USB) – другая группа (2 на рисунке ниже) и разъемы наушников с микрофоном (AAFP) – третья (3 на рисунке ниже).
На материнской плате они расположены примерно вот так:

Расположение разъемов на материнской плате для подключения передней панели системного блока
Шаг 2: подключаем оставшиеся компоненты
На этом шаге подключаются разъемы USB-портов и компьютерный Speaker. Некоторые конфигурации системных блоков не оснащены данными элементами на фронтальной панели. Следовательно, если на вашем корпусе спереди отсутствуют порты USB, то тогда пропускайте этот шаг.

Действия по подключению провода USB-порта производятся следующим образом. Нужно взять провод имеющий обозначение «USB» и соединить его с коннектором на «материнке», у которого провод синего цвета. Если на вашей системной плате установлен USB 3.0, то тогда придется прибегнуть к инструкции.

Таким же образом производится подключение и аудио провода, его коннектор практически аналогичен разъему USB. Однако, выполнен он с другим цветовым обозначением и название его может быть AC90 либо, что то подобное. Расположение его обычно находится вблизи точки подключения USB, на материнской плате он один единственный.
Подключение контактов передней панели
Этап 1
Первым делом необходимо найти основной шлейф с 4 (иногда 5-6) штекерами. Возможна некоторая разница в названиях, цвете и т. д.
Штекеров может быть гораздо больше, это зависит от разновидности передней панели/материнской платы. Но следуя схеме на «материнке», не составит особого труда подключить их все безошибочно. Описание схемы находится чуть дальше в статье.
Расположенные на фото сверху штекеры подразумевают собой следующее:
Подключение SPEAKER штекера желательно, так как подобный писк-сигнал помогает спасти материнскую плату от поломки, мгновенно извещая пользователя о наличии критических проблем, о неправильном подключении какого-либо штекера или подсоединении в неверное гнездо. Также данный звуковой эффект позволяет в целом оценивать работу компьютера.
Названия этих штекеров могут различаться, но не сильно. Например, вместо POWERSW может быть указано PW. А вместо RESTARTSW – просто RES. Сравнивая первые буквы названия штекеров и разъёмов, можно без труда понять, какой штекер куда должен подключаться.
