Компьютер с Windows 10 не видит внешний накопитель или отказывается с ним работать? ПК не работает с отформатированной телевизором флешкой? Решение этих проблем можно найти в этой статье.

«Я ищу загрузочный менеджер разделов на USB, который сможет изменять размер разделов без загрузки ОС».
Это общий пост по вопросам, связанных сменеджером разделов на форумах. Эта статья поможет вам создать загрузочный USB с менеджером разделов, чтобы помочь вам безопасно управлять разделами жёсткого диска без загрузки ОС:
Вы когда-нибудь представляли, что будете использовать свою собственную ОС Windows 11/10, куда бы вы ни пошли? Если да, смотрите далее эту страницу, и вы обнаружите два практических способа установки Windows 11/10 на внешний жесткий диск:
# 1. Инсталляция Windows 11/10 на внешний жесткий диск при помощи EaseUS Todo Backup
# 2. Инсталляция Windows 11/10 (Enterprise/Education Edition) на внешний жесткий диск
Таким образом, вы можете перенести свою Windows куда угодно и загрузить Windows 11/10 на любом компьютере через внешний жесткий диск.
- Что такое менеджер загрузочных разделов
- Способ 2. Чистая установка ОС на новый SSD или жёсткий диск и замена диска ОС
- Как инициализировать жесткий диск
- Как инициализировать диск без потери данных
- Краткий итог
- Последний способ, работающий на Виндовс 8, подходит и для «десятки»
- Подытожим
- Как включить скрытые файлы в Windows 8?
- Как открыть скрытые файлы на Windows 7?
- Что Значит Инициализировать Диск?
- Хрюшей сегодня пользуется не так много пользователей, но все же рассмотрим и ее. Посмотреть скрытые файлы в XP можно так
- Телевизор отформатировал (инициализировал) жесткий диск (флешку), и компьютер его не определяет. Что делать?
- Исключаем физические проблемы с внешним диском
- Как восстановить данные с неинициализированного диска
- Ваше безопасное и надежное программное обеспечение для восстановления жесткого диска
- Способ 1. Изменить системный диск путем переноса ОС на жёсткий диск/SSD
- Как Исправить Проблему с Неизвестным, Не инициализированным, Нераспределенным Диском?
- Решение 1. Перезагрузите Компьютер
- Решение 2. Инициализируйте Внешний Жесткий Диск на ПК
- Решение 3. Восстановите MBR
- Решение 4. Запустите CHKDSK, чтобы Восстановить и Очистить Диск
- Решение 5. Как Восстановить Данные с Жесткого Диска, Который Не Инициализирован?
- Выберите Расположение
- Процедура Сканирования
- Восстановите Утерянные Данные
- Подготовка внешнего жесткого диска
- Делаем загрузочный раздел активным
- Запись ISO образа Windows 7 на внешний жесткий диск
- Как сделать загрузочный USB диск
- Часть 2. Используйте загрузочную USB с EaseUS Partition Manager для управления разделами
- Часть 1. Как создать загрузочную USB с диспетчером разделов
- Загрузите программу EaseUS Partition Magic и подготовьте USB
- № 2. Как создать диспетчер разделов на загрузочной USB с помощью EaseUS Partition Master
- Возможно ли установить Windows 11/10 на внешнем жестком диске
- Как установить Windows 11/10 на внешнем жестком диске (два способа)
- Подготовка — сделайте резервную копию внешнего жесткого диска заранее
- Способ 1. Инсталляция Windows 11/10 на внешний жесткий диск при помощи EaseUS Todo Backup
- Способ 2. Использование Windows To Go для инсталляции Windows 10 на внешний жесткий диск
- Подготовка — резервное копирование системы, данных и настройка SSD/HDD
- Если нет желания разбираться в отличиях разных версий Виндовс, можете использовать универсальный способ
- Как изменить загрузочный диск?
- Исправление программных ошибок с внешним жестким диском
- Вывод
- Решение проблем с драйверами
- Заключение
Что такое менеджер загрузочных разделов
Проще говоря, загрузочный USB с диспетчером разделов записывается вместе с ISO-файлом программы partition magic. С помощью загрузочного диспетчера разделов пользователи Windows могут загружать свои ПК в состояние WinPE с загрузочного USB-накопителя и гибко и безопасно управлять разделами.
Если вы ищете полное руководство по созданию загрузочного диспетчера разделов, следуйте приведённым ниже инструкциям, мы покажем вам руководство по созданию загрузочного USB с менеджером разделов и безопасному управлению разделами диска без загрузки ОС Windows.
Сейчас мало кто пользуется установочным диском, т.к. на современных ноутбуках и планшетах нет дисководов. В таких случаях используют специальную загрузочную флешку. Но если у вас есть внешний жесткий USB диск, то на нем тоже можно создать отдельный раздел и разместить ISO-образ своей операционной системы. А на другом разделе хранить необходимые файлы. О том, как сделать загрузочный USB диск, мы сейчас и поговорим.

Для этого нам понадобятся:
- Внешний жесткий USB-диск (можно с данными, лишь бы было свободное место не менее 20 ГБ);
- Программа WinSetupFromUSB;
- ISO образ Windows.
- Подготовка внешнего жесткого дискаСоздаем активный разделДелаем загрузочный раздел активнымЗапись ISO образа Windows 7 на внешний жесткий диск
- Создаем активный раздел
- Делаем загрузочный раздел активным
- Запись ISO образа Windows 7 на внешний жесткий диск
Способ 2. Чистая установка ОС на новый SSD или жёсткий диск и замена диска ОС
Работает для: смены загрузочного диска путём чистой установки ОС Windows на новый SSD/HDD, или установки Windows на второй диск.
Пользователи, которым не нравится существующая операционная система, могут попробовать этот метод, чтобы заново установить новую ОС Windows на новый SSD или HDD. Этот способ также работает для настройки SSD/HDD в качестве нового диска ОС в системах Windows, и он может быть более сложным.
Следуйте инструкции, чтобы инсталлировать ОС на новый SSD и затем установить этот диск в качестве загрузочного.
Шаг 1. Создайте установочный носитель Windows на USB.
Дважды щёлкните, чтобы запустить Windows Media Creation Tool, и выберите USB в качестве цели для создания установочного носителя Windows.

Шаг 2. Загрузите ПК с установочного USB-носителя.
Удалите старый системный диск. Вставьте новый SSD и загрузочный USB-диск в свой ПК, перезагрузите компьютер, войдите в BIOS и установите загрузку ПК с установочного носителя.

Шаг 3. Настройте параметры перед установкой Windows на новый диск.
Установите язык и другие настройки, прежде чем нажимать «Установить сейчас».

Шаг 4. Установите Windows на новый SSD.
Не вводите ключ продукта, выберите «Только установка Windows» и выберите установку Windows на новый SSD.

Дождитесь завершения процесса.
Шаг 5. Установите SSD/HDD в качестве загрузочного диска.
После установки перезагрузите компьютер, войдите в BIOS, чтобы изменить загрузочный диск, установив SSD в качестве диска ОС.

Шаг 6. Вставьте старый диск ОС и установите его как диск данных.
Выключите компьютер, извлеките установочный USB-накопитель, снова вставьте старый жёсткий диск в компьютер и перезагрузите его.

Шаг 7. Активируйте Windows ключом продукта.
Если вам нужен компьютер с двумя загрузочными ОС, вы можете остановиться здесь и переразбить диск, чтобы создать новый раздел для сохранения данных резервной копии.
Если вы хотите использовать весь диск в качестве диска данных, сделайте резервную копию нужных файлов и удалите их с диска. Затем вы можете создать новый раздел, чтобы скопировать данные резервной копии обратно на диск данных.
Примечание: Любая неправильная операция может привести к сбою загрузки системы или неожиданной системной проблеме на вашем компьютере. Пожалуйста, делайте всё очень осторожно. Более стабильный и правильный путь — попробовать первый способ с EaseUS Partition Master для защиты системы и безопасности данных.
Как инициализировать жесткий диск
На многих технологических форумах часто встречается вопрос — стирает ли диск его инициализация? Ответ — конечно ДА. Об этом мы и хотим вам сказать — не инициализируйте жесткий диск, если в этом нет крайней необходимости.
Инициализация диска может стереть почти все данные, хранящиеся на неинициализированном диске. Часто мы инициализируем жесткий диск для того, чтобы создать на нем разделы, а затем форматируем раздел, чтобы создать файловую систему. Это действие следует выполнять только при подключении нового жесткого диска, который еще не использовался и не форматировался.
Как инициализировать диск без потери данных
В Windows 10 в «Управлении дисками» отображается незанятое пространство на диске. В других ситуациях, когда возникает проблема с неинициализированным диском, дисковое пространство не отображается в «Управлении дисками». Внешний жесткий диск в основном отображается как неинициализированный. Это может произойти из-за вирусных атак, поврежденной основной загрузочной записи, потери или удаления раздела, поврежденных секторов диска и повреждения файловой системы компьютера. Чтобы всегда быть в курсе того, что происходит, откройте область управления дисками и найдите неинициализированный диск.
Если в ней указывается емкость диска, тогда можете быть уверены в том, что ваша ОС Windows распознала неинициализированный диск. Но по некоторым причинам раздел может отсутствовать или же основная загрузочная запись (MBR), возможно, может быть повреждена. Для восстановления неисправной MBR или для исправления раздела можно использовать специальное программное обеспечение. Если на неинициализированном диске не отображается емкость диска это, возможно, говорит о возникновении серьезной проблемы с диском. В этом случае обратитесь к профессионалу по ремонту жестких дисков, чтобы спасти ваш жесткий диск и даже сохраненные на нем данные.
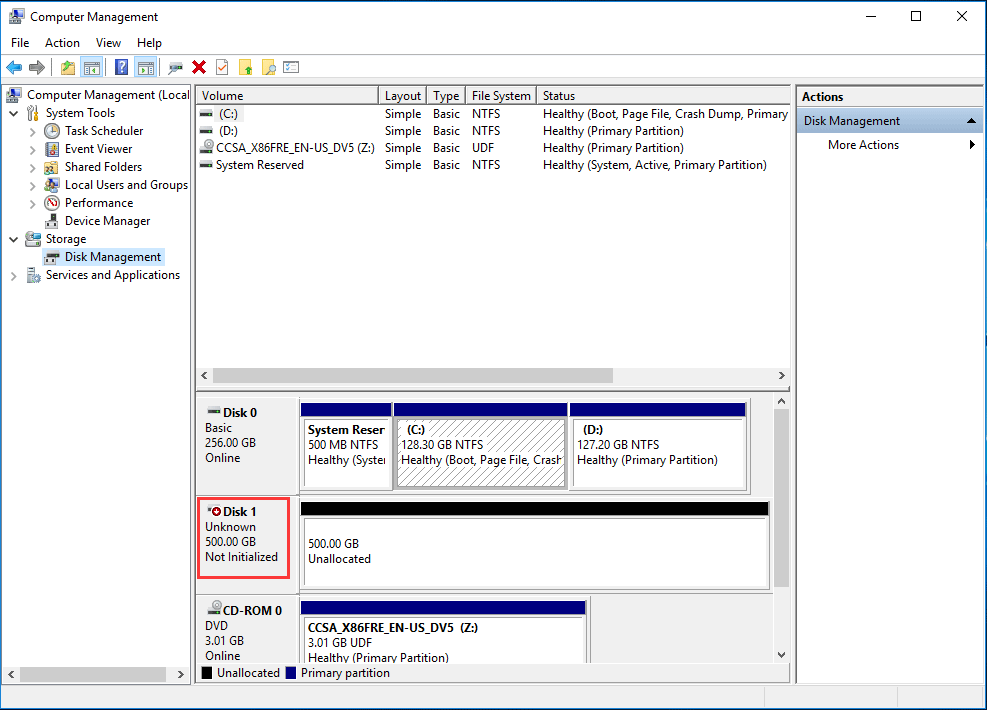
Решить проблему неинициализации диска не так уж и сложно. Первое, что вам нужно сделать, это инициализировать именно этот жесткий диск.
- Процесс очень простой: нужно всего-навсегда нажать правой кнопкой мыши на «Мой компьютер», а затем выбрать «Управление». Это поможет вам запустить Управление дисками.
- Либо же нажмите на клавиши Win+R и введите compmgmt.msc. Это запустит инструмент управления разделами.
- Если на этом внешнем жестком диске нет сохраненных файлов, тогда просто инициализируйте его в разделе MBR или GPT.
Процесс инициализации диска может удалить все ваши данные и вызвать серьезную потерю данных на жестком диске. Следовательно, если вы сохранили много данных на внешнем жестком диске, не пытайтесь инициализировать его, поскольку в результате все данные будут потеряны.
Краткий итог
Выше мы объяснили, как восстановить данные с неинициализированного диска, а также как инициализировать жесткий диск, не допустив потери данных. Если когда-либо ваши данные каким-либо образом исчезнут с жесткого диска, смело используйте Recoverit Data Recovery. Это программное обеспечение для восстановления данных с жесткого диска может помочь вам восстановить ваши данные одним щелчком мыши, даже если ваш жесткий диск не инициализирован, не распознан или не обнаружен.
Последний способ, работающий на Виндовс 8, подходит и для «десятки»
Чтобы включить скрытые файлы в Windows 10:
- Откройте любую папку.
- Выберите раздел «Вид».
- Поставьте птичку в пункте «Скрытые элементы».

После этого можно будет увидеть спрятанные папки и документы в любом разделе жесткого диска или на флешке (она должна быть подключена к ПК).
Если хотите снова спрятать папки, уберите эту галочку.
Также существует другой способ включить отображение скрытых файлов в Windows 10:
- Щелкните Win+Q и напишите в поисковом поле «Параметры проводника». Пропишите в поле поиска «Параметры проводника»
- Нажмите Энтер – откроется знакомое окошко.

Готово. Теперь вы сможете открыть любые скрытые файлы на Windows 10. Как видите, способы на разных версиях ОС довольно похожи, но отличаются небольшими нюансами.
Подытожим
Вы никогда не узнаете время и причину отказа оборудования системы выполнять свои функции. За диском, который не инициализируются ПК, может быть несколько небольших факторов.
Вы полностью должны обеспечить своей машине здоровую среду и задействовать все ее возможности. В этой статье мы обсудили причины такой ошибки и возможные решения для устранения проблемы с внешним жестким диском. Одно из них — это метод восстановления файлов с помощью программы Recoverit Восстановление Данных, если вы чувствуете необходимость доступа к своим данным.
Как включить скрытые файлы в Windows 8?
Здесь есть тоже 3 варианта на выбор. Первые два описаны выше в инструкции к Виндовс 7. То есть, вы можете включить скрытые файлы в Windows 8, прописав команду . Или выбрав в «Панели управления» ярлык «Параметры папок».
Но есть и еще один способ показать скрытые файлы в Windows 8:
- Откройте какую угодно папку.
- Выберите раздел «Вид».
- Щелкните на пункт «Показать или скрыть», а затем поставьте галку в пункте «Скрытые элементы».

Готово. Причем не только в текущей папке, но и в остальных. Эти же способы помогут отобразить скрытые файлы на флешке или внешнем HDD диске – надо лишь подключить их к компу или ноутбуку.
Как открыть скрытые файлы на Windows 7?
- Нажмите Win+R, напишите и нажмите Энтер.
- Щелкните «Применить», чтобы сохранить изменения.

- Перейдите в Пуск, откройте «Панель управления» и щелкните на ярлык «Параметры папок».
- Сохраните изменения, нажав «Применить».
И третий способ:
- Откройте какую угодно папку.
- Щелкните кнопку Alt – появится вот такое меню.
- Щелкните на пункты Сервис – Параметры папок.
Как видите – ничего сложного тут нет. Выбирайте любой способ, какой больше подходит, и пользуйтесь ним в нужное время.
Когда вы включите просмотр скрытых файлов в Windows 7 любым из вышеописанных способов, они будут видны везде. В том числе и на флешке. Достаточно лишь подключить ее к ПК или ноутбуку – и вы увидите спрятанные папки (при условии, что они там есть). То же касается и внешнего HDD-диска.
С «семеркой» разобрались, теперь перейдем к «восьмерке».
Что Значит Инициализировать Диск?
Инициализация запоминающего устройства (как и процедура форматирования) — это метод стирания данных на накопителе и обеспечения его работоспособности, если он ранее не использовался.
Инициализация предлагает вам подготовить внешний жесткий диск к приему данных, разделив его на два этапа.
Создавая Раздел на диске, она выполняет определенные задачи:
1. Она предлагает вам создать таблицу разделов для определенного места на вашем жестком диске как в стиле MBR, так и в стиле GPT.
2. В процессе инициализации вы можете сформировать до четырех разных разделов MBR.
На этом шаге вы можете выполнить следующие действия:
1. Назначьте вашему диску новую букву.
2. Дайте новую систему поддержки файлов каждому из вновь созданных разделов.
3. Удалите ненужные данные.
Как правило, ваш ПК с Windows попросит вас только инициализацию диска, который вообще не использовался. Более того, Windows генерирует запрос функции «инициализировать» только тогда, когда не может найти действительную таблицу разделов. Однако он также инициализирует неисправный жесткий диск для создания новых разделов, чтобы устранить проблемы.
Хрюшей сегодня пользуется не так много пользователей, но все же рассмотрим и ее. Посмотреть скрытые файлы в XP можно так
- Перейдите в Пуск – Панель управления и выберите ярлык «Свойства папки».
- Не забудьте нажать «Применить», чтобы сохранить изменения.

Все – теперь можете открывать или удалять спрятанные папки и документы.
Телевизор отформатировал (инициализировал) жесткий диск (флешку), и компьютер его не определяет. Что делать?
Многие современные телевизоры имеют возможность записи прямого эфира передачи на подключаемый носитель. Данная функция крайне удобная, поскольку можно записать любимую передачу, а затем посмотреть её еще раз в удобное время. Для процесса записи прямого эфира, телевизору необходимо перестроить накопитель под собственную файловую систему, которая не читается компьютером. Именно поэтому флешка не будет видна в проводнике. Чтобы вернуть работоспособность флешки, её необходимо отформатировать в понятной для Windows файловой системе.
Это можно легко сделать, зайдя в «Управление дисками» и применив форматирование к соответствующему диску, который носит обозначение «Нераспределенное пространство» или «Неизвестный раздел».
Для решения проблемы, необходимо кликнуть ПКМ по проблемному диску, выбрать пункт «Форматировать».
После чего, в открывшемся окне, выбрать файловую систему и подтвердить форматирование. Важно! Форматирование полностью уничтожит все данные с накопителя.
Исключаем физические проблемы с внешним диском
На первом этапе исправления ошибок с подключением внешнего жесткого диска следует уделить внимание целостности корпуса и кабеля подключения накопителя.
Нередко на внешних HDD присутствуют кнопки питания, которые необходимо переключить во включенный режим. После внешнего осмотра, следует уделить внимание целостности USB-портов, а также попробовать подключить устройство к другому разъему, чтобы исключить поломку самого порта.
Зачастую проблемы с подключением внешнего накопителя могут происходить из-за сломанных USB-хабов – специальных устройств, позволяющий расширить количество портов. Также следует подключить некорректно работающее устройство к другому компьютеру. Это поможет выявить в чем заключается проблема. Если диск будет нормально работать на другом компьютере, дело кроется в программных ошибках. Если накопитель будет невиден и на другом компьютере, существует большая вероятность того, что он вышел их строя.
Исключив все вышеперечисленные проблемы, можно переходить к решению программных ошибок.
Как восстановить данные с неинициализированного диска
Моя рекомендация для данной ситуации — программа Recoverit Data Recovery. Она может стать для вас лучшим вариантом для восстановления данных с неинициализированного диска. С помощью этого программного обеспечения для восстановления жесткого диска вы можете легко и без риска восстановить практически все типы файлов с неинициализированного диска, включая фотографии, видео, аудиофайлы, текстовые файлы и многое другое.

Ваше безопасное и надежное программное обеспечение для восстановления жесткого диска
- Восстанавливайте потерянные или удаленные файлы, фотографии, аудио, музыку, электронные письма с неинициализированного диска эффективно, безопасно и целиком.
- Поддерживает восстановление данных из корзины, жесткого диска, карты памяти, флэш-накопителя, цифровой камеры и видеокамер.
- Поддерживает восстановление данных при случайном удалении, форматировании, повреждении жесткого диска, вирусной атаке, сбое в системе в самых разных ситуациях.
Если вы являетесь пользователем Mac и вам необходимо восстановить данные с неинициализированного жесткого диска, выберите версию для Mac — Recoverit Data Recovery для Mac. Также вы можете изучить соответствующее руководство по процессу — Восстановление жесткого диска Mac.
Чтобы восстановить данные с неинициализированного диска, не форматируйте и не инициализируйте диск, если на вашем компьютере появляются такие сообщения об ошибках, как «Диск в формате RAW не инициализирован», «Форматируйте диск» или «Диск недоступен». Это очень важно для того, чтобы избежать перезаписи данных жесткого диска.
Чтобы восстановить данные с жесткого диска, вы можете выбрать режим «Восстановление внешних устройств».
Убедитесь, что ваш неинициализированный внешний жесткий диск подключен к компьютеру и отображается в списке в следующем окне.
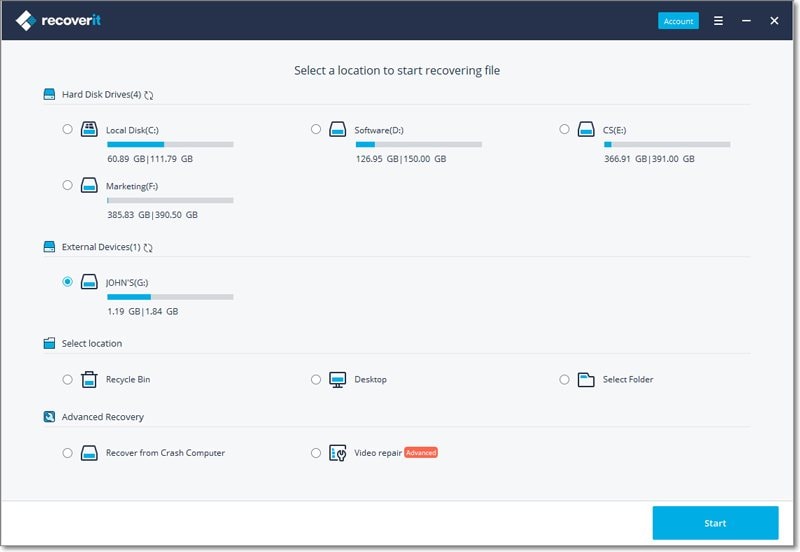
Здесь будут показаны все распознанные жесткие диски. Выберите свой неинициализированный жесткий диск и нажмите кнопку «Начать», чтобы запустить на нем сканирование данных.

Сначала запустится быстрое сканирование. После завершения вы можете просто просмотреть восстановленные файлы. Если вы не можете найти какие-либо файлы, повторите сканирование с помощью функции «Всестороннее восстановление».
После сканирования в окне отобразятся все восстанавливаемые файлы на неинициализированном диске. Вы можете проверить, сколько файлов на этом диске можно восстановить, по именам файлов.Наконец, вам просто нужно выбрать необходимые данные и нажать «Восстановить», чтобы сохранить их на своем компьютере или другом внешнем диске.
Что касается вашего невыделенного портативного диска, не используйте его до того момента, пока не приступите к восстановлению данных с жесткого диска. Выберите другой гаджет для хранения данных на компьютере, чтобы сохранить восстановленные данные. Всегда храните резервные копии данных. Это очень мудрый способ подготовиться к возможной потере данных.
Способ 1. Изменить системный диск путем переноса ОС на жёсткий диск/SSD
Работает для: замены системного диска, переноса ОС на новый SSD/HDD, переноса системы Windows на новый диск.
Этот простой метод позволяет пользователям напрямую менять диск своей ОС без переустановки системы в Windows 11/10/8/7 и т. д. Все, что вам нужно, — это профессиональная программа для управления разделами, которая поддерживает свободный перенос системы на жёсткий диск или SSD.
EaseUS Partition Master поддерживает перенос системы между жёстким диском и SSD, что позволяет с лёгкостью поменять системный диск и диск для хранения. И всего за несколько простых кликов.
Обратите внимание: Операция переноса ОС на SSD или HDD удалит существующие разделы и данные на целевом диске, если на целевом диске недостаточно нераспределённого пространства. Если вы сохранили там важные данные, заранее сделайте их резервную копию на внешний жёсткий диск.
Шаг 1: запустите EaseUS Partition Master, выберите функцию «Перенести ОС» в верхнем меню.

Шаг 2: укажите SSD или HDD-диск, куда будет перенесена текущая ОС, и нажмите «Далее».
Предупреждение: все данные и разделы на указанном диске будут удалены. Убедитесь, что вы сделали резервную копию всей важной информации.

Шаг 3: предварительно просмотрите, как будет размечен указанный диск. Вы также можете изменить текущие установки, чтобы настроить разметку диска по своему усмотрению. Затем нажмите «Продолжить», чтобы начать перенос вашей ОС на новый диск.

Когда вы закончите операцию, всё, что вам нужно, это настроить компьютер на загрузку с вашего нового жёсткого диска или SSD, изменив порядок загрузки в BIOS.
Вот шаги, чтобы настроить новый диск в качестве загрузочного, чтобы сделать ОС Windows загрузочной:
Шаг 2. Перейдите в Boot menu (меню «Загрузка»), в разделе Boot Priority or Boot Order section («Приоритет загрузки» или «Порядок загрузки») установите новый жёсткий диск/SSD с перенесённой ОС в качестве загрузочного диска.

Шаг 3. Сохраните изменения и выйдите из BIOS. Затем перезагрузите компьютер.
После этого Windows автоматически загрузится с нового диска. Всё на системном диске уже было перемещено на новый диск без потери данных и ошибок при загрузке. Теперь вы можете удалить старый системный раздел на старом диске и создать новый раздел для сохранения данных.
Если вы будете следовать приведённому выше руководству, Windows будет работать в обычном режиме, и вам не нужно повторно её активировать.Если Microsoft Windows выводит всплывающее уведомление и запрашивает повторную активацию, повторно активируйте её с помощью своего ключа или обратитесь в службу поддержки Microsoft за дополнительной помощью.
Как Исправить Проблему с Неизвестным, Не инициализированным, Нераспределенным Диском?
Если проблема с жестким диском остается неизменной даже после подключения его к другому компьютеру или после Отключения/Повторного подключения диска к тому же ПК, и если он по-прежнему показывает сообщение, что «ваш диск неизвестен и не инициализирован», следуйте нашему списку решений, которые могут помочь вам получить доступ к внешнему жесткому диску или восстановить данные внутри во время процесса.
Решение 1. Перезагрузите Компьютер
Большинство проблем с оборудованием компьютера устраняются после его перезагрузки. Иногда BIOS компьютера не может прочитать диск, потому что выключение компьютера и его повторный запуск — один из самых простых и быстрых уловок, который может решить проблемы, связанные с оборудованием. Вы можете выполнить описанную ниже процедуру, чтобы сделать это быстрое исправление.
- Обязательно закройте все программы перед началом этой процедуры.
- Откройте меню Пуск и нажмите Перезагрузить.
- Попробуйте подключить свое устройство к ПК после выполнения вышеуказанного решения и проверьте, можете ли вы получить доступ к файлам на диске или нет.

Решение 2. Инициализируйте Внешний Жесткий Диск на ПК
Если при проверке состояния диска с помощью утилиты управления дисками вы обнаружите незанятое пространство рядом со значком внешнего диска, вам необходимо выполнить процесс инициализации на устройстве. Следуйте нашему пошаговому руководству по инициализации диска.
- Откройте служебную программу «Управление дисками» через меню Пуск.
- Щелкните правой кнопкой мыши жесткий диск, который может находиться под меткой «Диск 2», и выберите «Инициализировать диск».

- Появится всплывающее окно, в котором вам нужно будет выбрать нужный диск.
- После выбора внешнего жесткого диска выберите стиль раздела диска MBR или GPT.
- Щелкните вкладку ОК.

Если вы собираетесь использовать свой диск в различных версиях операционной системы Windows, мы можем предложить вам выбрать стиль раздела MBR. GPT поддерживается только в Windows 10 и недоступен в более старых версиях Windows.
Решение 3. Восстановите MBR
MRB или Master Boot Record — это раздел и первый сектор жесткого диска компьютера, который сообщает компьютеру, как разделен диск хранения. Он также очень восприимчив к вирусам загрузочного сектора, которые могут повредить или удалить MBR на внешнем жестком диске, что вызывает проблему «диск не инициализирован и не распределен». Старая основная загрузочная запись (MBR) используется на 32-битных старых компьютерах под управлением Windows XP/7/8, а также на съемных дисках, таких как карты памяти и так далее. В наши дни GPT более эффективен и работает с дисками размером более 2 ТБ.
Мы можем решить эту проблему, перестроив MBR с помощью утилиты командной строки Windows.
- Откройте Командную Строку на своем ПК.
- Введите букву раздела внешнего жесткого диска, например F:, и нажмите Enter.
- Введите следующие три команды в окне cmd и каждый раз нажимайте Enter.

Решение 4. Запустите CHKDSK, чтобы Восстановить и Очистить Диск
Вы можете использовать средство CHKDSK, которое проверяет целостность файловой системы вашего внешнего жесткого диска, обнаруживая его хорошие и плохие сектора. Вы можете использовать эту функцию, используя командную строку на вашем ПК. Следуйте нашим инструкциям, чтобы запустить команду в утилите Windows cmd.
- Откройте Командную Строку, запустив программу от имени администратора.
- Вы найдете окно утилиты cmd.
- Введите стандартную команду для проверки диска и нажмите Enter. Начнется сканирование.
chkdsk J: /r /f где J — буква внешнего жесткого диска, а / r и / f — параметры CHKDSK.
Вы также можете очистить диск с помощью командной строки, если вы не собираетесь сохранять данные на жестком диске. Вот шаги:
- Введите Disk Part в окне командной строки и нажмите Enter.
- Теперь введите list disk и нажмите Enter.
- Выберите диск из списка и введите Select Disk X (X — номер вашего внешнего жесткого диска).
- Введите Clean all и нажмите Enter, командная строка очистит диск, удалив все данные.

Решение 5. Как Восстановить Данные с Жесткого Диска, Который Не Инициализирован?
Вам необходимо выполнить наш трехэтапный процесс для восстановления удаленных файлов после установки приложения.
Выберите Расположение
Чтобы инициализировать процесс восстановления с помощью Recoverit, вам необходимо запустить его, выполнив следующие действия:
- Запустите программу из меню «Пуск».
- Выберите внешний жесткий диск в разделе «Внешние устройства».
- Нажмите кнопку «Начать», и как только вы это сделаете, операция начнется.

Процедура Сканирования
- После запуска процесса сканирования для завершения сканирования потребуется некоторое время, так как это зависит от размера вашего внешнего жесткого диска.
- После завершения сканирования на экране появится всплывающее окно со звуковым сигналом.
- Вы сможете просмотреть их в разделе программы «Тип файла» и «Путь к файлу».
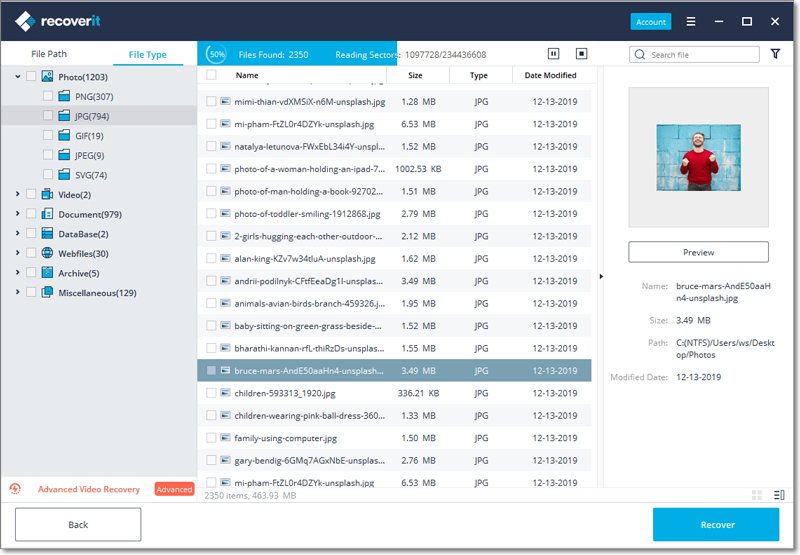
Восстановите Утерянные Данные
- Вы также можете предварительно просмотреть восстановленные файлы, чтобы проверить, повреждены ли восстановленные данные.
- После просмотра данных вы можете выбрать файлы и восстановить их, нажав кнопку «Восстановить».
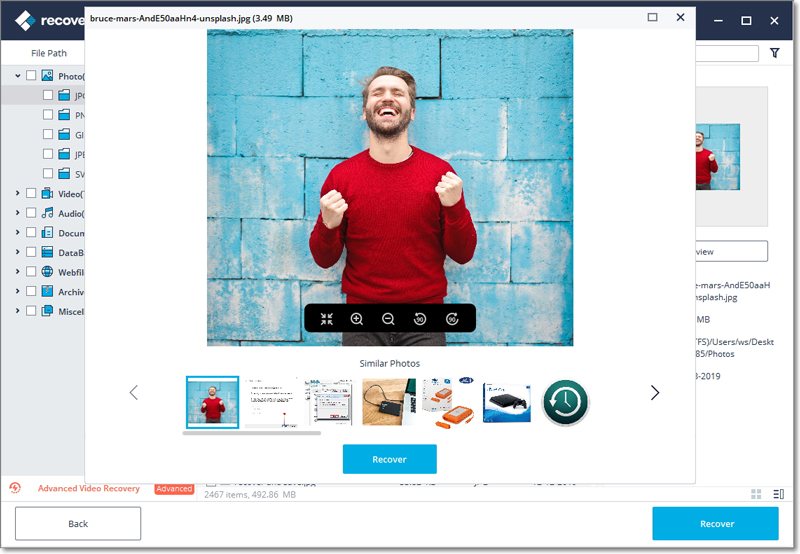
Подготовка внешнего жесткого диска
- Подключаем свой внешний диск к USB-порту (лучше к USB 3, если ваш диск его поддерживает).
- Далее переходим в управление дисками. Для этого жмем на клавиатуре клавиши Win+R, и вводим в поле «Открыть» команду msc.

Откроется окно «Управление дисками». В нем показаны все подключенные к этому компьютеру накопители. Мы должны найти свой USB жесткий диск.

У меня это диск «К». На нем у меня для эксперимента лежит папка «скриншоты».

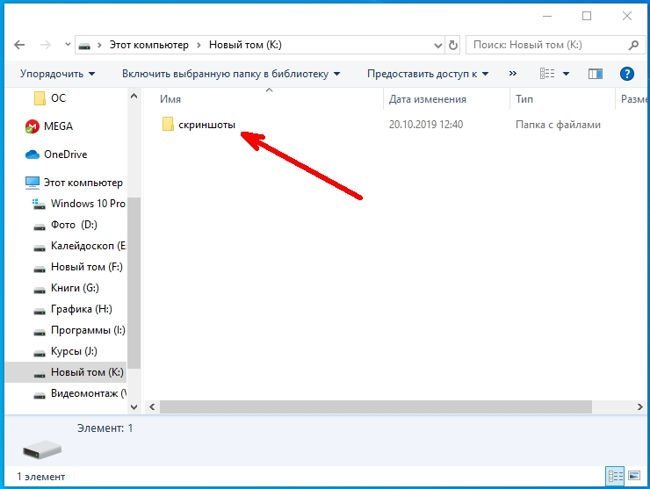
Все остальные USB устройства лучше на время отключить.
Обычно на внешнем диске один раздел (как показано у меня). Нам же необходимо создать на нем еще один небольшой раздел в 20 ГБ. Этого вполне достаточно для ISOа Windows 7 или даже 10.
Для этого кликаем правой кнопкой мыши по диску и выбираем в выпадающем списке команду «Сжать том».

В новом окне в поле «Размер сжимаемого пространства (МБ)», указываем размер нового раздела (в моем случае прописана цифра 30000).

Теперь на нашем диске появилась не распределенная область с черной полосой наверху. Кликните по ней правой кнопкой мыши и выберите команду Создать простой том.

Откроется «Мастер создания простого тома». Сразу жмем кнопку «Далее».

В следующем окне опять жмем кнопку «Далее».

В следующем окне ничего не меняем и опять жмем кнопку «Далее».

В следующем окне оставляем файловую систему FAT32 и меняем только метку тома. В метке тома можно написать что угодно. Это ни что не влияет. Я напишу «Windows 7», что бы знать, образ какой системы будет на этом разделе. Жмем кнопку «Далее».

В следующем окне жмем кнопку «Готово».

Теперь наш раздел принял другой вид и получил свое название.

Папка, которая лежала до этого на диске никуда не делась. Она осталась на диске «К», как и была, а новый раздел теперь у нас под буквой «L», и он совершенно чист.
Делаем загрузочный раздел активным
Для того, чтобы загрузчик работал его необходимо сделать активным.
На одном физическом диске может быть только один активный раздел. Если у вас на этом диске уже имеется активный раздел, то мы его уберем.
Сделать раздел активным в «Управлении дисками» у нас не получится, т.к. эта функция в нашем случае не работает, т.к. она светится серым, т.е. – недоступна.

Для этого мы воспользуемся командной строкой от имени администратора. Чтобы открыть её в Windows 10 достаточно кликнуть правой кнопкой мыши по кнопке «Пуск» и выбрать пункт «Командная строка (администратор)».
У меня установлен Power Shell, поэтому я выбираю его (это аналог командной строки).

В других системах можно открыть «Диспетчер задач» (Ctrl+Shift+Esc), зайти в меню Файл – Запустить новую задачу.

В поле Открыть ввести команду cmd, а ниже установить флажок на запись «Создать задачу с правами администратора», и нажать кнопку «ОК» или «Enter».

Теперь последовательно вводим следующие команды и после каждой из них жмем на клавиатуре кнопку ENTER:
list disk (вывести список подключенных дисков)
select disk 5 (вместо цифры 5 поставьте свой номер диска, на котором создали раздел)
list partition (просмотреть разделы выбранного диска)
select partition 2 (укажите свой раздел, который хотите сделать активным)
active (сделать диск активным)

Можете опять открыть Управление дисками и посмотреть, какой раздел стал активным.

На созданную область можно записать образ любой операционной системы, но только один.
Запись ISO образа Windows 7 на внешний жесткий диск
Переходим на официальный сайт программы WinSetupFromUSB и скачиваем её последнюю версию (на данный момент 1.9).
Программа упакована в архив 7 Zip. Распаковываем программу (дважды кликните по файлу левой кнопкой мыши и в открывшемся окошке нажмите кнопку «Extract»).
На рабочем столе появится папка WinSetupFromUSB-1-9. В ней находится 2 папки и 3 файла.

Если у вас операционная система х64, то запускаете файл WinSetupFromUSB_1-9_x64.exe, а если х32, то вам нужен файл WinSetupFromUSB_1-9.exe.

Как узнать разрядность системы
У меня система х64, поэтому я кликаю правой кнопкой мыши по файлу WinSetupFromUSB_1-9_x64.exe и выбираю в выпадающем контекстном меню пункт «Запуск от имени администратора».
Запускать программу необходимо только под именем администратора, иначе во время записи могут возникнуть проблемы.
В открывшемся окне устанавливаем настройки:

- Первым делом установите флажок на Advanced options (открыть окно расширенных настроек);
- Установить флажок напротив записи Display dask drivers on all interfaces, not only USB (включить отображение дисков, подключенных к USB); Появится предупреждение. Жмем «ОК».

- Выбираем созданный нами активный раздел — USB disk selection and format tools;
- Установить флажок на Windows Vista / 7 / 8 / 10 /Server 2008/2012 based ISO , жмем на кнопку с тремя точками и выбираем свой подготовленный ISO образ Windows. 24
- Жмем кнопку «GO».
Появится еще одно предупреждение. Игнорируем его и жмем кнопку «ОК».
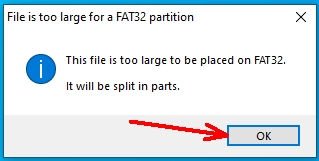
Терпеливо ждем окончания работы. В конце появится небольшое окошко с репликой «Job done». Теперь можете закрыть все окна и проверить работу своего загрузочного диска.
Как сделать загрузочный USB диск
Для этого перезагрузите компьютер, в свой BIOS (UEFI) войдите, установите загрузку с вашего USB Hard Drive и запустите установку вашей операционной системы.
BIOS настройка загрузки с CD-диска или флешки
Часть 2. Используйте загрузочную USB с EaseUS Partition Manager для управления разделами
После подготовки загрузочной USB c EaseUS Partition Manager вы можете загрузить ПК с волшебного загрузочного USB-раздела EaseUS и безопасно управлять разделами в среде WinPE.
№1. Загрузите ПК, запустите EaseUS Partition Manager с загрузочного USB
Шаг 1. Подключите загрузочный USB с менеджером разделов к компьютеру.
Шаг 3. Перейдите в раздел «Загрузка», выберите и установите ПК для загрузки со «Съемных устройств» (загрузочный USB-диск EaseUS).
Шаг 4. Сохраните изменения и выйдите. Продолжайте загрузку ПК с загрузочного USB.
№ 2. Безопасное управление разделами жёсткого диска в загрузочном EaseUS Partition Manager
Что вы можете сделать после входа в диспетчер разделов EaseUS WinPE? Он может выполнять базовые и расширенные операции с разделами на жёстком диске без потери данных, в том числе:
Шаг 1: установите и запустите EaseUS Partition Master.
Шаг 2: выберите тот жесткий диск или раздел, у которого необходимо поменять размер или «разбивку». Вы можете всецело управлять «разбивкой»: менять структуру диска, перемещать разделы, объединять их или конвертировать.
Шаг 3: нажмите кнопку «Выполнить операцию» в верхнем углу и сохраните все изменения, нажав на «Применить».
Часть 1. Как создать загрузочную USB с диспетчером разделов
В этой части вы узнаете, как создать менеджер разделов на загрузочном USB-накопителе, выполнив следующие два шага:
- №1. Загрузите программу EaseUS Partition Magic и подготовьте USB
- № 2. Создайте менеджер разделов на загрузочном USB
Загрузите программу EaseUS Partition Magic и подготовьте USB
Обратите внимание, что для создания менеджера разделов на загрузочном USB-накопителе вам понадобятся два важных инструмента:
①. Программа EaseUS Partition Magic; ②. USB накопитель (флешка).
Узнайте, как подготовить эти два инструмента для создания мощного менеджера разделов на загрузочной USB флешке.
EaseUS Partition Master — лучший менеджер разделов как для 32-битных, так и для 64-битных операционных систем Windows. EaseUS Partition Master может создать загрузочный USB-накопитель с менеджером разделов, который позволяет пользователям Windows загружать ПК с USB-накопителя для безопасного управления разделами жёсткого диска.
Помимо разделения жёсткого диска, RAID, EaseUS Partition Master также может разбить на разделы USB-накопитель, флэшку, карту памяти и другие устройства хранения.
Следующий. Подготовьте USB
Чтобы загрузочная флешка заработала, перед началом процесса создания убедитесь, что флешка готова к процессу. Вот некоторые приготовления:
- №1. Используйте небольшой USB-накопитель — менее 64 ГБ. На нём с большей вероятностью можно успешно создать менеджер загрузочных дисков.
- № 2. Очистите USB-накопитель. Не сохраняйте данные на USB-накопителе.
- №3. Измените или преобразуйте USB в MBR. Если ваш USB с GPT, выполните конвертирование GPT в MBR.
- № 4. Измените или отформатируйте USB в файловую систему FAT32.
№ 2. Как создать диспетчер разделов на загрузочной USB с помощью EaseUS Partition Master
Подготовив всё необходимое, вы можете запустить EaseUS Partition Master, подключить USB к компьютеру и выполнить приведённые ниже инструкции, чтобы самостоятельно создать загрузочный USB c менеджером разделов:
Шаг 1: чтобы создать загрузочный диск c EaseUS Partition Master, вам необходимо правильным образом подготовить USB-накопитель, флешку или CD/DVD-диск. Для этого подключите желаемый накопитель к компьютеру, запустите EaseUS Partition Master, и перейдите по ссылке «WinPE Creator» в верхнем меню программы.

Шаг 2: вы можете выбрать USB или CD/DVD, если дисковод доступен. Однако, если у вас нет под-рукой флешки или компакт-диска, вы также можете сохранить ISO-файл на локальный диск, а затем записать его. Выбрав нужный вариант, нажмите «Продолжить».
Если у вас есть RAID-диски, сначала загрузите драйвер RAID, щелкнув «Добавить драйвер» в строке меню (эта функция добавит драйвер вашего устройства в среду WinPE. Прим.: некоторые устройства не могут быть распознаны в среде WinPE без установленных драйверов, например, RAID или какой-то специфический жесткий диск).

Когда процесс завершится, это значит, что вы успешно создали загрузочный диск EaseUS Partition Master WinPE. Теперь вы можете управлять своими жёсткими дисками и разделами через загрузочный диск, когда компьютер не загружается нормально.
Если у вас имеются диски RAID, сначала загрузите драйвер RAID, щёлкнув «Добавить драйвер» в строке меню, что может помочь вам добавить драйвер вашего устройства в среду WinPE, поскольку некоторые конкретные устройства не могут быть распознаны в среде WinPE без установленных драйверов, например, RAID или какой-то конкретный жёсткий диск.
Возможно ли установить Windows 11/10 на внешнем жестком диске
«У меня есть внешний жесткий диск Seagate Expansion Desktop емкостью 2 ТБ. Думаю, будет здорово иметь ОС на внешнем жестком диске. Поэтому я хочу установить ОС Windows 10 на этот внешний жесткий диск. Но всякий раз, когда я пытался установить Windows 10 прямо на внешний жесткий диск, внешний диск, я получаю сообщение об ошибке, в котором говорится, что Windows не может быть установлена на USB-накопитель или IEE 1394.
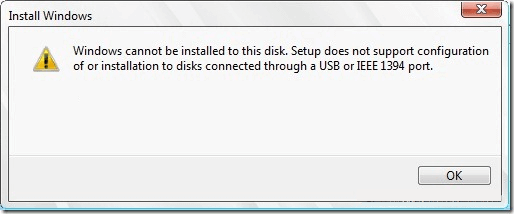
Как вы, возможно, знаете, хотя Windows можно установить на внешний жесткий диск, вы не можете установить ее на внешний жесткий диск с настройками по умолчанию. Установка Windows 10 на внешний жесткий диск — непростая задача для обычных пользователей.
Обычно Windows распознает и отображает жесткий диск USB на экране установки, но не позволяет установить на него Windows. Если вы попытаетесь это сделать, вы получите сообщение об ошибке «Невозможно установить Windows на этот диск».
Не волнуйтесь! Здесь вы можете найти два полных решения для установки Windows 10 на внешний жесткий диск и переноса Windows куда угодно.
Эта страница отвечает на вопрос «Как заменить системный диск и установить новый SSD/HDD в качестве загрузочного». Однако некоторые пользователи также ищут похожие вопросы в Google.
Здесь мы поднимем 3 самых популярных вопроса и дадим ответ на каждый из них. Если у вас возникли такие же проблемы, проверьте ответы.
1. Как я могу сменить загрузочный диск?
Для смены загрузочного диска требуется, чтобы на другом диске была установлена ОС Windows. Для этого у вас имеется два варианта: 1). Перенос ОС на новый диск с помощью EaseUS Partition Master; 2). Установка Windows с нуля на новый диск.
- Если вы используете первый способ переноса ОС, вам просто нужно перезагрузить компьютер, и Windows автоматически загрузится с нового диска. Дальнейшие операции не требуются.
- Если вы использовали второй метод для установки свежей ОС Windows на новый диск, выполните следующие действия, чтобы сменить загрузочный диск:
- Шаг 1. Выключите компьютер и извлеките старый диск.
- Шаг 3. Перейдите в раздел с порядком загрузки, установите новый диск в качестве загрузочного и сохраните изменения.
- Шаг 4. Перезагрузите компьютер.
Если всё в порядке, выключите компьютер и вставьте старый диск обратно в компьютер. Перезапустите его снова.
2. Как перенести Windows 10 на новый SSD?
Способ переноса Windows 10 на новый SSD аналогичен способу 1 на этой странице. Вы можете безопасно установить SSD на свой компьютер и запустить EaseUS Partition Master для выполнения задания по переносу ОС.
Когда процесс завершится, просто перезагрузите компьютер, и всё будет готово. Вы также можете обратиться к подробному руководству по переносу Windows 10 на SSD.
3. Как перенести мою операционную систему на новый жёсткий диск?
Существует два способа переноса ОС на новый жёсткий диск:
- 1) Прямой перенос ОС на новый жёсткий диск;
- 2) Клонируйте систему на новый жёсткий диск и установите новый диск в качестве загрузочного.
Если вы предпочитаете первый способ, вы можете сразу вернуться к способу 1 на этой странице для получения подробного руководства. Если вы решите клонировать систему на новый диск, обратитесь в качестве руководства к разделу Перенос ОС на новый жёсткий диск без переустановки Windows.
Как установить Windows 11/10 на внешнем жестком диске (два способа)
Для установки Windows 10 на внешний жесткий диск требуется всего два этапа. Во-первых, подготовка — сделайте резервную копию данных внешнего жесткого диска и удалите все разделы на внешнем жестком диске. Затем установите Windows 10 на внешний жесткий диск.
Чтобы установить Windows 10 на внешний жесткий диск, у вас есть два варианта: 1. Использование функции клонирования системы с помощью EaseUS Todo Backup; 2. Используйте Windows To Go. Оба варианта позволяют выполнить операцию и убедиться, что внешний жесткий диск является загрузочным.
Следуйте приведенным здесь инструкциям, чтобы установить Windows 10 на внешний жесткий диск и сделать его загрузочным самостоятельно:
Подготовка — сделайте резервную копию внешнего жесткого диска заранее
Вы можете просто скопировать данные на другой диск или просто использовать программу для резервного копирования данных. Если вы предпочитаете решение для резервного копирования в один клик, вы можете рассмотреть стороннее ПО для резервного копирования.
EaseUS Todo Backup предоставляет профессиональные и стабильные услуги для простого резервного копирования вашего внешнего жесткого диска.
Способ 1. Инсталляция Windows 11/10 на внешний жесткий диск при помощи EaseUS Todo Backup
Применимо к: все версии ОС Windows, включая Windows 11/10/8/7 и т. д.
Плюс:Созданный USB-накопитель Windows будет загрузочным на любом компьютере.
# 1. Удаление всех разделов на внешнем жестком диске
Убедитесь, что емкость выбранного внешнего жесткого диска больше, чем общий размер загрузочного и системного разделов.
Вы можете использовать Управление дисками, чтобы удалить раздел внешнего жесткого диска. Если у вас возникли трудности с удалением разделов, вы можете обратиться за помощью к бесплатному менеджеру разделов.
Шаг 2. Выберите и правый клик на внешний жесткий диск в Управлении дисками, выберите «Удалить том» («Delete Volume»).

Шаг 3. Нажмите «Да» («Yes») чтобы разрешить Windows 10 удалить выбранный раздел на внешнем жестком диске.
# 2. Установка Windows 10 на внешний жесткий диск с помощью функции клонирования системы EaseUS
Шаг 1. На главном экране, найдите и выберите «Инструменты», клонирование системы и другие утилиты,так же находятся тут.
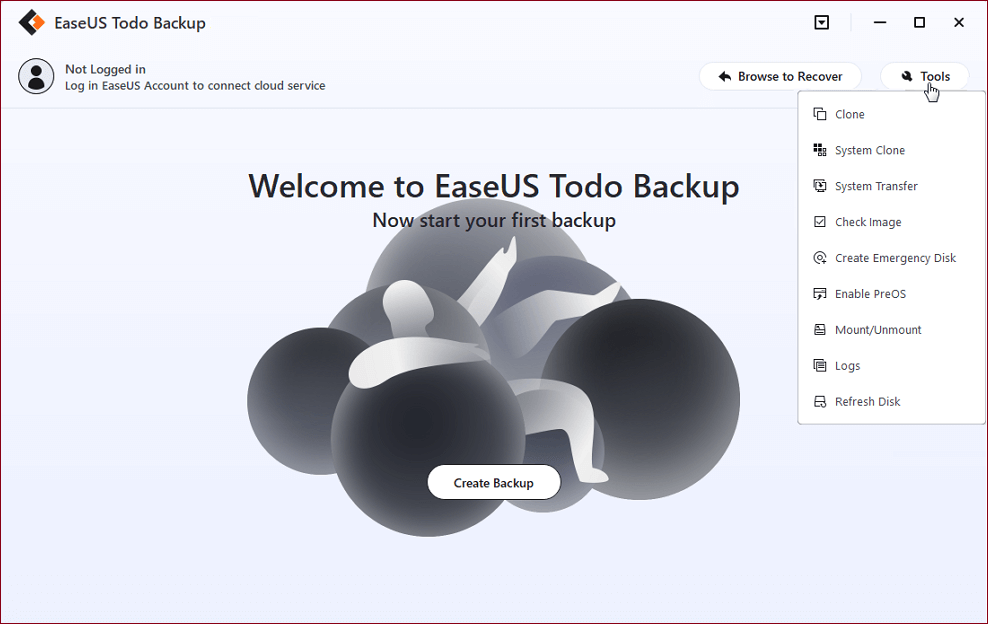
Шаг 2. EaseUS Todo Backup автоматически выберет системный и загрузочный раздел, выберите диск назначения и нажмите «Далее.»
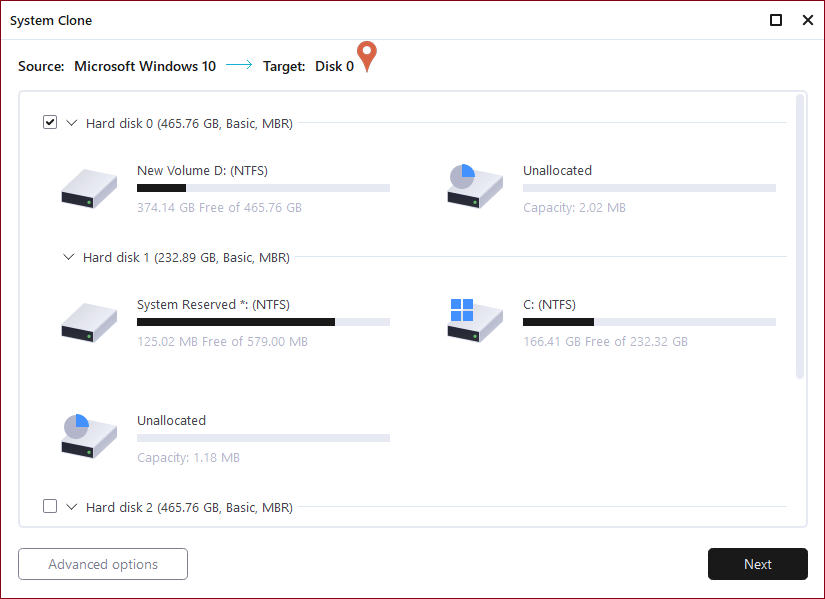
Шаг 3. Если диск назначения это SSD, то выберите «Оптимизировать для SSD» в расширенных опциях. Выберите «Создать переносной USB диск Windows» если вы хотите создать переносной USB диск с операционной системой на нём.
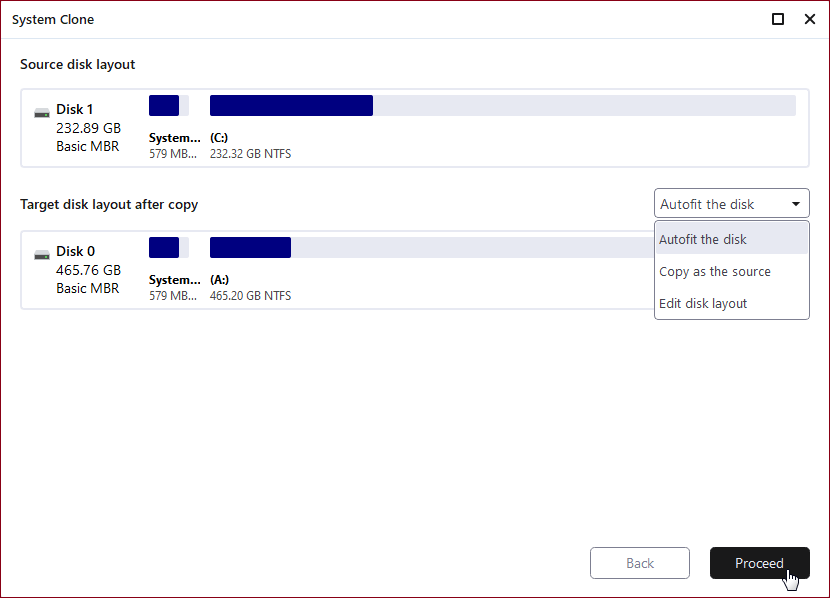
Шаг 4. Нажмите «Продолжить»для старта клонирования.
Шаг 3. Чтобы загрузить клонированную систему с USB-накопителя на других устройствах Windows, просто подключите накопитель к устройству.
Способ 2. Использование Windows To Go для инсталляции Windows 10 на внешний жесткий диск
Применимо к: Windows 10 Enterprise Edition и Education Edition.
Плюс: Делает Windows 10 загрузочным на внешнем жестком диске. (Работает только на основном компьютере)
Обратите внимание, что Windows To Go доступна только в Windows Enterprise Edition и Education Edition. Это означает, что если ваша текущая система не относится к одному из этих двух выпусков, вы не сможете использовать Windows To Go для выполнения этой задачи. Кроме того, для использования Windows to Go вам потребуется сертифицированный USB-накопитель.
Шаг 1. Убедитесь, что ваш внешний жесткий диск является одним из сертифицированных USB-накопителей для использования в качестве дисков Windows to Go:
- IronKey Workspace W700
- IronKey Workspace W500
- IronKey Workspace W300
- Kingston DataTraveler Workspace for Windows To Go
- Spyrus Portable Workplace
- Spyrus Secure Portable Workplace
- Spyrus Worksafe
- Super Talent Express RC4/RC8 for Windows To Go
- Western Digital My Passport Enterprise
Шаг 2. Подключите ваш внешний жесткий диск к компьютеру, сделайте резервную копию внешнего жесткого диска на другой диск и отформатируйте диск в NTFS.
Шаг 4. Правый клик на иконку Windows, и нажмите «Найти» («Search»), введите Windows to Go, и нажмите Enter.
Шаг 5. Выберите ваш внешний жесткий диск и нажмите «Next».
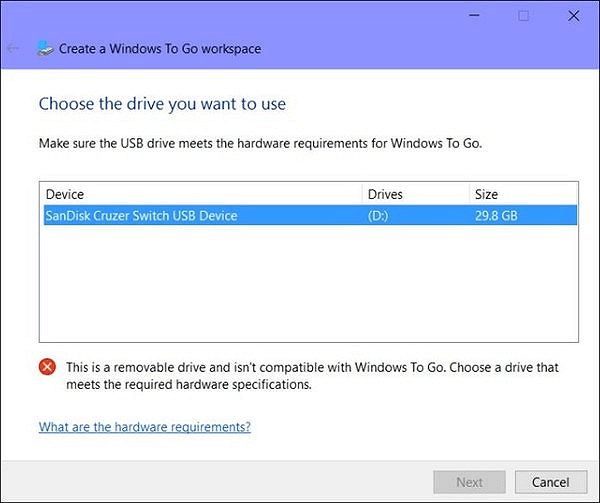
Шаг 6. Нажмите на «Add search location» для поиска образа вашего Windows 10, который вы скачали на компьютер.
Нажмите «Next» для продолжения.
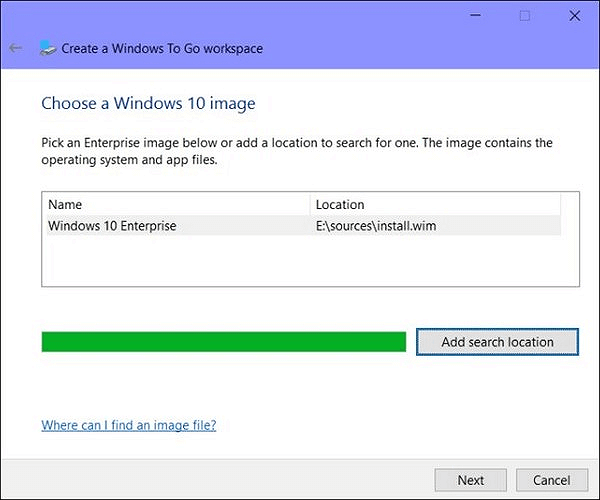
Шаг 7. Активизируйте BitLocker Encryption на внешнем жестком диске. (Это необязательно)
Шаг 8. Нажмите «Create» и подождите, пока Windows перенесет образ Windows 10 на USB-накопитель.
Дождитесь завершения процесса создания. Это займет 20-30 минут. Когда появляется страница завершения, это означает, что ваше рабочее пространство Windows to Go готово к использованию.
Теперь вы можете подготовить хост-компьютер, используя параметры запуска Windows To Go, и загрузиться с диска Windows To Go.
Подготовка — резервное копирование системы, данных и настройка SSD/HDD
Вначале прочитайте несколько советов для подготовки нового SSD или жёсткого диска к замене системного загрузочного диска на вашем компьютере.
Совет 1: Сначала создайте резервную копию системы и данных Windows
Чтобы избежать неожиданного сбоя системы или проблем с потерей данных при смене системного диска между SSD и HDD, настоятельно рекомендуем сначала создать резервную копию текущей системы Windows и важных данных на вашем ПК. См. также: Резервное копирование Windows 10 на USB-накопитель.
Совет 2: Установите новый диск — SSD/HDD
Для нового диска: правильно установите новый диск на компьютер с помощью кабеля SATA и кабеля питания. Для получения дополнительной информации прочитайте нашу инструкцию: Как установить новый жёсткий диск/SSD.
Для используемого диска или диска данных: сначала создайте резервную копию данных на другом устройстве. Резервное копирование на внешний жёсткий диск будет лучшим вариантом.
Если нет желания разбираться в отличиях разных версий Виндовс, можете использовать универсальный способ
В данном случае надо лишь установить файловый менеджер Total Commander (ссылка на скачивание). Программа видит скрытые документы и работает на всех Windows.
Как увидеть скрытые файлы в Total Commander? Для этого необходимо выполнить следующее:
- Откройте программу и выберите в меню пункты Конфигурация – Настройка.
- Перейдите на вкладку «Содержимое панелей».
- Поставьте птички в 2 верхних пунктах.
- Щелкните «Применить» и выйдите из настроек.

Теперь все папки и документы в Total Commander будут видимыми. И для этого даже не придется заходить в настройки Windows и изменять параметры отображения папок.
Надо посмотреть спрятанные документы? Запустите Total Commander и перейдите в нужный раздел жесткого диска. Или подключите флешку, а затем откройте ее через этот файловый менеджер.
Как видите, все гениальное просто. Теперь вы в курсе, как включить отображение скрытых файлов, и сделать их видимыми. И при необходимости сможете легко их найти. Единственный совет: если обнаружите какие-то незнакомые папки – не удаляйте их. Ведь в них могут находиться важные системные файлы, удаление которых нарушит работу Windows.
Как изменить загрузочный диск?
«Здравствуйте, подскажите, как я могу заменить свой системный диск? Как настроить SSD в качестве диска ОС и использовать старый жёсткий диск в качестве диска для хранения на моём компьютере. Могу ли я сделать это самостоятельно? Как?»
«Недавно я купил новый SSD-накопитель и хочу установить свою текущую Windows 10 на новый SSD и оставить существующий жёсткий диск в качестве диска данных. Как внести изменения? Я имею в виду, как заменить системный диск и установить SDD в качестве этого системного диска? Вы можете мне помочь?»
Если вы ищете способ установить новый SSD/HDD в качестве системного диска для вашего компьютера, вы попали по адресу. Ниже у нас есть два удобных способа решения этой проблемы:
Способ 1. Изменить системный диск путём переноса ОС на жёсткий диск/SSD
Способ 2. Чистая установка ОС на новый SSD или жёсткий диск и замена диска ОС
Следуйте инструкциям в этой статье для переключения вашего системного диска, чтобы Windows загружалась с другого диска.
Исправление программных ошибок с внешним жестким диском
Проблемы с подключением и определением жесткого диска могут возникать по многим причинам, связанным с конфликтом программного обеспечения. В первую очередь следует проверить работу накопителя во встроенной утилите «Управление дисками». Даже если исправный диск не отображается в каталоге «Этот компьютер», такой накопитель будет виден меню управления.
Открываем утилиту «Управление дисками», нажав правой кнопкой мыши по кнопке «Пуск» и выбрав соответствующий пункт. Также открыть утилиту можно, нажав ПКМ по «Пуск», выбрав пункт «Выполнить» и введя команду diskmgmt.msc.
В открывшемся окне находим необходимый диск. Если диск не отображается в данном окне, это может свидетельствовать о проблемах с драйверами устройства или USB-портов. Также не отображающийся диск является главным симптомом физического повреждения накопителя.
Если диск присутствует в «Управлении дисками», но не отображается в проводнике, возможно данный накопитель требует форматирования и разметки.
Для выполнения данных действий необходимо проследовать следующий шагам:
Шаг 1. Выбрать проблемный накопитель в меню «Управление дисками», кликнуть по нему ПКМ и выбрать пункт «Создать простой том».
Шаг 2. На первом открывшемся окне нажимаем кнопку «Далее» и попадаем в настройки размера будущего диска. По умолчанию выбирается максимально возможный объем. Выбираем нужный размер диска и нажимаем «Далее».
Шаг 3. Следующим этапом создания диска будет присвоение буквы. Выбираем букву и нажимаем «Далее».
Шаг 4. В следующем окне необходимо выбрать файловую систему, в которой будет отформатирован внешний жесткий диск. В данный момент самой популярной файловой системой является NTFS, в то время как exFAT используется для решения узкоспециализированных задач. Выбираем нужную систему и продолжаем кнопкой «Далее».
На последнем окне достаточно нажать кнопку «Готово», чтобы запустить процесс создания нового диска. Стоит отметить, что носитель будет отформатирован, поэтому настоятельно рекомендуем позаботиться о сохранности всех важных данных и файлов с диска.
Вывод
На этой странице описаны два полезных и эффективных способа замены системного диска путём переноса ОС или чистой установки Windows на SSD/HDD. Если вдруг вы не знаете, какой способ вам больше подходит, воспользуйтесь советами здесь:
Он поможет вам перенести ОС на SSD/HDD без переустановки Windows. Вам не нужно устанавливать новый SSD в качестве загрузочного диска в BIOS. Всё это будет сделано в процессе переноса.
Вы должны быть осторожны во время установки. После неё не забудьте установить SSD или HDD в качестве загрузочного диска. В противном случае Windows не загрузится с нового диска.
Решение проблем с драйверами
В некоторых ситуациях, причиной неправильной работы внешнего жесткого диска является конфликт драйверов устройств. Для исправления данной проблемы следует прибегнуть к обновлению USB-драйвера, который может сбоить и не отображать накопитель в системе.
Чтобы сделать это, необходимо:
Шаг 1. Перейти в каталог «Этот компьютер», нажать на галочку в правом верхнем углу и выбрать пункт «Управление».
Шаг 2. В открывшемся окне необходимо перейти по пути: «Служебные программы», «Диспетчер устройств» и найти графу «Контролеры USB» в центральном окне.
Шаг 3. Устройства с устаревшими драйверами будут иметь иконку желтого восклицательного знака. Кликаем по нужному устройству ПКМ и выбираем пункт «Обновить драйвер».
Шаг 4. В открывшемся окне следует выбрать первую графу «Автоматический поиск обновленных драйверов».
После этого драйвера будут обновлены, и проблема с подключением внешнего жесткого диска исчезнет.
Заключение
На этой странице представлены два способа помочь пользователям Windows установить Windows 10 на внешний жесткий диск, сделав загрузку Windows с этого диска.
Если вы предпочитаете создать USB-накопитель Windows to GO в любой операционной системе Windows, EaseUS Todo Backup с функцией клонирования системы, как рекомендовано в Способ 1, будет лучшим выбором.
Если вы хотите создать аварийный диск только для того, чтобы ваша собственная Windows 10 загружалась с внешнего жесткого диска и использовалась на главном компьютере, функция Windows to Go, то вам стоит попробовать Способ 2.
На этой странице мы объяснили, что такое загрузочный диспетчер разделов, и рассказали, как создать загрузочный USB c диспетчером разделов для безопасного управления разделами жёстких дисков без загрузки ОС.
Если вам нужно выполнить некоторые операции, такие как расширение системного раздела без загрузки ПК, чтобы упростить задачу, мы предлагаем вам использовать EaseUS Partition Master.
