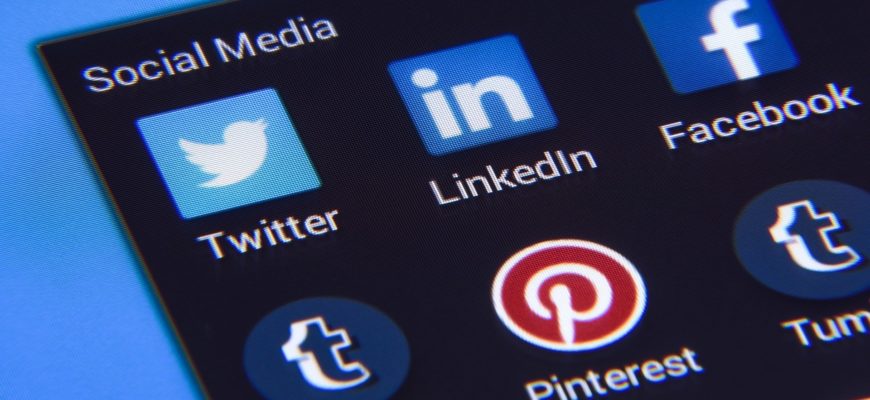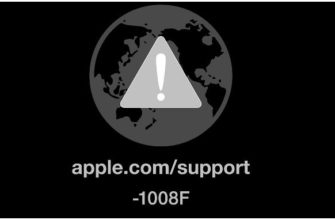- Аппаратные причины возникновения артефактов видеокарты
- Артефакты при загрузке windows 10 потом пропадают
- Артефакты при запуске компьютера
- Возможные причины искажения изображения
- Графические артефакты после обновлений безопасности win 10
- Как восстановить видеокарту
- Про аппаратное декодирование, или зачем нужна интегрированная графика
- Проблемы с видеокартой
- Шаг 1: проверить, цел ли кабель, которым подключен монитор к компьютеру
- Шаг 3: подключить другой монитор для диагностики
- Шаг 4: проверить температуру компонентов (видеокарты, цп)
Аппаратные причины возникновения артефактов видеокарты
Если программные проблемы приводят к появлению артефактов только в конкретных приложениях, то при постоянных или даже распространенных аппаратных проблемах искажение изображения будет присутствовать везде. В этом случае артефакты будут видны во всем интерфейсе сразу после запуска операционной системы. Артефакты на экране возникают по двум основным причинам
- Отслоение графического чипа. В такой ситуации компьютер обычно загружается с артефактами, после чего работает некоторое время и зависает «намертво»;
- Перегрев графического чипа. Если после «холодного» запуска компьютера на экране не появляются артефакты, а спустя 5-10 минут работы они возникают, значит, имеются проблемы с охлаждением графического чипа. Возможно, в кулер видеокарты забилась пыль, засохла термопаста или произошли другие проблемы.
Графический чип обычно устраняет недостатки системы. Однако если источником проблемы была видеокарта, ей необходимо время для исправления, прежде чем чип выйдет из строя.
Источник
Артефакты при загрузке windows 10 потом пропадают
Здравствуйте.
Как только появляется изображение (в моем случае — приветствие материнской платы), система перестает показывать артефакты и начинает работать сама по себе.
Какие шаги были предприняты, и какие результаты были достигнуты:
2) Я удалил 2 из 4 карт RAM, и все заработало как надо. не делая никаких изменений, я выключил компьютер. Утром снова включил, после чего появились артефакты и т.д.
3) После использования компьютера в течение нескольких часов друг не обнаружил ни одного артефакта, когда он вставил видеомагнитофон в компьютер. Небольшое количество пыли, которое присутствовало, было удалено с компонентов мебели. Я переместил его внутрь компьютера. Все находится в идеальном рабочем состоянии.
2) Прошло две недели. Я играю в компьютерную игру, которая не напрягает. Это как-то спокойнее и здоровее, чем я. Ничего из того, что я пытался сделать, чтобы удалить оперативную память, не помогло.
5) После очередной недели работы из дома, Metro 2033 (в которую я играл все это время) и Artifacts снова столкнулись с проблемами зависания.
Вот такой детектив.
GigaByte EP45T-EXTRME, видеокарта Sapphire Radeon HD 4890, питается от вентилятора охлаждения Chieftec CF-750-14S мощностью 750 Вт.
Источник
Артефакты при запуске компьютера
Как диагностировать видеокарту? Монитор? Кабель?
R X 580 (8 ГБ), чуть старше года; обычный монитор LG, ценой в $6000, также старше.
Как это можно исправить, если, в конце концов, проблема в видео, и на меня не распространяется гарантия, потому что никто никогда не видел моих печатей?
Обновление: Иногда во время игры в Sekiro появляется кратковременный черно-белый шум. Недавно он появился на короткое время при запуске виндовс после обновления биоса.
Вместо того чтобы отвратительным лицом портить людям утренний и предобеденный аппетит, лучше иметь на телефоне фотографию актуального вопроса.
Обратитесь в сервисное обслуживание видеокарты, если на нее еще распространяется гарантия. Замените кабель или попытайтесь подключить что-либо к мониторам.
Ха. Если бы каждая игра проходила гладко, я бы выиграл.
Всякий раз, когда я включал Sekiro, экран на короткое время переставал отображать черно-белый шум. После обновления биоса то же самое произошло еще раз. Возможно, я должен включить это в сообщение.
Да. Биографии были только что пересмотрены.
Кабель шел в комплекте с монитором или вы приобрели его отдельно?
Кажется, все готово. Я не знаю, где находится цифровой чек.
H DMI. Я не обращаю внимания, если проблема в кабеле. Я до смерти боюсь потерять сознание.
Возможные причины искажения изображения
Причин искажения изображения на мониторе может быть несколько. К ним относятся:
- Сама матрица монитора сломана. Может быть восстановлен только путем замены;
- Повреждение матричного шлейфа. Обычно возникает в ноутбуках и почти никогда в настольных системах. В некоторых случаях контакты можно восстановить;
- Неисправная видеокарта. Это полная и необратимая потеря функциональности видеокарты, и решением является замена компонента;
- Неисправны контакты графического ускорителя. Эта проблема встречается только на ноутбуках и относительно легко решается специалистами сервисного центра;
- Коррозия на материнской плате, видеокарте, педали графического ускорителя или в любом другом неожиданном месте;
- Перегрев видеокарты. Если неполадки появляются только через несколько минут или часов после запуска, проблема, скорее всего, в них;
- Неисправность видеопамяти;
- Деградация вычислительного ядра видеокарты. Проблема проверяется с помощью специального программного обеспечения и решается путем замены поврежденного компонента;
- Несоответствующий драйвер видеокарты. Его необходимо переустановить или обновить на более старый;
- Несоответствующий драйвер AGP, если таковой имеется. Это программное обеспечение также должно быть переустановлено.
Графические артефакты после обновлений безопасности win 10
Приветствую всех. После обновления Win 10 меня все больше удивляет странное поведение изображений.
Я приложил скриншот активности на экране.
Я активировал свежую установку Windows. Все прошло без заминок! Драйвер видеокарты запускается правильно. То же самое в конечном итоге происходит, когда Windows медленно загружает свои обновления. Ситуация нормализовалась после удаления видеодрайвера.
Материнская плата i5 7400, видеокарта asus b250 и конфигурация компьютера asus gtx 750 ti. Предыдущие полтора года я без проблем работал на 7. Проверка видюхи на другом компьютере не выявила никаких артефактов. Вместо монитора у меня телевизор. Toshiba TX-32AR400. Это тоже связано с происходящим?
Самое главное, что я вижу окно с сообщением о том, что «нашему устройству необходимы последние обновления безопасности», прежде чем начать такой шабаш. Кроме того, при установке обновления повреждается изображение.
К чему вы это относите? Какая-то странная проблема с видеокартой? Проблема с драйвером? Я в растерянности, что делать.
Здесь вы можете найти помощь в написании контрольных, курсовых и дипломных работ.
Белый экран после обновления Win 8.1
После установки обновлений Win 8.1 начала лагать; даже откат с помощью диска восстановления оказался неэффективным. После обновления остались только свежие изменения.
Источник
Как восстановить видеокарту
Сегодня я хочу подробнее поговорить о восстановлении видеокарты в домашних условиях. На нашем сайте есть первый раздел статьи на эту тему. Сегодня мы рассмотрим другую стратегию восстановления видеокарты и проведем ряд экспериментов по восстановлению карты:
Приведите идентичную карту к той, что была ранее в нашей статье. эту книгу прямо здесь.
Все внешние признаки поломки, которые я наблюдал на своей графической педали газа, очень похожи на саму поломку. Я принял решение попытаться ее устранить. Я примерно рассудил, что есть шанс, если проблема заключается в «поломке» графического чипа, но как насчет того же чипа памяти?
После установки карты в компьютер вот так выглядит рабочий стол Windows:
Артефакты монитора и крупные иконки. Картина маслом, короче говоря! Исправьте это вместе!
Обычный галогенный прожектор будет служить нам нижним нагревателем, пока мы будем ремонтировать видеокарту.
Рассмотрим само устройство. Между двумя контактами прожектора вставлена галогенная лампочка. Прочность конструкции можно определить только по самой лампочке!
Я считаю, что решение очевидно — за шесть долларов можно приобрести инструмент, который позволит нам самостоятельно починить видеокарту в домашних условиях! Кроме того, если вы хотите поджарить яичницу на свече.
Под галогенные лампы в этой ситуации следует использовать прожекторы (сейчас все переходят на светодиоды). Со светодиодом мы вообще ничего не нагреем!
Вот так выглядит мой девайс:
Существуют как большие, так и маленькие варианты. Я выбрал для себя модель размером 17,5 на 14 сантиметров и приобрел три галогенные лампы мощностью 150 и 200 ватт. Они выглядят следующим образом:
Более подробно о том, как восстановить видеокарту, мы поговорим позже, а пока давайте подробнее рассмотрим «инструмент» восстановления. Вообще говоря, прожектор предназначен не для использования в качестве фонаря, а для освещения (создания потрясающей и элегантной подсветки фасадов зданий).
Мы будем использовать его несколько необычным способом! «Обычные люди ремонтируют видеокарты с помощью дорогих паяльных станций, а мы будем делать это с помощью прожектора», — гласит замечательная поговорка.
Боже, помоги нам! Не хочу никого обидеть, но мне нравится термин «техническая хрень»! Затем мы открываем его с помощью нашего «инструмента» (паяльной лампы).
Мы сейчас будем устанавливать лампу.
Поскольку пальцы оставляют жирные следы на стекле, воздержитесь от прикосновения к лампе, чтобы не загрязнить ее. Это может сократить срок службы элемента или даже привести к его выходу из строя.
Вы можете обернуть лист бумаги вокруг стекла, как показано на рисунке ниже:
Теперь лампа должна быть правильно установлена в корпусе прожектора. Вот более детальный взгляд на место установки:
Установите (включите) лампу, используя один контакт, а второй установите на другом конце:
Теперь осторожно поместите лампочку в контакт с контактным выступом и выньте отвертку. В итоге у вас получится вот так:
Закрываем крышку и закручиваем винт, чтобы не повредить ничего другого. О, да. Мы должны выполнить эту задачу самостоятельно! Как правило, прожектор предлагается без него. На самом деле, ничего сложного в этом нет: Я отсоединил ненужный мне кабель, вынув его из системного блока.
С задней стороны устройства подсоедините кабель питания. В собранном виде устройство выглядит следующим образом:
Давайте открутим четыре винта и осмотрим внутреннюю часть:
Все просто, как видите — в моем случае цвета даже совпали! клеммная колодка, которая идеально подходит для механического соединения электрических проводов. Теперь у нас есть надежное соединение после откручивания винтов, удаления изоляции и затягивания болта отверткой.
Вы можете приобрести или сделать свой собственный регулятор напряжения (диммер) для подключения к отверстию в кабеле питания. Мы получим прожектор с плавным регулятором температуры после прохождения через него электричества.
Перед восстановлением видеокарты мы должны снять с нее систему охлаждения. Удаление всех пластиковых заглушек, колпачков и наклеек с видеокарты является разумным, поскольку они обычно находятся там. Они расплавятся или загорятся, если вы нагреете все это.
Радиатор системы охлаждения был снят, в результате чего мы получили следующее:
Давайте рассмотрим графический чип более подробно (есть много вещей, которые необходимо рассмотреть):
Знание причины неисправности видеокарты поможет нам более эффективно ее устранить. В данном случае я хочу обратить ваше внимание на розовую гадость, которая все еще существует прямо в кристалле GPU.
Естественно, после этого тепло от чипа к радиатору больше передаваться не будет. Одновременно с этим видеокарта продолжала использоваться достаточно интенсивно, что привело к тому, что BGA-чипы (шарики припоя с подложки GPU) «отвалились» от текстолитовой платы. Об этом явлении были написаны подробные статьи.
Для начала необходимо полностью удалить старую термопасту (в нашем случае — остатки термоинтерфейса), прежде чем приступать к восстановлению видеокарты. Удалите также прокладку радиатора (при необходимости вы можете поставить ее обратно).
Так выглядит кристалл изопропилового спирта после очистки.
Что же нам теперь делать? Нанесите достаточное количество флюса на шарики BGA, все правильно. В прошлый раз использовался жидкий спирто-токанифольный флюс «F3». Сегодня я представляю вам китайский флюс-гель «Amtech RMA-223» для использования в различных экспериментах и других применениях. В этой статье мы рассмотрели его внешний вид, назначение и применение.
Напоминание: Если вы стеснены в средствах, вы можете начать работу прямо сейчас, купив крем для загара премиум-класса Martin (производство Германии).
Нанесите флюс по краям чипа (со всех сторон). При нагревании он станет жидким и потечет именно туда, куда нам нужно.
Если вы хотите, чтобы флюс полностью вошел в микросхему, следуйте следующему совету.
Только теперь, завершив все подготовительные работы и выполнив все действия, необходимые для восстановления видеокарты, можно приступать к процессу восстановления. Мы помещаем ее в наш прожектор. если нагревательный элемент лампы и процессор GPU находятся на одной оси.
Теперь, когда шнур питания находится в розетке, вы можете отрегулировать температуру, если у вас есть диммер. На близком расстоянии свет достаточно яркий, чтобы быть видимым в течение длительного времени.
Я настоятельно рекомендую покрыть всю конструкцию стандартным листом бумаги формата A4 (используется для печати принтеров). Во-первых, это обеспечит максимальную теплозащиту и светозащиту в зоне пайки. Именно для этого мы здесь и находимся.
Как восстановить видеокарту без проверки температуры Рекомендуется проверить ее значения с помощью пирометра (инфракрасного термометра) или традиционной пароварки, особенно в первый раз.
Как мы все помним, свинцовый припой плавится при температуре от 180 до 190 градусов Цельсия. Начало здесь.
Время также может служить ориентиром. После установки каждой из трех приобретенных ламп я на собственном опыте убедился, что наиболее эффективным способом восстановления видеокарты будет 200-ваттная галогенная лампа. С лампой мощностью 150 Вт можно добиться желаемого результата после 8-10 минут прогрева.
Если 200-ваттная лампа дает нам эталонный результат (по моему мнению) за 6-8 секунд, то 300-ваттная лампа дает тот же результат за 3-5 минут.
» Достичь желаемого результата», — сказал я. Как называется эта штука? Другими словами, достаточно нагреть видеокарту (область под подложкой), чтобы чип начал плавать на шариках. Вы сказали это, я вижу! Теперь я должен уточнить, что означает «плавать».
Достаточно будет немного подвигать чип пинцетом, чтобы убедиться, что он находится в правильном положении, если шарики припоя под ним расплавятся или станут жидкими.
Как восстанавливается видеокарта? Вот как: «Искупайте» шарики припоя в резаке, когда они расплавятся и будут покрыты слоем флюса. Благодаря этому контакт между ними и «штырьками» платы будет восстановлен. Затем покачайте GPU, чтобы убедиться, что клиент работает с максимальной производительностью, после чего дайте ему спокойно остыть.
Активное вскипание флюса, сопровождаемое обильным выделением дыма, сигнализирует о состоянии близком к готовности. Следует попробовать «подергать» GPU пинцетом, как только вы заметите, что из-под листа бумаги уверенно вытягиваются две струйки дыма.
Остается только дождаться полного остывания текстолита, затем с помощью изопропилового спирта (или этилового спирта) очистить графический ускоритель от остатков флюса. Нанесите термопасту на чип видеокарты и установите систему охлаждения перед попыткой запуска. Если это не сработает, скрестите пальцы.
Вот несколько изображений того, что мы получили. Вертикальные полосы (артефакты), как вы можете видеть, больше не присутствуют. Однако Windows 7 оказалась настолько доброй и понимающей в этой ситуации, что даже поставляется с предустановленным видеодрайвером для минимизации размера ярлыков рабочего стола.
Остается провести стресс-тест на стабильность видеокарты (очень рекомендую бесплатную программу FurMark) и убедиться, что ее можно отремонтировать в домашних условиях без существенных затрат!
Про аппаратное декодирование, или зачем нужна интегрированная графика
Опытному пользователю рекомендуется сохранить свои помидоры, если сообщение предназначено для менее опытного пользователя. Конструктивная критика — это критика, которая предлагается с определенной целью.
Как я должен читать HEVC? Скорее всего, в телевизоре есть порт USB и поддержка этого формата, если это телевизор. Но пока не закончится, держите флешку или жесткий диск всегда при себе. Да, компьютеры упоминаются в посте.
Продолжим отталкиваться от следующих фактов:
На компьютерах (и ноутбуках) аппаратное ускорение зависит исключительно от графического чипа.
Теперь по существу.
Пункт 1: Как я воспринимаю поддержку моего оборудования?
Для предотвращения гадания на кофейной гуще можно использовать программу DXVA Checker. Скачайте его, откройте и обратите внимание на детали этого окна (изображение из Интернета):
Здесь видно, что HEVC без HDR (HMEWS_VILD) поддерживается при разрешениях вплоть до 4K.
То же самое постоянно всплывает, но в другом месте: чипы могут быть настроены так, чтобы не поддерживать HDR!
Пункт 2: Модернизация существующей машины.
1. Замените устаревшую видеокарту на новую. Если процессор имеет достаточную производительность, но видеокарта имеет затык или просто плохого качества.
2. Поставить посредственную, но актуальную видеокарту во второй слот. Если у нас уже есть видеокарта, достаточно производительная, но не особо передовая для игр, этот вариант подходит.
Как вы решаете, какое лекарство принимать? Даже если оно куплено в интернете, а не в магазине.
Следующие технологии (перечисленные в таблице поддержки) составляют основу аппаратного декодирования:
3. Чипы AMD поддерживали Unified Video Decoder до 2022 года.
Каждый чип AMD, выпущенный с 2022 года, доступен на видеоканале Core Next, и каждый из них поддерживает HEVC.
Пункт 3. Покупка нового компьютера.
1. процессор без разъема для видеоядра
2. Процессор со встроенным видеоядром.
В чем ограничения для DisplayPort
Интегрированные графические компоненты не всегда полезны. Если дискретная не обеспечивает такой же уровень поддержки, она может оказаться полезной для вас.
Источник
Проблемы с видеокартой
Все остальные дефекты, такие как частичная многоцветная рябь или инверсия цветов после запуска компьютера, указывают на повреждение видеокарты. Ниже перечислены дополнительные признаки того, что педаль графического газа перестала работать:
- Неожиданное переключение Windows в «упрощенный режим», самопроизвольное изменение расширения и другие признаки переключения с дискретной видеокарты на интегрированный ускоритель видеокарты;
- Ряд вертикальных полос одного цвета, расположенных через равные промежутки времени. Этот дефект может появиться уже при запуске компьютера;
- Рябь цвета, почти всегда красного или синего, которая уже появляется при запуске компьютера.
Учитывая, что видеокарта может быть повреждена по ряду причин, необходима функциональная диагностика этого компонента. В домашних условиях процедура проводится следующим образом:
- Проверьте дату выпуска драйверов вашей видеокарты (ее можно посмотреть в «Диспетчере устройств»). Если они подозрительно новые, их следует свернуть. Если они слишком старые, обновите их.
- Если проблема сохраняется, проверьте температуру видеокарты. Вы можете измерить его с помощью специальных программ, таких как AIDA64, SpeedFan или RivaTuner. Рекомендуется выбрать последний из них, так как он понадобится для дальнейшей диагностики. Нормальная рабочая температура для дискретной видеокарты составляет 40-60 градусов, периодические скачки до 70 градусов опасны, но не критичны. Если графическая педаль перегревается, проверьте и при необходимости очистите систему охлаждения. Очевидно, что лучше измерять температуру при возникновении неисправностей.
- Если проблема сохраняется, рекомендуется проверить видеопамять. Для этого можно использовать специальный инструмент VMT. На самом деле, устранить повреждение видеопамяти в домашних условиях невозможно, как и любую другую физическую аппаратную проблему, но лучше знать, с чем идти в сервисный центр.
- Далее рекомендуется проверить работоспособность графического процессора. Для этого можно использовать приложение RivaTuner, которое вы установили ранее. Используя его, вы снижаете тактовую частоту видеокарты на 100 МГц по сравнению с текущей видеокартой. Если проблемы исчезают, это означает, что компоненты деградируют. Рекомендуется заменить видеокарту, а текущую видеокарту можно использовать на более низких частотах до тех пор, пока вы не приобретете новую.
- Независимо от результатов предыдущих двух шагов, рекомендуется также проверить видеопамять при более низкой тактовой частоте на 100 МГц. Если в процессе работы не возникает ошибок, это также является признаком деградации.
Эти фундаментальные процедуры функциональной диагностики видеокарты вы можете выполнить в домашних условиях. Дальнейшая неисправность должна быть определена лабораторными тестами.
Изображение может быть искажено и по другим причинам. Например, конфликт между низкоуровневым и высокоуровневым программным обеспечением и «Панелями управления» Windows.
Обратившись за помощью в сервисный центр, можно избежать множества бессмысленных и утомительных процедур компьютерной диагностики.
Шаг 1: проверить, цел ли кабель, которым подключен монитор к компьютеру
Я начну с кабелей, что, возможно, несколько тривиально, но все же! Проблема в том, что он может быть случайно прерван (кошкой или собакой, например).
. Однако многие пользователи закрепляют кабель VGA болтами, чтобы он никогда не отсоединился. В некоторых случаях проблему решает простая регулировка штекера.
Поврежденный USB-кабель показан на рисунке ниже (видеоканал).
Я добавлю несколько дополнительных заметок (о проводах) к этой статье:
- Не используйте длинные кабели: если длина видеокабеля превышает 3 м, изображение на экране может начать искажаться (здесь, конечно, многое зависит от интерфейса подключения монитора);
- Проверьте, не переплетается ли видеокабель с кабелем принтера, кабелем зарядного устройства для телефона, кабелем кабельного телевидения и т.д. Дело в том, что эти предметы могут создавать помехи (даже при отсутствии экранирования). Постарайтесь разместить видеокабель подальше от других кабелей;
- 📌 если на мониторе имеется несколько видеоинтерфейсов (HDMI, Display Port, DVI и т.д.) — постарайтесь использовать тот, который не используется в данный момент. Например, вместо VGA попробуйте HDMI — часто это полностью устраняет проблему! 👌
Шаг 3: подключить другой монитор для диагностики
Это очень важно!
Это позволит нам установить, связана ли проблема с монитором с проблемой видеокарты (видеоплаты).
В каждом доме, где есть ПК, телевизор или другой экран, должна быть телекамера. Если на экране ноутбука появляются полосы, попробуйте подключить его к стандартному монитору, чтобы проверить, не искажается ли изображение. С помощью кабеля HDMI, который можно легко приобрести почти во всех магазинах, вы можете быстро и легко подключить любой современный монитор к компьютеру.
Инструкции!
2) Как подключить ноутбук к телевизору?
См. инструкции по подключению ноутбука к монитору.
На изображении ниже ноутбук был подключен к телевизору, чтобы вы могли видеть артефакты на экране телевизора.
Если на другом экране ничего не происходит и все работает нормально, проблема заключается в мониторе. Проблема горизонтальных полос довольно распространена в наши дни. Если в появлении полос на экране виноват монитор, необходимо обратиться в сервисный центр.
Если артефакты видны и на другом мониторе, проблема, вероятно, связана с программным обеспечением. Мы проведем расследование.
Шаг 4: проверить температуру компонентов (видеокарты, цп)
Проверьте температуру видеокарты, как только заметите полосы на экране. Как это можно сделать с помощью? уникальных сервисов.
Снимок экрана одного из них показан ниже. Посмотрите на строку «GPS Temperature» в GPU-утилите, чтобы проверить температуру. 👇
Как определить критический предел моей видеокарты? — Воспользуйтесь сайтом производителя, чтобы посмотреть в этом разделе вашу конкретную модель. Но вообще говоря, все, что превышает 80 градусов, должно заставить вас насторожиться при проверке!
В помощь!
Как определить допустимые и критические температуры видеокарты?
Очистка от пыли и замена термопасты должны стать вашими первыми шагами, если вы считаете, что ваш компьютер перегревается. Пыль забивает вентиляционные отверстия, препятствуя потоку воздуха. В результате внутренняя температура системного блока (ноутбука) повышается.
В помощь!

2) Удаление пыли на компьютере: [см. пример].
2) Пошаговая инструкция по удалению пыли с ноутбука в домашних условиях (см. иллюстрацию)
Вы можете почувствовать, насколько горяч воздух, поднеся руку к вентиляционным отверстиям, которые обычно находятся слева.
В частности, они могут измерить температуру игры. Проверьте температуру, как только вы заметите появление артефактов, и какие температуры они имели место.
В помощь!
Мы советуем вам провести стресс-тест вашей видеокарты. Ниже я привел ссылки на мои инструкции.

Проверьте производительность, надежность и стабильность работы вашей видеокарты.
Как определить, поддерживает ли процессор свою частоту и не перегревается ли он
Обратите внимание на температуру, если вы работаете на улице в летнюю жару. Просто снимите боковую крышку и установите стандартный вентилятор для снижения температуры внутри системного блока.
Существуют специализированные подставки для ноутбуков, которые помогают циркуляции воздуха, что может снизить температуру на 5-10 градусов Цельсия.
В помощь!
Что делать, если ноутбук греется?