Таймер выключения — небольшая бесплатная утилита, позволяющая выполнять ряд действий над компьютером в указанное пользователем время либо по прошествии заданного времени. Программа полностью переведена на русский язык, работает в любых версиях ОС Windows, начиная с XP, поддерживает системы разрядностью 32-бит и 64-бит.

Нередко возникает ситуация, когда приходится оставить компьютер без присмотра для окончания всех автоматических процессов. И, конечно, когда они завершаются, отключить питание некому. Следовательно, устройство в течение какого-то времени простаивает в бездействии. Для избежания подобных ситуаций существует довольно много специальных программ.
При выполнении длительных операций — сканирование системы на вирусы, скачивание большого объема данных, дефрагментация диска — пользователи могут установить автоматическое выключение компьютера после завершения этих действий. Для этого используются специальные таймеры, которые дают возможность устанавливать точное время выключения Windows-компьютера и ноутбука.

Способов, с помощью которых можно произвести настройку компьютера для автоматического включения, существует несколько. Это можно сделать с помощью средств, имеющихся в аппаратном обеспечении компьютера, методами, предусмотренными в операционной системе, или специальными программами от сторонних производителей. Разберем эти способы более подробно.
3 ноября 2022
8 мин. на чтение
Иногда нам просто необходимо, чтобы компьютер выключался автоматически. Например, утром, глядя на мешки под глазами, вы думаете: «Как было бы здорово, если бы компьютер просто выключился и мне не пришлось бы листать ленту с мемами до четырех утра». Или вы знаете, что у вас выполняется какая-то задача, которая точно будет завершена, например, в три часа ночи. И вы хотите, чтобы после этого ПК, как и вы, ушел спать. Нет проблем!
Настроить выключение, задать таймер и завершить сеанс Windows автоматически не так сложно, как кажется. Сегодня мы покажем, как запланировать выключение компьютера по расписанию.

Сейчас существуют программы, которые самостоятельно управляют определенными функциями системы при выполнении условий. Такой софт отключит программу или ОС в соответствии с заданными пользователем параметрами. В этой статье мы подобрали для вас несколько представителей и подробно их разберем.
- Airytec Switch Off
- Еще статьи по данной теме:
- Помогла ли Вам статья?
- Автоматическое выключение компьютера стандартными средствами Windows
- Отложенное автовыключение компьютера через командную строку
- Don’t Sleep 8.88
- Wise Auto Shutdown 2.0.2
- Adios — Shutdown Timer 1.3.5.0
- Alternate Shutdown 1.320
- Stretchly 0.19.1
- WinMend Auto Shutdown 2.2.0
- TimePC 1.7
- AutoShut 3.1.1
- Switch Off 3.5.1
- OFF Timer 2.5
- Программы-таймеры для выключения компьютера по времени
- Wise Auto Shutdown для Windows 7/8/10
- Комбайн PowerOff
- CPU-зависимый таймер
- Internet – зависимый таймер
- WinAmp – зависимый таймер
- TimePC — умеет ещё и включать компьютер!
- Таймер сна 2007
- Lim Timer Off
- SMTimer — ещё одна простая утилита
- BIOS и UEFI
- Как настроить выключение компьютера с помощью команды «Выполнить»
- Планировщик заданий
- Airetyc Switch Off
- TimePC
- Как запланировать автоматическое отключение компьютера через командную строку
- TimePC
- Таймер выключения
- Выключатель
- Таймер выключения
- Режимы работы программы Таймер выключения
- Power Off
- SM Timer
- PowerOff
- Программы сторонних производителей
- Wise Auto Shutdown
- StopPC
- Функции программы Таймер выключения
- Автовыключение компьютера Windows с помощью сторонних программ
- Программа PowerOff Timer
- Программа Shutdown
- SM Timer
- Видео инструкция
- Как выключить компьютер по таймеру с помощью планировщика Windows
Первый представитель в нашем списке может как выключить компьютер или отправить его в спящий режим, так и отключить программы. Задачи выбираются в главном окне, там же выставляется таймер или определяются условия, при достижении которых выполнится задача. Большой набор функций и возможность установки пароля позволяет использовать «Таймер Выключения» при необходимости родительского контроля.

Airytec Switch Off
Airytec Switch Off практически полностью повторяет предыдущую программу, за исключением одного – удаленного управления. Благодаря включению веб-интерфейса осуществляются действия с программой удаленно. Аутентификация поможет избежать взлома и обезопасит пользователя.

Утилита находится в полностью рабочем состоянии даже находясь в трее, не мешая работе за компьютером. Еще на официальном сайте доступна к скачиванию более легкая Potrable-версия Airytec Switch Off.
ZenKEY – это многофункциональная утилита по управлению ПК. Она помогает получить доступ к определенным функциям и программам гораздо быстрее. Кроме этого она выполняет задачи выключения системы, перезапуска или включения стандартных приложений. С ее помощью происходит настройка окон рабочего стола и поиск в интернете через встроенную строку различных поисковиков.

Сейчас, когда современные системы Windows стали намного удобнее, необходимость подобного софта спорна, однако обладателям более старых версий она поможет совершать управление своим ПК гораздо быстрее, выполняя минимальное количество операций.
Существует еще множество утилит и программ, которые оснащены таймером выключения, однако большинство из них ограничено только перезапуском или отключением системы. Мы же собрали несколько представителей, которые предлагают своим пользователям выставлять таймеры на отключение других приложений.

Еще статьи по данной теме:
Помогла ли Вам статья?
 Бывало такое, что поставили на выполнение долгоиграющую задачу, а сидеть за компьютером некогда? Может пора уходить или спать, а компьютер кто-то должен выключить. Вам поможет автоматическое выключение компьютера.
Бывало такое, что поставили на выполнение долгоиграющую задачу, а сидеть за компьютером некогда? Может пора уходить или спать, а компьютер кто-то должен выключить. Вам поможет автоматическое выключение компьютера.
В каких же случаях это нужно? Ну например если вы:
- включили полное сканирование компьютера на вирусы
- запустили процесс конвертации видео
- скачиваете из интернета большой объём информации
- инсталлируете «тяжёлую» программу или игру
- копируете большой объём данных, например для бэкапа
- и ещё куча вариантов на любой вкус
В некоторых программах есть галочка, типа «Автоматическое выключение компьютера после завершения процесса» или «Auto Shutdown», например как в Nero после окончания записи диска. Но если в программе не предусмотрено такой возможности, то придётся планировать автовыключение по расписанию.
В этом нет ничего сложного. Надо лишь задать время, через которое компьютер должен выключиться, или включить таймер. Время нужно рассчитать самому. Если программа пишет расчётное время выполнения, то накиньте 20-30% и получите то, что надо. А если не пишет, то прикиньте время по скорости выполнения задания.
Чтобы запланировать выключение компьютера по расписанию можно пользоваться двумя простыми способами:
- Стандартные средства Windows XP/7/8/10
- Сторонние программы-таймеры
Лично мне больше по душе использовать специальные программы, они просты и понятны. Сейчас мы разберём стандартный способ.
Автоматическое выключение компьютера стандартными средствами Windows
Для этого нам понадобится стандартный «Планировщик заданий». Итак, разберём подробно по шагам как настроить «Планировщик заданий» на отключение ноутбука через определённое время:
- Запускаем «Планировщик заданий» через , или просто пишем в строке поиска меню «Пуск» слово «планировщик»
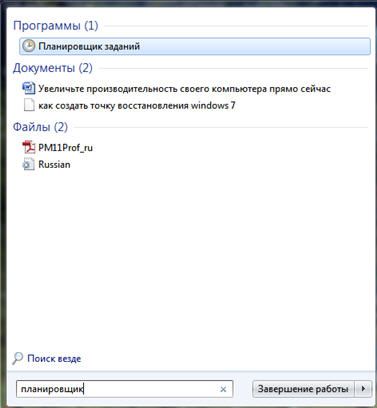
- В планировщике задач можем перейти в «Библиотеку планировщика заданий» и посмотреть все активные задачи. Нажимаем на «Создать простую задачу»
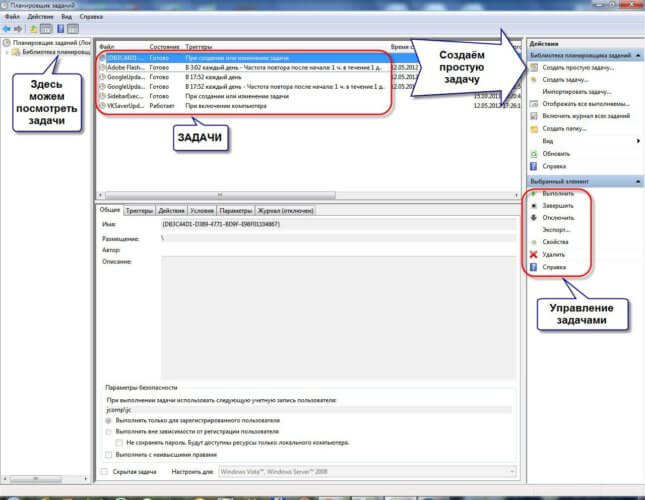
- В первом окне пишем понятное имя задания, например «Выключение компьютера» и жмём «Далее»
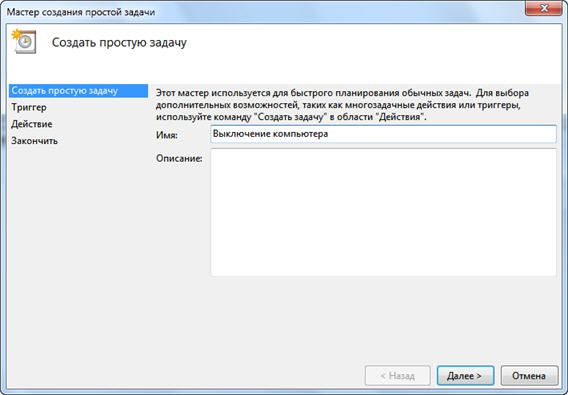
- Выбираем частоту запуска задания. Для одноразового действия подходит «Однократно»
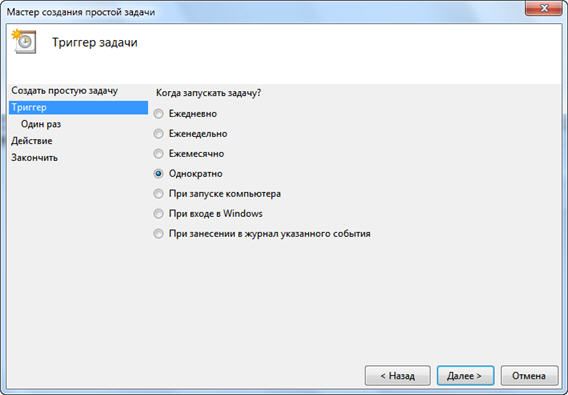
- И вводим желаемое время срабатывания
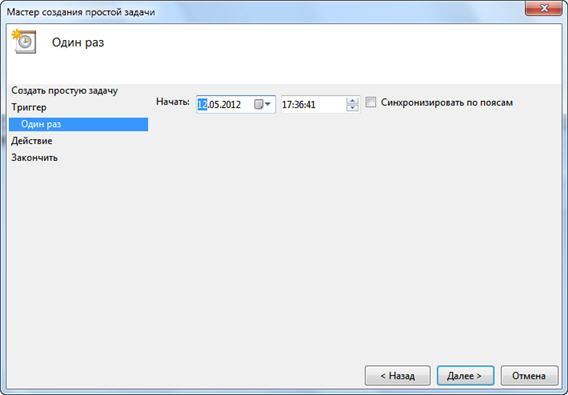
- На следующем шаге оставляем значение по умолчанию «Запустить программу»

- И вводим имя запускаемой программы «shutdown» с аргументами «-s -f». Ключ «-f» не обязательный, но я рекомендую его поставить. Он принудительно закрывает непослушные программы.
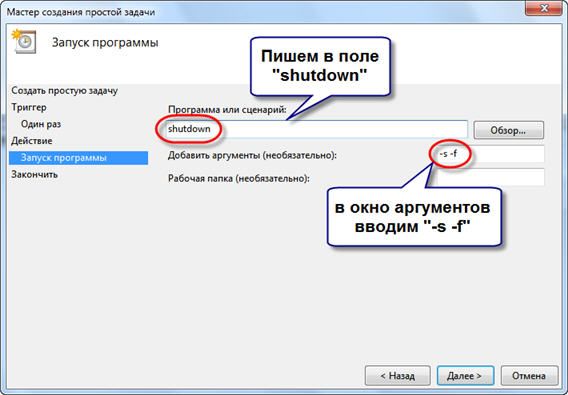
- Нажимаем «Готово»
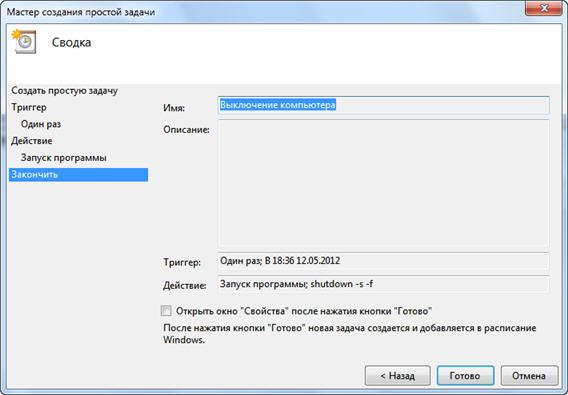
Всё, задача создана. Чтобы просмотреть её и изменить время нужно перейти в библиотеку планировщика заданий и кликнуть по нашему заданию 2 раза мышкой. Далее нужно перейти на вкладку «Триггеры» и нажать «Изменить». Всё подробно объяснено на рисунке.

В указанное время все программы будут завершены и компьютер выключиться. Заранее позаботьтесь о сохранении всех данных в открытых программах.
Наверно вы уже заметили, что мы вводили имя программы «shutdown» и аргументы «–s -f». В принципе, можно ввести просто «shutdown –s -f», и не вводить ничего более в поле аргументов. Тогда планировщик предупредит, что сам обнаружил аргументы и спросит разрешение их использовать.
Отложенное автовыключение компьютера через командную строку
Так же выключить компьютер можно и без планировщика заданий через командную строку в окне «Выполнить». А если более конкретно, то:
- Вызываем окно «Выполнить» через меню «Пуск -> Выполнить» или горячими клавишами «Win + R»
- Вводим «shutdown –s –f – t 1000», где «1000» – это количество секунд, через которое произойдёт автоматическое выключение
- Нажимаем «Enter»

Т.е. пишем всё так же, только «1000» меняете на необходимое число секунд (в одном часе 3600 секунд). По истечении указанного времени останется ещё одна минута, о чём предупредит специальное окошко

Если передумали выключать компьютер, то просто введите в окне «Выполнить» команду «shutdown -a».
На видео вы можете ознакомиться с программами для удобного определения расписания или событий для выключения компьютера/ноутбука:
Don’t Sleep 8.88
- 16-07-2022, 18:02
- 2 765
Система / Автоматизация

Wise Auto Shutdown 2.0.2
- denis
- 9-06-2022, 23:38
- 12 621
Система / Автоматизация

Wise Auto Shutdown — удобная и простая программа, распространяемая авторами совершенно бесплатно, позволяющая выполнять запанированные задания по управлению питанием компьютера, а также позволяет отправлять ПК в состояние сна или ожидания. Имея в не малом списке языков, на который был праведен интерфейс приложения, и русский язык, данный инструмент позволяет быстро, буквально в считанные секунды после запуска данного средства запрограммировать выключение или перезагрузку компьютера.
Adios — Shutdown Timer 1.3.5.0
- denis
- 1-06-2022, 23:09
- 2 250
Система / Автоматизация

Adios — Shutdown Timer – бесплатная программа для создания задач выключения компьютера. Действительно очень простое и не смотря на отсутствие русскоязычного интерфейса понятное на интуитивном уровне. Приложение позволит быстро планировать не только выключение вашего ПК, но также позволит перевести в любое состояние сна, гибернацию, выход из учетной записи или выполнить перезагрузку.
Alternate Shutdown 1.320
- denis
- 7-04-2021, 23:41
- 2 822
Система / Автоматизация

– бесплатный продукт для планирования выключения компьютера пользователя, работающего под управлением операционной системы Windows. Программа разработана компанией Alternate Tools, которая уже известна многим пользователям ПК. Эти программы отличаются простотой и надежной работой. Размер приложения не дотянул даже до одного мегабайта.
Stretchly 0.19.1
- denis
- 18-02-2019, 20:40
- 2 403
Система / Автоматизация

– приложение с открытым исходным кодом, распространяемое совершенно бесплатно, с созданное с одной единственной идеей, — сохранить здоровье глаз и снять напряженность, возникающую при длительной работе за ПК. Очень часто за работой на компьютере люди забывают о самом дорогом, это собственном здоровье. Данное программное обеспечение, напомнит об отдыхе и несколько секунд, на которые программа отвлечет Вас, смогут оказать положительное влияние на глаза, а возможно и не только.
WinMend Auto Shutdown 2.2.0
- denis
- 11-02-2018, 15:37
- 7 389
Система / Автоматизация

WinMend Auto Shutdown – отличное бесплатное средство для управления автоматическим выключением компьютера. Кроме обычного выключения, пользователь может выбрать перевод компьютера в режим гибернации, также можно отправить в сон или произвести выход из системы. Auto Shutdown поддерживает несколько языков интерфейса, среди которых и русский язык. Приложение не имеет никаких утомительных настроек и в распоряжении пользователя всего одно окно для осуществления всех операций, поэтому что-то напутать не возможно.
TimePC 1.7
- denis
- 9-02-2015, 22:18
- 41 085
Система / Автоматизация

— главное предназначение программы это управление включением или выключением компьютера в определено заданное время. Среди дополнительных возможностей данного инструмента, запуск приложений параллельно с загрузкой операционной системы, список которых можно определить индивидуально. Настройки TimePC не обременены излишними опциями и кроме выбора близкого языка между английским и русским, а также указанием поведения приложения при запуске, ничего больше не требуется для правильной работы.
AutoShut 3.1.1
- denis
- 4-02-2015, 01:12
- 6 072
Система / Автоматизация

— небольшое средство распространяемое автором совершенно бесплатно, предназначенное для управления питанием персонального компьютера. Это приложение позволит планировать выключение или перезагрузку компьютера, позволит также перевод компьютера в спящий режим, режим гибернации.
Switch Off 3.5.1
- denis
- 27-01-2015, 20:51
- 23 410
Система / Автоматизация

Switch Off — маленькая, достаточно простая в управлении, системная утилита, которая может автоматизировать различные операции, такие как выключение или перезагрузку компьютера, отключение текущего подключения удаленного доступа и блокировки рабочей станции. Она также обеспечивает быстрый доступ к этим операциям через иконку в системном трее. Утилита имеет интерфейс, который позволяет вам начать операции удаленного доступа с любого компьютера или мобильного телефона с веб-браузера.
OFF Timer 2.5
- fantom
- 29-10-2011, 19:45
- 221 674
Система / Автоматизация

Программы-таймеры для выключения компьютера по времени
 В предыдущей статье я показал как запланировать автоматическое завершение работы средствами Windows 7/10. Но чтобы упростить задачу, приведу несколько программ-таймеров выключения компьютера.
В предыдущей статье я показал как запланировать автоматическое завершение работы средствами Windows 7/10. Но чтобы упростить задачу, приведу несколько программ-таймеров выключения компьютера.
Wise Auto Shutdown для Windows 7/8/10
Простая, но мощная программа, которая позволяет установить время выключения компьютера.
Можно выбрать точное время, обратный таймер, ежедневно или при простое компьютера. Последнее полезно, когда нужно дождаться завершения ресурсоёмкой задачи.
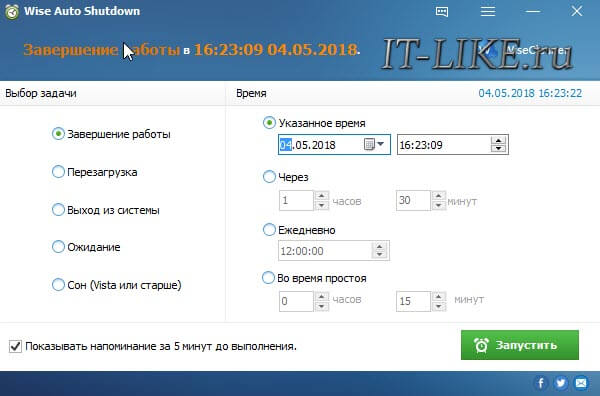
В режиме гибернации содержимое оперативной памяти сбрасывается на жёсткий диск, а в режиме сна нет. И если пропадёт питание или сядет аккумулятор, то при включении компьютера, начнётся новая загрузка Windows, а все несохранённые данные пропадут. После пробуждения из гибернации, вы в любом случае получите прежний рабочий стол.
Комбайн PowerOff
Этой программой я пользуюсь уже много лет и мне всё нравится. PowerOff не требует установки и работает сразу после скачивания. Хоть она уже давно не обновляется, тем не менее все функции работают отлично. Поначалу может показаться, что программа сложновата, но не обязательно вникать во все функции, которых немало:
- Таймер выключения компьютера по времени или по расписанию
- Выбор действия после срабатывания события
- Winamp, CPU и Internet –зависимые таймеры
- Встроенный ежедневник
- Встроенный планировщик задач
- Управление программой с помощью горячих клавиш
- Управление программой WinAmp
- Автозапуск вместе с Windows
По умолчанию всё настроено нормально, можно ничего не менять, а сразу использовать программу. Для включения обычного таймера достаточно пары кликов.
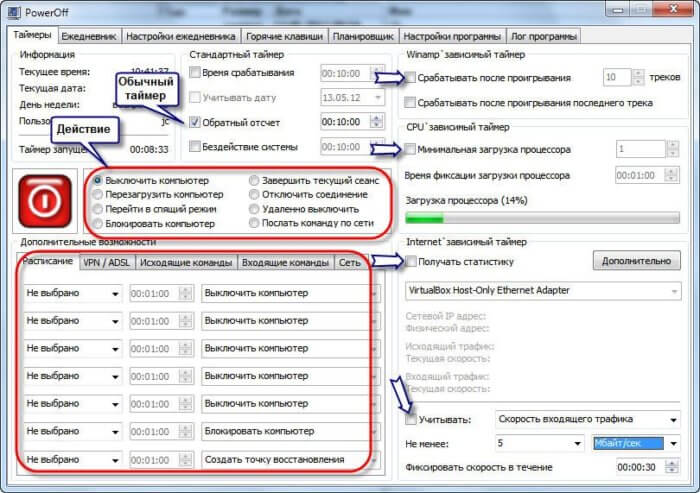
Чтобы компьютер выключился по истечении указанного времени, ставим галочку на «Обратный отсчёт». Справа от слов «Таймер запущен» пишется сколько осталось до срабатывания события. Для срабатывания в точное время ставим галочку «Время срабатывания» и устанавливаем нужное время.
Иногда не известно, когда компьютеру нужно отключиться или лень считать. На этот случай в PowerOff предусмотрено несколько вариантов.
CPU-зависимый таймер
Если компьютер должен выключаться после выполнения ресурсоёмкой задачи.
- Ставим галочку «Минимальная загрузка процессора»
- справа указываем проценты максимальной нагрузки
- выставляем «Время фиксации загрузки процессора».
Теперь, если компьютер будет загружен менее, чем вы указали, в течении указанного времени, то он выключиться.
Internet – зависимый таймер
Для выключения по окончании скачивания больших файлов из интернета.
- Ставим галочку «Получать статистику»
- выбираем отслеживаемый сетевой интерфейс, например Wi-Fi
- затем ЧТО учитывать, например «Скорость входящего трафика»
- и минимальный порог скорости
- а также вводим количество секунд или минут в параметр «Фиксировать скорость в течение».
Теперь, при фиксации в течении указанного времени входящей скорости менее чем мы указали, произойдёт завершение работы.
WinAmp – зависимый таймер
Очень полезная функция для тех, кто любит засыпать под любимую музыку, и при этом пользуется плеером WinAmp. Просто ставим галочку «Срабатывать после проигрывания» и ставим сколько треков нужно проиграть, либо после последнего трека. Эту функцию могут также использовать пользователи Foobar2000. Для этого есть специальный плагин для Foobar2000 «WinAmp API Emulator», который заставляет другие приложения считать что он – это WinAmp.
Сегодня большинство видео- и аудиоплееров имеют функцию автоматического выключения, ищите в интерфейсе и настройках.
Можно отметить хоть все способы, тогда выключение произойдёт при достижении первого события.
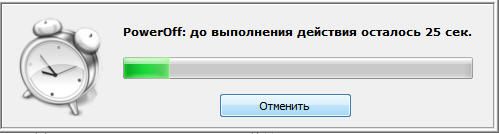
При появлении такого окошка ещё можно остановить процесс отключения компьютера. Значение в секундах задаётся в настройках программы. Там же можно включить автозапуск и посмотреть другие настройки.
Кроме завершения работы, можно выбрать другое действие:
- Перезагрузить компьютер
- Перейти в спящий режим
- Блокировать компьютер
- Завершить текущий сеанс пользователя
- Отключить (разорвать) сетевое соединение
- Удалённо выключить другой компьютер
- Послать команду по сети
Также можно спланировать расписание на каждый день, но тут уж сами разберётесь.
TimePC — умеет ещё и включать компьютер!
Простенькая программка, умеет выключать и включать компьютер в указанное время и запускать программы. А точнее, не выключать, а переводить в режим глубокого сна (гибернацию) и возвращать обратно. При этом все запущенные программы, при следующем включении продолжают дальше работать.
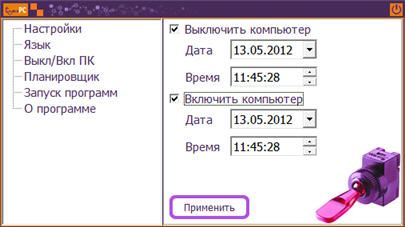
Если при переводе в режим сна продолжают шуметь вентиляторы, значит это не глубокий, а обычный сон. На старых компьютерах для включения глубокого сна нужно настроить БИОС на использование режима «S3».
Если компьютер не включается по таймеру, то проверьте параметр Windows 7/10 в . Значение должно быть включено.
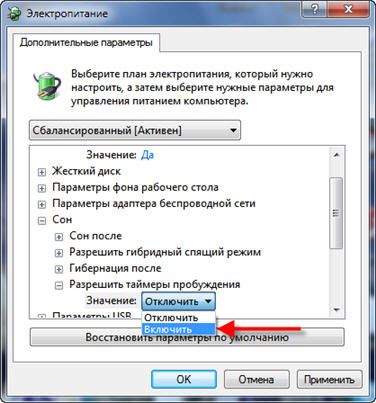
В настройках программы можно задать автозапуск вместе с Windows и несколько других параметров
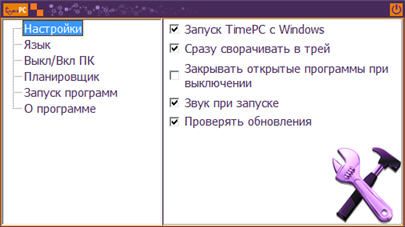
Также есть встроенный планировщик на неделю
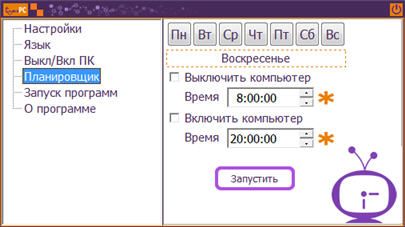
Теперь рассмотрим несколько простеньких программ, которыми удобно пользоваться, если вам не нужны все эти функции.
Таймер сна 2007
Умеет выключать, перезагружать и переводить компьютер в спящий режим по таймеру. Не обращайте внимание на год разработки.
Из отличительных особенностей программы:
- Плавно приглушает звук
- Завершает принудительно выбранный процесс
- Можно создать ярлык на рабочем столе, который будет запускать программу с выбранными параметрами
- Не требует установки
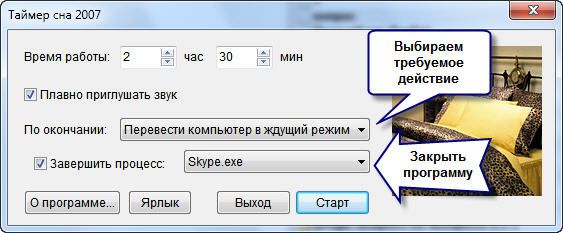
Lim Timer Off
Очень простая и понятная утилита, умеет только выключать компьютер в указанное время, принудительно завершая все запущенные программы.
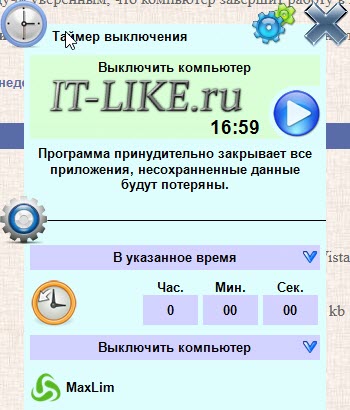
Перед автоматическим выключением появляется окно, в котором можно отменить действие ещё в течении 10 секунд.
SMTimer — ещё одна простая утилита
Минимализм и приятный дизайн. Время самоотключения задаётся с помощью ползунков.

BIOS и UEFI
О существовании BIOS (Basic Input-Output System) слышали, наверное, все, кто хоть немного знаком с принципами работы компьютера. Она отвечает за тестирование и штатное включение всех компонентов аппаратного обеспечения ПК, и затем передает управление ними операционной системе. БИОС содержит в себе множество различных настроек, среди которых есть и возможность включения компьютера в автоматическом режиме. Оговоримся сразу, что данная функция присутствует далеко не во всех BIOS, а только в более или менее современных ее версиях.
Чтобы запланировать запуск своего ПК на автомате через БИОС, необходимо сделать следующее:
- Войти в меню параметров BIOS SetUp. Для этого сразу после включения питания необходимо нажать на клавишу Delete или F2 (в зависимости от производителя и версии БИОС). Могут быть и другие варианты. Обычно система показывает, каким образом можно войти в BIOS сразу же после включения ПК.
- Перейти в раздел «Power Managevent Setup». Если такого раздела нет, значит в данной версии BIOS возможность включать свой компьютер на автомате не предусмотрена.

В некоторых версиях БИОС данный раздел находится не в главном меню, а в виде подраздела в «Advanced BIOS Features» или «ACPI Configuration» и называться немного по-другому, но суть его всегда одинакова — там находятся настройки электропитания компьютера. - Найти в разделе «Power Management Setup» пункт «Power-On by Alarm»и установить ему режим «Enabled».

Таким образом будет разрешено автоматическое включение ПК. - Настроить расписание включения компьютера. Сразу же после выполнения предыдущего пункта станут доступными настройки «Day of Month Alarm» и «Time Alarm».

С их помощью можно настроить число месяца, на которое будет запланирован автоматический старт компьютера и его время. Параметр «Everyday» в пункте «Day of Month Alarm» означает, что эта процедура будет запускаться ежедневно в заданное время. Установка в этом поле любого числа от 1 до 31 означает, что компьютер будет включаться в определенное число и время. Если не изменять периодически эти параметры, то данная операция будет осуществляться раз в месяц в указанное число.
В настоящее время интерфейс BIOS считается уже устаревшим. В современных компьютерах ему на смену пришел UEFI (Unified Extensible Firmware Interface). Его основное предназначение такое же, как и у BIOS, но возможности гораздо шире. Пользователю намного проще работать с UEFI благодаря поддержке мыши и русского языка в интерфейсе.
Настройка автоматического включения компьютера с помощью UEFI осуществляется следующим образом:
- Войти в UEFI. Вход туда производится точно таким же способом, как и в БИОС.
- В Главном окне UEFI перейти в расширенный режим, нажав на клавишу F7 или щелкнув мышкой по кнопке «Дополнительно» внизу окна.

- В открывшемся окне на вкладке «Дополнительно» перейти в раздел «АРМ».

- В новом окне активировать режим «Включение посредством RTC».

- В появившихся новых строках произвести настройку расписания автоматического включения компьютера.

Особое внимание нужно уделить параметру «RTC Alarm Date». Установка его равным нолю будет означать ежедневное включение компьютера в заданное время. Установка другого значения в диапазоне 1-31 подразумевает включение в определенную дату, подобно тому, как это происходит в BIOS. Настройка времени включения интуитивно понятна и не требует дополнительных пояснений. - Сохранить сделанные настройки и выйти из UEFI.

Настройка автоматического включения с помощью BIOS или UEFI является единственным способом, который позволяет осуществить данную операцию на полностью выключенном компьютере. Во всех остальных случаях речь идет не о включении, а о выводе ПК из состояния гибернации или спящего режима.
Само собой разумеется, что для того чтобы автоматическое включение могло сработать, кабель питания компьютера должен оставаться включенным в розетку или ИБП.
Как настроить выключение компьютера с помощью команды «Выполнить»
Автоматическое завершение работы ОС windows с помощью программы «Выполнить» считается профессионалами одним из самых простых способов настройки завершения сеанса. Нужна клавиатура компьютера, мышь и пара простых движений.
- Нажмите на клавиатуре комбинацию клавиш Win+R. Появится окно «Выполнить».
- В окне «Выполнить» наберите команду (можно скопировать из текста) «shutdown -s -t T». Вам не нужно копировать кавычки, а вместо большой T нужно указать время в секундах, через которое ПК должен автоматически отключится.


- Нажав ОК, вы увидите, что ПК предупреждает вас, что отключится через определенное количество минут.


- Для отмены команды отключения снова вызовите экран «Выполнить», нажав Win+R, а затем введите команду «shutdown-a».


- Windows подтвердит, что запланированное завершение работы отменено.


Такой способ отключения считается самым простым, но в то же время неудобным для тех, кто настраивает ночное отключение утром. Это значит, что вам нужно конвертировать часы в минуты, а минуты в секунды, чтобы точно рассчитать, например, отключение через 11 часов и 23 минуты.
Планировщик заданий
Настроить автоматическое включение компьютера можно и с помощью системных средств Windows. Для этого используется планировщик заданий. Рассмотрим как это делается на примере Windows 7.
В начале нужно разрешить системе автоматическое включение/выключение компьютера. Для этого необходимо в панели управления открыть раздел «Система и безопасность» и в разделе «Электропитание» перейти по ссылке «Настройка перехода в спящий режим».

Затем в открывшемся окне перейти по ссылке «Изменить дополнительные параметры питания».

После этого найти в списке дополнительных параметров «Сон» и там установить разрешение для таймеров пробуждения в состояние «Включить».

Теперь можно настраивать расписание автоматического включения компьютера. Для этого необходимо сделать следующее:
- Откройте планировщик. Проще всего это сделать через меню «Пуск», где находится специальное поле для поиска программ и файлов.

Начните вводить в этом поле слово «планировщик», чтобы в верхней строке появилась ссылка для открытия утилиты.

Чтобы открыть планировщик, достаточно кликнуть по ней левой кнопкой мыши. Его также можно запустить через меню «Пуск» — «Стандартные» — «Служебные», или через окно «Выполнить» (Win+R), введя туда командуtaskschd.msc. - В окне планировщика перейдите в раздел «Библиотека планировщика заданий».

- В правой части окна выберите «Создать задачу».

- Придумайте название и описание для новой задачи, например, «Автоматическое включение компьютера». В этом же окне можно настроить параметры, с которыми будет происходить пробуждение компьютера: пользователь, под которым будет осуществлен вход в систему, и уровень его прав. Третьим шагом обязательно укажите операционную систему, к которой будет применено действие этой задачи, проще говоря — версию вашей Windows.

- Перейдите во вкладку «Триггеры» и нажмите на кнопку «Создать».

- Настройте периодичность и время автоматического включения компьютера, например, ежедневно в 7.30 утра.

- Перейдите во вкладку «Действия» и создайте новое действие по аналогии с предыдущим пунктом. Здесь можно настроить, что должно произойти при выполнении задачи. Сделаем так, чтобы при этом на экран выводилось какое-нибудь сообщение.

При желании можно настроить другое действие, например, проигрывание аудиофайла, запуск торрента или другой программы. - Перейдите во вкладку «Условия» и отметьте чекбокс «Пробуждать компьютер для выполнения задачи». При необходимости поставьте остальные отметки.

Этот пункт является ключевым при создании нашей задачи. - Завершите процесс, нажав на клавишу «OK». Если в общих параметрах был указан вход в систему под конкретным пользователем, планировщик попросит указать его имя и пароль.

На этом настройка автоматического включения компьютера с помощью планировщика завершена. Свидетельством правильности выполненных действий будет появление новой задачи в списке заданий планировщика.

Результатом ее выполнения будет ежедневное пробуждение компьютера в 7.30 утра и вывод на экран сообщения «С добрым утром!».
Airetyc Switch Off
В отличие от предыдущей программы, Свич Офф ограничена по функционалу. Здесь отсутствуют всяческие ежедневники, планировщики и так далее.

Все, что может пользователь — это выбрать наиболее подходящее ему расписание, а также определенное действие, которое произойдет при наступлении этого времени. Программа поддерживает следующие манипуляции над питанием:
- Выключение и перезагрузка;
- Выход из системы;
- Режим сна или гибернации;
- Блокировка;
- Разрыв интернет-соединения;
- Собственный сценарий пользователя.
К тому же программа работает исключительно через трей системы. В ней не предусмотрено отдельное окно.
TimePC
В программе ТаймПК реализована функция, которой нет ни в одном из рассматриваемых в данной статье аналогов. Помимо стандартного отключения компьютера, существует возможность его включения. Интерфейс переведен на 3 языка: русский, английский и немецкий.

Как и в PowerOff, здесь есть планировщик, позволяющий запланировать все включения/выключения и переходы в режим гибернации на целую неделю вперед. Плюс ко всему, в TimePC можно указать определенные файлы, которые будут автоматически открываться в момент включения устройства.
Как запланировать автоматическое отключение компьютера через командную строку
Еще один способ отключения. Считается слегка усложненным вариантом отключения через обычное написание команды shutdown с помощью Win+R, о котором мы рассказали в начале статьи. Но чем больше знаешь, тем крепче спишь, особенно когда ПК выключен. Поэтому давайте рассмотрим и этот вариант.
- Нажмите Win+R, в появившемся окне напишите «cmd», нажмите ОК.


- Откроется командная строка. Те, кому за 30, вспомнят, что видели что-то такое в конце 90-х или начале нулевых. В командной строке напишите «shutdown /s /t T», где большая T — секунды, по истечении которых ПК должен отключиться. Например, «shutdown /s /t 3600» выключит ПК через один час.
- Нажмите Enter. Настройка отключения завершена.
Для запланированного автоматического отключения с помощью командной строки введите «shutdown /a».
TimePC
TimePC — программа для автоматического включения и выключения компьютера в заданное время. Пользователи утилиты могут запланировать выключение системы на любую дату. Доступна функция автоматического завершения активных процессов перед отключением ПК. Утилита совместима с Windows (32/64 бит), переведена на русский язык и распространяется бесплатно.
После запуска утилиты откроется главное окно. Первый доступный раздел — «Настройки». Здесь пользователи могут установит параметр автоматического запуска приложения вместе с Windows, отключить или включить звук при запуске ПО, активировать автоматическую проверку обновлений.
.png?1549889470812)
Чтобы начать работу с утилитой, необходимо перейти в раздел «Выкл/Вкл ПК». Здесь пользователи могут указать дату и время для автоматического выключения компьютера. Для этого нужно отметить галочкой пункт «Выключить компьютер» и нажать кнопку «Применить».
.png?1549889478766)
Следующий доступный раздел для управления параметрами запуска и выключения операционной системы Windows — «Планировщик». Здесь нужно выбрать день недели в верхней части раздела. Далее следует установить действие — включение или выключение — и указать время. После этого необходимо нажать кнопку «Запустить». Программа автоматически выполнит указанное действие в выбранный день недели.
.png?1549889486911)
- простой и удобный интерфейс с поддержкой русского языка;
- встроенный планировщик задач;
- бесплатная модель распространения.
- нет дополнительных функций для отключения интернета, монитора, перезагрузки системы.
Таймер выключения
— небольшая утилита, с помощью которой пользователи могут установить автоматическое выключение или перезагрузку системы по заданному таймеру. С помощью приложения можно отключить только монитор или перевести компьютер в режим ожидания, а также установить пароль на вход в программу. Программа полностью бесплатная, совместима с Windows (32/64 бит) и переведена на русский язык.
После запуска программы откроется главное окно, в котором расположены основные инструменты для работы. В первой доступной строке необходимо выбрать действие из списка: выключить компьютер, спящий режим, перезагрузка, отключить интернет, монитор, звук, выйти из системы.
.png?1549889397040)
В следующей строке нужно выбрать, когда будет выполнено действие: в заданное время, через заданное время, после закрытия программы, при бездействии пользователя.
.png?1549889407533)
Завершающий этап работы с приложением «Таймер выключения» — установка времени, через которое будет выключен компьютер. Этот показатель можно установить вручную или выбрать уже предустановленные параметры: текущее время, 1 минута, 5 минут, 1 час и т.д.
.png?1549889418981)
После установки времени необходимо нажать кнопку запуска таймера, которая расположена в нижней части интерфейса главного окна утилиты.
.png?1549889446244)
- бесплатная модель распространения;
- доступно большое количество действий: отключение монитора, клавиатуры и мыши, перезагрузка системы и т.д.;
- простой и удобный интерфейс с поддержкой русского языка.
- отсутствует планировщик задач.
Выключатель
Выключатель — небольшая программа, с помощью которой пользователи могут выключить или перезагрузить компьютер в заданное время. В приложении можно указать точное время для выполнения выбранного действия (часы, минуты, секунды) и установить обратный отсчет. Программа совместима с Windows (32/64 бит) и распространятся бесплатно, а интерфейс ПО представлен на русском языке.
После запуска программы откроется главное окно, в котором расположены основные инструменты для работы. В левой части интерфейса расположен раздел действия. Здесь пользователи могут выключить или перезагрузить компьютер.
.png?1549889497364)
В правой части интерфейса расположен раздел «Таймер». Здесь пользователи могут указать точно время для выключения системы. Для этого нужно указать часы, минуты и секунды. Также доступна возможность выполнения заданного действия через определенное время. Для этого нужно указать время в минутах, а также выбрать действие из списка. Чтобы начать работу таймера следует нажать кнопку «Готово».
.png?1549889506525)
- простой и удобный интерфейс с поддержкой русского языка;
- бесплатная модель распространения;
- возможность указания точного времени для выключения системы.
- нет встроенного планировщика выполнения задач.
Таймер выключения
Завершает данный список удобная утилита Таймер выключения, в которой сосредоточены все необходимые для управления питанием компьютера функции, ничего лишнего и непонятного.

10 манипуляций над устройством и 4 условия, при выполнении которых эти действия произойдут. Отличным плюсом для приложения являются довольно расширенные настройки, в которых можно задать нюансы работы, выбрать один из двух цветовых решений оформления, а также установить пароль на управление таймером.
Если вы все еще колеблетесь перед выбором одной из представленных выше программ, стоит определиться конкретно в том, что вам нужно. Если целью является обычное отключение компьютера время от времени, лучше обратиться к более простым решениям с ограниченным функционалом. Те приложения, возможности которых очень обширны, как правило, подойдут продвинутым пользователям.
К слову, стоит обратить внимание на то, что в системах Windows существует возможность устанавливать таймер отключения через время без какого-либо дополнительного программного обеспечения. Понадобится лишь командная строка.
Подробнее: Как установить таймер выключения ПК на Windows 7
Режимы работы программы Таймер выключения
Всего в программе предусмотрено 4 режима работы:
- Режим таймера, в котором выбранное пользователем действие выполняется через установленный промежуток времени.
- Режим «будильника», т.е. выполнение действия по наступлению заданного времени суток.
- Режим «При бездействии пользователя» — выбранное действие выполняется при простое компьютера (пользователь не использует мышь, клавиатуру и любое другое устройство, не проигрывается видео или аудио и т.д.) в течение заданного времени.
- Режим «После закрытия программы» — действие при завершении работы или закрытия окна выбранной пользователем программы (список доступных приложений для отслеживания отображается в соответствующем меню утилиты).
В настройках утилиты Таймер выключения можно обнаружить несколько вспомогательных функций:
- Внесение программы в список автозагрузки Windows.
- Автоматическое включение таймера (или другого режима работы) сразу после запуска утилиты.
- Возможность задания пароля для управления утилитой (если установлен, без ввода пароля нельзя будет отменить выбранное действие, войти в меню настроек программы или закрыть ее).
- Возможность включения/выключения окна задержки выполнения действия (если включено, то перед выполнением действия откроется диалоговое окно, в котором можно будет отменить команду).
- Смена оформления интерфейса — темный или светлый цвет.
Таким образом, утилиту Таймер выключения можно назвать полнофункциональной заменой стандартных инструментов Windows по выключению ПК или выполнению каких-либо несложных действий.
Power Off
— утилита для автоматического выключения компьютера. Также с помощью приложения можно выполнить перезагрузку системы, перевести ПК в спящий режим, блокировать компьютер. Доступен встроенный планировщик задач и горячие клавиши для быстрого выполнения определенных действий. Приложение полностью бесплатное, совместимо с Windows (32/64 бит) и представлено на русском языке.
После запуска программы откроется главное окно. Первый доступный раздел — «Таймеры». Здесь пользователи могут установить таймер для выключения, перезагрузки, блокировки компьютера. Для этого нужно указать время срабатывания, дату. Также поддерживается функция установки обратного отсчета или бездействия системы.
.png?1549889120504)
В приложении Power Off есть «CPU-зависимый таймер». Он позволяет выключать или перезагружать компьютер при достижении минимальной загрузки процессора. Этот параметр пользователи могут указать вручную. Утилита автоматически отслеживает загрузку процессора в режиме реального времени.
.png?1549889128583)
В окне «Дополнительные возможности» пользователи могут выбрать день недели и установить нужное время, и действие — выключить компьютер, перезагрузить, перевести в спящий режим и т.д.
.png?1549889137242)
В разделе «Планировщик» программы Power Off доступен более детальный планировщик задач. Здесь пользователи могут установить нужное задание, указать время и дату выполнения, выбрать параметры запуска. Также здесь можно задать горячие клавиши для выполнения запланированных заданий.
.png?1549889145069)
Преимущества программы power Off:
- простой и удобный интерфейс на русском языке;
- встроенный планировщик заданий;
- большой выбор задач для автоматического выполнения;
- бесплатная модель распространения;
- поддержка горячих клавиш для быстрого выполнения задач.
- отсутствует поддержка серверных версий Windows.
SM Timer
SM Timer — это утилита с минимальным количеством функций. Все, что можно в ней сделать — это выключить компьютер или выйти из системы.

Таймер здесь поддерживает также всего 2 режима: выполнение действия через какое-то время или по наступлении какого-то времени суток. С одной стороны, такой ограниченный функционал ухудшает репутацию СМ Таймере. С другой же — это позволит без лишних манипуляций быстро и удобно активировать таймер выключения компьютера.

PowerOff
Начать данный список стоит с наиболее продвинутого приложения, включающего в себя множество интересных функций и возможностей.

Здесь пользователь может выбрать один из четырех зависимых таймеров, восьми стандартных и множества дополнительных манипуляций над ПК, а также воспользоваться удобным ежедневником и планировщиком. Плюс к этому, все действия программы сохраняются в логах приложения.
Программы сторонних производителей
Создать расписание работы компьютера можно и с помощью программ, созданных сторонними разработчиками. В какой-то мере все они дублируют функции системного планировщика заданий. Некоторые имеют значительно урезанный по сравнению с ним функционал, но компенсируют это легкостью в настройке и более удобным интерфейсом. Однако программных продуктов, способных выводить компьютер из спящего режима, существует не так уж и много. Рассмотрим некоторые из них подробнее.
Небольшая бесплатная программа, в которой нет ничего лишнего. После установки сворачивается в трей. Вызвав ее оттуда, можно настроить расписание включения/выключения компьютера.

- В окне программы нужно перейти в соответствующий раздел и установить требуемые параметры.
- В разделе «Планировщик» можно настроить расписание включения/выключения компьютера на неделю.
- Результаты выполненных настроек будут видны в окне планировщика.



Таким образом, включение/выключение компьютера будет запланировано независимо от даты.
Auto Power-on & Shut-down
Еще одна программа, с помощью которой можно включать компьютер на автомате. Русскоязычный интерфейс по умолчанию в программе отсутствует, но в сети можно найти для нее русификатор. Программа платная, для ознакомления предлагается пробная 30-дневная версия.
- Для работы с ней в главном окне нужно перейти на вкладку планировщика (Scheduled Tasks) и создать новую задачу.
- Все остальные настройки можно сделать в появившемся окне. Ключевым моментом здесь является выбор действия «Power on», что и обеспечит включение компьютера с заданными параметрами.


Интерфейс данной программы имеет функционал, типичный для всех будильников и напоминалок. Программа платная, пробная версия предоставляется на 15 дней. К ее недостаткам следует отнести длительное отсутствие обновлений. В Windows 7 ее удалось запустить только в режиме совместимости с Windows 2000 с административными правами.
- Чтобы настроить автоматическое пробуждение компьютера, в ее главном окне необходимо создать новую задачу.
- В следующем окне нужно установить необходимые параметры пробуждения. Благодаря русскоязычному интерфейсу, какие действия нужно производить, интуитивно понятно любому пользователю.
- В результате произведенных манипуляций, новая задача появится в расписании программы.



На этом можно закончить рассмотрение способов автоматического включения компьютера по расписанию. Приведенной информации достаточно, чтобы сориентировать читателя в возможностях решения данной проблемы. А какой именно из способов выбрать — решать ему самому.
Wise Auto Shutdown
Главной особенностью Вайс Авто Шатдаун является красивый интерфейс и качественная служба поддержки, к которой можно обратиться из главного интерфейса.

Что же касается задач и времени их выполнения, то в этом рассматриваемое приложение не преуспело перед своими аналогами. Здесь пользователь найдет стандартные функции управления питанием и обычные таймеры, о которых уже было сказано выше.
StopPC
Назвать СтопПК удобной будет ошибкой, однако она отлично поможет справиться с нужной задачей. Пользователей, решивших обратиться к приложению, ждет четыре уникальных действия, которые можно производить над ПК: выключение, перезагрузка, разрыв интернета, а также отключение какой-то конкретной программы.

Помимо прочего, здесь реализован скрытый режим работы, при активации которого программа исчезает и начинает работать автономно.
Функции программы Таймер выключения
Утилита «Таймер выключения» служит только одной цели — выполнение заданной пользователем команды в определенное время. На момент написания обзора программа имела следующий набор функций:
- Выключение компьютера.
- Перезагрузка компьютера.
- Гибернация.
- Спящий режим.
- Блокировка/выход из системы, т.е. выход из системы на начальный экран выбора пользователя Windows.
- Отключение монитора.
- Отключение звука на компьютере.
- Отключение клавиатуры и мыши.
- И отключение интернета (сетевого соединения, отвечающего за выход во внешнюю сеть).
Таким образом, приложение Таймер выключения может использоваться далеко не только для завершения работы компьютера.
Автовыключение компьютера Windows с помощью сторонних программ
Все, что мы предлагали сделать выше, может пугать своим интерфейсом и необходимостью что-то вводить, писать и проверять. На дворе уже 2020-е, неужели нет программ, которые сделают все за пользователя, предложив ему установить время и нажать на кнопку? Конечно, есть!
Программа PowerOff Timer
Пользователь Кирилл, который скачал PowerOff Timer, написал в отзывах, что «наконец-то нашел программу, с помощью которой можно настроить отложенное выключение без колхоза через командную строку». Понимаем, Кирилл: способ с командной строкой действительно выглядит не очень удобным. Поэтому давайте посмотрим, как пользоваться PowerOff Timer.
- Нажмите «Пуск», в окне поиска введите Microsoft Store. Откройте программу.
- Это магазин приложений Microsoft. В поиске магазина введите PowerOff Timer. Откроется экран программы, нажмите «Получить». Программа бесплатна.
- По завершении загрузки откройте программу. Ее можно найти в меню «Пуск». Вас встретит одно понятное окно с указанием точного времени отключения. Введите время и нажмите Activate.


Для удобства вы можете создать ярлык быстрого запуска PowerOff Timer. Нажмите «Пуск», найдите PowerOff Timer, нажмите правой кнопкой и выберите «Создать ярлык».
Программа Shutdown
Это аналог PowerOff Timer. Процедура установки такая же.
- Нажмите «Пуск», в окне поиска введите Microsoft Store. Откройте программу.
- Это магазин приложений Microsoft. В поиске магазина введите Shutdown. Найдите нужную вам программу (выделено красным квадратиком). Откроется экран программы, нажмите «Получить». Программа бесплатна.


- По завершении загрузки откройте программу. Ее можно найти в меню «Пуск». Вас встретит окно со слайдером — двигая его, вы сможете установить точное время запуска действия. В отличие от PowerOff Timer, вы можете не только выключить ПК (Shutdown), но и отправить его спать (Sleep), а также перезагрузить (Restart).


Как вы можете заметить, настроить автоматическое отключение просто и способов для этого довольно много. Выбирайте тот, что вам по душе!
Любите делиться своим мнением о технике? Тогда напишите обзор товара в «Эльдоблоге» и получите до 1000 бонусов на новые покупки!
SM Timer
SM Timer — таймер для автоматического выключения компьютера. Перед завершением работы системы утилита отключает все запущенные процессы. Пользователи могут указать точное время отключения или установить обратный отсчет. Приложение работает на Windows (32/64 бит), распространяется бесплатно и переведено на русскаия язык.
После запуска утилиты откроется небольшое окно, в котором расположены основные инструменты для работы. На первом этапе следует выбрать действие из списка: выключение компьютера или завершение сеанса.
.png?1549889518752)
Далее нужно установить один из доступных параметров: «в» — при выборе этого параметра компьютер будет выключен в точно указанное время; «через» — автоматическое выключение Windows будет выполнено через указанное пользователем время.
.png?1549889534757)
Для настройки времени используется два ползунка: часы и минуты. С помощью этих инструментов пользователи могут установить точное время для выключения компьютера. Максимально допустимое время, которое можно установить — 24 часа. По завершению процесса выбора времени необходимо нажать кнопку «ОК», чтобы запустить таймер.
.png?1549889544412)
- простой и удобный интерфейс с поддержкой русского языка;
- бесплатная модель распространения;
- возможность точного указания времени для выключения: часы и минуты.
- нет встроенного планировщика задач на неделю;
- нельзя активировать автоматическую перезагрузку компьютера, блокировку системы, функцию перевода в спящий режим.
Видео инструкция
Как выключить компьютер по таймеру с помощью планировщика Windows
Также в Windows есть программа, которая называется «Планировщик заданий». С ее помощью тоже можно настроить автоматическое отключение. Придется сделать чуть больше шагов, зато такая настройка будет более гибкой. Вы сможете указать точное время отключения вплоть до секунды.
- Сначала нужно вызвать «Планировщик заданий». Для этого нажмите Win+R, введите или скопируйте команду «taskschd.msc».


- Откроется экран «Планировщик заданий». В окне «Действия» выберите «Создать простую задачу».


- В новом окне в строке «Имя» назовите свой таймер. Можете написать просто «Таймер отключения» или «Сим-салабим, ахалай-махалай, компьютер отключается!». Описание можно не давать, но если очень хочется…


- Следующее окно встретит вас иностранным словом «Триггер» — это указание, как часто данная простая задача будет выполняться. Выберите «Однократно».


- Укажите дату и время отключения.


- В следующем окне выберите пункт «Запустить программу». Мы будем вызывать сценарий shutdown, о котором мы рассказывали в предыдущих пунктах. Нажмите «Далее».


- В поле «Программа или сценарий» напишите или скопируйте «shutdown», в пункт «Добавить аргументы» напишете «-s». Нажмите «Далее».


- Следующее окно будет последним. Теперь проверьте написанное (имя, триггер, время, действие) и нажмите «Готово».


