Привет друзья! На днях один наш постоянный читатель задал хороший вопрос. Он спросил, ак узнать, сколько ещё времени проработает его твердотельный накопитель или как узнать рабочий ресурс его SSD. Также на прошлой неделе другими пользователями были заданы ещё вопросы на эту тему, например:
тип флэш-памяти для SSD лучше: 3D NAND, 3D V-NAND
Как узнать, из каких чипов памяти состоит купленный SSD (MLC или ) и какая память лучше?
Что такое — количество циклов перезаписи или TBW?
На все эти интересные вопросы мы ответим в сегодняшней статье.
Обидно, когда сбой диска влечёт за собой потерю всех личных данных.
SSDLife позволяет в простой и удобной форме контролировать состояние износа ваших SSD накопителей, а значит и надежности и безопасности хранения ваших данных на них.

- Сразу готов к работе
- Расчет срока службы
- Работает со всеми SSD
- Проверка срока «жизни» SSD в программе SSDLife
- Программы для проверки SSD (проверка состояния, SMART)
- Программы для переноса Windows 10, 8. 1 и Windows 7 на SSD
- Фирменные утилиты производителей SSD
- Программы для проверки скорости SSD диска
- Программы настройки и оптимизации SSD и другие утилиты
- Встроенные средства проверки дисков Windows 10, 8. 1 и Windows 7
- Программы проверки SSD дисков на ошибки и анализа их состояния
- Как пользоваться CrystalDiskInfo
- ***
- Знает всё о ваших дисках
- Сколько часов отработал диск
- Количество записанных байт
- Проверка не занимая память
- Как узнать, сколько времени проработает SSD
- В какой программе можно увидеть тип памяти твердотельного накопителя
- Как узнать ресурс твердотельного накопителя
- Как узнать суммарный объем данных, который уже записан на твердотельный накопитель
- Сколько прослужит SSD?
- Цены
- SSDlife Professional
- SSDlife Family
- SSDlife для юрлиц
- Будет ли работать с моим SSD?
- Ясно с первого взгляда
- Все диски сразу
Сразу готов к работе
SSDlife не нужно время для долгого анализа, первый отчет о надежности диска готов сразу при запуске!
Расчет срока службы
SSDlife постоянно анализирует как активно вы используете свой диск и в зависимости от этого корректирует прогноз срока службы.
Работает со всеми SSD
Неважно кто производитель вашего SSD диска — SSDlife может работать с ним!
Если вам потребовалось узнать оставшееся время жизни SSD накопителя, сделать это можно и вручную: проанализировать атрибуты SMART и сопоставить их с временем наработки на отказ и TBW в спецификациях производителя накопителя, однако более удобным будет использовать специальные программы для оценки срока службы, одна из таких утилит — SSDLife.
В этом коротком обзоре о программе оценки «здоровья» и оставшегося срока службы SSD популярных производителей в SSDLife. Обратите внимание, что данные в таких программах всегда приблизительны, а сведения для «неизвестных» утилите SSD дисков могут быть и вовсе неточными, что связано с тем, как разные производители записывают атрибуты SMART. Также может быть полезно: Программы для SSD, Оценка срока службы SSD в программе SSDReady.
Проверка срока «жизни» SSD в программе SSDLife
Программа оценки срока службы твердотельных накопителей SSDLife доступна в платной и бесплатной версиях. Однако и платную версию можно использовать в течение ограниченного пробного периода.
Для бесплатного варианта программы на официальном сайте заявлены следующие ограничения: отсутствие опции проверки состояния SSD по расписанию и возможности просмотра атрибутов S.M.A.R.T в программе. Однако, в своем тесте я заметил еще одну особенность: на ноутбуке с двумя установленными SSD отображался один диск в бесплатной версии утилиты и оба — в SSDLife Pro. Возможно, это проявилось только на моей системе, а в вашем случае такого не будет, но стоит иметь в виду.
В целом программа сделана так, чтобы не вызвать никаких сложностей при использовании даже для начинающего пользователя:
- После запуска вы сразу увидите основные сведения о состоянии SSD диска и рассчитанном оставшемся сроке работы накопителя.
- В случае, если программа не поддерживает расчет срока службы SSD вашей марки или модели, вы увидите информацию о том, что нельзя подсчитать значение и причину этого. Например, в моем случае — «Ваш SSD не сообщает статистику обмена данными» (в действительности, дело обычно в том, что этот производитель иначе записывает некоторые важные атрибуты самодиагностики SMART и другие программы проверки состояния SSD вполне могут прочесть эти сведения).
- Из других сведений в окне программы — информация о том, включена ли опция TRIM. Если отключена, рекомендую включить (см. Как включить TRIM в Windows), количество записанных и прочитанных данных.
- В SSDLife Pro вы также можете посмотреть атрибуты SMART вашего диска, нажав по соответствующей кнопке.
Пожалуй, это всё: но обычно вполне достаточно для того, чтобы получить примерное представление о текущем состоянии своего SSD. Однако, учитывайте, что сведения именно примерные: реальный срок службы может оказаться как больше, так и меньше того, что будет указан.
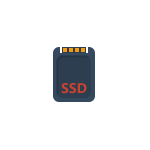
Если вы приобрели SSD или ноутбук, уже оснащенный твердотельным накопителем, и ищете программы для SSD дисков, в этом материале — как раз о таком ПО. Речь пойдет как о фирменных утилитах производителей, так и о сторонних полезных бесплатных утилитах.
В обзоре о программах для проверки SSD, их состояния и скорости, для переноса установленной Windows 10, 8.1 или Windows 7 на SSD, утилитах для настройки и оптимизации твердотельных накопителей. Также может быть интересным: Что делать, если медленно работает SSD.
Программы для проверки SSD (проверка состояния, SMART)
Среди программ для проверки состояния SSD стандартом является CrystalDiskInfo, несмотря на наличие и другого ПО для тех же целей.

С помощью CrystalDiskInfo вы можете просмотреть сведения самодиагностики SMART и их интерпретацию (которая в этой утилите, если не забывать её обновлять, сравнительно точная), а также другую полезную информацию о твердотельном накопителе.
Однако, ту же информацию, а в некоторых случаях и более подробные сведения можно увидеть и в программах от производителя SSD (перечислены далее в соответствующем разделе), которые можно рекомендовать к использованию в первую очередь, поскольку атрибуты SMART и правила записи их значений отличается от производителя к производителю и может быть разным для разных моделей SSD.
Подробно о возможностях проверки SSD на ошибки и про чтение атрибутов SMART в CrystalDiskInfo в отдельном материале: Как проверить состояние SSD диска.
Программы для переноса Windows 10, 8. 1 и Windows 7 на SSD
В том случае, если после покупки SSD вы не хотите выполнять переустановку Windows на компьютере или ноутбуке, а желаете просто перенести уже установленную систему на другой диск (клонировать диски), для этого существует достаточное количество программ, в том числе и бесплатных, среди которых я рекомендую к использованию:
- Macrium Reflect
- Minitool Partition Wizard и Aomei Partition Assistant Standard
- EaseUS ToDo Backup Free
Эти средства я подробно описывал в инструкциях: Как перенести Windows 10 на SSD, Как перенести Windows на другой диск или SSD.
Фирменные утилиты производителей SSD
Одни из самых полезных и безвредных для вашего накопителя программ — фирменные утилиты от конкретных производителей SSD. Их функции во многом схожи и, как правило, включают в себя:
- Обновление прошивки SSD
- Просмотр сведений о состоянии диска, как в понятном простом виде (хорошее, среднее или плохое, количество записанных данных), так и со значениями атрибутов SMART.
- Дополнительные функции, специфичные для конкретного накопителя и производителя: ускорение за счет использования кэша в RAM, полная очистка диска, проверка статуса TRIM и подобные.
Обычно такие утилиты легко найти на официальном сайте производителя диска, но перечислю утилиты для самых распространенных марок:
Все они достаточно просты в использовании, полностью бесплатны и на русском языке. Настоятельно рекомендую скачивать только с официальных сайтов, а не со сторонних источников.
Программы для проверки скорости SSD диска
Для целей проверки скорости записи/чтения SSD существует множество похожих утилит, но чаще всего используется бесплатная CrystalDiskMark — в большинстве случаев какое-либо дополнительное ПО вам не потребуется.

Однако есть и другие схожие утилиты — HD Tune, AS SSD Benchmark, DiskSpd от Майкрософт, а также комплексные бенчмарки для компьютера, оценивающие, в том числе и скорость дисков компьютера или ноутбука.
Программы настройки и оптимизации SSD и другие утилиты
Помимо перечисленных утилит для твердотельных накопителей, можно отметить следующие популярные инструменты:
- SSD Mini Tweaker — настройка функций Windows для оптимизации работы SSD, включение TRIM и другое. Подробно о программе, её возможностях, а также официальный сайт в статье Оптимизация твердотельного диска в SSD Mini Tweaker.
- SSDReady и SSDLife — программы оценки оставшегося срока службы накопителя, работающие немного по-разному: первая следит за режимом использования в реальном времени и проводит оценку, вторая опирается на данные, полученные из SMART диска. Про программу SSDLife, Статья про SSDReady.
- SSD-Z — утилита, включающая в себя самые разные возможности: просмотр сведений о SSD диске и SMART, оценка скорости работы накопителя, информация о разделах на диске и выделенном месте под Over-Provisioning. Официальный сайт SSD-Z: aezay.dk
На этом завершаю список, а если вам есть, что к нему добавить, буду благодарен комментарию.

Проверка SSD на ошибки — не то же самое, что аналогичные тесты обычных жестких дисков и многие привычные вам средства здесь по большей части не подойдут в связи с особенностями работы твердотельных накопителей.
В этой инструкции подробно о том, как проверить SSD на ошибки, узнать его состояние с помощью технологии самодиагностики S.M.A.R.T., а также о некоторых нюансах выхода диска из строя, которые могут быть полезны. Также может быть интересным: Как проверить скорость SSD, Программы для SSD дисков.
Встроенные средства проверки дисков Windows 10, 8. 1 и Windows 7
Для начала о тех средствах проверки и диагностики дисков Windows, которые применимы к SSD. В первую очередь речь пойдет о CHKDSK. Многие используют эту утилиту для проверки обычных жестких дисков, но насколько она применима к SSD?
В некоторых случаях, когда речь идет о возможных проблемах с работой файловой системы: странное поведение при действиях с папками и файлами, «файловая система» RAW вместо ранее рабочего раздела SSD, вполне можно использовать chkdsk и это может быть эффективным. Путь, для тех, кто не знаком с утилитой, будет следующим:
- Запустите командную строку от имени администратора.
- Введите команду chkdsk C: /f и нажмите Enter.
- В команде выше букву диска (в примере — C) можно заменить на другую.
- После проверки вы получите отчет о найденных и исправленных ошибках файловой системы.
В чем особенность проверки SSD по сравнению с HDD? В том, что поиск поврежденных секторов с помощью дополнительного параметра, как в команде chkdsk C: /f /r производить не нужно и бессмысленно: этим занимается контроллер SSD, он же переназначает сектора. Аналогично, не следует «искать и исправлять бэд-блоки на SSD» с помощью утилит наподобие Victoria HDD.
Также в Windows предусмотрен простой инструмент для проверки состояния диска (в том числе SSD) на основании данных самодиагностики SMART: запустите командную строку и введите команду wmic diskdrive get status

В результате её выполнения вы получите сообщение о статусе всех подключенных дисков. Если по мнению Windows (которое она формирует на основании данных SMART) всё в порядке, для каждого диска будет указано «Ок».
Программы проверки SSD дисков на ошибки и анализа их состояния
Проверка ошибок и состояния SSD накопителей производится на основании данных самодиагностики S.M.A.R.T. (Self-Monitoring, Analysis, and Reporting Technology, изначально технология появилась для HDD, где применяется и сейчас). Суть в том, что контроллер диска сам записывает данные о состоянии, произошедших ошибках и другую служебную информацию, которая может служить для проверки SSD.
Есть множество бесплатных программ для чтения атрибутов SMART, однако начинающий пользователь может столкнуться с некоторыми проблемами при попытке разобраться, что значит каждый из атрибутов, а также с некоторыми другими:
- Разные производители могут использовать разные атрибуты SMART. Часть из которых попросту не определена для SSD других производителей.
- Несмотря на то, что вы можете ознакомиться со списком и объяснениями «основных» атрибутов S.M.A.R.T. в различных источниках, например на Википедии: https://ru.wikipedia.org/wiki/S.M.A.R.T, однако и эти атрибуты по-разному записываются и по-разному интерпретируются различными производителями: для одного большое число ошибок в определенном разделе может означать проблемы с SSD, для другого — это просто особенность того, какие именно данные туда записываются.
- Следствием предыдущего пункта является то, что некоторые «универсальные» программы для анализа состояния дисков, особенно давно не обновлявшиеся или предназначенные в первую очередь для HDD, могут неверно уведомлять вас о состоянии SSD. Например, очень легко получить предупреждения о несуществующих проблемах в таких программах как Acronis Drive Monitor или HDDScan.
Самостоятельное чтение атрибутов S.M.A.R.T. без знания спецификаций производителя редко может позволить обычному пользователю составить правильную картину о состоянии его SSD, а потому здесь используются сторонние программы, которые можно разделить на две простые категории:
- CrystalDiskInfo — самая популярная универсальная утилита, постоянно обновляющаяся и адекватно интерпретирующая атрибуты SMART большинства популярных SSD с учетом информации производителей.
- Программы для SSD от производителей — по определению знают все нюансы содержимого атрибутов SMART твердотельного накопителя конкретного производителя и умеют правильно сообщить о состоянии диска.
- Samsung Magician — для SSD Samsung, показывает состояние диска на основании данных SMART, количество записанных данных TBW, позволяет просмотреть атрибуты напрямую, выполнить настройки диска и системы, обновить его прошивку.
- Intel SSD Toolbox — позволяет произвести диагностику SSD от Intel, просмотреть данные о состоянии и произвести оптимизацию. Отображение атрибутов SMART доступно и для дисков других производителей.
- Kingston SSD Manager — сведения о техническом состоянии SSD, оставшийся ресурс по разным параметрам в процентах.
- Crucial Storage Executive — оценивает состояние как для SSD Crucial, так и других производителей. Дополнительные возможности доступны только для фирменных накопителей.
- Toshiba / OCZ SSD Utility — проверка состояния, настройка и обслуживание. Отображает только фирменные накопители.
- ADATA SSD Toolbox — отображает все диски, но точные данные о состоянии, в том числе оставшемся сроке службы, количестве записанных данных, проверить диск, выполнить оптимизацию системы для работы с SSD.
- WD SSD Dashboard — для дисков Western Digital.
- SanDisk SSD Dashboard — аналогичная утилита для дисков
В большинстве случаев указанных утилит оказывается достаточно, однако, если ваш производитель не позаботился о создании утилиты проверки SSD или есть желание вручную разобраться с атрибутами SMART, ваш выбор — CrystalDiskInfo. Однако существуют и более простые утилиты, позволяющие, к примеру, получить информацию об ожидаемом сроке службы SSD диска, например, SSDLife.
Как пользоваться CrystalDiskInfo

Что дальше? Дальше вы можете ознакомиться с тем, как программа оценивает состояние вашего SSD (если их несколько — переключение в верхней панели CrystalDiskInfo) и заняться чтением атрибутов SMART, каждый из которых, помимо названия, имеет три столбца с данными:
- Текущее (Current) — текущее значение атрибута SMART на SSD, обычно указывается в процентах оставшегося ресурса, но не для всех параметров (например, температура указывается иначе, с атрибутами ошибок ECC та же ситуация — кстати, не паникуйте, если какой-то программе не понравится что-то связанное с ECC, часто дело в неверной интерпретации данных).
- Наихудшее (Worst) — худшее зарегистрированное для выбранного SSD значение по текущему параметру. Обычно совпадает с текущим.
- Порог (Threshold) — порог в десятичной системе счисления, при достижении которого состояние диска должно начать вызывать сомнения. Значение 0 обычно говорит об отсутствии такого порога.
- RAW-значения (RAW values) — данные, накопившиеся по выбранному атрибуту, по умолчанию отображаются в шестнадцатеричной системе счисления, но можно включить десятичную в меню «Сервис» — «Дополнительно» — «RAW-значения». По ним и спецификациям производителя (каждый может по-разному записывать эти данные) вычисляются значения для столбцов «Текущее» и «Наихудшее».
А вот интерпретация каждого из параметров может быть разной для разных SSD, среди основных, которые доступны на разных накопителях и легко читаются в процентах (но в RAW-значениях могут иметь разные данные) можно выделить:
- Reallocated Sector Count — количество переназначенных блоков, тех самых «бэд-блоков», о которых шла речь в начале статьи.
- Power-on Hours — время наработки SSD в часах (в RAW-значениях, приведенных к десятичному формату, обычно указываются именно часы, но не обязательно).
- Wear Leveling Count — процент износа ячеек памяти, обычно считается на основании количества циклов записи, но не у всех марок SSD.
- Total LBAs Written, Lifetime Writes — количество записанных данных (в RAW значениях могут блоки LBA, байты, гигабайты).
- CRC Error Count — выделю этот пункт среди прочих, потому как при нулях в других атрибутах подсчета разных типов ошибок, этот может содержать какие-либо значения. Обычно, всё в порядке: эти ошибки могут накапливаться при внезапных отключениях питания и сбоях ОС. Однако, если число растет само по себе, проверьте, чтобы ваш SSD был хорошо подключен (не окисленные контакты, плотное подключение, исправный кабель).
Если какой-то атрибут не ясен, отсутствует в Википедии (ссылку приводил выше), попробуйте просто выполнить поиск по его названию в Интернете: вероятнее всего, его описание будет найдено.
В заключение одна рекомендация: при использовании SSD для хранения важных данных, всегда имейте их резервную копию где-либо ещё — в облаке, на обычном жестком диске, оптических дисках. К сожалению, с твердотельными накопителями актуальна проблема внезапного полного выхода из строя без каких-либо предварительных симптомов, это нужно учитывать.
В этой публикации, друзья, рассмотрим программы для тестирования SSD. Если вам нужно всесторонне исследовать возможности имеющегося у вас твердотельного накопителя информации, будь это SSD NVMe PCI-E, либо же SSD SATA, есть масса способов, как это сделать. С помощью программ-бенчмарков, проводящих синтетические тесты, можно проверить, на что в принципе способен накопитель в плане скоростей чтения и записи данных. С помощью системных средств Windows можно узнать, с какими реальными скоростями накопитель обрабатывает конкретно наши задачи на компьютере. А с помощью программ, отслеживающих температуру аппаратных компонентов компьютера, сможем отследить, до какой температуры может нагреться накопитель в процессе тестов, дабы, возможно, принять решение о покупке под него радиатора, если такового нет.
Чтобы узнать, с какой скоростью SSD считывает или записывает данные в наших каких-то задачах – сохранение проектов или их открытие в программах, приостановление и возобновление каких-то процессов в программах, рендеринг видео и т.п., можем воспользоваться элементарно диспетчером задач Windows. Перед выполнением тестируемой операции запускаем диспетчер задач клавишами Ctrl+Shift+Esc. Переключаемся на горизонтальную вкладку «Производительность». Заходим на вертикальную вкладку нужного SSD. Запускаем тестируемую операцию и отслеживаем скорость чтения или записи в этой операции.

Отследить реальную скорость записи данных накопителем можно с помощью копирования в проводнике Windows. Таким образом можно проверить, с какой скоростью накопитель копирует данные внутри самого себя или с другого устройства информации, на каком этапе у него заканчивается SLC-кэширование, и как после этого проседает скорость записи. Для проверки скорости копирования в рамках SLC-кэша можно скопировать небольшой объём данных, где-то 20 Гб данных. Этого хватит, чтобы рассмотреть колебания скорости записи и определить навскидку среднюю скорость.

А вот чтобы узнать, насколько просядет скорость записи за пределами SLC-кэша, нужно скопировать больший объём данных – от 40 Гб только на накопителях самого малого объёма на 250 Гб. На накопители с большими объёмами можно копировать по 80-100 Гб. Копируем и следим за скоростью. Как только SLC-кэш закончится, скорость резко просядет, у SSD PCI-E до 700-300 Мб/с, у SSD SATA до 200 Мб/с и менее. В момент резкой просадки фиксируем оставшийся недозаписанный объём данных.

Вычитаем его от общего объёма, который мы копировали. И получаем примерный объём SLC-кэша. Правда, по мере заполнения накопителя данными SLC-кэш будет уменьшаться. Ещё, друзья, процесс копирования большого объёма данных можно отслеживать параллельно с отслеживанием температуры накопителя. Это даст возможность обнаружить просадки в скорости, связанные с троттлингом из-за перегрева. И, соответственно, решать вопрос с радиатором.
Сайт загрузки CrystalDiskMark
В утилите CrystalDiskMark выбираем раздел тестируемого SSD и запускаем тестирование. По итогу ловим результаты:
- SEQ1M Q8T1 – скорости последовательного чтения и записи в один поток и с глубиной очереди 8. Данные весом от 1 Мб;
- SEQ1M Q1T1 — скорости последовательного чтения и записи в один поток и с глубиной очереди 1. Данные весом от 1 Мб.
- RND4K Q32T1 — скорости рандомного чтения и записи в один поток и с глубиной очереди 32. Данные весом 4 Кб;
- RND4K Q1T1 — скорости рандомного чтения и записи в один поток и с глубиной очереди 1. Данные весом 4 Кб.

Т.е. тест SEQ1M Q8T1 – это возможный максимум, а тест RND4K Q1T1 – это возможный минимум.
Сайт загрузки ATTO Disk Benchmark
ATTO Disk Benchmark – это бесплатная утилита, измеряющая скорость работы SSD с помощью синтетических тестов. Также может раскрыть потенциал накопителей в плане максимально возможных скоростей, заявленных производителями. Даёт расширенную детализацию по скоростям чтения и записи разных блоков данных – весом от 512 б до 64 Мб. Выбираем в утилите раздел тестируемого SSD, запускаем тест и ловим результаты.

В ATTO Disk Benchmark также можно запустить тест IOPS – количества операций ввода/вывода.
Сайт загрузки AS SSD Benchmark
Бесплатная утилита AS SSD Benchmark также предлагает нам синтетические тесты, но у неё эти тесты ближе к реальным условиям применения SSD. Соответственно, в ней максимальные скорости чтения и записи данных будут ниже, чем в двух рассмотренных выше утилитах. Более того, в AS SSD Benchmark даже есть тесты, имитирующие работу накопителей в реальных пользовательских задачах. В этой утилите выбираем раздел тестируемого SSD, запускаем тест. И получаем результат:
- Seq – последовательные скорости чтения и записи данных;
- 4K – скорости чтения и записи данных весом 4 Кб;
- 4K-64Thrd – скорости чтения и записи данных весом 4 Кб в 64 потока;
- Acc.time – скорость доступа к данным при чтении записи;
- Score – набранные баллы производительности отдельно для чтения, отдельно для записи, общий балл, чем он больше, тем лучше.

В меню «Tools» утилиты можем запустить тесты Сору-Benchmark и Compression-Benchmark.

Сору-Benchmark – это тест накопителей, имитирующий копирование двух файлов ISO, программ (папка с множеством мелких файлов) и игр (папка с файлами разного веса). По его итогу получаем скорость и время проведения этой операции.

Compression-Benchmark – тест накопителей, имитирующий сжатие данных. По его итогу получаем график колебаний скорости чтения и записи.

Сайт загрузки AIDA64
Известная комплексная программа для диагностики компьютерных комплектующих AIDA64 в числе возможностей предусматривает тесты различных аппаратных устройств компьютера, включая синтетические тесты устройств информации.

Это программа не бесплатная, но у неё есть полнофункциональный месячный триал-режим работы. Тесты для устройств информации в AIDA64 интересны тем, что позволяют получить целостную картину производительности SSD. Тесты здесь синтетические, но имитируют пользовательскую деятельность. Поскольку тесты с записью данных предусматривают стирание информации на тестируемом диске, эти тесты изначально отключены, для использования их необходимо включить.

Далее выбираем интересующий тест:
- Linear Read – тест скорости последовательного чтения;
- Random Read – тест скорости рандомного чтения;
- Buffered Read – тест скорости чтения с задействованием DRAM-кэша (многократное считывание с начала поверхности накопителя);
- Average Read Access – тест доступа к данным при чтении;
- Max Read Access – тест максимального времени доступа, это для оптических дисков, для SSD он не нужен;
- Linear Write – тест скорости последовательной записи;
- Random Write — тест скорости рандомной записи;
- Buffered Write — тест скорости записи с задействованием DRAM-кэша (многократная запись на начало поверхности накопителя);
- Average Write Access — тест доступа к данным при записи;
- Linear Write + Verify – тест проверки поверхности накопителя, линейно записываются и считываются данные во все ячейки;
- Random Write + Verify — тест проверки поверхности накопителя, рандомно записываются и считываются данные в определённые места поверхности.

Например, тесты последовательных скоростей чтения и записи проводятся по всему объёму накопителя. По их итогу получим график скачков и падений скоростей с определением максимальной, минимальной и средней скорости.

Тесты в AIDA64 также примечательны тем, что мы можем протестировать несколько накопителей с наложением их графиков колебаний скоростей. И таким образом сравнить, какой из накопителей выдаёт большие скорости, ведёт себя стабильнее и т.п.

Сайт загрузки Hard Disk Sentinel
Программа Hard Disk Sentinel не для бенчмарка устройств информации, это их узкопрофильный диагност с массой возможностей. Платная, но у неё есть триал-версия, плюс к этому, можно легально заполучить бесплатно её ключ. В Hard Disk Sentinel не нужно проводить никаких тестов, мы можем запустить на компьютере ту или иную операцию по работе с данными. В программе выбрать накопитель и во вкладке «Быстродействие» посмотреть его текущие скорости работы – скорости чтения, записи, передачи данных.

Сайт загрузки AJA System Test
Ещё одна бесплатная утилита, предлагающая нам синтетические тесты SSD, но не обычные тесты, а имитирующие работу по кодированию видеоконтента. И, соответственно, эта утилита измеряет скорости чтения и записи SSD в операции кодирования видео. Задаём настройки теста – выбираем раздел с накопителем, выбираем разрешение видео, можем указать размер тестового файла. Запускает тест и ловим его результаты в виде скоростей чтения и записи.

Выше мы перечислили самые популярные программы для тестирования SSD, их возможностей с лихвой хватит, чтобы всесторонне исследовать возможности накопителя. Но если вам, друзья, мало, вот ещё тройка — SSD-Z, Samsung Magician, txBench.
Ну и, наконец, программы для измерения температуры SSD. Если у вас накопитель будет интенсивно использоваться, необходимо в процессе тестирования скоростей параллельно отслеживать его температуру – насколько он горяч, и не нужен ли ему радиатор. Отслеживать температуру можно в программе AIDA64.

Или бесплатными утилитами Hhttps://www.cpuid.com/softwares/hwmonitor.htmlWMonitor и CrystalDihttps://crystalmark.info/en/download/skInfo.

Привет, друзья. В этой статье предлагаю рассмотреть Samsung Magician — программу мониторинга и оптимизации SSD от компании Samsung. Одной из выгод приобретения SSD-накопителей NVMe или SATA производства Samsung являются технологии компании, которые применяются программно с использованием Samsung Magician. Эта программа отображает состояние SSD Samsung, выполняет диагностические сканирование, применяет функции оптимизации, безопасно стирает данные, очищает аппаратно зашифрованные накопители и сама производит аппаратное шифрование. Давайте ближе познакомимся с этой программой.

Программа Samsung Magician создана и поставляется исключительно для твердотельных накопителей Samsung. Отдельные её функции доступны и для других жёстких дисков – типа отображения некоторой информации или тестирования быстродействия, дабы мы на фоне других устройств информации могли оценить скоростные преимущества SSD Samsung. Но ни на одну из более серьёзных функций программы SSD-накопителям других производителей и винчестерам рассчитывать не стоит. Некоторые функции будут доступны даже и не для всех накопителей Samsung, это, в частности, новые функции, которыми программа пополнилась в процессе своей эволюции, их нельзя будет использовать для старых, не выпускаемых более SSD. В целом же перечень поддержки Samsung Magician таков:
- Внутренние накопители 840 PRO, 840, 840 EVO, 750 EVO, 850 PRO, 850 EVO, 950 PRO, 960 PRO, 960 EVO, 850, 860 PRO, 860 EVO, 970 PRO, 970 EVO, 860 QVO, 970 EVO Plus, 870 EVO, 870 QVO, 980, 980 PRO;
- Внешние накопители PSSD T1, PSSD T3, PSSD T5, PSSD T7, PSSD T7, PSSD X5.
В первом разделе программы «Drive Information» отображается краткая информация обо всех внутренних и внешних устройствах информации компьютера – свободный и занятый объём, тесты скорости жёстких дисков, если таковые проводились. А для накопителей Samsung дополнительно отображается температура и по факту перезаписанный объём информации для отслеживания ресурса износа.
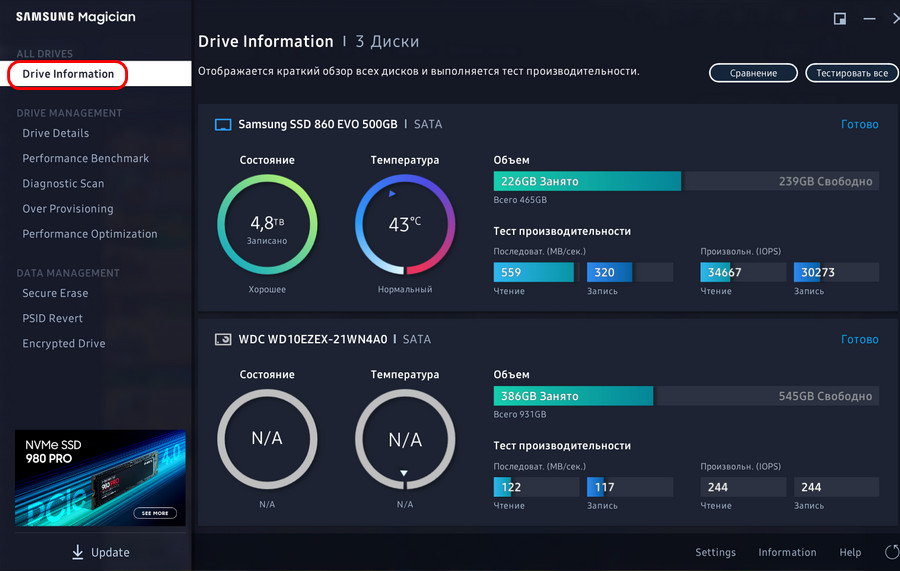
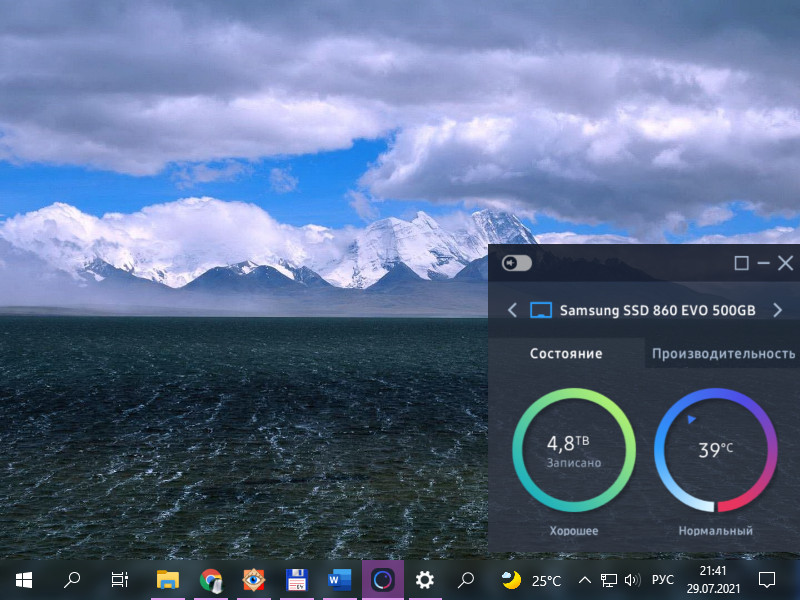
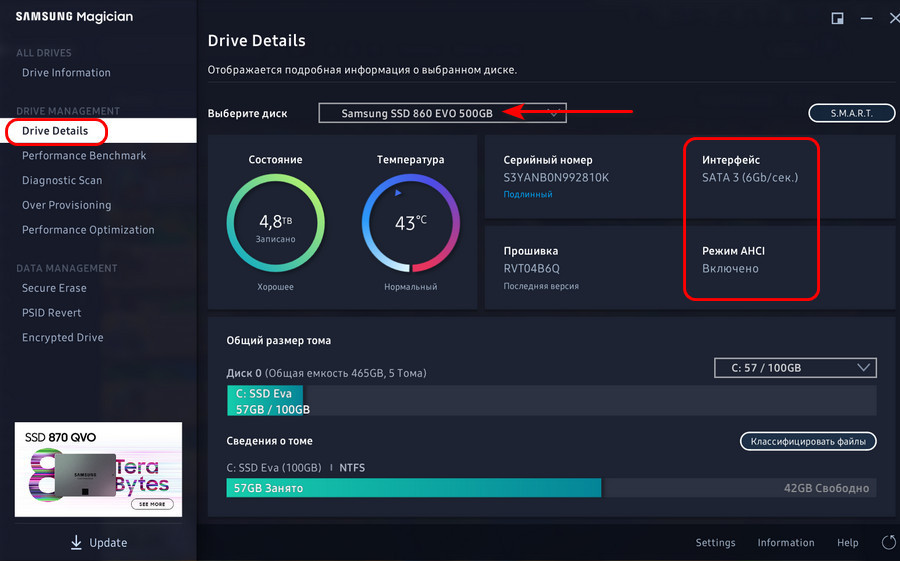
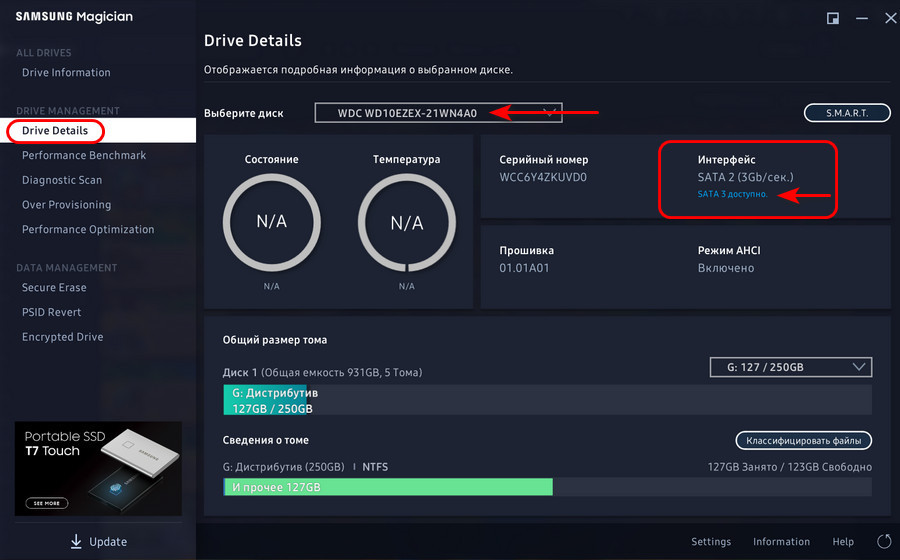
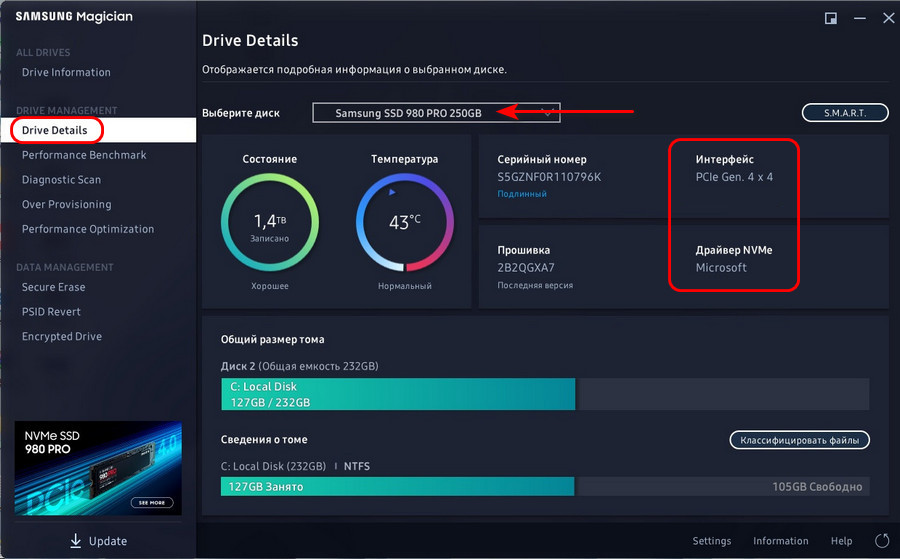
Если накопитель работает нормально, нет разницы, какой установлен драйвер — Microsoft или Samsung. Но, например, для выполнения операции переноса Windows на NVMe-накопитель программой Samsung Data Migration компания Samsung рекомендует установить именно её драйвер, дабы программа отработала максимально корректно.
Samsung Magician может отобразить показатели S.M.A.R.T., причём для всех жёстких дисков. И также для всех жёстких дисков может предложить операцию классификации файлов – какие типы данных какое место занимают на дисках.
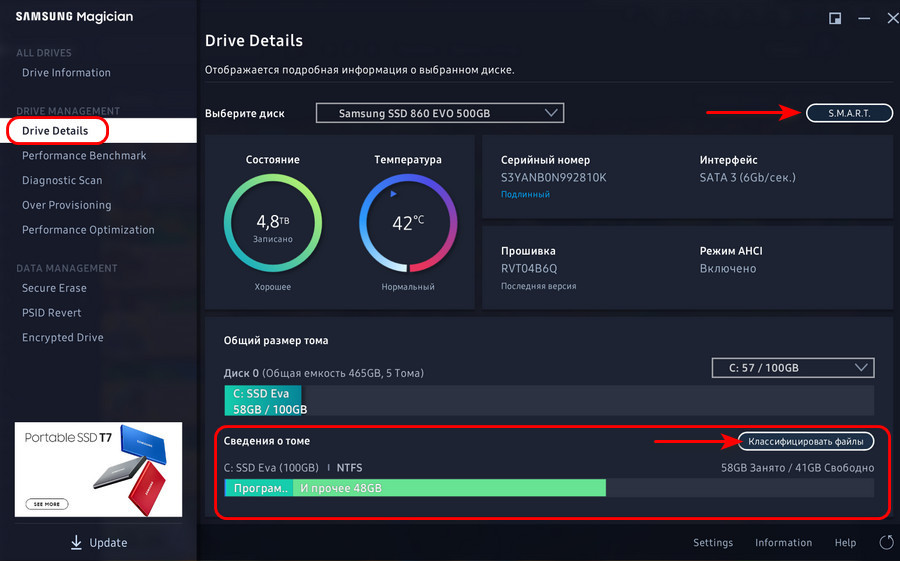
Возможность, которую Samsung Magician предусматривает не только для накопителей Samsung, но для всех жёстких дисков – тестирование скорости их работы. В разделе программы «Performance Benchmark» можем выполнить тесты скорости последовательных чтения и записи данных, а также тесты числа операций ввода-вывода в секунду IOPS.
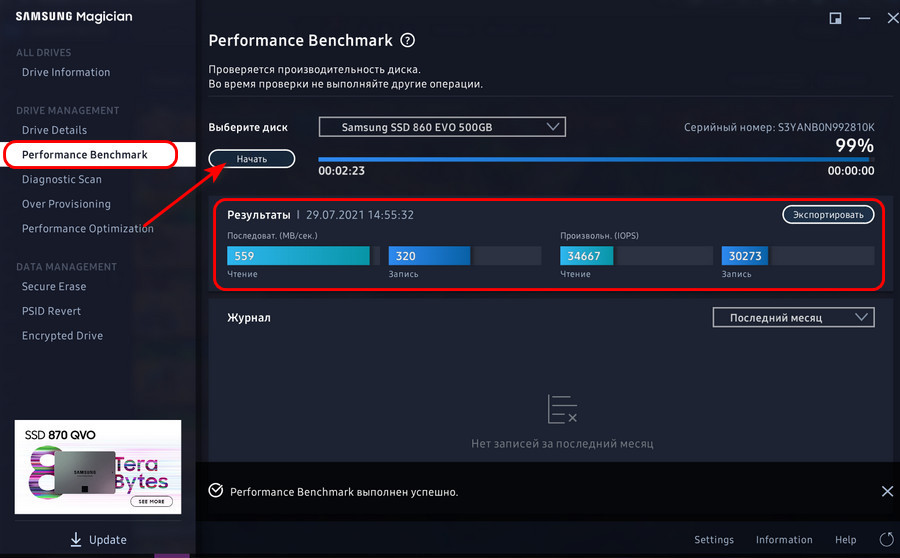
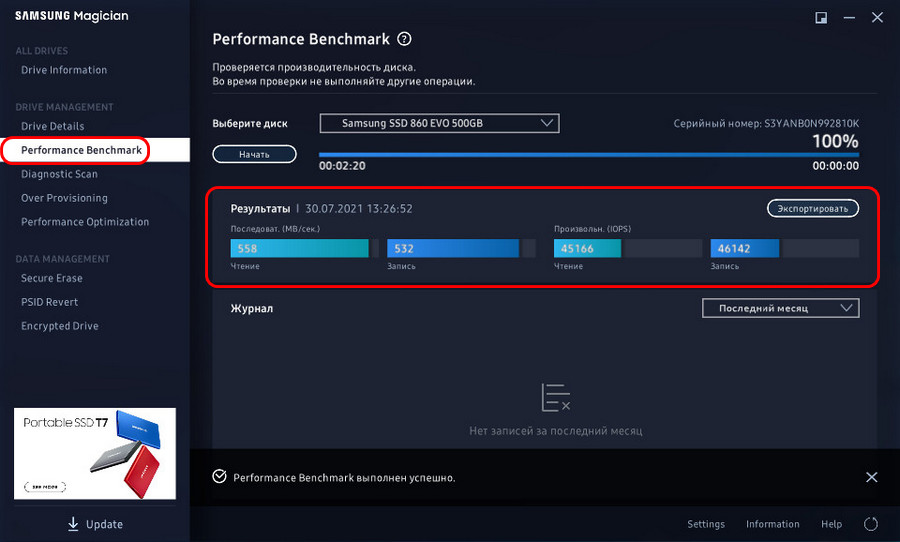
Узнать состояние ячеек памяти накопителя можно в разделе Samsung Magician «Diagnostic Scan». Здесь нам предлагается быстрое или полное сканирование ячеек памяти SSD на предмет их отклика. Операция не требует стирания данных. Это возможность только для накопителей Samsung 860 PRO, 860 EVO, 860 QVO, 970 EVO Plus, 870 EVO, 870 QVO, 980, 980 PRO. Запускаем тест и смотрим карту состояния ячеек: хорошие будут отмечены синим, плохие, если будут – красным.
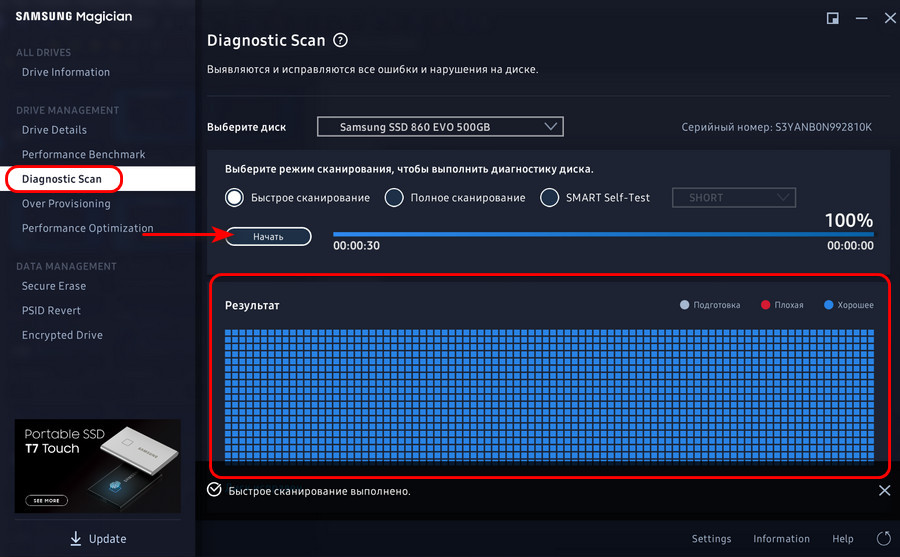
В разделе Samsung Magician «Over Provisioning» можно настроить работу технологии Over Provisioning. Эта функция доступна для всех накопителей Samsung кроме портативных. Друзья, технология Over Provisioning – это резервация свободного места на твердотельных накопителях SSD определённого дискового пространства для использования его контроллером на нужды самого накопителя. Технология позволяет увеличить производительность SSD, улучшить стабильность, продлить срок службы. Эта технология и так применяется в SSD, вот почему их фактический объём, доступный нам, всегда будет меньше, чем номинальный объём. В SSD-накопителях пользовательского сегмента размер откусываемого по умолчанию технологией Over Provisioning места составляет обычно 7%. А в накопителях серверного сегмента – 25%, что повышает их стабильность и отзывчивость. Ну и вот, собственно, Samsung Magician позволяет нам осознано подойти к вопросу Over Provisioning, самим отдать под нужды накопителя если не 25%, т.е. четверть его дискового пространства, как в серверных накопителях, то хотя бы какую-то прибавку к имеющимся 7%. В программе можем указать свой процент от доступного нам объёма SSD или использовать рекомендуемый процент, а это 10%. Жмём «Установить OP». И тогда в нашем случае вместе с уже отданными под Over Provisioning 7% её объём будет составлять чуть больше 16% от всего места на накопителе. И, соответственно, на карте накопителя мы увидим зарезервированный Over Provisioning объём, который мы сами отдали технологии.
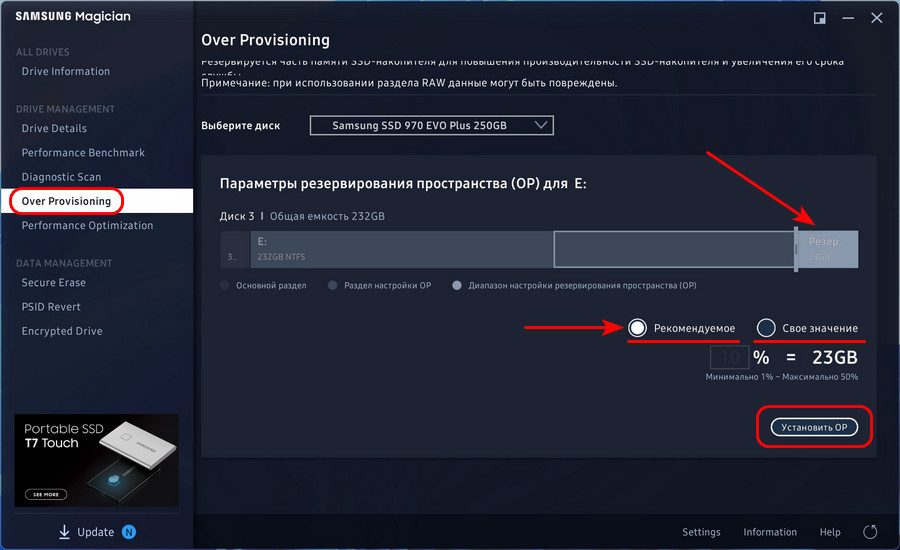
Но, друзья, с этой технологией экспериментируйте, лишь если у вас на накопителе достаточно неиспользуемого вами дискового пространства.
В разделе операций оптимизации Samsung Magician «Performance Optimization» обнаружим стандартную оптимизирующую опцию — возможность включения функции TRIM на случай, если, возможно, по какой-то причине эта функция по умолчанию отключена.
Но самая примечательная функция не только этого раздела, но в принципе всей Samsung Magician и SATA-накопителей Samsung – возможность применения технологии Samsung Rapid, технологии улучшения быстродействия за счёт ресурсов оперативной памяти и процессора компьютера. Технология использует свободную оперативную память как интеллектуальный кэш, динамически оптимизирует ввод-вывод данных для накопителя. Samsung Rapid доступна только для SATA-накопителей Samsung 850, 860 PRO, 860 EVO, 860 QVO, 870 EVO, 870 QVO.
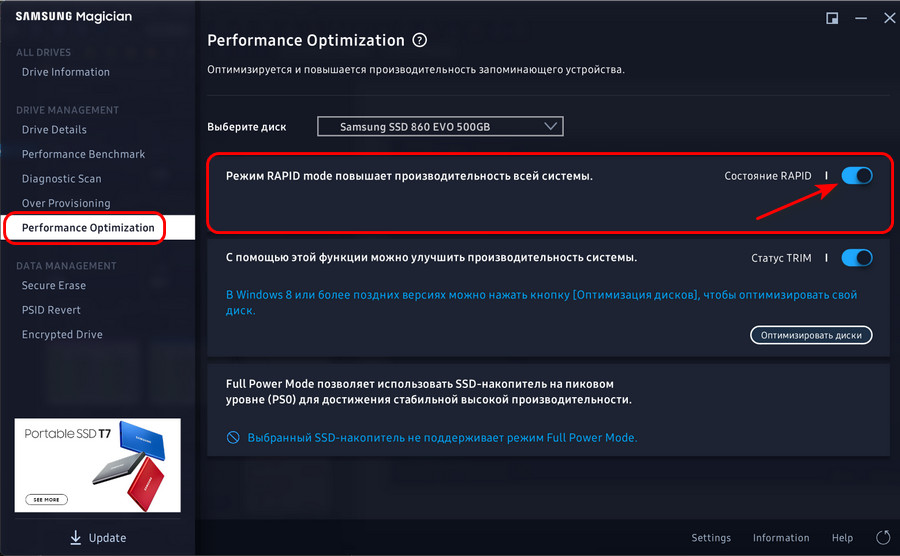
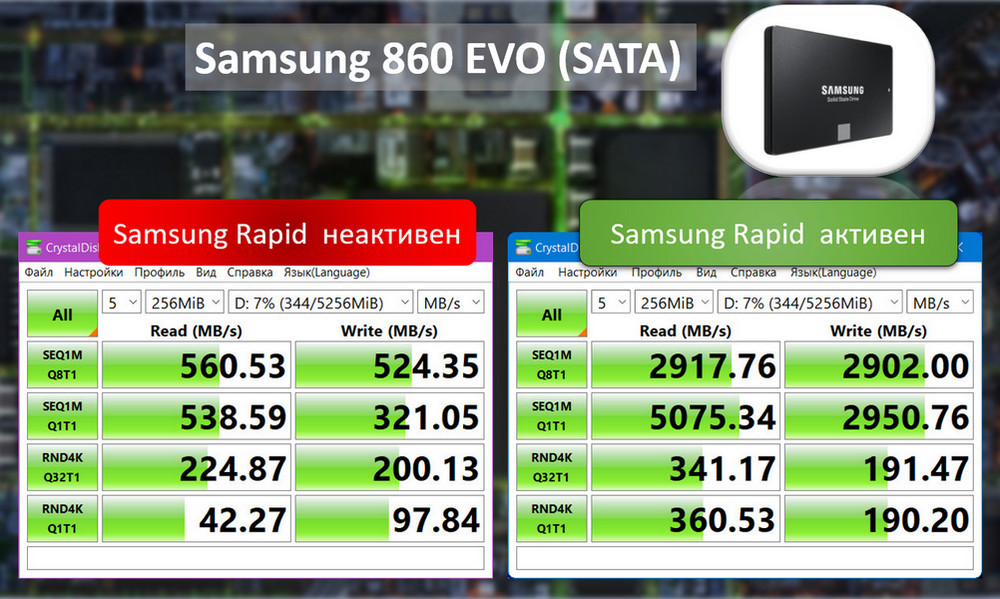
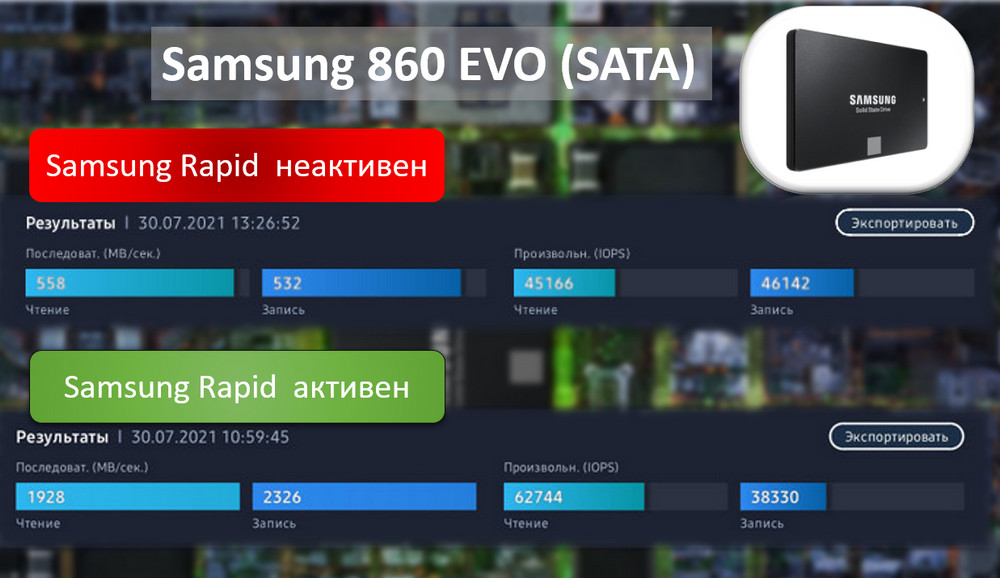
Друзья, более детально о технологии Samsung Rapid можете почитать в статье «Samsung Rapid: как заставить SSD SATA работать на скоростях SSD PCI-Е».
И есть у Samsung Magician новая функция для NVMe-накопителей — Full Power Mode, режим полной мощности, обеспечивает максимум реализации потенциала накопителя, т.е. выжимает максимум его производительности. Своей цели режим достигает за счёт отключения для устройств PCI-E компьютера энергосберегающих режимов. Соответственно, на ноутбуках работа Full Power Mode будет влечь за собой просадку автономности работы. Аналог такого режима есть у отдельных накопителей Western Digital — режим Game Mode. Функция режима новая, поддерживается только новыми NVMe-накопителями Samsung 980 и 980 PRO.
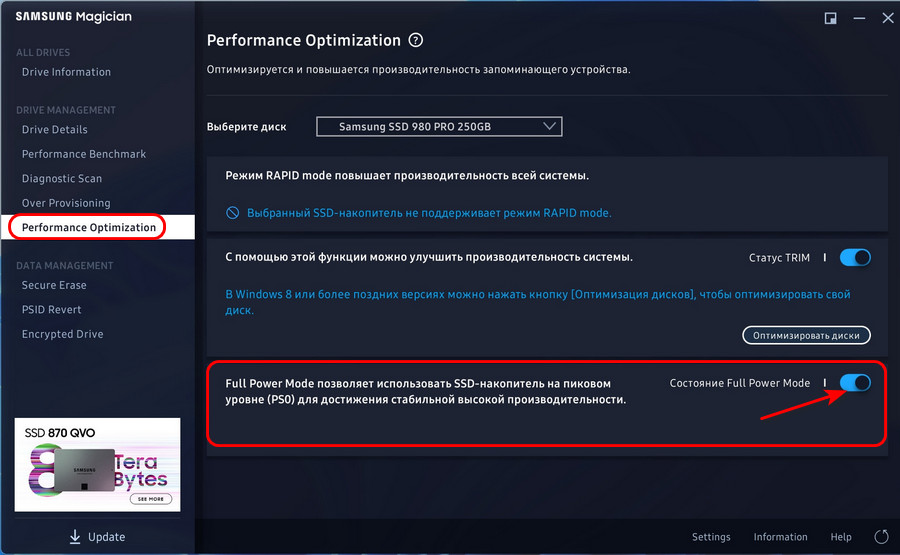
Прирост производительности Full Power Mode, друзья, очень незначительный, разница может быть заметна разве что в определённых задачах типа обработки файлов с большим весом или в мощных современных играх. Испытание этого режима в синтетических тестах CrystalDiskMark на накопителе Samsung 980 PRO показало, что с режимом Full Power Mode и без него скорости разнятся незначительно, в рамках погрешности тестов.
У Samsung Magician есть функция безопасного стирания накопителей, работает для всех поддерживаемых программой SSD кроме портативных. Это функция стирания данных с перезаписью ячеек памяти в целях невозможности восстановления информации, что может понадобиться, например, при продаже или передаче накопителя другим лицам. В разделе «Secure Erase» нам предлагается создать загрузочный носитель с ПО, которое будет производить операцию стирания.
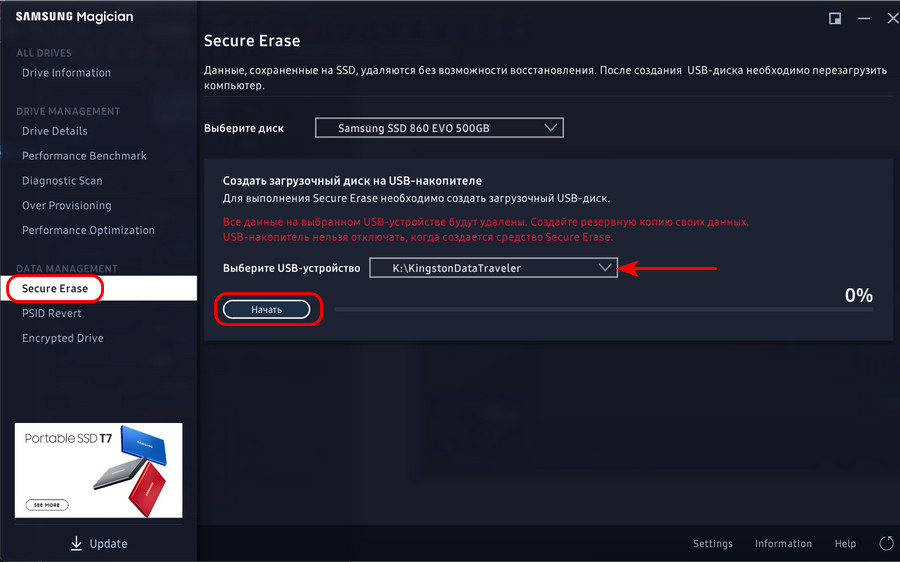
Соответственно, далее нужно будет загрузиться с такого носителя и с него стереть накопитель Samsung. А вот это, друзья, не самая удачная функция Samsung Magician. Во-первых, компания не просвещает, какой алгоритм будет использоваться при стирании. Во-вторых, само ПО для стирания накопителя, работающее с загрузочного носителя, консольного типа на английском, что наверняка не понравится многим из вас. Есть способы либо проще, либо безопаснее стереть накопитель. Проще стереть можно средствами Windows 8.1, 10 и 11 в процессе восстановления компьютера к исходному состоянию. Безопаснее стереть можно специальными программами в среде WinPE с выбором алгоритма стирания и, соответственно, с пониманием степени безопасности выполняемой операции. Подробно о безопасном стирании жёстких дисков смотрите в статье сайта «Как удалить Windows с компьютера полностью».
Функция PSID Revert программы Samsung Magician – это возможность стереть аппаратно зашифрованный накопитель Samsung. Т.е. это способ сбросить устройство в дефолт, если вы забыли пароль расшифровки. Функция поддерживается накопителями Samsung 840 PRO, 860 PRO, 860 PRO, 860 EVO, 860 QVO, 970 EVO Plus, 870 EVO, 870 QVO, 980, 980 PRO. Для этой операции нужно ввести 32-значный пароль PSID, который указан на наклейке накопителя.
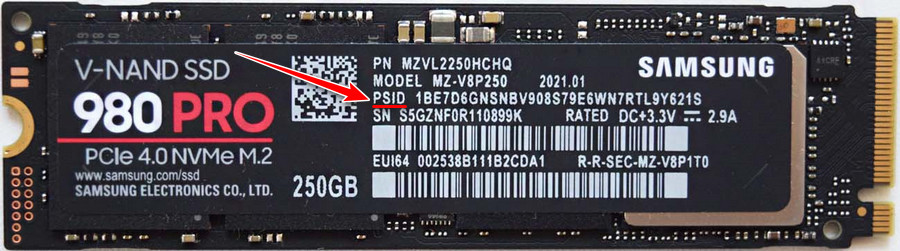
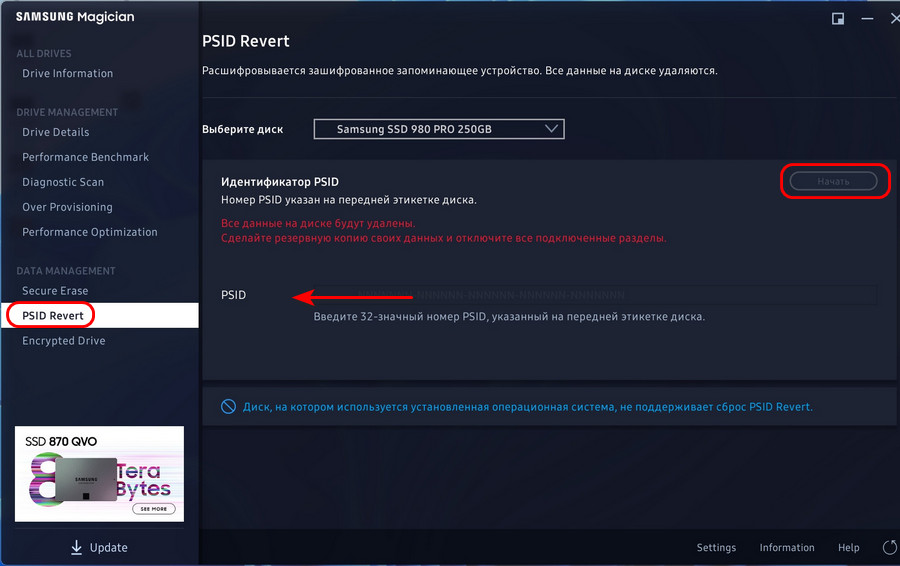
И последняя функция Samsung Magician – Encrypted Drive, аппаратное шифрование накопителя, обеспечивающее большую безопасность данных по сравнению с программным шифрованием за счёт того, что ключи шифрования размещаются в контроллере накопителя Samsung, откуда их невозможно умыкнуть злоумышленнику. Тогда как при программном шифровании ключи хранятся на диске компьютера, что оставляет вероятность получения к ним несанкционированного доступа. Функция Encrypted Drive доступна для всех накопителей Samsung кроме Samsung 840 и портативных. Непосредственно само шифрование обеспечивается системной функцией Windows BitLocker и поддерживается в Windows начиная с 8 и Server 2012. На Encrypted Drive действуют ограничения выпусков Windows, где этой функции нет, следовательно, использовать аппаратное шифрование от Samsung можно только в редакциях клиентских Windows не ниже Pro. И ещё: операционная система должна быть установлена в режиме UEFI. Для применения Encrypted Drive необходимо избавить накопитель от разметки и данных, т.е. полностью стереть его, и установить Windows по новой. В общем порядок действий таков:
- Создаём установочный UEFI-носитель Windows;
- В текущей Windows в разделе «Encrypted Drive» программы Samsung Magician включаем подготовку к использованию функции Encrypted Drive;
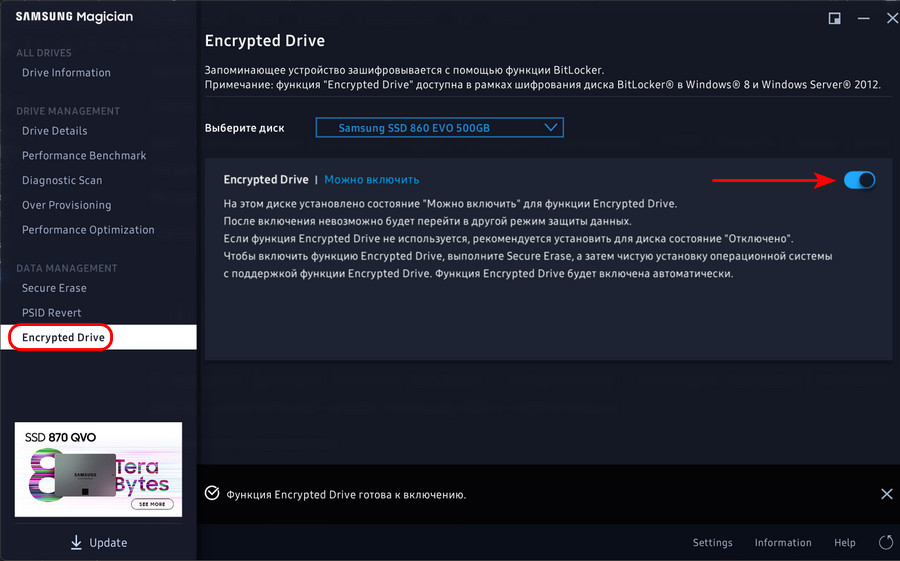
- Загружаемся с установочного носителя, в процессе установки Windows удаляем все разделы на накопителе;
- Производим чистую установку Windows.
В процессе установки Encrypted Drive будет включена автоматически.
***
Вот такая, друзья, программа Samsung Magician. Под конец отмечу, что очень полезно иметь на компьютере программу для диагностики SSD и периодически отслеживать его состояние. SSD, как и любое устройство информации – это хранилище наших данных, в частности, особо ценных типа важных документов, записей, проектов, личного медиаархива. Если особо ценные данные не обеспечены резервными копиями на других устройствах информации или в облаках, крайне важно смотреть за здоровьем накопителя, дабы он не вышел из строя внезапно. Также важно держать во внимании степень износа накопителя: знание его значения заявленного производителем ресурса перезаписи TBW и отслеживание текущего ресурса перезаписи позволит заблаговременно подготовится к замене устройства по истечению его срока службы. А если накопитель внезапно выйдет из строя на подходе к значению ресурса перезаписи TWP, мы точно будем знать, что восстанавливать такой накопитель не имеет смысла. Если у вас SSD не от Samsung, можете использовать универсальные программы для диагностики жёстких дисков, показывающие температуру, фактически перезаписанный объём данных, характеристики S.M.A.R.T. и на базе сведений этой технологии сигнализирующие нам о состоянии здоровья устройств. Это программы типа Hard Disk Sentinel, CrystalDiskInfo, SSD-Z.
Знает всё о ваших дисках
SSDlife также показывает максимум возможной технической информации о диске, необходимой специалистам для более детального анализа.
Сколько часов отработал диск
Может быть полезно при покупке подержанных дисков.
Количество записанных байт
Сколько гигабайт уже записал или прочитал диск — насколько интенсивно он использовался?
Проверка не занимая память
Проверка дисков по расписанию — скажем, каждые 4 часа. SSDlife не занимает память — просто проверяет и заканчивает работу, если всё так же. Либо уведомление если состояние изменилось.
Как узнать, сколько времени проработает SSD
Не побоюсь повториться и скажу, что в компьютере важно всё, в том числе и твердотельный накопитель. Перед его покупкой обязательно узнайте производительность и срок службы своего будущего SSD. Начинающему пользователю здесь легко запутаться, так как вместо срока службы SSD, в интернете все твердят о каком-то количестве циклов перезаписи.икл перезаписи, это перезапись всего объёма (всех ячеек) твердотельного диска, но контроллер равномерно перезаписывает Для нашего удобства производители указывают (рассчитывают по формуле) не циклы перезаписи, суммарный объем данных в терабайтах, который можно записать на накопитель. Называется такой объём — TBW (Total Bytes Written — Всего байт написаноем больше объём диска, тем больше у него TBW. Зная TBW, вы можете точно рассчитать срок службы своего твердотельника. Лимит TBW может отличаться на разных SSD
Производительность и срок службы SSD зависят от двух слагаемых — типа чипов флеш-памяти NAND: (SLC, MLC, TLC) и контроллера с прошивкой. Именно от них напрямую зависит и цена накопителя.
В твердотельных накопителях существует два основных типа Flash-памяти: NOR и NAND. Технология NAND является более быстрой и она дешевле. Память NAND на сегодняшний день усовершенствовали. Появилась память 3D NAND и 3D V-NAND. Если брать рынок предлагаемых на данный момент на рынке SSD, то 5 процентов принадлежит 3D V-NAND, 15 процентов 3D NAND,80 процентов NAND. Данные эти с погрешностью, но небольшой.
В свою очередь Flash-память: NAND может иметь три типа чипов памяти: SLC, MLC и TLC. На сегодняшний день в основном продаются SSD на основе флеш-памяти MLC и TLC. По TLC и MLC предлагаемых SSD на рынке 50 на 50. У памяти TLC лимит TBW меньше.
- SLC — Single Level Cell — является самой старой и быстрой из трех технологий. Имеет высокую производительность, низкое потребление электроэнергии, наибольшую скорость записи и большой лимит суммарный объем данных, который можно записать на накопитель). Стоимость твердотельника на основе чипов памяти SLC очень дорогая и с ней очень трудно найти современный SSD.
- MLC — Multi Level Cell – обладает меньшей стоимостью, меньшей скоростью работы и меньшим .
- TLC — Three Level Cell – обладает ещё меньшей стоимостью, меньшей скоростью работы и меньшим TBW, по сравнению с чипами . Память TLC всегда широко использовалась в обычных флешках, но с приходом новых технологий удалось использовать её и в твердотельных накопителях.
В какой программе можно увидеть тип памяти твердотельного накопителя
Показать тип памяти SSD сможет программа AIDA64, официальный сайт разработчика
В главном окне программы выбираем


затем выбираем модель SSD, например у меня в системе установлено три SSD и я выберу первый — Samsung 850 Evo 250GB. Как видим, тип флеш-памяти накопителя TLC.
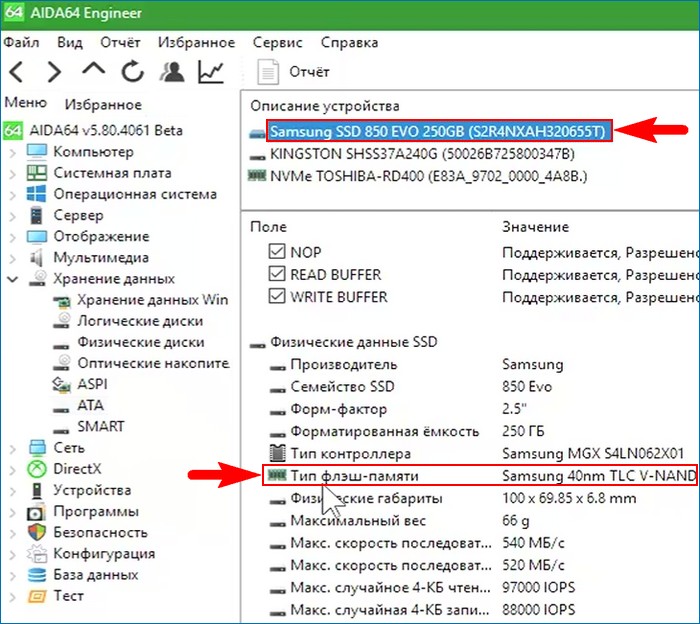
У второго накопителя Kingston SHSS37A/240G тип флеш-памяти MLC.
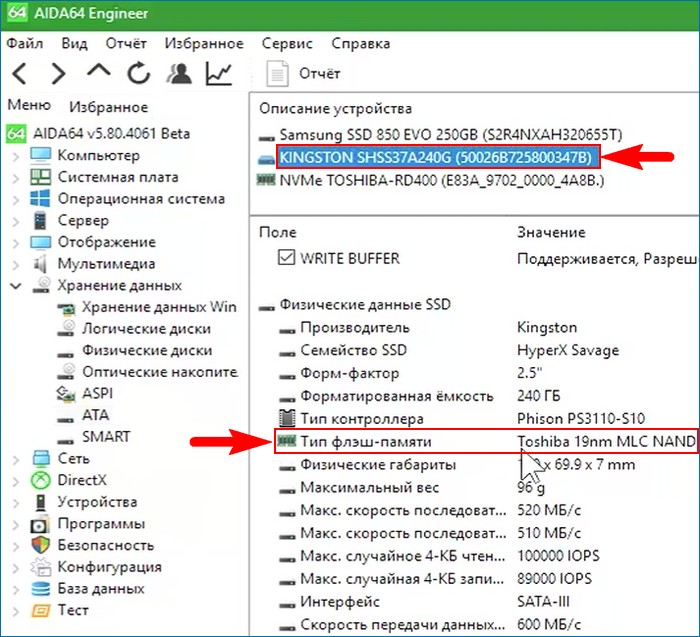
Как узнать ресурс твердотельного накопителя
Для примера узнаем ресурс Kingston SHSS37A/240G.
Переходим на официальный сайт изготовителя устройства
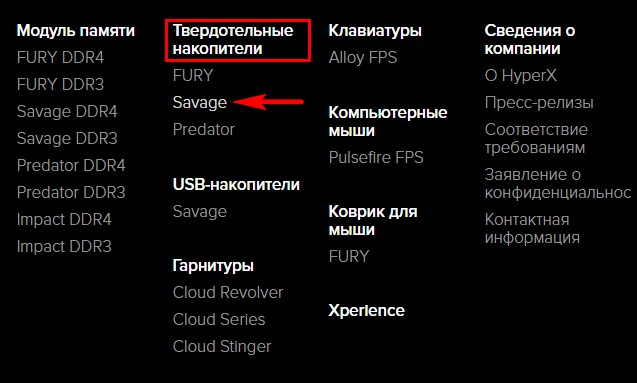
Ёмкость 240 Гб
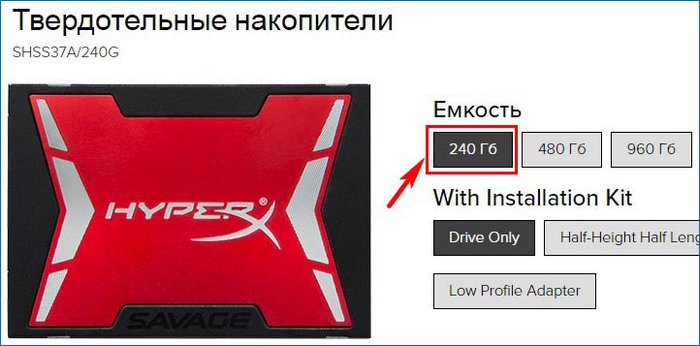
и видим суммарный объем данных , который можно записать на накопитель Kingston SHSS37A объёмом 240 Гб — 306 Тб.
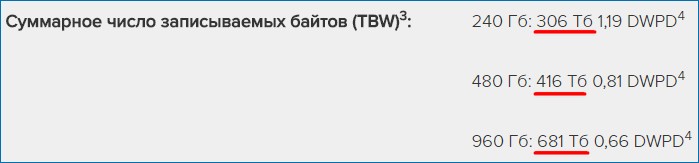
Давайте сравним его с накопителем Samsung 850 Evo 250GB.
Отмечаем пункт — Накопитель SSD 850 Evo Sata III.
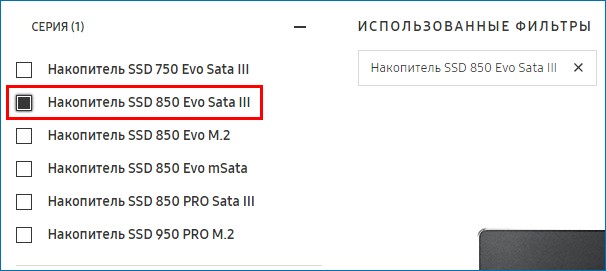
Ёмкость 240 Гб и жмём левой кнопкой мыши на изображение SSD.
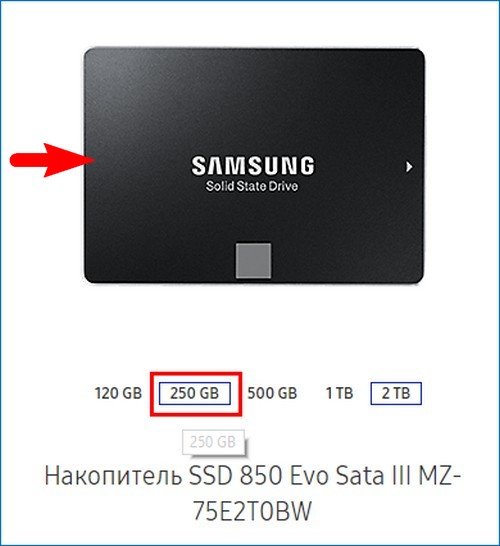
«Показать все характеристики»

Видим в самом низу показатель. Ресурс записи: 75 Тб.
Получается, что у SSD Kingston SHSS37A/240G ресурс количества циклов перезаписи TBW больше в четыре раза.
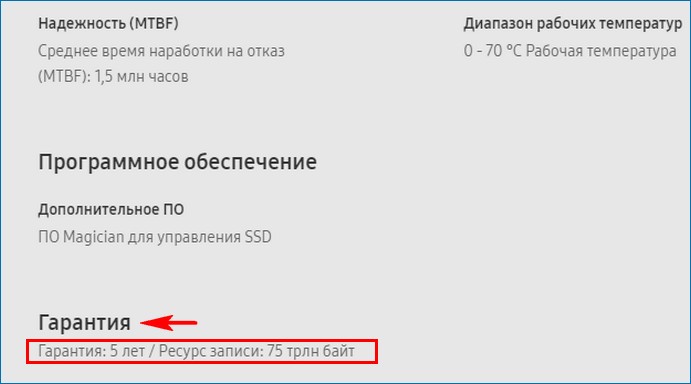
Если у вас SSD-накопитель OCZ, то идём на сайт
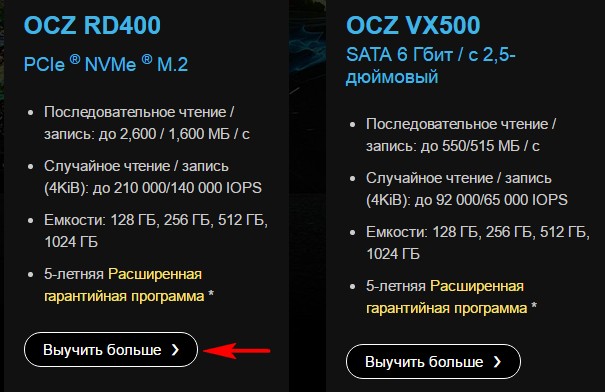
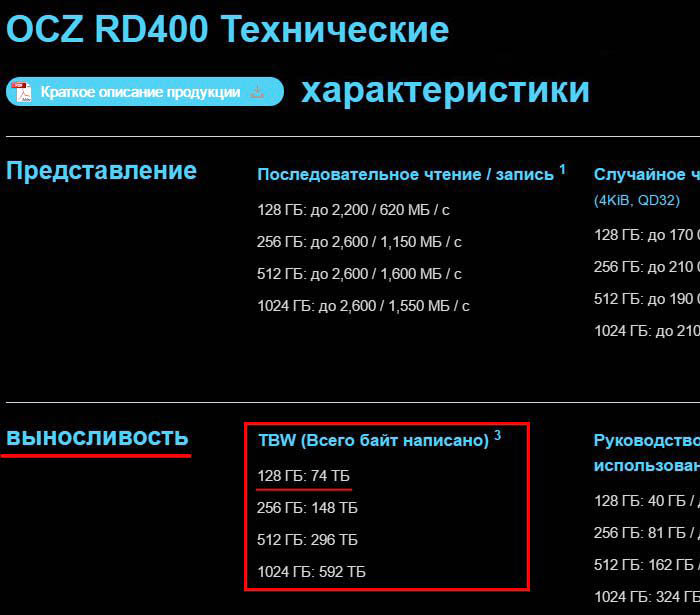
Как узнать суммарный объем данных, который уже записан на твердотельный накопитель
Для этого воспользуемся программой CrystalDiskInfo.
В главном окне программы выберем мой SSD Samsung 850 Evo 250GB. В пункте «Всего хост-записей» видим объем записанных на накопитель данных 41,088 ТБ. Если сравнить эту цифру с указанным на официальном сайте Ресурсе записи: 75 Тб, то можно сделать вывод, что на SSD можно ещё записать 33 ТБ данных.
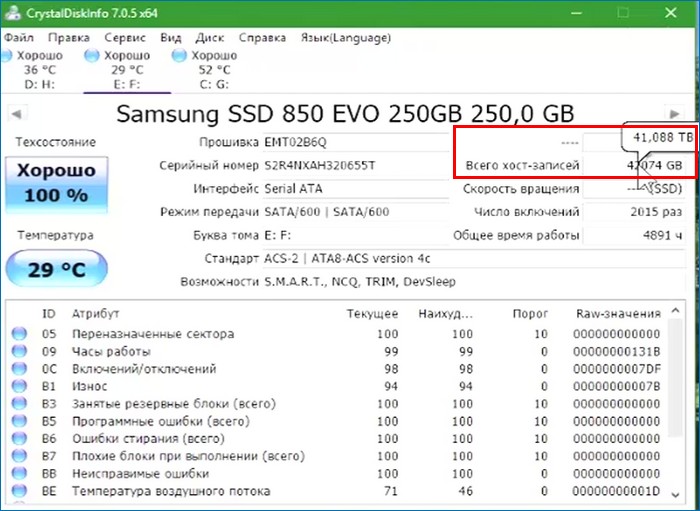
В случае с SSD Kingston SHSS37A/240G, программа CrystalDiskInfo не может показать суммарный объем записанных на накопитель данных.
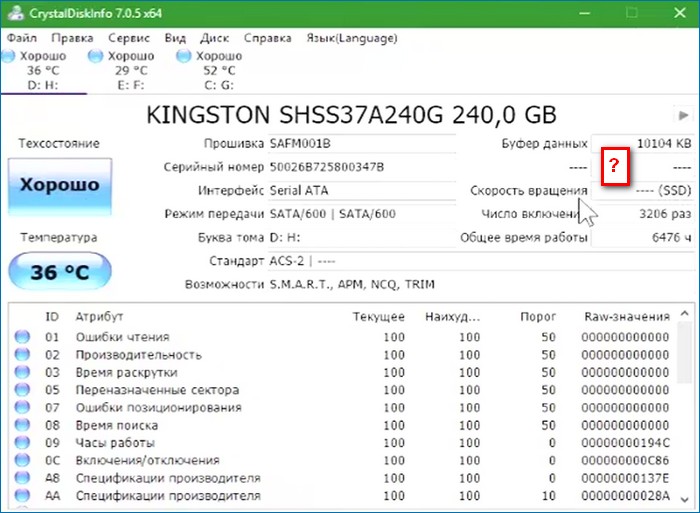
В этом случае воспользуемся программой SSD — Z.
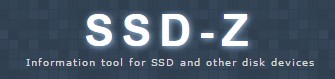
Скачиваем и запускаем программу.
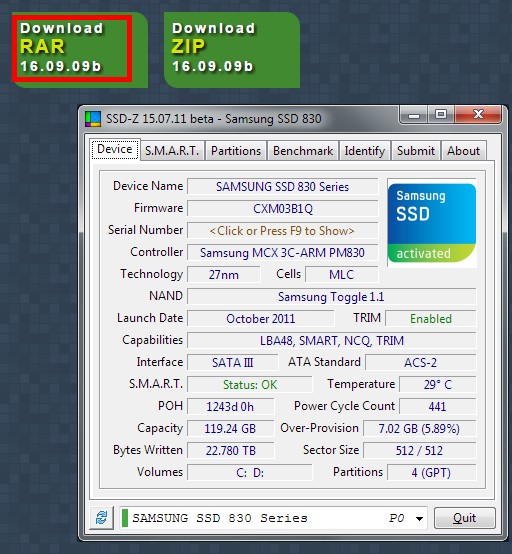
В главном окне, в пункте «Bytes Written» видим объем записанных на накопитель данных 43,902 ТБ.
Если сравнить эту цифру с указанным на официальном сайте Ресурсе записи: 306 Тб, то можно сделать вывод, что на SSD можно ещё записать 262 ТБ данных.
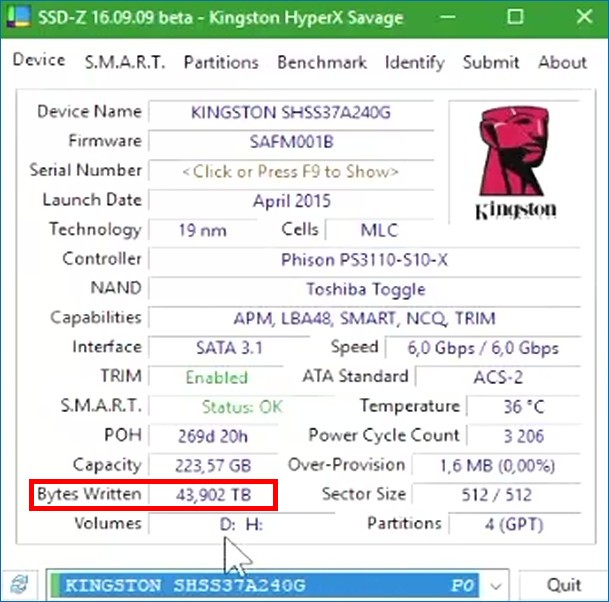
CrystalDiskInfo начиная с версии 7_0_5 может работать с новыми дисками, использующими новейший новый протокол NVM Express (Toshiba OCZ RD400, Samsung 950 PRO, Samsung SM951). Предыдущая версия программы такие диски тупо не видела.
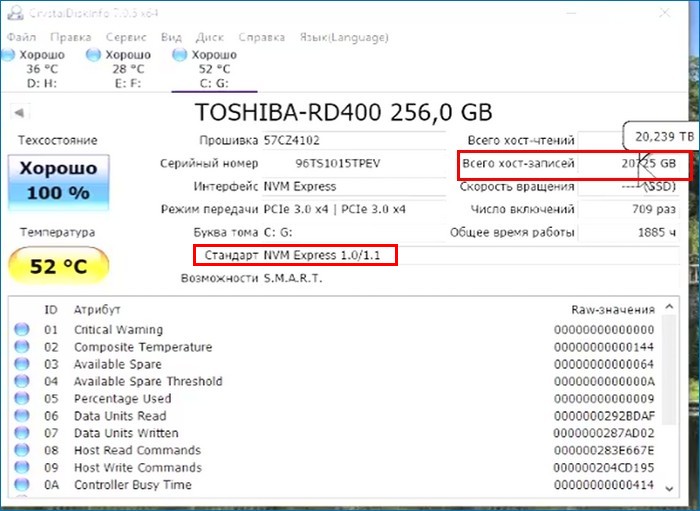
Читайте по этой теме:
1. Как оптимизировать работу твердотельного накопителя SSD
2. Как проверить скорость твердотельного накопителя
3. Обзор SSD-диска Patriot Spark 128Gb
Сколько прослужит SSD?
Узнайте всё о ваших SSD сегодня!
Цены
Разные варианты лицензий на любой бюджет.
SSDlife Professional
* без учета НДС
- лицензия на 1 компьютер
- поддержка любых производителей SSD
- бесплатное обновление любой младшей версии
SSDlife Family
- лицензия на 5 компьютеров
- поддержка любых производителей SSD
- бесплатное обновление любой младшей версии
SSDlife для юрлиц
К сожалению да, SSDlife требует прав администратора в Windows. Зато это дало возможность сделать версию не требующую инсталляции (portable).
Будет ли работать с моим SSD?
Бесплатная поддержка по электронной почте.
Ясно с первого взгляда
Интерфейс SSDlife прост и очевиден — достаточно одного взгляда, чтобы оценить состояние диска, увидеть техническую информацию о нём или же статус других дисков в компьютере.
Все диски сразу

