
Необходимость проверить камеру на компьютере знакома тем,
кто когда-либо проходил онлайн-собеседования, общался с родственниками или
друзьями, живущими на большом отдалении, или пробовал стримить. Тестирование
работоспособности устройства позволяет узнать, есть ли возможность
транслировать видео со звуком — и в каком качестве вы сможете это делать. Самый
простой способ узнать, работает ли вебкамера в принципе, — позвонить другу или
родственнику через Skype,
Zoom или аналогичную
программу. Ниже приведено несколько других методов — выбирайте понравившийся и
приступайте!
Меня часто спрашивают, как проверить веб-камеру на компьютере. Казалось бы, странный вопрос, но ничего странного в нём нет — это действительно не так просто сделать неопытному пользователю.
Дело в том, что если на компьютере не установлено ни одной программы, которая непосредственно работает с веб-камерой (например, Skype или Viber), то и включить её для проверки работоспособности практически негде.
Просто обычно в систему Windows прописывается только драйвер камеры, для её работы, а он графического интерфейса не имеет.
Конечно, некоторые производители поставляют вместе с драйвером специальные утилиты, но во-первых — далеко не все, во-вторых — отдельная программа в системе для проверки (раз в сто лет) работоспособности веб-камеры? Ну, не знаю, не знаю.

Сейчас во многих ноутбуках имеется встроенная камера, а пользователи компьютеров приобретают себе отдельное устройство для вывода изображения на экран. Иногда требуется убедиться в работоспособности такого оборудования. Сделать это можно разными способами. Именно о способах выполнения такой задачи на лэптопах или ПК под управлением Windows 10 мы и хотим поговорить в данной статье.
Как уже было сказано выше, тестирование камеры производится разными методами, каждый из которых будет максимально эффективным и подходящим при определенных обстоятельствах. Перед началом тестирования советуем удостовериться, что камера была включена в системных настройках операционной системы. В противном случае она не будет обнаружена используемыми приложениями. Для этого ознакомьтесь с руководством, представленным в отдельном материале ниже.
- Программа Skype
- Онлайн-сервисы
- Программы для записи видео из веб-камеры
- Стандартное средство Виндовс
- Еще статьи по данной теме
- Как включить микрофон в Windows 7?
- Как проверить, работает ли мой микрофон?
- Почему микрофон моей веб-камеры не работает?
- Почему мой компьютерный микрофон не работает?
- Есть ли у моей веб-камеры микрофон?
- Как проверить микрофон на встрече Google?
- Как обновить драйвер микрофона для Windows 7?
- Как включить микрофон в наушниках с Windows 7?
- Как включить веб-камеру в Windows 7?
- Параметры камеры в ОС
- Приложение «Камера»
- Программы для общения
- Начать тест
- Разрешить доступ к запрашиваемому устройству
- Функции сервиса
- Настройка сетки
- Эффекты для изображения
- Как проверить веб-камеру программно
- Webcamtest
- WebcamMicTest
- Способ 3
- Предварительные действия
- Способ второй. Тестирование на сайтах
- Способ третий. Системный инструмент
- Testcam
- Программы для записи голоса
- Изменение параметра работы веб-камеры
- ПОЛЕЗНОЕ ВИДЕО
- Как проверить веб-камеру онлайн
- Способ первый. Приложения для видеосвязи
- Как проверить, работает ли веб-камера на компьютере
- Как проверить работу веб-камеры на компьютере
- С помощью онлайн-сервиса
- С помощью системных утилит
- MacOS
- Linux
- Что делать, если веб-камера не работает
- Перезагрузите компьютер
- Подключите веб-камеру к другому ПК
- Активируйте правильную камеру в приложении
- Проверьте и обновите драйверы
- Устраните блокировку камеры системой
- Тест веб-камеры — проверьте, работает ли ваша веб-камера
- Проверенные решения распространенных проблем с веб-камерами
- Как он проверяет возможности веб-камеры?
- FAQ (Часто Задаваемые Вопросы)
- Приложение Запись голоса
Программа Skype
Многие юзеры активно используют рассматриваемое периферийное оборудование при общении через известное программное обеспечение Skype. В настройках этого софта есть раздел для настроек захвата изображения. Рекомендуем обратиться туда, чтобы произвести проверку веб-камеры на работоспособность. Детальные инструкции по этой теме вы найдете в другой нашей статье по следующей ссылке.
Подробнее: Проверка камеры в программе Skype
Онлайн-сервисы
На просторах интернета присутствует ряд специально разработанных сервисов, позволяющих проверить работу веб-камеры без предварительной загрузки софта. Кроме этого такие сайты предоставляют дополнительные инструменты, которые помогут, например, узнать, с какой частотой кадров работает используемое оборудование. Список лучших сайтов такого типа, а также инструкции по взаимодействию с ними вы найдете в другом нашем материале.

Подробнее: Проверяем веб-камеру онлайн
Программы для записи видео из веб-камеры
Запись видео с камеры легко осуществить и при помощи программного обеспечения, у которого, к тому же, есть множество полезных инструментов для выполнения этой процедуры. Поэтому запустить тестирование можно сразу же там — достаточно будет просто записать короткий ролик. С перечнем такого ПО ознакомьтесь в нашем материале по следующей ссылке.

Подробнее: Лучшие программы для записи видео с веб-камеры
Стандартное средство Виндовс
Разработчики Windows 10 встроили в эту версию ОС классическое приложение «Камера», которое позволяет делать снимки и записывать видео. Поэтому если вы не хотите загружать дополнительное ПО, воспользуйтесь этим вариантом.
В «десятке» присутствует функция, отвечающая за конфиденциальность пользователя. С ее помощью блокируется доступ для ПО к камере и прочим данным. Для корректной проверки сперва требуется убедиться, что включено разрешение на использование рассматриваемого устройства. Проверить и настроить этот параметр можно следующим образом:





Теперь переходим к самой проверке:



Рассмотренные методы помогут определить работоспособность камеры либо же убедиться в ее поломке. После выполнения тестирования можно переходить к использованию устройства или решать возникшие проблемы с функционированием.
Еще статьи по данной теме
Откройте значок «Звуки и аудиоустройства» на панели управления. Щелкните вкладку Голос. Щелкните кнопку Test Hardware. Появится мастер проверки звукового оборудования.
Как включить микрофон в Windows 7?
Откройте меню «Пуск» и откройте панель управления из правого меню. Убедитесь, что ваш режим просмотра установлен на «Категория». Щелкните «Оборудование и звук», затем выберите «Управление аудиоустройствами» в категории «Звук». Переключитесь на вкладку «Запись» и говорите в микрофон.
Как проверить, работает ли мой микрофон?
Изменение разрешений для камеры и микрофона на сайте
- На устройстве Android откройте приложение Chrome.
- Справа от адресной строки нажмите «Еще». Настройки.
- Коснитесь Настройки сайта.
- Коснитесь «Микрофон» или «Камера».
- Нажмите, чтобы включить или выключить микрофон или камеру.
Почему микрофон моей веб-камеры не работает?
Проверьте настройки компьютера, чтобы убедиться в правильности настроек камеры и звука. Для микрофона проверьте, не слишком ли низкая или слишком высокая входная чувствительность, что может вызвать проблемы. Перезагрузите компьютер. Для ПК / Windows проверьте, установлены ли и обновлены ли драйверы.
Почему мой компьютерный микрофон не работает?
- Откройте Chrome.
- В правом верхнем углу нажмите на значок «Ещё». Настройки.
- В разделе «Конфиденциальность и безопасность» нажмите Настройки сайта.
- Щелкните Камера или Микрофон. Включите или отключите параметр Спрашивать перед доступом. Просмотрите свои заблокированные и разрешенные сайты.
Есть ли у моей веб-камеры микрофон?
Вы можете получить доступ к диспетчеру устройств, щелкнув правой кнопкой мыши кнопку «Пуск» в Windows и выбрав «Диспетчер устройств» во всплывающем меню. Дважды щелкните «Аудиовходы и выходы», чтобы открыть внутренний микрофон. Дважды щелкните «Устройства обработки изображений.»Для просмотра встроенной веб-камеры.
Как проверить микрофон на встрече Google?
- На вашем компьютере выберите один из вариантов: Перед встречей перейдите в Meet. После того, как собрание начнется, нажмите «Еще».
- Щелкните «Настройки».
- Щелкните Аудио. параметр, который вы хотите изменить: микрофон. Динамики.
- (Необязательно) Чтобы протестировать динамики, нажмите «Тест».
- Нажмите Готово.
Как обновить драйвер микрофона для Windows 7?
В Windows найдите и откройте Диспетчер устройств. Дважды щелкните Звуковые, видео и игровые устройства. Щелкните аудиоустройство правой кнопкой мыши, а затем выберите Обновить программное обеспечение драйвера. Щелкните Автоматический поиск обновленного программного обеспечения драйвера.
Как включить микрофон в наушниках с Windows 7?
Нажмите Пуск, а затем нажмите Панель управления. Щелкните «Оборудование и звук» в Windows Vista или «Звук» в Windows 7. На вкладке «Звук» щелкните «Управление аудиоустройствами».
- Откройте Системные настройки.
- Щелкните значок звука.
- Щелкните вкладку «Ввод», а затем щелкните гарнитуру.
- Щелкните вкладку «Вывод», а затем щелкните свою гарнитуру.
Как включить веб-камеру в Windows 7?
В окне Панели управления щелкните Система и безопасность. В окне «Система и безопасность» в разделе «Система» нажмите Диспетчер устройств. В окне диспетчера устройств щелкните стрелку рядом с полем «Устройства обработки изображений», чтобы развернуть выбор. В разделе «Устройства обработки изображений» выберите Sony Visual Communications Camera.
- Способ 1: Параметры камеры в ОС
- Способ 2: Приложение «Камера»
- Способ 3: Программы для общения
- Способ 4: Онлайн-сервисы

Подробнее: Проверка звука у веб-камеры
Вместе с этим обратим внимание на то, что веб-камера перед проверкой обязательно должна быть включена, иначе при отсутствии вывода изображения может казаться, что она не работает. Если вы еще ни разу не сталкивались со включением передачи изображения на своем ноутбуке, прочитайте соответствующую статью, в которой рассмотрены все доступные методы.
Параметры камеры в ОС
В Windows 11 появилось довольно много настроек для подключенной к компьютеру или ноутбуку периферии, включая веб-камеру. Теперь вы можете настраивать яркость, контраст и изменять поворот изображения. Помимо этого, поддерживается и тестовый вывод изображения, чтобы при настройках вы понимали, как меняется картинка. Это средство можно смело использовать для проверки работоспособности веб-камеры, что происходит следующим образом:





Приложение «Камера»
Приложение под названием «Камера» является одним из классических в Виндовс 11 и предназначено для создания снимков, записи видео и считывания QR-кодов. В этой программе поддерживаются как дополнительно подключенные веб-камеры, так и встроенная в ноутбук периферия. Инсталлировать приложение предварительно не придется, поскольку оно уже добавлено по умолчанию. Поэтому вы можете сразу переходить к проверке вывода изображения.






Программы для общения
Многие пользователи предпочитают включать веб-камеру во время звонков через специальные программы. Это могут быть как дружеские беседы, так и рабочие встречи. Существует несколько самых популярных программ, через которые общаются люди. Далее мы покажем, как проверить веб-камеру в двух таких приложениях через их настройки, а вы, отталкиваясь от полученной информации, сможете это сделать практически в любом другом софте, если такие функции, соответственно, в нем представлены.
Начнем с известной программы под названием Skype. В старых версиях нужно было звонить роботу, чтобы вместе с микрофоном тестировать и веб-камеру. Сейчас соответствующая функция перенесена в настройки и удобно интегрирована с общими параметрами, при помощи которых осуществляется коррекция цвета и замена фона.







Следующей в нашей статье будет не менее популярная программа для общения — Discord. В ней пользователь обычно общается голосом или текстом, однако звонки с использованием веб-камеры тоже поддерживаются и являются востребованными. Давайте разберемся с тем, как осуществляется проверка вывода изображения в этом случае.





В некоторых случаях можно обойтись вовсе без скачивания программ или обращения к стандартным средствам проверки веб-камеры на ноутбуке. Речь идет об использовании онлайн-сервисов, специализирующихся конкретно на данной задаче. Они позволят просто отобразить содержимое с веб-камеры или даже записать небольшое видео с наложением эффектов для дальнейшего воспроизведения. Ознакомиться с лучшими вариантами рекомендуем в другой статье на нашем сайте, щелкнув по ссылке ниже.

Если после нескольких методов проверки веб-камеры вы пришли к выводу, что она не работает, но при этом точно включена, понадобится искать решения этой ситуации. Может понадобиться обновить драйверы или изменить системные параметры в Windows 11. Причин проблем с работой может быть несколько, поэтому важно проверить каждую, начав с популярных, чтобы быстро и просто найти решение.
Ваша веб-камера по какой-то причине не работает? Проверьте правильность работы веб-камеры, выполнив действия, описанные в разделе Проверка веб-камеры онлайн.
Начать тест
После запуска тест будет запущен в вашем браузере онлайн.
Разрешить доступ к запрашиваемому устройству
Как только вы предоставите доступ, видео с камеры должно появиться на вашем экране. Это означает, что веб-камера работает. Если камера не работает, вам помогут эти советы.
Функции сервиса
Если веб-камера работает правильно, на экране появится ваше изображение. Вы также можете проверить качество изображения.
Настройка сетки
Сервис позволяет проверить положение камеры и поставить ее так, как вы хотите. Вы также можете определить, где расположены четверти и половинки экрана.
Эффекты для изображения
Вы можете изменить уровень яркости и отрегулировать контрастность, чтобы увидеть, например, как вы будете выглядеть в комнате при лучшем освещении.
Как проверить веб-камеру программно

Если планируете участвовать в видеочатах или общаться с друзьями и родственниками онлайн — установите соответствующие программы для общения.
В подобных продуктах всегда есть пункт настройки веб-камеры, где можно легко проверить её работу.

Так случилось, что не с кем общаться и надобности в подобных программах нет — не беда, есть другой способ проверить камеру программно.
Буквально вчера описывал замечательную бесплатную программу WebCam On-Off, которая повышает безопасность компьютера подключенного к сети Интернет и одновременно может проверить веб-камеру на работоспособность всего одним кликом.
Также, эта программа поможет тем пользователям, у которых нет подключения к сети Интернет (неужели ещё есть такие?).
Webcamtest

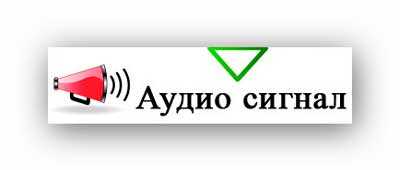
WebcamMicTest
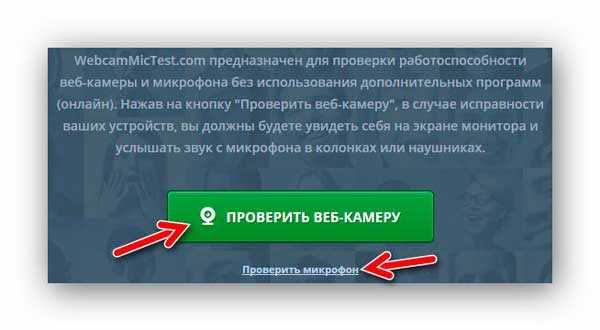

Ещё на этом сайте можно проверить микрофон — пункт меню «Проверить микрофон».
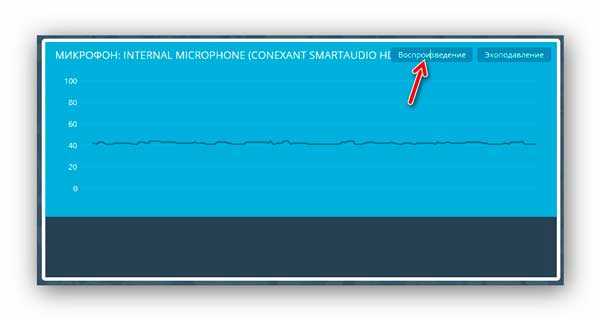
Кликните на «Воспроизведение» и начнёт транслироваться из динамиков душераздирающий звук, который будет сразу записываться микрофоном — прямая линия превратится в нервную кривую. Это означает, что микрофон чудно работает и исправен.
Способ 3
Skype — самая популярная программа для общения, оснащенная и инструментом проверки оборудования для звонков. Ей удастся воспользоваться только тем пользователям, у кого есть аккаунт в этом приложении.





Детальнее об том, как проверить микрофон в Skype и какие при этом могут возникнуть трудности, читайте в статье по ссылке ниже. Там вы узнаете о каждом из представленных методов и получите дополнительную информацию по теме.
Подробнее: Проверка микрофона для программы Skype
Предварительные действия
Есть ряд действий, которые нужно выполнить перед тем, как проверять звук у микрофона в веб-камере. Для начала обязательно установите драйверы, совместимые с приобретенной моделью веб-камеры. Они добавят в операционную систему новое устройство ввода и захвата изображения. Пример того, как происходит загрузка драйверов, вы можете прочесть в статье про модели от Logitech или воспользоваться поиском по нашему сайту, чтобы найти инструкции конкретно для вашей модели.
Подробнее: Скачивание драйверов для веб-камеры Logitech
Следующий этап — установка разрешений на использование микрофона приложениями. Мы рассмотрим как стандартное средство ОС, так и дополнительные решения, поэтому параметр конфиденциальности обязательно должен иметь соответствующую настройку.




Последнее действие — выбор используемого по умолчанию устройства, чтобы оно всегда определялось программами или браузером и не приходилось каждый раз вручную менять настройки.



Теперь можно проверить звук, захватывающийся веб-камерой, в операционной системе. Мы рассмотрим все доступные методы, а вы сможете подобрать оптимальный.
Способ второй. Тестирование на сайтах
Проверка работоспособности вебкамеры может быть произведена
и при помощи онлайн-сервисов. Вам не нужно платить за доступ или создавать
аккаунт — достаточно перейти на сайт, после чего нажать несколько кнопок.
Один из таких сервисов — webcamtests.com. Чтобы запустить
тест камеры и микрофона в браузере, придерживайтесь инструкции:
- Перейдите в любом удобном браузере по адресу webcamtests.com.
- При необходимости выберите в верхнем выпадающем меню источник видеопотока.
- Щёлкните по кнопке «Проверить мою камеру».



- Вам удалось проверить камеру и микрофон онлайн. Чтобы получить больше сведений, кликните по ссылке «Тестировать онлайн».
- В таблице слева будет представлена исчерпывающая информация об устройстве.

После завершения тестирования можно закрыть сайт — или
нажать на кнопку «Остановить камеру». Альтернативные сервисы для проведения
теста — webcammictest.com, ru.iobit.com и другие — также требуют выдачи
разрешения на доступ к вебкамере.
Способ третий. Системный инструмент
Предложенная выше проверка камеры и микрофона онлайн требует наличия интернет-соединения. Если связи пока нет, используйте встроенную в Windows утилиту для управления вебкамерой. Для этого найдите и запустите из меню «Пуск» приложение «Камера», разрешите ему доступ к устройству — через несколько секунд вы сможете проверить, работает ли видеокамера, и настроить основные параметры съёмки.
Этот метод подойдет тем пользователям, кто изначально приобрел веб-камеру для того, чтобы записывать видео или выводить ее как источник при записи летсплеев или стриминге. Тогда проверить звук с камеры можно прямо в рабочем софте, создав тестовую запись. Разберем принцип на примере OBS, а вы можете использовать вместо нее любой другой предпочитаемый софт.








Если вы еще не определились с подходящей программой, но OBS не устраивает, посмотрите на его альтернативы, ознакомившись с описанием в подборке от нашего автора по следующей ссылке.
Подробнее: Программы для записи видео с веб-камеры
Testcam
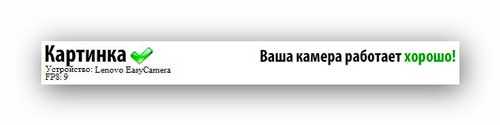
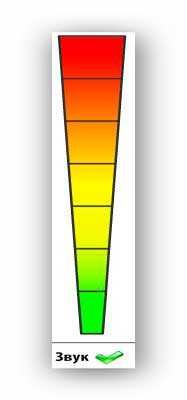
Кстати, в каждом описанном сервисе есть подробные инструкции по проверке веб-камеры, ответы на частые вопросы и советы для решения проблем.
Вот и всё — теперь знаете как проверить веб-камеру и микрофон онлайн. До новых полезных и интересных компьютерных программ и сервисов.
Программы для записи голоса
Существуют специальные программы, позволяющие записать свой голос с микрофона, а затем прослушать его или сохранить готовый файл. Они предоставляют значительно больше функций, нежели описанное в Способе 1 средство, однако сейчас мы не будем разбираться в них, а только покажем, как можно проверить микрофон на примере Audacity.




Если больше не собираетесь использовать созданную запись, можно просто выйти из программы и отменить сделанные изменения.
Кроме Audacity есть еще множество разных программ для записи звуков, которые тоже справляются с поставленной задачей. Рекомендуем присмотреться к ним, если рассмотренная вас не устраивает, но подходит сам метод использования стороннего софта для проверки микрофона.
Подробнее: Программы для записи звука с микрофона
Изменение параметра работы веб-камеры
В Windows есть еще одна функция, позволяющая проверить звук с микрофона веб-камеры. Она работает совершенно по другому принципу, поскольку ваш голос сразу транслируется в подключенные наушники или динамики, что для некоторых может осложнить оценку качества.



Изменения вступят в силу сразу же после нажатия на «Применить» и вы сможете протестировать устройство. Не забудьте отключить данную функцию после проверки, чтобы не слышать себя во время разговора с друзьями.
ПОЛЕЗНОЕ ВИДЕО




Как проверить веб-камеру онлайн
Без установки в компьютер каких-либо программ проверить работу веб-камеры онлайн можно с помощью специальных сервисов в сети Интернет.
Способ первый. Приложения для видеосвязи
Программы для видеозвонков, например, Skype, позволяют перед началом вызова
провести тест камеры на ноутбуке или ПК. Включить устройство и настроить его вы
сможете без установки сторонних продуктов. Чтобы проверить состояние вебкамеры,
следуйте инструкции (на примере «Скайпа»):
- Запустите приложение под Windows.
- Перейдите к меню настроек.
- Откройте вкладку «Инструменты», затем — раздел «Основные».
- Кликните по заголовку в левой панели «Настройка видео».

- Здесь вы можете выбрать источник входного
видеосигнала в выпадающем меню. После этого кликните по кнопке «Настройки
вебкамеры». - Проверка веб камеры включает контроль качества
видео, частоты кадров, оттенка, уровня звука, отражения по вертикали.
Выставьте оптимальные параметры, сохраните изменения. Теперь
можно закрывать окно настроек и пользоваться видеокамерой.
Онлайн-сервисы — еще одно удобное средство тестирования звука с веб-камеры, которое подходит пользователям, не желающим загружать дополнительный софт. В этом и заключается преимущество метода, поскольку сайт можно открыть в любом браузере и провести проверку буквально за минуту. Мы рассмотрим эту рекомендацию на примере одного популярного сайта.





Есть и другие онлайн-сервисы, работающие примерно так же, но немного отличающиеся по внешнему виду и дополнительным функциям. Ознакомиться с ними можно в инструкции по ссылке ниже.
Подробнее: Как проверить микрофон онлайн
Как проверить, работает ли веб-камера на компьютере
Несколько способов с помощью программ и онлайн-сервисов, а также способы устранения неполадок.

Как проверить работу веб-камеры на компьютере
Веб-камеру можно протестировать через программу, с помощью которой вы собираетесь совершать видеозвонки. Для этого необходимо установить приложение для связи и перейти в его настройки, в этом случае дополнительные утилиты не понадобятся.
В качестве примера используем Zoom как самую популярную программу для онлайн-переговоров. Действуйте так:
1. Установите и запустите Zoom, нажмите на иконку профиля в правом верхнем углу и перейдите в «Настройки».
2. Откройте вкладку «Видео» в списке слева.
3. Далее выберите источник входного видеосигнала в выпадающем меню. Здесь должна быть веб-камера, которую вы собираетесь использовать для звонков. Если укажете правильный вариант, на экран будет выводиться изображение с неё. Если сигнал недоступен, значит устройство выключено или не определилось в системе.
4. В основных и расширенных настройках видеосигнала установите необходимые параметры. Активируйте улучшения изображения и фильтрацию шумов, если это необходимо. В разделе «Моё видео» можно включить фильтр, корректирующий ваш внешний вид в кадре.
5. После настроек видео перейдите в следующий по списку раздел — «Звук». Здесь в качестве источника аудио в пункте «Микрофон» должна быть выбрана веб-камера или внешний микрофон. Нажмите на кнопку «Проверить микрофон», которая запустит соответствующий тест. Убедитесь, что ваше устройство записывает голос, а также отрегулируйте громкость.
С помощью онлайн-сервиса
Проверить веб-камеры можно и с помощью бесплатных онлайн-сервисов в браузере. Если выбрали этот способ, вам нужно просто перейти на сайт для тестирования и запустить процесс.
Один из самых удобных сервисов для этого — webcamtests.com. Через него получится проверить камеру и микрофон.
- Откройте в любом браузере сайт. Сервис определит доступные на компьютере устройства.
- Выберите из выпадающего списка источник видеосигнала — активную в данный момент веб-камеру.
- Нажмите на значок «Тестировать камеру».
- Разрешите в браузере доступ к устройству. И на экране появится картинка, передаваемая с веб-камеры.
- Подождите. После проверки в таблице слева от демонстрационного экрана появится информация об устройстве и транслируемом сигнале.
После завершения тестирования закройте сайт или нажмите на кнопку «Остановить камеру».
Для проверки можно использовать и другие сервисы — процедура почти идентичная. Например, подойдёт WebcamMicTest. Откройте его и нажмите кнопку Test webcam, а затем разрешите доступ к оборудованию во время запроса в браузере.
С помощью системных утилит
В Windows 10 и 11 для проверки можно использовать встроенную утилиту «Камера». Откройте меню «Пуск» и найдите в списке стандартных приложений нужную программу. Запустите её и разрешите доступ к устройству. На экране должен отобразиться видеосигнал.
Приложение «Камера» позволяет настраивать разрешение видео, частоту кадров и соотношение сторон кадра, а также изменять параметры конфиденциальности.
MacOS
На Mac есть несколько встроенных программ, с помощью которых можно протестировать веб-камеру. Подключите её к компьютеру с помощью кабеля или по беспроводной связи при необходимости, затем выберите один из вариантов:
- Запустите приложение FaceTime, авторизуйтесь и нажмите «Видео» в меню. Выберите устройство для съёмки.
- Откройте программу Photo Booth. В меню кликните «Видео», а затем укажите нужную веб-камеру.
- Запустите QuickTime Player и в верхнем меню нажмите «Файл», затем «Запись нового видео». Выберите камеру из списка.
Во всех случаях результатом должен стать отображаемый видеосигнал с веб-камеры в окне приложения.
Linux
В разных дистрибутивах Linux можно тестировать веб-камеру и управлять ей с помощью утилиты Guvcview. Её нет в репозитории, поэтому сначала необходимо по очереди выполнить команды в «Терминале» для установки:
sudo add-apt-repository ppa:pj-assis/ppa
sudo apt-get update
sudo apt-get install guvcview
После этого можно запускать из списка программ Guvcview, чтобы проверить веб-камеру и настроить параметры съёмки.
Что делать, если веб-камера не работает
Если устройство не записывает сигнал, попробуйте устранить неполадки, поочерёдно используя советы ниже. Если ни один метод не сработает, обратитесь в магазин с гарантией или к мастеру по ремонту компьютерной техники.
Перезагрузите компьютер
Перезапуск системы поможет исключить влияние работающих приложений на доступность камеры.
Подключите веб-камеру к другому ПК
Попробуйте подсоединить устройство к другому компьютеру, если это возможно, чтобы проверить на ошибки в совместимости с ОС.
Активируйте правильную камеру в приложении
Иногда в программе для видеозвонков может по умолчанию использоваться неподходящее устройство. Найдите в настройках вашего приложения правильный вариант из выпадающего списка.
Возможно, придётся перебрать все доступные пункты. Это особенно актуально, если вы пользуетесь виртуальными камерами для связи, например, со смартфоном.
Проверьте и обновите драйверы
Если у вас Windows, проверьте актуальность драйвера через «Панель управления»:
- Перейдите в «Диспетчер устройств», найдите в списке веб-камеру и убедитесь, что для неё установлен драйвер. Она может отображаться в пункте с соответствующим названием или в «Устройствах обработки изображений».
- Откройте свойства, кликнув по камере правой кнопкой мыши.
- В пункте «Общие» изучите состояние гаджета. Должна быть надпись «Устройство работает нормально». Её отсутствие указывает на проблему с драйверами.
- Найдите в Сети и установите драйвер для своей модели веб-камеры. Как правило, последняя версия программы есть на официальном сайте производителя.
Устраните блокировку камеры системой
В Windows используются параметры конфиденциальности, которые могут отключать веб-камеру в приложениях и не давать ей необходимый доступ. Проверьте этот момент так:
- Через меню «Пуск» откройте раздел «Параметры».
- Перейдите в «Конфиденциальность», в левом меню в подразделе «Разрешения приложений» найдите пункт «Камера».
- Откройте настройку разрешений для устройства. Активируйте доступ нужным приложениям, если он отключён. После этого веб-камера должна заработать правильно и отображаться в программах.
В macOS также есть похожая настройка. Вы можете выбрать, какие приложения будут использовать веб-камеру, таким способом:
- Переключите меню на вкладку «Конфиденциальность».
- В боковом блоке слева нажмите на пункт «Камера».
- Если система определила наличие веб-камеры, то в этом пункте вы увидите приложения, которым можно открыть доступ к устройству.
- Поставьте соответствующие отметки и сохраните изменения. Перезапустите указанное в списке приложение, в нём должен появиться видеосигнал.
Тест веб-камеры — проверьте, работает ли ваша веб-камера
Ваша веб-камера по какой-то причине не работает? Проверьте правильность работы веб-камеры, выполнив действия, описанные в разделе Проверка веб-камеры онлайн в правой части экрана.
Проверенные решения распространенных проблем с веб-камерами
Здесь представлены все решения наиболее распространенных проблем с веб-камерой, которые посещают наши пользователи.
Вы видите себя и количество FPS (цифры на изображении с камеры, количество кадров в секунду)? Значит, ваша камера прошла проверку и в порядке.
Камера не прошла тест, если вы ничего не видите даже после подтверждения сообщения браузера. Затем вам нужно выполнить следующие шаги:
- Шаг 1. Попробуйте использовать браузер, отличный от того, которым вы пользуетесь постоянно. Возможно, ваш программный тест давно пройден в другом браузере.
- Шаг 2. Убедитесь, что веб-камера подключена к разъему USB. При повторном подключении веб-камеры вы должны увидеть определенное изображение или услышать звук на экране ПК.
- Шаг 3. Некоторые модели веб-камер имеют переключатель «ВКЛ/ВЫКЛ», поэтому убедитесь, что он установлен в положение «ВКЛ».
- Шаг 4. Использование номера модели может помочь, если вы также пытались загрузить последние версии драйверов для вашей модели веб-камеры.
Как он проверяет возможности веб-камеры?
Этот тест делает так, что выбранный вами браузер запрашивает разрешение на отображение веб-камеры вашего ПК, ноутбука или смартфона/планшета, после чего картинка выводится на экран. Когда видео с камеры отображается на вашем устройстве, оно работает корректно, и веб-камера подключена.
Следует еще раз уточнить, что любые процессы на вашем устройстве не предполагают отправку данных на посторонние серверы. Поэтому мы заверяем вас, что ваш тест микрофона является конфиденциальным. Этот тест веб-камеры основан на Javascript, HTML5 и CSS.
Наши инструменты могут работать локально на вашем устройстве, поскольку отказ от передачи данных через Интернет является более безопасным вариантом. Однако может случиться так, что это не оптимальный или осуществимый вариант для инструментов, которым может потребоваться высокая вычислительная мощность.
Наши облачные онлайн-инструменты используют протокол HTTPS для шифрования данных, отправляемых и загружаемых из нашей облачной инфраструктуры. Только пользователь получает доступ к своим данным. Именно эти факторы делают наши облачные инструменты полностью безопасными.
FAQ (Часто Задаваемые Вопросы)
Проверка веб-камеры перед совещанием/лекцией очень важна, чтобы убедиться, что ваша веб-камера работает идеально и как вы и ваше окружение выглядите на видео с веб-камеры.
Наш инструмент проверяет вашу веб-камеру, используя браузер для поиска и подключения к подключенной веб-камере на вашем компьютере. Затем видеопоток будет добавлен на эту страницу. Мы никогда не записываем аудио/видео с вашей системы.
- Вы не нажали «Разрешить», когда ваш браузер запросил разрешение на доступ к вашей веб-камере;
- Ваша веб-камера не подключена к компьютеру. Также осмотрите свои кабели;
- Вы не установили драйверы для своей веб-камеры. Вы можете установить драйверы веб-камеры, перейдя на веб-сайт производителя веб-камеры и загрузив их там. Или вы можете использовать программное обеспечение для обновления драйверов от Driversol;
- Ваша веб-камера не включена;
- Возможно, ваша веб-камера сломана.
- Убедитесь, что что-то не блокирует изображение с веб-камеры.
Многие камеры имеют встроенный микрофон, но не каждый пользователь может похвастаться таким устройством. Из-за этого тесты для веб-камеры и микрофона разделены.
FPS – это количество кадров/изображений, которые веб-камера создает и отправляет каждую секунду. На количество кадров влияет тип веб-камеры, скорость ПК и количество задач на момент выполнения задачи.
Количество кадров в секунду очень важно, потому что оно влияет на тип получаемого вами видео. Например, фильмы и сериалы показывают скорость потока 24-30 FPS. Таким образом, если вы используете Skype и частота кадров вашей камеры ниже 24, изображение на принимающей стороне будет выглядеть чахлым.
Если FPS намного выше 30, видео будет более плавным и реалистичным. Такую плавность трудно получить в веб-камерах, но это возможно с компонентами более высокого качества.
Чтобы выяснить, в чем проблема (в веб-камере или ПК), вы можете протестировать веб-камеру на другом компьютере. Кроме того, попробуйте другую веб-камеру на своем компьютере. Это действие поможет вам понять, что работает, а что не работает.
Если камера не работает после наших советов, вам следует напрямую обратиться в службу поддержки производителя вашей камеры. Если камера работает на другом ПК, а не на вашем, то проблема, скорее всего, в программном обеспечении компьютера.
IP-камеры и сетевые веб-камеры называются профессиональными веб-камерами, которые используются пользователями для видеонаблюдения и мониторинга. Эти цифровые устройства записывают видео, оцифровывают его, обрабатывают данные и передают видео по сети.
Камеры с PTZ-управлением считаются более продвинутыми устройствами, представляя собой IP-камеры, способные регулировать угол поворота/наклона. Полученное изображение легко масштабируется, а благодаря заданному алгоритму пользователь может контролировать огромную территорию с помощью одной камеры.
Любительские веб-камеры имеют задачу у пользователей простой в использовании, отличаются низкой ценой. Для настольного компьютера рекомендуется настольная веб-камера, оснащенная встроенным микрофоном.
Для ноутбуков, не имеющих веб-камеры, рекомендуется мобильная веб-камера, имеющая небольшие размеры.
Существуют также универсальные устройства, которые можно закрепить на дисплее монитора, экране ноутбука, стене, полке и любой другой поверхности.
Приложение Запись голоса
Приложение под названием Запись голоса по умолчанию установлено в Windows 10 и применяется как раз для создания звуковых файлов с использованием микрофона. Его можно смело использовать для проверки устройства, если нет желания загружать дополнительное ПО.






