- Почему я не могу отформатировать sd-карту?
- Почему windows не удается завершить форматирование
- Что делать, если не удается отформатировать флешку
- D-soft flash doctor
- Ezrecover
- Recovery
- В каких случаях невозможно восстановить sd карту?
- В чем подвох?
- Включена ли защита от записи — «lock»
- Восстановление информации на поврежденной флешке
- Как исправить sd-карту, которая не форматируется?
- Как мы будем восстанавливать данные c вашей usb флешки
- Как найти утилиту для восстановления накопителя
- Как отформатировать поврежденную sd-карту?
- Как предотвратить проблему
- Как проверить карту памяти на работоспособность
- Какой формат выбрать: ntfs, fat32 или exfat
- Командная строка
- На флешке имеются ошибки? исправление оных
- Оборудование для восстановления flash reader и pc-3000
- Определение модели контроллера и прошивка флешки
- Ошибка — тип карты памяти неизвестен
- Подробнее о восстановлении с sd карты конкретной фирмы:
- Приложение для форматирования флешки
- Разновидности повреждений sdhc карт памяти
- Стандартное форматирование флешки
- Сторонние программы
- Управление дисками
- Форматирование sd карты с помощью sdformatter
- Форматирование usb-накопителей и карт памяти с помощью утилиты «diskpart»
- Форматирование usb-накопителей и карт памяти с помощью утилиты hdd low level format tool
- Форматирование накопителей с помощью утилиты formatter silicon power (low level formatter)
- Форматирование накопителей с помощью утилиты hp usb disk storage format tool
- Форматирование флешки с помощью спец. утилит
- Форматирование флешки через управление дисками
- Форматируем в ручном режиме
- Jetflash recovery tool или jetflash online recovery — для восстановления флешек transcend
Почему я не могу отформатировать sd-карту?
Это может быть вызвано несколькими причинами. Мне нужно отформатировать SD-карту.
Все в нашем эксклюзивном Telegram-канале бесплатно!
- В общем, вы, скорее всего, столкнетесь с этой проблемой, если на вашей SD-карте включена защита от записи. Поэтому убедитесь, что на SD-карте отключена защита от записи, чтобы успешно отформатировать SD-карту.
- Также возможно, что на SD-карте есть поврежденные сектора, которые не позволяют отформатировать SD-карту. В этом случае восстановление SD-карты должно помочь вам решить проблему.
Почему windows не удается завершить форматирование
Если проблема «sd-карта не форматируется» вызвана неисправностью карты памяти, для ее устранения можно использовать компоненты Windows. В Интернете полно инструментов для работы с накопителями.
Что делать, если не удается отформатировать флешку
Давайте воспользуемся возможностями Windows 10 или воспользуемся сторонним программным обеспечением для устранения проблемы.
D-soft flash doctor
С помощью D-Soft Flash Doctor можно автоматически восстановить флешку, а при желании — сделать ее образ для последующей записи на другую функциональную карту. Интерфейс программы понятен и все очень просто, поэтому нет необходимости в специальных инструкциях.
Ezrecover
Еще одним инструментом для восстановления данных с USB-накопителя является EzRecover, который можно использовать, если накопитель не отформатирован или имеет объем 0 МБ. При использовании EzRecover не возникает никаких проблем; все, что вам нужно сделать, — это нажать кнопку «Восстановить».
Recovery
Без достаточного опыта этот метод использовать крайне невыгодно, но если другие методы не помогли или не помогли справиться с проблемой, можно рискнуть и воспользоваться им. Перед началом работы важно понимать, что при правильном выполнении процедуры MicroSD будет свободна от проблем уже через день после процедуры очистки системы, но даже в этом случае вам придется принести ее на диагностику для устранения ошибок (если таковые имеются).
Чтобы использовать восстановление :
- Войти в это состояние. Для этого выключите устройство, затем одновременно нажмите кнопку блокировки экрана и кнопку регулировки громкости.
- Используйте кнопки громкости в качестве стрелок для определения местоположения ручек и секции хранения.
- Нам нужна строка формата sdcard. Пометьте его кнопкой блокировки.
Все готово! Процедура началась. Проверьте наличие вирусов на смартфоне после его перезагрузки.
Некоторые пользователи по-прежнему хранят свои данные на карте памяти. Но рано или поздно пользователю Android понадобится знать, как отформатировать карту памяти.
Вы можете использовать карту памяти на другом компьютере, если вам нужно отформатировать карту MicroSD, чтобы стереть все файлы и разделы, или починить сломанное устройство.
В ходе сегодняшнего обсуждения MicroSD будет отформатирована. Основные вопросы, касающиеся структуры флэш-накопителя, будут разбиты на две категории: а) какой метод является наилучшим; и б). В каком формате можно добавить новый файл на флешку?
В каких случаях невозможно восстановить sd карту?
Следующие обстоятельства не позволят восстановить SD-карту:
- SD-карта вообще не определяется в Windows (указывает на неработающий контроллер — это то, что взаимодействует с компьютером через порт или адаптер, какое устройство к нему подключено);
- SD-карта не работает при подключении к различным устройствам (компьютер, смартфон, камера, кардридер — в каждом случае она не инициализируется);
- Накопитель поврежден, от внешних механических повреждений (есть трещины, следы высокой температуры);
- Внутрь карты памяти попала влага.
В чем подвох?
Карты MicroSD работают медленнее, чем внутренняя память смартфона. Поэтому вместо того, чтобы тратить деньги на некачественные карты, приобретите карту с достаточной пропускной способностью. Лучшее соотношение цена/производительность было обнаружено между Sandisk и MicroSD от Sandiska.
Интересно, что расширенная память могла быть прочитана только LG G4. У Sony память была плохой, а у Samsung — неестественно высокой. Несмотря на то, что мы могли видеть только обобщенную часть памяти, мы все равно были рады, что могли получить доступ ко всем нашим данным. Единственный раз мы столкнулись с кратковременными проблемами, когда обновляли систему (см. выше).
Включена ли защита от записи — «lock»
Если позволите сделать небольшое замечание, у SD-вспышек есть уникальный рычажок для блокировки записи информации. Убедитесь, что он установлен в положение Lock, что означает блокировку.
На USB-накопителях такой рычажок встречается гораздо реже (особенно на флеш-накопителях китайских производителей). Флешка заблокирована от записи, если рычажок находится в положении «закрытый замок» (см. рис. 1). Обратите внимание на сам рычаг (см. рис. 2. ).
Восстановление информации на поврежденной флешке
Как я могу вернуть свои карты microSD? Это возможно при некоторых обстоятельствах. Вы не сможете восстановить файлы в домашних условиях, если поврежден контроллер чипа памяти или сам чип памяти. В других ситуациях, даже если Windows предлагает отформатировать SD-карту, можно попытаться восстановить поврежденные файлы. Для этого можно использовать следующие приложения:
- Recuva;
- PhotoRec;
- TestDisk;
- Acronis Disk Director.
Восстановление с SD-флэш выполняется следующим образом, на примере Recuva recovery:
- Запустите приложение, выберите тип восстанавливаемых файлов (рекомендуется выбрать все файлы, так как в этом случае диск тщательно сканируется);
- В следующем окне — укажите место, где вы хотите восстановить информацию (выберите букву, под которой смонтирован диск SD);
- Выберите опцию «Глубокий анализ»;
- Укажите, куда вы хотите сохранить информацию после восстановления;
- Дождитесь завершения процедуры (может занять более 6 часов).
Этот метод восстановления хорошо работает с поврежденными файловыми системами microSD. Даже если накопитель имеет файловую систему RAW и не может быть открыт в Проводнике, Recuva поможет восстановить данные.
Как исправить sd-карту, которая не форматируется?
Убедитесь, что у вас установлена программа защиты от записи, чтобы исправить SD-карту, которая не отформатирована и не имеет защиты от записи. Вы также можете попробовать отформатировать SD-карту с помощью сторонней программы форматирования карт или интерфейса командной строки. Если ни один из этих методов не работает, можно попробовать использовать DiskPart для переразметки SD-карты.
Вот некоторые методы на случай, если SD-карта не отформатирована.
- Снимите защиту от записи с SD-карты.
- Отформатируйте SD-карту с помощью командной строки.
- Отформатируйте SD-карту с помощью управления дисками.
- Переразделите SD-карту с помощью DiskPart.
- Используйте сторонний инструмент для форматирования SD-карты.
1]Снять защиту от записи на SD-карте
Чтобы устранить эту проблему, сначала необходимо снять защиту от записи на SD-карте. Возможно, в проблеме виновата функция защиты от записи на вашей карте. Снятие защиты карты от записи является альтернативным вариантом действий.
Извлеките карту из устройства чтения карт и посмотрите на этикетку «Lock». Проверьте, выключена ли она, если нет, то нажмите кнопку «Lock». Используйте встроенную утилиту DiskPart для снятия защиты, если на карте отсутствует переключатель блокировки. Как это сделать?
Во-вторых, используйте ярлык Windows R для запуска диалогового окна «Выполнить».
Введите diskpart now и нажмите Enter. Командная строка для Diskpart теперь открыта.
Введите следующую команду, чтобы просмотреть список всех активных дисков:
Список дисков
Затем введите приведенную ниже команду, где X обозначает номер диска:
Выберите диск X
Затем введите приведенную ниже команду, чтобы отключить защиту от записи:
Чтение с диска не требует атрибутов очистки.
После завершения процедуры снова нажмите Enter, чтобы закрыть командную строку.
Проверьте, можете ли вы теперь отформатировать SD-карту. Попробуйте следующее исправление, если вы сможете его исправить.
Восстановление жесткого диска или USB-накопителя было невозможно в Windows.
Воспользуйтесь командной строкой для форматирования SD-карты.
Попробуйте использовать командную строку, если вам не удается отформатировать SD-карту обычным способом. Как правильно ее выполнить:
Во-первых, откройте командную строку от имени администратора.
Добавьте следующие команды CMD по одной за раз:
Список дисков в diskpart
Используйте приведенную ниже команду для выбора номера диска вашего SD:
Выберите диск X
X — это номер диска SD в приведенной выше команде.
Затем введите следующую команду:
Fs — это быстрая кодировка ntfs.
Это отформатирует вашу SD-карту.
Перейдите к следующему возможному решению, если вы все еще не можете отформатировать SD-карту.
См . При копировании файла или папки возникла неизвестная ошибка.
3]Форматирование SD-карты с помощью управления дисками
Интегрированный инструмент для управления файлами и разделами называется Disk Management. Его можно использовать для форматирования SD-карты. Форматирование SD-карты на компьютере с помощью «Управления дисками» выполняется следующим образом:
- Во-первых, откройте инструмент «Управление дисками» с помощью функции поиска на панели задач.
- Теперь выберите раздел на SD-карте, который нужно отформатировать.
- Затем щелкните раздел правой кнопкой мыши и выберите Форматировать.
- Затем вручную введите метку тома, файловую систему и размер устройства размещения и нажмите OK.
- Наконец, подтвердите процесс форматирования, нажав OK.
[5]Переразбейте карту с помощью DiskPart.
Вы можете столкнуться с ситуацией, когда не можете отформатировать SD-карту из-за поврежденных секторов. В этом случае исправить ситуацию поможет разбиение диска на разделы. Для этого необходимо использовать инструмент командной строки Windows DiskPart. SD-карта будет очищена, и будут созданы новые разделы.
Как использовать DiskPart для повторного разделения карты памяти
Затем запустите командную строку с правами администратора.
Теперь введите следующие команды:
diskpart list disk выберите диск X
Номер диска SD-карты, которую вы хотите отформатировать, обозначен буквой X в третьей команде.
После этого введите следующие команды:
Раздел первичный очистить
После этого введите следующую команду:
Выберите раздел 1
Затем введите следующую команду:
активный
Теперь введите следующую команду для форматирования SD-карты:
формат fs = ntfs label = SDCard quick
Теперь разделу можно присвоить буквенное имя и вставить его в проводник ввода.
Присвоить букву h
Наконец, закройте командную строку и откройте Проводник для просмотра диска.
Пожалуйста, вставьте последний диск с ошибкой многотомного набора.
Отформатируйте SD-карту с помощью стороннего приложения.
Попробуйте использовать другой инструмент форматирования SD-карты, если ничего не помогает. Это упростит форматирование SD-карты. Программа SD Memory Card Formatter доступна для бесплатной загрузки.
Как мы будем восстанавливать данные c вашей usb флешки
Паяльные станции и паяльники — EMIRA.
Как найти утилиту для восстановления накопителя
Попробуйте использовать утилиты Flash Drive Information Extractor и Chip Genius, если вышеупомянутые методы не помогли отформатировать накопитель.
V ID и PID указываются как индикаторы для управления памятью ваших USB-накопителей или систем доставки наличных.
Как отформатировать поврежденную sd-карту?
Вы можете попытаться устранить повреждения на поврежденной SD-карте перед ее форматированием. Другим вариантом является использование стороннего инструмента, который может отформатировать поврежденную карту.
Вот и все!
Читаем далее:
Бесплатные программы для Windows, мобильные приложения и игры доступны в нашем эксклюзивном канале Telegram!
Как предотвратить проблему
Чтобы пользователь не задавался вопросом, зачем и как стирать флешку.
- Никогда не извлекайте диск из гнезда ПК во время записи — это может повредить не только данные, но и само устройство.
- Всегда используйте надежное отсоединение при извлечении флэш-накопителя. Извлекайте считыватель карт из порта только после получения соответствующего системного сообщения.
- Обязательно протестируйте только что приобретенный носитель с помощью специального программного обеспечения (например, H2Testw) — это поможет вам вовремя обнаружить неисправности и при необходимости вернуть устройство по гарантии.
Вы должны смириться с неизбежным, если хотя бы один из методов восстановления оказался неэффективным. К сожалению, эти гаджеты невозможно починить.
Как проверить карту памяти на работоспособность
При возникновении проблем и неисправностей стоит проверить работоспособность. Для этого не нужны специальные инструменты, достаточно встроенных средств операционной системы.
Проверку можно провести следующим образом:
Какой формат выбрать: ntfs, fat32 или exfat
На выбор нам дается три формата: NTFS, FAT32, exFAT.
Наиболее популярным форматом является FAT32. После форматирования устройство можно подключить к любой системе, использующей разъем MicroSd. Используйте сначала формат FAT32, а затем загружайте данные, если вы собираетесь использовать накопитель для различных целей. Такую вещь можно использовать как дополнительную:
- Высокая скорость распознавания и записи информации;
- Емкость записи до 4 Гб;
- Формат, совместимый с широким спектром устройств и операционных систем;
- Не требуется оперативная память.
Для USB-накопителей и карт памяти телефонов наиболее популярный вариант называется NTFS. Этот выбор основан больше на безопасности записываемых данных, чем на их качестве. После форматирования флэш-накопителя используйте этот формат, чтобы сразу начать запись файлов.
ExFAT — это самый последний тип стирания данных. Он считается самым лучшим и самым современным. Это инструмент для создания современных устройств.
Командная строка
Безопасный режим в Windows 10:
- Нажмите кнопку Пуск и запустите «Командная строка (Администратор)».
- Выполните команду
формат e:где E — буква, назначенная Windows 10 для карты памяти, подключенной к компьютеру. - В безопасном режиме процессы Windows не будут мешать удалению данных, поэтому форматирование должно пройти успешно.
На флешке имеются ошибки? исправление оных
Обычно Windows предлагает исправить все ошибки, обнаруженные на флэш-накопителе. Если этого не происходит, я советую вам попробовать проверить его вручную.
Способ 1
- Откройте Проводник и перейдите в раздел «Мой компьютер»;
- Подключите карту памяти (подождите, пока она появится в «Моем компьютере»);
- Щелкните ее правой кнопкой мыши и выберите «Свойства» в контекстном меню.
Затем нажмите кнопку «Проверить» на вкладке «Сервис». 4. 👇
Дождитесь окончания проверки, прежде чем пытаться использовать флэш-накопитель.
Способ 2
Для проверки диска или флэш-накопителя можно использовать командную строку; лучше всего открывать ее с правами администратора.
Для этого нажмите комбинацию клавиш Ctrl Shift Esc, чтобы запустить диспетчер задач. Нажмите клавишу Enter, чтобы открыть окно «Файл/Создать задачу». Введите CMD в строке «Открыть» и установите флажок «Создать задачу с привилегиями администратора». Выберите ОК. Изображение 5. 👇
В командной строке введите:
chkdsk D: /f и нажмите Enter.
Где D: — буква диска флэш-накопителя (у вас будет персональная буква),
/f — ключ (не меняйте!) ).
Оборудование для восстановления flash reader и pc-3000
Как можно восстановить SD-карту в лабораторных условиях? Чип памяти и контроллер обычно очень малы. Это ювелирная работа, поэтому цена будет высокой.
Для CD-карт Storelab предоставляет услуги по восстановлению. Мы изучим особенности неисправности флэш-накопителя USB, прежде чем попытаемся извлечь с него все данные.
В Москве у нас самые доступные расценки на восстановление SD-карт. Самое главное — это индивидуальный подход к каждому клиенту. Даже если ни одно из наших предложений не сработало, мы все равно поможем вам восстановить данные.
Что делать с SD-картой, если она не распознается после повреждения Однако это не всегда возможно. Документы можно вернуть, если чип и контроллер не повреждены. Низкоуровневое форматирование и удаление «битых» секторов поможет решить проблему, если данные не критичны и вам нужен только рабочий диск с рабочими данными. Если приложение бесплатное, его можно загрузить из любого браузера.
Видео по теме:
Определение модели контроллера и прошивка флешки
Если ничего не получается, необходимо перепрошить флэш-накопитель. Поскольку память будет потеряна, если вы выберете неправильный флеш-накопитель, необходимо тщательно выбирать прошивку.
Ошибка — тип карты памяти неизвестен
Как устранить данную ошибку?
Подробнее о восстановлении с sd карты конкретной фирмы:
- Восстановление SD карты Transcend
- Восстановление SD карты Kingston
- Восстановление SD карты SanDisk
Приложение для форматирования флешки
Используйте утилиты Play Market, если вы не можете подключиться к компьютеру, а ручное форматирование невозможно из-за технических характеристик вашего телефона.
Самые популярные и надежные автомобили
- AParted — удобный файловый менеджер с возможностью очистки носителей для 9 форматов
- SDCard Cleaner — приложение с удобным интерфейсом, быстрой загрузкой файлов и градацией размера папок.
- SDCard Formatter — удобный инструмент, который удаляет все файлы и папки всего за несколько кликов;
- SDCard Manager — общий файловый менеджер с возможностью удаления;
- SD Ma >Интерфейс этих типов программ похож. Поэтому выберите понравившийся вам инструмент и установите его на свой смартфон.
Разновидности повреждений sdhc карт памяти
Различные типы повреждений могут быть нанесены картам SD.
- Механическая. Самый сложный вариант, так как существует вероятность повреждения самого чипа памяти (в случае неправильной установки, частого использования адаптера и т.д.). Восстановить карту памяти с такими повреждениями в домашних условиях невозможно.
- Плохие сектора. Появляется либо при неправильном использовании карты (извлечение при работе с файлами, подключение несовместимого устройства чтения карт памяти), либо при износе микросхемы памяти (у нее закончились циклы записи). Плохие сектора могут также указывать на то, что была использована несовместимая файловая система (например, для SD-карты 128 Гб была выбрана FAT).
- Программное обеспечение. Чаще всего это указывает на повреждение таблицы MFT. Это может произойти, если устройство извлечено неправильно (при считывании информации) или в случае вирусной атаки (шифрование документов). В большинстве этих случаев можно восстановить работоспособность SD-карты, в том числе сохранить уже имеющуюся на ней информацию.
Восстановить данные при повреждении SD-карты не всегда возможно. Подобные сбои можно устранить только в лабораторных условиях, если сам чип памяти или его контроллеры имеют механические повреждения. Однако такие случаи редки; чаще причиной проблем становятся поврежденные сектора. Вы можете решить эти проблемы в домашних условиях.
Стандартное форматирование флешки
В стандартной прошивке Android есть инструмент форматирования microSD. Внутренний параметр — лучший способ форматирования SD-карты для устройства Android.
- Откройте «Настройки», затем вкладку «Мемои» или «Хранилище» — в зависимости от версии операционной системы или наличия прошивки. Например, на устройствах Samsung необходимо отключить SD-карту, затем нажать «Format Card».
- Если имеется активная кнопка для очистки microSD, нажмите ее — процесс начнется немедленно.
Однако не все устройства имеют доступ к этой функции. Этот раздел скрыт для защиты данных, и система запрещает полное удаление любых данных с карты памяти. Но давайте подумаем о более сложных подходах.
Сторонние программы
Флэш-накопитель выиграет от настройки JetFlash Online Recovery. Сохраненные данные или последующее форматирование карты MicroSD в среднем могут быть использованы для исправления ошибок на карте памяти.
Программа D-Soft Flash Doctor из России достигла отличных результатов. Карту памяти можно восстановить с помощью низкоуровневого форматирования дисков.
При проверке флэш-накопителей утилита Flashnul поможет в диагностике и устранении ошибок.
При загрузке этих программ из сторонних источников обязательно проверяйте их на вирусы, поскольку они официально не рекламируются (или не предоставляются). Вы можете поискать здесь, если знаете название.
Управление дисками
Чтобы открыть выбранный инструмент
- Щелкните правой кнопкой мыши Пуск → Выполнить и введите команду
diskmgmt.msc - В открывшемся окне найдите подключенную карту памяти среди других накопителей.
- Обратите внимание на строку «Состояние». Он показывает, имеет ли карта MicroSD статус «Хорошая» или «Не назначена».
- Нажмите на графический вид сечения с ПКМ и выберите:
«Формат» — для статуса обслуживания. «Создать простой том» — для статуса «Не назначен». - «Формат» — для неназначенного состояния.
- «Create simple volume» — для состояния «Unassigned».
Если попытки удаления данных не увенчались успехом на флэш-накопителе, не защищенном от записи, это может быть связано с неопознанным процессом операционной системы. Переходите к следующему пункту, потому что вы не хотите узнать, что это за процесс.
Форматирование sd карты с помощью sdformatter
Если HKDSK не удалось восстановить поврежденную SD-карту, можно попробовать отформатировать ее с помощью бесплатной программы. Инструмент форматирования диска, входящий в состав Windows, является надежным инструментом форматирования карт памяти.
Утилита запускается из exe-файла и не требует установки. Перед использованием утилиты необходимо вставить SD-карту в машину. Дополнительные действия:
- В разделе «Выбрать карту» выберите карту памяти, которую вы хотите отформатировать;
- В разделе «Параметры форматирования» выберите «Переформатировать» (полностью очищает кластеры, заполняя их «нулями»);
- В разделе «Метка тома» введите метку диска (любую, какая вам нравится);
- Нажмите «Форматировать» и дождитесь завершения операции.
В этом случае SD-карта будет удалена безвозвратно.
Форматирование usb-накопителей и карт памяти с помощью утилиты «diskpart»
Чтобы отформатировать USB-накопители и карты памяти, используйте инструмент командной строки diskpart. С помощью этого инструмента можно удалять и форматировать разделы диска.
Запустите командную строку от имени администратора и выполните каждую из следующих команд по порядку:
- diskpart — собственно запуск утилиты diskpart
- list disk — выводим список дисков в системе (найдите и запомните номер вашего накопителя).
- select diskX — выбираем нужный диск (вместо X, введите номер вашего диска).
- clean — команда очистки диска.
- create partition primary — создаём новый раздел.
- format fs=fat32 quick — форматируем накопитель в файловую систему FAT32, аргумент quick — быстрое форматирование. Если после завершения форматирования, буква диска не будет назначена и накопитель не появится в проводнике Windows, используйте команду представленную ниже, иначе пропустите её.
- assign letter=F (где F — буква флешки или карты памяти).
- exit — выход из утилиты diskpart.
После выполнения всех шагов проверьте работу привода.
Вы можете отформатировать карту памяти или флэш-накопитель, используя инструкции, приведенные в этой статье.
format F: /FS:FAT32 /Q
Где диск, который нужно отформатировать, имеет букву F.
Эту команду можно выполнить, запустив Windows в безопасном режиме.
Если ни один из вышеупомянутых подходов не сработал, попробуйте использовать инструменты сторонних производителей.
Форматирование usb-накопителей и карт памяти с помощью утилиты hdd low level format tool
Для низкоуровневого форматирования USB-накопителей, жестких дисков, карт памяти и других накопителей, которые не были отформатированы стандартными методами, можно использовать бесплатную (установка не требуется) русифицированную программу HDD Low Level Format Tool v4.40. AMOLED/Card for Mac Pro / Director’s Core Impact System 4.1.0 — программа, поддерживающая высокоточное редактирование данных в режиме реального времени без необходимости их восстановления после перезаписи жесткого диска.
Скорость бесплатной версии программы ограничена 180 ГБ/час, что вполне достаточно для большинства задач.
Форматирование накопителей с помощью утилиты formatter silicon power (low level formatter)
Для форматирования диска можно использовать известную бесплатную утилиту Silicon Power Formatter или Low Level format, если не удается отформатировать диск стандартными средствами. С дисками Silicon Power утилита совместима. Перед запуском утилита проверяет, есть ли у нее нужные диски.
Форматирование накопителей с помощью утилиты hp usb disk storage format tool
Бесплатным портативным инструментом для форматирования и создания загрузочных флэш-дисков является HP USB Disk Format Tool.
Хотя этот инструмент изначально был создан для HP, теперь его можно использовать с любым USB- или SD-накопителем. С помощью HP USB Disk Format Tool можно форматировать диски, которые невозможно отформатировать стандартными средствами Windows.
Форматирование флешки с помощью спец. утилит
Если Windows не может отформатировать его, можно попробовать использовать специализированные инструменты. Их слишком много, чтобы обсуждать их в одной статье. Я не хочу останавливаться исключительно на лучших из них.
Для USB-флешек
Форматирование флешки через управление дисками
Флешка не форматируется на моем компьютере, но через Управление дисками все в порядке (видимо, это связано со скрытыми процессами, которые могут общаться со мной). Советую попробовать и этот подход.
После этого найдите флешку в списке, щелкните по ней правой кнопкой мыши и выберите «Форматировать» (см. рис. 7). Останется только выбрать файловую систему, метку тома и подтвердить операцию.
Важно!
После форматирования флэш-накопителя все файлы будут удалены.
Форматируем в ручном режиме
Автоматический сброс — самый популярный и простой метод для всех настроек смартфона. Этот вариант прост и понятен, а результат достигается сразу. Только такой подход можно назвать радикальным, поскольку он удаляет не только бесполезные файлы и беспорядок.
Так можно удалить все программы и дополнительное программное обеспечение:
- Зайдите в настройки телефона;
- Выберите «Восстановление и сброс», на некоторых устройствах это «Конфиденциальность»;
- Нажмите «Сброс настроек»;
- Подтвердите свое желание на смартфоне;
- Начнется процесс форматирования;
- Перезагрузите устройство.
Следующий вариант:
- Войти в меню набора номера;
- Набрать специальную команду;
- После ввода начинается процесс.
При таком выборе я допустил две ошибки. Используя быстрые коды, созданные для каждой модели, вы можете тщательно очистить телефон. какую клавишу нужно нажать? Для использования специальной комбинации необходимо открыть строку набора номера на смартфоне и ввести определенные цифры.
- Самсунг Galaxy, Сони – *2767*3855#;
- Nokia – *#7370#;
- Fly – *01763*737381# Reset;
- Алкатель – ###847#;
- Siemens– *#9999#;
- Lg – 3845#*номер модели#.
Вы также можете следовать этим рекомендациям:
- Войдите в режим восстановления — нажмите комбинацию определенных клавиш, у разных марок свои команды, но обычно удерживайте клавишу громкости и клавишу ON/OFF;
- В этом режиме найдите Clear flash или wipe data/factory reset, возможно даже Clear eMMC и включите его.
В этом случае, если телефон начинает вести себя некорректно и полностью выключается или отключается на некоторое время после того, как перестал включаться.
Автор рекомендует :
- Как посмотреть пароль Wi-Fi на телефоне?
Jetflash recovery tool или jetflash online recovery — для восстановления флешек transcend
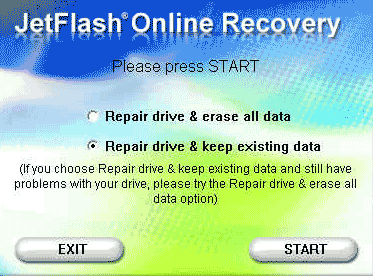

![SD-карта не форматируется в Windows 11/10 [Fixed] - zanz SD-карта не форматируется в Windows 11/10 [Fixed] - zanz](https://overcomp.ru/wp-content/uploads/2022/07/1521718008_windows_was_unable_to_complete_the_format_1.png)






