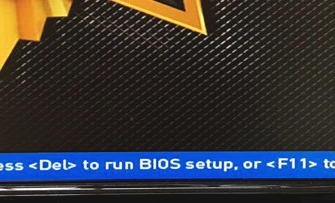Vmware автостарт виртуальных машин… |
Нужная опция для автоматического запуска виртуальных машин на Win х64 при входе в систему (автологон — если нужен):
Создаём скажем StartVMs.bat и загоняем следующий текст, исправив пути на свои, и добавляем в Автозагрузку или через Планировщик задач:
@echo off (отключаем отображение команд)
timeout /t 5 (даём время сделать системе запустить все службы при входе на рабочий стол, время в секундах — можно отрегулировать в зависимости от производительности системы)
″C:Program Files (x86)VMwareVMware Workstationvmrun.exe″ start ″D:VMsWin2003.vmx″ , кавычки обязательны !
D:VMsWin2003.vmx — где находится сама VM)
timeout /t 20 (стартуем вторую машину — если есть в этом потребность)
″C:Program Files (x86)VMwareVMware Workstationvmrun.exe″ start ″D:VMsUbuntuUbu14TLS.vmx″
timeout /t 20
rundll32.exe user32.dll,LockWorkStation ( команда иммитирует нажатие Win L — по окончании запуска можно заблокировать Windows , особенно если это серверная система — рекомендательно в целях безопасности)
Вариант когда при входе нужно заглушить службы VMware (т.е. использовать VMware только по потребности).
Идём в службы (Панель управления-> Администрирование-> Службы или Win R, services.msc, Enter):
Находим все пять служб VMware (Authorization, DHCP, NAT, USB Arbitration и Workstation Server), и переводим их в тип запуска «Вручную».
Далее идём в реестр (Win R, regedit, Enter) по адресу:
[HKEY_LOCAL_MACHINESOFTWAREWow6432NodeMicrosoftWindowsCurrentVersionRun]
или отрабатываем поиском (Ctrl F vmware-tray) и убиваем параметр «vmware-tray» (убираем из автозапуска)
Создаём на рабочем столе (удобнее запускать и останавливать) допустим StartVM_Services.bat с содержимым:
@echo off (отключаем отображение команд)
net start ″VMware NAT Service″
net start ″VMAuthdService″ *
net start ″VMnetDHCP″
net start ″VMUSBArbService″
net start ″VMwareHostd″ * (обязятелен именно последним)
cd ″C:Program Files (x86)VMwareVMware Workstation″
start vmware-tray.exe
и второй файл StopVM_Services.bat и загоняем следующий текст:
@echo off (отключаем отображение команд)
net stop ″VMwareHostd″ *
net stop ″VMware NAT Service″
net stop ″VMAuthdService″ *
net stop ″VMnetDHCP″
net stop ″VMUSBArbService″
taskkill /f /IM vmware-tray.exe (убьет в системном трее лишний процесс)
по отработке командной строки можно запускать виртуальные машины…
Если у Вас ноутбук — проверяйте закладку «Условия» в Планировщике задач — по электропитанию задание может не выполнятся (убираем не нужные галочки).
P.S.
* — Можно добавить строки по включениювыключению сетевых адаптеров VMware
* — Если вы не собираетесь копировать виртуальную машину «на лету» — VMwareHostd и VMAuthdService можно не запускать (сервер удалённого доступа к машине и сервис авторизации).
Возможно при копировании из браузера кавычки придётся заменить на нормальные (эт не мой косяк =))
Всем Удачи !!!
§
Для всех действий нужны права администратора!!!
Чтобы система автоматически загружала рабочий стол
для Win7/2008 (вне домена):
Нажимаем на клавиатуре Win R или Пуск -> Выполнить
В появившемся окне набираем или копируем отсюда :
control userpasswords2 , нажимаем Enter или Ok.
В следующем окне убираем галочку с «Требовать ввод имени пользователя и пароля» , пишем логин и пароль для автоматического входа, нажимаем Ок, Ок и перегружаем систему.
(Данный способ не проходит для серверов и пк введённых в домен, для них подойдёт способ WinXP/2003)
для WinXP/2003 и введённых в домен Win7/2008:
Нажимаем на клавиатуре Win R или Пуск -> Выполнить
набираем или копируем regedit , и нажимаем Enter или Ok.
В редакторе реестра проходим по адресу:
HKLMSoftwareMicrosoftWindows NTCurrentVersionWinlogon
в этой папке применяем следующие значения, если таковых нет, то создаём строковые параметры (REG_SZ):
«AutoAdminLogon» со значением 1
«ForceAutoLogon» со значением 1 (Возможно будет выбивать из RDP-соединения, решение — значение «0» — столкнулся с этой проблемой на Win7 после установки обновлений)
«DefaultUserName» заполняем именем входа в систему
«DefaultPassword» заполняем паролем от выше указанного имени
«DefaultDomainName» если компьютер в домене — имя домена(без «.local»), если вне домена — имя вашего компьютера.
Всё выше написанное, лучше применять только когда нет другого выхода, делая подобные ходы — вы увеличиваете риск кражи или уничтожения вашей информации! Не забывайте об этом!
Удачи в Ваших начинаниях!
Запуск vmware workstation player и установка виртуальной операционной системы!
После того, как программа VMWare для работы с виртуальными машинами установилась, запустите её при помощи ярлыка на рабочем столе или из меню «Пуск».
При первом запуске программы появится вот такое окно:
Здесь необходимо выбрать первый пункт, как на изображении выше и указать свой E-Mail адрес. Это нужно лишь для того, чтобы вы смогли бесплатно пользоваться программой. Я вставлял свою реальную почту и никакого спама мне потом не приходило, т.е. бояться нечего 🙂
Указав свой E-Mail, нажмите «Continue».
В следующем окне нажмите «Finish»:
Запустится окно программы. Сразу после первого запуска, в отдельном окне, поверх основного может появиться предложение о переходе на расширенную версию «Pro». Нам она ни к чему, поскольку она платная. Нажмите кнопку «Skip this Version»:
Теперь в главном окне программы нажимаем «Create a New Virtual Machine» для создания новой виртуальной машины (ОС):
Вот мы дошли до этапа, где необходимо выбрать, откуда, с какого файла или диска будет устанавливать операционная система в качестве виртуальной. В окне будет 2 варианта: установить с CD/DVD диска (Installer disc) или установить с файла образа, хранящегося на вашем компьютере (Installer disc image file). Первый вариант выбирайте, если у вас есть свой CD/DVD диск с ОС, которую вы хотите установить в качестве виртуальной:
Например, у вас есть диск с Windows 7 и вы хотите установить эту систему в качестве виртуальной. Тогда вставляйте диск с этой системой в компьютер и выбирайте первый вариант.
Но операционные системы для установки могут храниться и в специальном файле на вашем компьютере, который называется «образ». Тогда вы можете установить операционную систему в качестве виртуальной машины прямо из этого файла. Вот пример файла образа с операционной системой Windows XP:
VMWare Workstation Player поддерживает файлы образы в формате «.ISO», поэтому если у вас есть файл образ ISO с операционной системой, то установить виртуальную машину проще всего из него. И тогда выбирайте второй вариант в текущем окне:
При помощи кнопки «Browse» вы можете выбрать как раз нужный файл образ с операционной системой.
Выбрав нужный вариант, нажмите внизу кнопку «Next».
Обратите внимание!В качестве виртуальной может быть установлена любая операционная система, т.е. любая Windows система, любая Linux или какие-либо другие! Т.е. не обязательно только Windows.
В следующем окне нам предлагают заранее указать ключ для установки операционной системы, указать имя пользователя и пароль:
Ведь установка операционной системой в виртуальную машину ничего не будет отличаться от установки реальной ОС на свой компьютер 🙂 Разница только в том, что система будет ставиться в окне виртуально, а не на реальный ваш жёсткий диск. Но в том окне я рекомендую оставить только имя пользователя, которое скорее всего будет задано автоматически (берётся с вашей реальной ОС).
Вероятно, появится окно с предупреждением, что вы не указали ключ. Нажмите «Yes»:
В следующем окне в первом поле нужно указать название виртуальной машины, которую вы создаёте, а во втором поле – расположение файлов виртуальной машины на вашем компьютере.
Назвать можно как угодно, обычно называют так как называется ОС, которую вы будете устанавливать. Главное, чтобы вы сами понимали, где какая у вас ОС, если вдруг будете в дальнейшем устанавливать и работать с несколькими виртуальными ОС. Т.е. не называйте вот так: «1234», потому что сами потом не поймёте, что это за виртуальная машина у вас с таким названием, пока не запустите её 🙂
Расположение виртуальной машины на вашем компьютере можно выбрать любое – т.е. любую папку или диск в вашей реальной системе. Именно в выбранной папке будут располагаться файлы (их будет много), отвечающих за запуск виртуальной машины. Обратите внимание, что виртуальная машина будет занимать много места (минимум 10 Гб, как правило, а чаще всего 20-30 Гб.), так что рассчитывайте, чтобы для хранения виртуальной машины на вашем жёстком диске хватало места.
Когда укажите название и расположение, нажимайте «Next».
В следующем окне нужно указать объём вашего жёсткого диска, который будет выделен под работу создаваемой виртуальной машины. Это очень важный шаг!
Как я уже говорил, виртуальная машина практически ничем не отличается от вашей реальной ОС. У неё тоже будет свой жёсткий диск только виртуальный. И объём жёсткого диска виртуальной ОС будет равен тому объёму вашего реального жёсткого диска, который вы выделите для виртуальной машины.
Здесь всё будет зависеть от того, какую операционную систему вы устанавливаете в качестве виртуальной. Если, например, Windows XP, то она не требует много места на жёстком диске и ей хватит где-нибудь 10-15 Гб. Но современные ОС Windows: 7, 8, 10 требуют для своей работы приличный объём свободного места на диске, как минимум 20 Гб, а лучше 30-40 Гб.
И вот в первом поле текущего окна вам нужно задать, какой объём вашего реального жёсткого диска вы отведёте под создаваемую виртуальную машину. Я, как уже говорил, для примеру буду устанавливать пробную 30-дневную версию Windows XP. Для этой системы будет достаточно 15 Гб. объёма виртуального диска.
И далее в этом же окне отмечаем пункт «Store vitrual disk as a single file» и нажимаем «Next»:
Отметив ту опцию, мы указали, что делить на несколько файлов виртуальный жёсткий диск, на котором будет работать виртуальная ОС не нужно, пусть он будет в одном файле. Если же мы бы выбрали вторую опцию «Split virtual disk into multiple files», то виртуальный жёсткий диск делился бы на несколько файлов. Смысла от этого я лично для себя не нахожу, поэтому всегда выбираю режим – виртуальный жёсткий диск в одном файле.
В следующем окне вы получите информацию о настройках создаваемой виртуальной машины. Мы прямо сейчас можем «Finish» чтобы запустить установку виртуальной машины, но делать сейчас этого не будем. Перейдём к дополнительным настройкам виртуальной машины, чтобы понять ещё одну крайне важную настройку!
Нажимаем кнопку «Customize Hardware»:
Откроется дополнительное окно с кучей настроек на нескольких вкладках. Нас интересует только вкладка «Memory», на которой настраивается объём выделяемой для виртуальной машины оперативной памяти вашего компьютера.
Оперативная память – важнейший компонент каждого компьютера, без которой он попросту работать не будет. Это временная память, куда предварительно загружается всё, что выполняется на вашем компьютере – программы, процессы и прочее. В самом начале статьи я давал ссылку, где вы можете более подробно узнать о всех основных компонентах компьютера.
Итак, в данном окне нужно указать тот объём вашей реальной оперативной памяти, который будет выделен для работы виртуальной машины. Всё опять же зависит от того, какую операционную систему вы будете устанавливать. Если это Windows XP, то она сможет работать всего лишь со 128 Мб памяти, правда будет сильно тормозить.
Лучше для неё выделить 1-2 Гб. оперативки. Если же в качестве виртуальной машины устанавливаете Windows 7, 8 или 10, то рекомендую выделять не менее 2 Гб. оперативной памяти (лучше 3-4 Гб, чтобы виртуальная система работала стабильно и не тормозила).
Если на компьютере всего 2 Гб памяти (такой компьютер на сегодняшний день является очень слабым), то вы уже вряд ли выделите для виртуальной машины более 512 Мб (мегабайт) памяти, потому что если выделите больше, ваша основная систем может жёстко начать тормозить. Учитывайте это!
Вообще если компьютер у вас слабенький, проще не заморачиваться с виртуальными машинами, как я уже упоминал в самом начале этой статьи.
Итак, выше я упомянул, рекомендуемый объём оперативной памяти, который нужно выделять для разных виртуальных ОС. При помощи ползунка в правой части окна, установите выбранный вами объём и нажмите «Close» внизу окна:
Вы вернётесь окно со сведениями о настройке вашей виртуальной машины. Ну что ж, пора приступать непосредственно к установке виртуалки! Проверьте, чтобы стояла галочка «Power on this virtual machine after creation», для того чтобы установка сразу началась и нажмите «Finish»:
Запустится установка настроенной вами виртуальной ОС. Сначала будут появляться окна, оповещающие о подключении некоторого вашего реального оборудования компьютера к виртуальной машине, а также окна с различной несущественной информацией. Просто отмечайте в этих окнах пункт «Do not show this hint again» и нажимайте «ОК»:
Также, далее появится окно с предложением установить дополнительные инструменты для виртуальной машины. Их поставим чуть позже, поэтому нажмите «Remind Me Later». Оповещения на светлом фоне внизу окна VMWare Workstation Player можно закрыть, кликнув по крестику:
Ну и затем пойдёт непосредственно установка виртуальной ОС. Я ставлю Windows XP, и установка выглядит вот так:
Ничем не отличается от реального процесса установки на компьютер. Если вы ставите более современную Windows, то процесс установки конечно же будет с виду отличаться от процесса установки Windows XP. Поскольку процесс установки каждой ОС отличается, я ниже рассмотрю его лишь кратко. Об установке Windows 8 и 10 я рассказывал в отдельной статье:
Как установить операционную систему Windows 8.1 или Windows 10!
Что касается длительности установки, то зависит от устанавливаемой ОС и по времени практически не отличается от длительности установки реальной системы на компьютер. Windows XP ставится в течение где-то 20 минут, Windows 7,8 и 10 – примерно также. Во многом это зависит от мощности компьютера.
Процесс установки дошёл до ввода лицензионного ключа:
Далее действий никаких от меня не потребовалось и после одной перезагрузки виртуальной машины, запустилась установленная мной виртуальная Windows XP.
Теперь, для полноценной работы с виртуальной машиной, установим дополнительные инструменты для неё. Это нужно в первую очередь для того, чобы вы могли с лёгкостью перетаскивать файлы из реальной системы в окно виртуальной ОС или наоборот. Это просто офигенски удобная фукнция!!
И это большое преимущество VMWare Workstation Player перед аналогом для работы с виртуальными машинами VirtualBox, потому как во второй напрямую перетаскивать файлы у меня так и не получалась, как бы я не ковырял настройки… Также установка дополнительных инструментов нужная для корректной работы некоторых других функций виртуальной машины.
Открываем на верхней панели инструментов меню «Player», выбираем пункт «Manage» и затем «Install VMWare Tools»:
В окне виртуальной ОС появится окно, где нажимаем «Download and Install»:
Появится на несколько секунд окно скачивания дополнительных инструментов. Затем вам нужно через проводник виртуальной Windows открыть раздел «Мой компьютер» (также называется «Компьютер» или «Этот компьютер») и запустить установку дополнительных инструментов, который отображаются в виде подключённого CD/DVD диска к компьютеру:
Подождите пока запустится окно установки и нажмите «Next»:
В следующем окне оставляем всё по умолчанию и нажимаем также «Next»:
И в последнем окне нажимаем «Install»:
Всё, теперь дожидаемся пока установятся дополнительные инструменты. Этот процесс может занять несколько минут.
В последнем окне нажимаем «Finish»:
Система попросит перезагрузиться. Это нужно обязательно сделать, чтобы установленные дополнительные инструменты начали работать. Нажимаем кнопку «Yes», чтобы виртуальная машина перезагрузилась:
После перезагрузки, дополнительные инструменты виртуальной машины вступят в силу. Во-первых, заработает возможность перетаскивать файлы и папки из реальной системы в виртуальную и наоборот. Просто тяните, удерживая левую кнопку мыши, один или несколько объектов прямо в окно виртуальной машины, затем отпустите левую кнопку мыши. Файлы / папки будут перемещены:
Во-вторых, у вас появится возможность быстро изменить размер окна виртуальной машины, просто потянув левой кнопкой мыши за границы окна. Таким образом вы можете сделать окно с виртуальной ОС побольше чем оно было изначально, чтобы вам было удобнее в ней работать.
Чтобы переключиться на виртуальную ОС, просто наведите курсор в окно с ней и всё, вы окажетесь там и сможете выполнять любые действия уже непосредственно в виртуалке. Обратно в реальную систему попасть также просто – просто верните курсор из окна виртуалки в окно реальной системы.
Ещё одна полезная функция – открыть виртуальную машину в полноэкранном режиме. Для этого, нажмите кнопку как показано на изображении ниже:
В результате окно виртуальной ОС будет растянуто на весь экран и внешне его уже не отличить от реальной системы. Обратно в оконный режим вы сможете вернуться той же кнопкой.
Выключается виртуальная машина точно также как и реальная, т.е. переходите в меню «Пуск», нажимаете там «Выключение» и ещё раз такую же кнопку. Либо можно выключить виртуалку, просто закрыв окно VMWare Workstation Player и в предупреждающем окне нажав «Power Off»:
Для того, чтобы вновь запустить нужную виртуальную машину, откройте программу VMWare Workstation Player, выберите из списка виртуальную машину и в справа нажмите «Play virtual machine»:
И последнее, что я хотел бы сегодня вам показать – как перейти в настройки уже созданной и установленной виртуальной машины. Обратите внимание, что настраивать виртуальную машину можно только если она уже выключена! Для настройки нужной виртуальной машины, выберите её в главном окне VMWare Workstation Player и нажмите справа кнопку «Edit virtual machine setting»:
Появится уже знакомое вам окно с настройками виртуальной ОС:
На этом всё! Теперь вы, думаю, сможете самостоятельно создать и настроить виртуальную машину с любой операционной системой под собственные задачи. Надеюсь рассказал всё понятно для новичков 🙂
Хорошего всем дня и настроения! Всем пока 😉