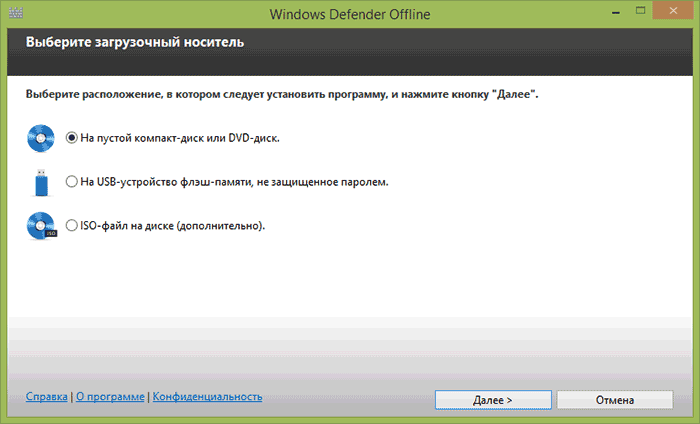- Разборка и чистка компьютера
- . Подготовка к тестам комплектующих
- . Тестирование процессора
- . Тестирование видеокарты
- . Тестирование блока питания
- . Тестирование дисков
- . Тестирование оптического привода
- . Проверка корпуса
- . Проверка материнской платы
- . Если ничего не помогает
- Проверка батарейки материнской платы
- Сброс BIOS
- Визуальный осмотр комплектующих
- Проверка блока питания
- Проверка контактов питания
- Сборка и включение компьютера
- 1. Поэтапная сборка ПК
- 2. Первая загрузка ПК
- Анализ ошибок
- Тестирование оперативной памяти
- Adwcleaner
- Avira rescue system
- Avz или антивирус зайцева
- Dr.web cureit!
- Dr.web livedisk
- Eset online scanner
- Eset online scanner — онлайн сканер вирусов
- Herdprotect
- Kaspersky rescue disk
- Антивирус «аваст»
- Антивирусная программа kaspersky internet security
- Достоинства одноразовых антивирусов
- Другие загрузочные диски с антивирусами
- Как очистить компьютер от вирусов, если windows на вашем компьютере успешно загружается и имеется возможность открыть установленный на компьютере антивирус!
- Как проверить компьютер на вирусы? бесплатная, разовая, полная и онлайн-проверка компьютера на вирусы
- На компе есть антивирус касперского, как с помощью него на вирусы проверить?объясните.
- Недостатки
- Онлайн-проверка на вирусы
- Онлайн-сервис virustotal
- Онлайн-сканер dr.web
- Очистка компьютера от вирусов при помощи диска восстановления
- Подготовительный этап
- Полная проверка компьютера на вирусы
- Проверьте ваш антивирус. полезные ресурсы для тестирования защиты
- Программа microsoft security essentials
- Программы для диагностики компьютера
- Простой запуск и быстрая проверка
- Разовая проверка пк на вирусы
- Сканер microsoft safety scanner
- Сканируйте весь компьютер или отдельные области
- Тестирование антивирусной защиты
- Эффективное обнаружение угроз любой сложности
- Bitdefender rescue cd
- Автономный защитник windows (microsoft windows defender offline)
Разборка и чистка компьютера
В первую очередь рекомендуется снять и тщательно почистить основные комплектующие компьютера, так как часто причиной неполадок может быть пыль или плохие контакты.
При разборке и чистке компьютера не спешите, делайте все аккуратно, чтобы ничего не повредить. Складывайте комплектующие в заранее подготовленное безопасное место.
До чистки начинать диагностику не целесообразно, так как вы не сможете выявить причину неисправности, если она вызвана засорением контактов или системы охлаждения. Кроме того, может не удастся завершить диагностику из-за повторных сбоев.
Отключите системный блок из розетки не менее чем за 15 минут до чистки, чтобы успели разрядиться конденсаторы.
Произведите разборку в следующей последовательности:
- Отключите от системного блока все провода.
- Снимите обе боковых крышки.
- Отсоедините разъемы питания от видеокарты и выньте ее.
- Выньте все планки памяти.
- Отсоедините и выньте шлейфы всех дисков.
- Открутите и выньте все диски.
- Отсоедините все кабели блока питания.
- Открутите и выньте блок питания.
Материнскую плату, процессорный кулер, корпусные вентиляторы снимать ненужно, можно также оставить DVD-привод, если он нормально работает.
Аккуратно продуйте системный блок и все комплектующие по отдельности мощным потоком воздуха из пылесоса без пылевого мешка.
Аккуратно снимите крышку с блока питания и продуйте его, не касаясь руками и металлическими частями к электродеталям и плате, так как в конденсаторах может быть напряжение!
Если ваш пылесос не работает на выдув, а только на вдув, то будет немного сложнее. Хорошо очистите его, чтобы он как можно сильнее тянул. При чистке рекомендуется использовать насадку с мягким ворсом.
Также, чтобы вычистить прибившуюся пыль, можно использовать мягкую кисть.
Тщательно очистите радиатор процессорного кулера, предварительно рассмотрев где и на сколько сильно он забился пылью, так как это одна из частых причин перегрева процессора и сбоев ПК.
Убедитесь также, что крепление кулера не сломалось, прижим не раскрылся и радиатор надежно прижат к процессору.
Будьте аккуратны при чистке вентиляторов, не давайте им сильно раскручиваться и не подносите близко насадку пылесоса если она без щетки, чтобы не отбить лопасть.
По окончании чистки не спешите собирать все обратно, а переходите к следующим этапам.
. Подготовка к тестам комплектующих
Все остальное, кроме оперативной памяти, тестируется из-под Windows. Поэтому, чтобы исключить влияние операционной системы на результаты тестов, желательно сделать резервную копию системы, при необходимости сохранить важные файлы, временно установить чистую Windows и самые необходимые драйвера.
Если для вас это сложно или нет времени, то можно попробовать провести тестирование на старой системе. Но, если сбои происходят из-за неполадок в операционной системе, какого-то драйвера, программы, вируса, антивируса (т.е. в программной части), то тестирование железа не поможет это определить и вы можете пойти по ложному пути.
Лично я всегда делаю все как положено от начала и до конца как описано в этой статье. Да, это занимает целый день, но пренебрегая моими советами вы можете биться неделями, так и не определив причину проблемы.
. Тестирование процессора
Быстрее и проще всего протестировать процессор, если конечно нет явных признаков, что проблема скажем в видеокарте, о чем мы поговорим ниже.
Если ваш компьютер через некоторое время после включения начинает тормозить, зависает при просмотре видео, в играх, внезапно перезагружается или выключается под нагрузкой, то есть вероятность перегрева процессора. На самом деле это одна из наиболее частых причин подобных проблем.
На этапе чистки и визуального осмотра вы должны были убедиться, что процессорный кулер не забит пылью, его вентилятор вращается, а радиатор надежно прижат к процессору. Также надеюсь, что вы не снимали его при чистке, так как это требует замены термопасты, о чем я еще скажу.
«CPU-Z» мы будем использовать для стресс-теста с прогревом процессора, а «HWiNFO» для мониторинга его температуры. Хотя, лучше для мониторинга температуры использовать фирменную утилиту материнской платы, она точнее. Например, у ASUS это «PC Probe».
Для начала неплохо было бы узнать максимально допустимый тепловой пакет вашего процессора (TCASE). Например, для моего Core i7-6700K это 64 °C.
Узнать это можно перейдя на сайт производителя из поиска в интернете. Это критическая температура в теплораспределителе (под крышкой процессора), максимально допустимая производителем. Не путайте ее с температурой ядер, которая обычно выше и также отображается в некоторых утилитах.
На практике, для большинства более старых процессоров, критической температурой выше которой начинаются сбои, является 60 °C. Самые современные процессоры могут работать и при 70 °C, что для них уже тоже критично. Реальную стабильную температуру своего процессора можно узнать из тестов в интернете.
Итак, запускаем обе утилиты – «CPU-Z» и «HWiNFO», находим датчик температуры процессора (CPU) в показателях материнской платы, запускаем тест в «CPU-Z» кнопкой «Stress CPU» и наблюдаем за температурой.
Если через 10-15 минут теста температура на 2-3 градуса ниже критичной для вашего процессора, то волноваться не о чем. Но, если имели место сбои при высокой нагрузке, то лучше погонять этот тест 30-60 минут. Если в процессе тестирования произойдет зависание или перезагрузка ПК, то следует подумать об улучшении охлаждения.
Учтите, что многое зависит еще и от температуры в помещении, возможно что в более прохладных условиях проблема не проявится, а в более жарких сразу даст о себе знать. Так что всегда нужно охлаждение с запасом.
В случае перегрева процессора проверьте, соответствует ли ваш кулер минимально необходимым требованиям. Если нет, то нужно его менять, никакие ухищрения тут не помогут. Если же кулер достаточно мощный, но немного не справляется, тогда следует поменять термопасту на более эффективную, заодно и сам кулер возможно установится более удачно.
Из недорогих, но очень хороших термопаст, могу порекомендовать Artic MX-4.
Наносить ее нужно тонким слоем, предварительно удалив старую пасту сухой и затем смоченной в спирте ватой.
Замена термопасты даст вам выигрыш в 3-5 °C, если этого окажется недостаточно, то просто доустановите корпусные вентиляторы, хотя бы самые недорогие.
Замена кулера и термопасты, дополнительные корпусные вентиляторы и регулярная чистка – это все что поможет улучшить охлаждение процессора и позволит побороть связанные с его перегревом сбои.
. Тестирование видеокарты
Протестировать видеокарту также не вызовет особых проблем. Основные инструменты для этого утилиты – «FurMark» и «3DMark» из раздела «Ссылки». Установите сразу обе утилиты, чтобы промежуток между тестами был минимальным.
Сначала запускаем стресс-тест «FurMark» и прогреваем видеокарту в течение 10-15 минут.
Уже само по себе прохождение этого теста говорит о многом, так как мало какая глючащая видеокарта не проявит в нем никаких проблем. Для разных видеокарт максимальная температура будет разной. Отличным показателем является 60 °C, для адаптеров с более горячим норовом допустимо 70 °C, температура 80 °C и выше уже не желательна, может приводить к сбоям и требует улучшенного охлаждения с помощью корпусных вентиляторов.
Сразу после прогрева запускайте тест «3DMark 2006», он не сильно грузит видеокарту и слабо процессор, но с помощью него можно выявить ошибки в работе видеочипа и видеопамяти, приводящие к вылетам теста и различным графическим артефактам.
Внимательно смотрите как ведет себя тест, не искажается ли изображение, цвет текстур и т.п. Это будет видно невооруженным глазом. Если вы увидите цветные полоски, квадратики, ломанные линии, сплошную заливку цветом вместо травы или других текстур, то с видеокартой однозначно проблемы.
Пора ее менять или, если она еще достаточно мощная, нести в ремонт. Если повезет, поможет простой прогрев чипа, но делать это самостоятельно не рекомендую, лучше довериться опытным специалистам сервисного центра.
. Тестирование блока питания
Блок питания, как и все остальные комплектующие компьютера, постепенно изнашивается, его мощность падает и ухудшается качество стабилизации напряжений. Больше всего к просадкам напряжения чувствительны видеокарты, а пульсации приводят к вспуханию конденсаторов на материнской плате.
При большой нагрузке одновременно на видеокарту и процессор, что происходит в основном в требовательных играх, блок питания не справляется и из-за просадки напряжения на видеокарте происходит сбой, выражающийся в зависании, а чаще в перезагрузке или выключении ПК во время игры.
Утилита «3DMark 2022» предназначена для теста видеокарты, но благодаря тому, что она хорошо нагружает не только видеокарту, но и процессор, ее можно использовать в качестве комплексного теста блока питания.
Также в качестве комплексного теста БП можно запустить одновременно стресс-тест видеокарты «FurMark» и стресс-тест процессора «CPU-Z», я часто пользуюсь таким приемом.
Если компьютер выключится или перезагрузится во время теста, то с большой вероятностью виноват блок питания, даже если вроде бы он достаточной мощности и приличного бренда, возможно вам просто попался брак, я сталкивался с таким не раз.
Лучший способ проверить догадку – попросить у кого-то заведомо хороший и достаточно мощный блок питания для теста. Или, если такой возможности нет, отнести системник для теста в сервис компьютерного магазина, где вам смогут потом предложить замену.
. Тестирование дисков
Это самый длительный этап после теста оперативки, поэтому я предпочитаю оставлять его напоследок. Для начала можно провести тест скорости всех дисков с помощью утилиты «HDTune», на которую я даю «Ссылки». Это иногда помогает выявить зависания при обращении к диску, что говорит о проблемах с ним.
Посмотрите параметры SMART, где отображается «здоровье диска», там не должно быть красных строк и общий статус диска должен быть «ОК».
. Тестирование оптического привода
Для проверки оптического привода обычно достаточно просто записать диск с верификацией. Например, с помощью программы «Astroburn», она есть в разделе «Ссылки».
После записи диска с сообщением об успешной верификации, попробуйте полностью скопировать его содержимое на другом компьютере. Если диск читается и привод читает другие диски (за исключением плохо читающихся), значит все нормально.
Из проблем с приводом, с которыми я сталкивался, это сбои электроники, которые полностью вешали или не давали включаться компьютеру, поломки выдвижного механизма, загрязнение линзы лазерной головки и поломка головки в результате неправильной чистки. В большинстве случаев все решается заменой привода, благо они недорогие и даже если несколько лет не использовались, умирают от пыли.
. Проверка корпуса
Корпус тоже иногда ломается, то кнопка заедает, то проводок от передней панели отвалится, то в USB-разъеме замкнет. Это все может привести к непредсказуемому поведению ПК и решается тщательным осмотром, очисткой, тестером, паяльником и другими подручными средствами.
Главное чтобы ничего не коротило, о чем может свидетельствовать неработающая лампочка или разъем. Если сомневаетесь, отсоедините все провода от передней панели корпуса и попробуйте так какое-то время поработать за компьютером.
. Проверка материнской платы
Зачастую проверка материнки сводится к проверке всех комплектующих. Если все комплектующие по отдельности работают нормально и проходят тесты, операционная система переустановлена, но компьютер все равно сбоит, возможно дело в материнке. И тут уж я вам не помогу, провести ее диагностику и выявить проблему с чипсетом или процессорным сокетом под силу только опытному электронщику.
Исключение составляет вылет звуковой или сетевой карты, что решается отключением их в биосе и установкой отдельных плат расширения. В материнке можно перепаять конденсаторы, но скажем замену северного моста, как правило производить не целесообразно, так как это дорого и нет никаких гарантий, лучше сразу купить новую материнку.
. Если ничего не помогает
Конечно, всегда лучше самостоятельно обнаружить проблему и определить лучший способ решения, так как некоторые недобросовестные ремонтники норовят навешать вам лапши на уши и содрать три шкуры.
Но может быть так, что вы выполните все рекомендации, но не сможете определить проблему, у меня такое бывало. В таком случае дело чаще в материнской плате или в блоке питания, может там микротрещина в текстолите и она время от времени дает о себе знать.
В таком случае ничего не поделаешь, несите весь системный блок в более-менее хорошо себя зарекомендовавшую компьютерную фирму. Не нужно носить комплектующие по частям, если вы не уверены в чем дело, так вопрос никогда не решится. Пусть там разбираются, особенно если компьютер еще на гарантии.
Специалисты компьютерного магазина обычно не парятся, у них много разных комплектующих, они просто что-то меняют и смотрят ушла ли проблема, таким образом достаточно быстро и просто устранив неполадку. Также у них есть достаточно времени для проведения тестов.
Проверка батарейки материнской платы
Первым делом после чистки, чтобы потом не забыть, я проверяю заряд батарейки на материнской плате, а заодно сбрасываю BIOS. Для того, чтобы ее вытащить, нужно надавить плоской отверткой на защелку в указанном на фото направлении и она сама выскочит.
После этого нужно замерить ее напряжение мультиметром, оптимально если оно будет в пределах 2.5-3 В. Изначальное напряжение батарейки 3 В.
Если напряжение батарейки ниже 2.5 В, то желательно ее уже поменять. Напряжение 2 В является критически низким и ПК уже начинает сбоить, что проявляется в сбросе настроек BIOS и остановках в начале загрузки ПК с предложением нажать F1 или еще какую-то клавишу для продолжения загрузки.
Если у вас нет мультиметра, то можете взять батарейку с собой в магазин и попросить, чтобы там проверили или просто заранее купите батарейку для замены, она стандартная и совсем недорогая.
Явным признаком севшей батарейки является постоянно слетающая дата и время на компьютере.
Батарейку нужно менять своевременно, но если у вас сейчас нет под рукой замены, то просто не отключайте системный блок от питания пока не поменяете батарейку. В таком случае настройки слетать не должны, но проблемы все равно могут возникнуть, так что не затягивайте.
Сброс BIOS
Проверка батарейки хорошее время для полного сброса BIOS. При этом сбрасываются не только настройки BIOS, что можно сделать через меню Setup, но и так называемая энергозависимая память CMOS, в которой хранятся параметры всех устройств (процессора, памяти, видеокарты и т.д.).
Ошибки в CMOS часто являются причинами следующих проблем:
- компьютер не включается
- включается через раз
- включается и ничего не происходит
- включается и сам выключается
Напоминаю, что перед сбросом BIOS системный блок должен быть отключен из розетки, иначе CMOS будет подпитываться от БП и ничего не получится.
Для сброса BIOS на 10 секунд замкните отверткой или другим металлическим предметом контакты в разъеме батарейки, этого обычно достаточно для разрядки конденсаторов и полной очистки CMOS.
Признаком того, что сброс произошел будет сбившаяся дата и время, которые нужно будет установить в биосе при ближайшей загрузке компьютера.
Визуальный осмотр комплектующих
Внимательно осмотрите все конденсаторы на материнской плате на предмет вздутия и потеков, особенно в области процессорного сокета.
Иногда конденсаторы вздуваются не вверх, а вниз, что приводит к их наклону как будто их просто немного погнули или неровно припаяли.
Если какие-то конденсаторы вздулись, то нужно как можно скорее отдать материнку в ремонт и попросить перепаять все конденсаторы, включая те что находятся рядом со вздувшимися.
Также осмотрите конденсаторы и другие элементы блока питания, не должно быть вздутий, потеков, следов подгорания.
Осмотрите контакты дисков на предмет окисления.
Их можно почистить стирательной резинкой и после этого обязательно заменить шлейф или переходник питания, которым был подключен этот диск, так как он уже испорчен и из-за него скорее всего произошло окисление.
Вообще проверьте все шлейфы и разъемы, чтобы они были чистые, с блестящими контактами, плотно подключались к дискам и материнской плате. Все несоответствующие этим требованиям шлейфы нужно заменить.
Проверьте правильность подключения проводов от передней панели корпуса к материнской плате.
Важно чтобы была соблюдена полярность (плюс к плюсу, минус к минусу), так как на передней панели бывает общая масса и несоблюдение полярности будет приводить к замыканию, из-за чего компьютер может вести себя неадекватно (включаться через раз, сам выключаться или перезагружаться).
Где плюс и минус в контактах передней панели указано на самой плате, в бумажном руководстве к ней и в электронной версии руководства на сайте производителя. На контактах проводов от передней панели также бывает указано где плюс и минус. Обычно белый провод это минус, а плюсовой разъем может обозначаться треугольником на пластиковом коннекторе.
Многие даже опытные сборщики допускают здесь ошибку, так что проверяйте.
Проверка блока питания
Если компьютер до чистки вообще не включался, то не спешите его собирать, первом делом нужно проверить блок питания. Впрочем, в любом случае проверить БП не повредит, может именно из-за него компьютер сбоит.
Проверяйте блок питания в полностью собранном виде, чтобы избежать удара током, замыкания или случайной поломки вентилятора.
Для проверки блока питания замкните единственный зеленый провод в разъеме материнской платы с любым черным. Это даст сигнал блоку питания, что он подключен к материнской плате, иначе он не включится.
Затем включите блок питания в сетевой фильтр и нажмите кнопку на нем. Не забывайте, что на самом блоке питания также может быть кнопка включения/выключения.
Признаком включения блока питания должен стать крутящийся вентилятор. Если вентилятор не крутится, то возможно он вышел из строя и его нужно заменить.
В некоторых бесшумных блоках питания вентилятор может начинать крутится не сразу, а только под нагрузкой, это нормально и можно проверить в процессе эксплуатации ПК.
Замерьте мультиметром напряжения между контактами в разъемах для периферийных устройств.
Они должны находится примерно в следующем диапазоне.
- 12 В (желтый-черный) – 11.7-12.5 В
- 5 В (красный-черный) – 4.7-5.3 В
- 3.3 В (оранжевый-черный) – 3.1-3.5 В
Если какое-либо напряжение отсутствует или сильно выходит за указанные границы, значит блок питания неисправен. Лучше всего заменить его на новый более качественный, но если сам компьютер недорогой, то допускается ремонт, БП поддаются этому легко и недорого.
Запуск блока питания и нормальные напряжения хороший знак, но сам по себе еще не говорит о том, что блок питания хороший, так как сбои могут происходить из-за просадок или пульсации напряжения под нагрузкой. Но это уже определяется на последующих этапах тестирования.
Проверка контактов питания
Обязательно проверьте все электрические контакты от розетки до системного блока. Розетка должна быть современная (под европейскую вилку), надежная и не разболтанная, с чистыми упругими контактами. Такие же требования предъявляются к сетевому фильтру и кабелю от блока питания компьютера.
Контакт должен быть надежен, вилки и разъемы не должны болтаться, искрить или быть окисленными. Обратите на это пристальное внимание, так как плохой контакт часто является причиной выхода из строя системного блока, монитора и других периферийных устройств.
Если у вас есть подозрение в качестве розетки, сетевого фильтра, кабеля питания системного блока или монитора, то как можно быстрее поменяйте их, чтобы избежать выхода из строя компьютера. Не затягивайте и не экономьте на этом, так как ремонт ПК или монитора обойдется значительно дороже.
Также плохой контакт часто является причиной сбоев в работе ПК, которые сопровождаются внезапным отключением или перезагрузкой с последующими сбоями на жестком диске и как следствие нарушением работы операционной системы.
Еще сбои могут происходить из-за просадок или пульсаций напряжения в сети 220 В, особенно в частном секторе и отдаленных районах города. В таком случае сбои могут проявляться даже когда компьютер простаивает. Попробуйте замерить напряжение в розетке сразу после самопроизвольного отключения или перезагрузки компьютера и понаблюдайте за показаниями какое-то время. Так можно выявить длительные просадки, спасет от которых линейно-интерактивный ИБП со стабилизатором.
Сборка и включение компьютера
После чистки и осмотра ПК аккуратно соберите его и внимательно проверьте, что подключили все что нужно. Если компьютер до чистки отказывался включатся или включался через раз, то желательно подключать комплектующие по очереди. Если таких проблем не было, то пропустите следующий раздел.
1. Поэтапная сборка ПК
Сперва к материнской плате с процессором подключите разъем питания материнской платы и питания процессора. Не вставляете оперативку, видеокарту и не подключайте диски.
Включите питание ПК и если с материнской платой все нормально, должен закрутиться вентилятор процессорного кулера. Также, если к материнке подключена пищалка, обычно звучит звуковой код, указывающий на отсутствие оперативной памяти.
Установка памяти
Выключите компьютер коротким или (если не получится) длинным нажатием кнопки включения на системном блоке и вставьте одну планку оперативной памяти в ближайший к процессору цветной слот. Если все слоты одного цвета, то просто в ближайший к процессору.
Следите, чтобы планка памяти вставлялась ровно, до упора и защелкивались фиксаторы, иначе она может повредиться при включении ПК.
Если с одной планкой памяти компьютер завелся и есть пищалка, то обычно звучит код, сигнализирующий о том, что отсутствует видеокарта (если нет интегрированной графики). Если звуковой код сигнализирует о проблемах с оперативкой, то попробуйте вставить другую планку на тоже место.
Выключите компьютер и вставьте вторую планку памяти в слот того же цвета. Если на материнке 4 слота одного цвета, то руководствуйтесь инструкцией к материнской плате, так чтобы память стояла в рекомендуемых для двухканального режима слотах. После чего вновь включите и проверьте включается ли ПК и какие звуковые сигналы издает.
Если у вас 3 или 4 планки памяти, то просто вставляйте их по очереди, каждый раз выключая и включая ПК. Если с какой-то планкой компьютер не стартует или выдает звуковой код ошибки памяти, значит эта планка неисправна. Также можно проверить и слоты материнской платы, переставляя рабочую планку в разные слоты.
На некоторых материнках есть красный индикатор, который светится в случае неполадок с памятью, а иногда и сегментный индикатор с кодом ошибок, расшифровка которых есть в руководстве к материнской плате.
Если компьютер запускается, то дальнейшее тестирование памяти происходит уже на другом этапе.
Установка видеокарты
Пришло время проверить видеокарту, вставив ее в верхний слот PCI-E x16 (или AGP для старых ПК). Не забудьте подключить дополнительное питание к видеокарте с соответствующими разъемами.
С видеокартой компьютер должен нормально стартовать, без звуковых сигналов, либо с одиночным звуковым сигналом, свидетельствующим о нормальном прохождении самотестирования.
Если ПК не включается или издает звуковой код ошибки видеокарты, значит она с большой вероятностью неисправна. Но не спешите с выводами, иногда нужно просто подключить монитор и клавиатуру.
Подключение монитора
Выключите ПК и подключите монитор к видеокарте (или материнке если нет видеокарты). Убедитесь, что разъем к видеокарте и монитору подключен плотно, иногда тугие разъемы входят не до конца, что является причиной отсутствия изображения на экране.
Включите монитор и убедитесь, что на нем выбран правильный источник сигнала (разъем к которому подключен ПК, если их несколько).
Включите компьютер и на экране должна появится графическая заставка и текстовые сообщения материнской платы. Обычно это предложение зайти в BIOS по клавише F1, сообщение об отсутствии клавиатуры или загрузочных устройств, это нормально.
Если компьютер молча включается, но на экране ничего нет, скорее всего что-то не так с видеокартой или монитором. Видеокарту можно проверить только переставив на рабочий компьютер. Монитор можно подключить к другому рабочему ПК или устройству (ноутбуку, плееру, тюнеру и т.п.). Не забывайте выбирать нужный источник сигнала в настройках монитора.
Подключение клавиатуры и мыши
Если с видеокартой и монитором все нормально, то идем дальше. По очереди подключайте сначала клавиатуру, затем мышку, каждый раз выключая и включая ПК. Если компьютер зависает после подключения клавиатуры или мышки, значит они требуют замены – такое бывает!
Подключение дисков
Если с клавиатурой и мышкой компьютер стартует, то начинаем по очереди подключать жесткие диски. Сначала подключайте второй диск без операционной системы (если есть).
Не забывайте, что кроме подключения интерфейсным шлейфом к материнской плате, к диску также нужно подключить разъем от блока питания.
После чего включите компьютер и если дело доходит до сообщений BIOS, значит все нормально. Если ПК не включается, зависает или сам выключается, значит контроллер этого диска вышел из строя и его нужно менять или нести в ремонт для спасения данных.
Выключите компьютер и подключите DVD-привод (если есть) интерфейсным шлейфом и по питанию. Если после этого возникают проблемы, значит привод сбоит по питанию и его нужно менять, ремонтировать обычно не имеет смысла.
В конце подключаем основной системный диск и готовимся ко входу в BIOS для первоначальной настройки перед запуском операционной системы. Включаем компьютер и если все нормально, переходим к следующему этапу.
2. Первая загрузка ПК
При первом включении компьютера зайдите в BIOS. Обычно для этого используется клавиша Delete, реже другие (F1, F2, F10 или Esc), что указывается в подсказках в начале загрузки.
На первой вкладке установите дату и время, а на вкладке «Boot» выберите первым загрузочным устройством ваш жесткий диск с операционной системой.
На старых материнках с классическим BIOS это может выглядеть так.
На более современных с графической оболочкой UEFI немного по-другому, но смысл такой же.
Для выхода из биоса с сохранением настроек нажмите F10. Не отвлекайтесь и проследите как произойдет полная загрузка операционной системы, чтобы заметить возможные проблемы.
По завершении загрузки ПК проверьте работают ли вентиляторы процессорного кулера, блока питания и видеокарты, иначе производить дальнейшее тестирование не имеет смысла.
Некоторые современные видеокарты могут не включать вентиляторы до достижения определенной температуры видеочипа.
Если не работает какой-либо из корпусных вентиляторов, то это не страшно, просто запланируйте его замену в ближайшем будущем, не отвлекайтесь на это сейчас.
Анализ ошибок
Здесь по сути начинается диагностика, а все выше описанное было лишь подготовкой, после которой многие проблемы могли уйти и без нее начинать тестирование не имело смысла.
Тестирование оперативной памяти
Даже если вы думаете, что проблема не в оперативке, все равно проверьте ее в первую очередь. Иногда место имеет несколько неполадок, а если оперативка сбоит, то диагностировать все остальное довольно сложно из-за частых сбоев ПК.
Для теста оперативной памяти рекомендую использовать лучшую утилиту «Memtest 86 ». Она самая надежная, работает на любых ПК и входит в комплект загрузочного диска «Hiren’s BootCD» для диагностики ПК.
Проведение теста памяти с загрузочного диска является обязательным условием, так как получить точные результаты в операционной системе Windows на сбойном ПК сложно.
Кроме того, «Hiren’s BootCD» содержит несколько альтернативных тестов памяти, на случай если «Memtest 86 » не запустится и еще множество полезных утилит для теста жестких дисков, видеопамяти и др.
Adwcleaner
Цель AdwCleaner — рекламные баннеры и шпионы, встраивающиеся в браузеры. Классная штука, дополняющая антивирусы. Как пользоваться, рассказано в моей инструкции Чистим браузеры от зловредов с помощью AdwCleaner.
Avira rescue system
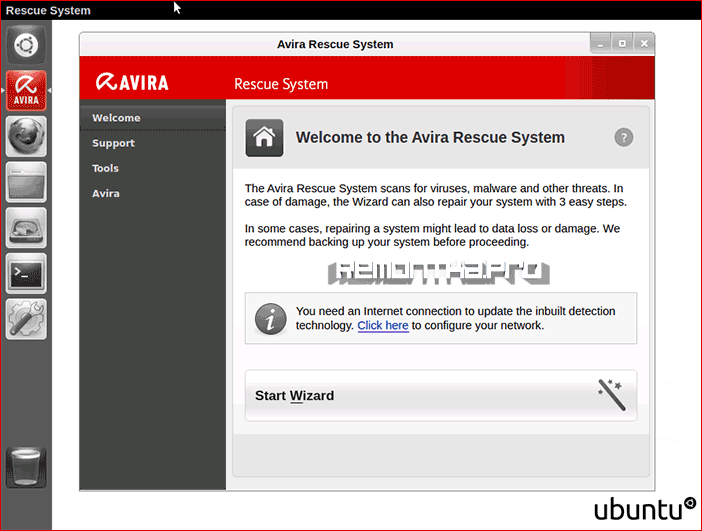
Avz или антивирус зайцева
AVZ, Антивирус Зайцева — мощная антивирусная утилита (не полноценный антивирус!) для продвинутых пользователей. Функций не море, а целый океан.
Поддерживает обновление антивирусных баз из интернета. В отличии от одноразовых антивирусов, не умеет лечить зараженные *.exe файлы. Это скорее «антишпион» со множеством уникальных дополнительных функций. Процитирую слова автора AVZ: «Утилита является прямым аналогом программ Trojan Hunter и LavaSoft Ad-aware 6.
Dr.web cureit!
Dr.Web CureIt! — хороший одноразовый антивирус. Умеет бороться с запущенными вирусами (не позволяет себя убить во время сканирования).
Ссылка. Размер около 75 мб.
Идеальный вариант для новичков — помогут понятные описания и подсказки, которые выдает эта программа.
Если на компьютере запущен винлокер (баннер при входе в систему), поможет загрузочная флешка с антивирусом. Как загружаться с таких флешек и дисков, я уже рассказывал.
Dr.web livedisk
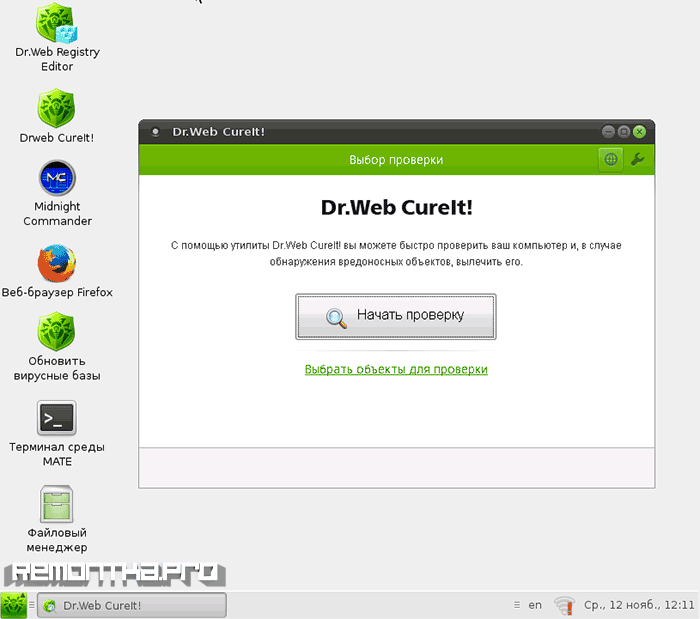
Eset online scanner
ESET Online Scanner — одноразовый антивирус. Его особенность заключается в том, что он работает внутри браузера. К сожалению, для запуска требует указать правильный email.
Можно запустить как отдельную программу с помощью Eset smart installer.
Плюс Онлайн сканера — не надо заботиться о скачивании новых версий со свежими базами. Просто откройте ссылку или запустите esetsmartinstaller_rus.exe, антивирус запустится, обновится и проверит ваш компьютер на вирусы.
Eset online scanner — онлайн сканер вирусов

Разовое бесплатное сканирование компьютера и устранение угроз
Herdprotect
Онлайн-антивирус, проверяющий все файлы компьютера базами 68 антивирусов. Как им пользоваться, рассказал в отдельной статье herdProtect — 68 антивирусов в одном бесплатном флаконе.
Это хороший вариант, если подключен безлимитный интернет.
Минус: не умеет лечить зараженные файлы.
Плюс: для проверки не нужно скачивать заново, базы всегда свежие.
Страница загрузки. Размер — около 117 мб.
Ничего определенного про удобство работы сказать не могу, функционал аналогичен Доктору Вебу.Качество обнаружения вирусов такое же, как и у Антивируса Касперского, то есть отличное. Существует также загрузочный Kaspersky Rescue Disk.
Kaspersky rescue disk
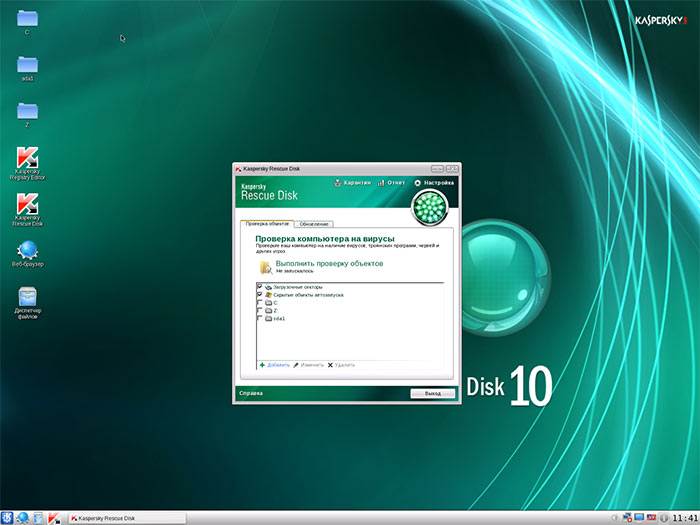
Бесплатный антивирусный диск Касперского — одно из самых популярных решений для удаления вирусов, баннеров с рабочего стола и другого вредоносного программного обеспечения. Помимо самого антивируса, Kaspersky Rescue Disk содержит:
- Редактор реестра, что очень полезно для исправления многих проблем с компьютером, необязательно связанных с вирусами
- Поддержку сети и браузер
- Файловый менеджер
- Поддерживается текстовый и графический интерфейс работы
Этих инструментов вполне достаточно для того, чтобы исправить если не все, то очень многие вещи, которые могут мешать нормальной работе и загрузке Windows.
Антивирус «аваст»
Одной из наиболее популярных и эффективных утилит, способных защитить данные от вредоносного программного обеспечения, является «Аваст». Как проверить компьютер на вирусы данной программой? Да очень просто. Для этого потребуется:
Антивирус «Аваст», как надежный защитник, будет выполнять регулярное сканирование системы при ее запуске. Таким образом, будет происходить полная проверка компьютера на вирусы.

Антивирусная программа kaspersky internet security

Лидером среди антивирусных программ, несомненно, выступает продукт, разработанный лабораторией Касперского. Это антивирус Kaspersky Internet Security. Его использование невозможно без приобретения лицензионного ключа. Бесплатная проверка компьютера на вирусы возможна только в рамках ознакомительного периода, действующего в течение месяца. Для выполнения очистки ПК необходимо:
- Установить антивирус.
- Зарегистрировать лицензию или получить временный ключ на один месяц (на рабочем столе появится гаджет антивируса).
- Щелкнуть мышкой по основной области гаджета (она окрашена в зеленый цвет), откроется окно программы.
- Внизу щелкнуть по пункту «Проверка».
- Найти блок «Полная проверка».
- Нажать в нем кнопку «Пуск» (с изображением перевернутого треугольника).
- Для того чтобы видеть весь ход проверки, нужно в верхнем меню этого же окна перейти во вкладку «Менеджер задач». При обнаружении угроз область гаджета окрасится в желтый или красный цвет. Появится окно с предложением действий относительно найденной угрозы.
- После завершения сканирования потребуется перезагрузка системы.
Достоинства одноразовых антивирусов
1. Бесплатность. Для домашнего использования практически все одноразовые антивирусы бесплатны.
2. Простота. Скачал по ссылке и запустил. Все важные кнопки в таких программах на самом виду.
Другие загрузочные диски с антивирусами
Я описал самые простые и удобные варианты антивирусных дисков с графическим интерфейсом, не требующие оплаты, регистрации или наличия антивируса на компьютере. Однако есть и другие варианты:
- ESET SysRescue (Создается из уже установленного NOD32 или Internet Security)
- AVG Rescue CD (Только текстовый интерфейс)
- F-Secure Rescue CD (Текстовый интерфейс)
- Trend Micro Rescue Disk (Тестовый интерфейс)
- Comodo Rescue Disk (Требует обязательной загрузки определений вирусов при работе, что не всегда возможно)
- Norton Bootable Recovery Tool (нужен ключ любого антивируса от Norton)
На этом, думаю, можно закончить: итого набралось 12 дисков для спасения компьютера от вредоносных программ. Ещё одно очень интересное решение такого рода — HitmanPro Kickstart, однако это немного другая программа, о которой можно написать отдельно.
Как очистить компьютер от вирусов, если windows на вашем компьютере успешно загружается и имеется возможность открыть установленный на компьютере антивирус!
Выполните шаги ниже:
Как проверить компьютер на вирусы? бесплатная, разовая, полная и онлайн-проверка компьютера на вирусы

Работа в интернете неизбежно связана с риском заражения компьютера вирусами, которые представляют собой разновидность программного обеспечения или переносной код. Они препятствуют нормальному функционированию операционной системы, используя ее ресурсы в своих целях, повреждают или полностью уничтожают данные, хранящиеся на компьютере.
Существует ряд признаков, которые помогают ответить на вопрос о том, как распознать вирус в компьютере: изменение объема файлов, их расширения, появление различных системных сообщений и неконтролируемых звуков, уменьшение свободной памяти на жестком диске и т. д.
Для обнаружения вирусов на ПК разработано огромное количество специальных программ. Но ни одна из них не может обеспечить 100% гарантию безопасности компьютера. Желательно дополнять работу основной программы различными антивирусными решениями – сканерами и онлайн-сервисами.
На компе есть антивирус касперского, как с помощью него на вирусы проверить?объясните.
Что такое антивирус? Антивирус — это программа, предназначенная для защиты вашего компьютера от вредоносных программ. Некоторые антивирусы имеют функцию брандмауэра (firewall), т. е. защищают ПК от внешних атак из сети не только от программных, но и от хакерских.
Сканировать свой компьютер желательно хотя бы 1 раз в месяц. Если ваш компьютер имеет прямой доступ в интернет, то лучше делать проверки чаще. Также велика возможность заражения и через сменные носители такие как флешки, диски и прочее. Такие вирусы как трояны, черви и бекдоры очень любят жить на флешках и заражать свежие здоровые компьютеры.
Как установить антивирус касперского читайте в соответствующей статье: «Установка антивируса Касперского» (кликните на название чтоб прочесть статью)
Теперь собственно суть. Для сканирования мы используем антивирус Касперского версии 8 (2009).
Недостатки
1. Они не способны защищать ваш компьютер все время (нет модуля для постоянной защиты) и нет обновления антивирусных баз.
2. Приходится каждый раз скачивать заново, чтобы такой антивирус обнаруживал новые вирусы.
Онлайн-проверка на вирусы
Имея доступ в интернет, можно воспользоваться таким очень быстрым и удобным способом, как проверка компьютера на вирусы онлайн. Существует огромное количество сервисов, предоставляющих такую возможность. Единственный недостаток такой проверки – невозможность сканирования всего компьютера, а только отдельных файлов и ссылок.
Онлайн-сервис virustotal
Анализ подозрительных файлов и ссылок позволяет провести интернет-ресурс VirusTotal. Результат такой проверки моментально выводится на экран. Используя сервис, можно обнаружить большинство разновидностей вредоносного программного обеспечения (вирусы, трояны, черви и т. д.). Как проверить компьютер на вирусы при помощи онлайн-сервиса VirusTotal? Нет ничего проще. Для этого нужно:

Онлайн-сканер dr.web

Ответить на вопрос о том, как найти вирус в компьютере, а именно проверить безопасность отдельных файлов, помогает популярный онлайн-сервис от известного разработчика антивирусной программы Dr.Web. Для того чтобы им воспользоваться, необходимо выполнить следующие шаги:
После завершения анализа будет представлен отчет, в котором отображается информация по обнаруженным вирусам.
Очистка компьютера от вирусов при помощи диска восстановления
При отсутствии полноценного антивирусного программного обеспечения бороться с вирусами помогут диски восстановления как надежное, новое, бесплатное средство. Скачивать их желательно с сайта производителя, на котором предусмотрено постоянное обновление защитной базы.
Использование таких дисков не исключает необходимость установки антивирусной программы, но на первое время является отличным решением, обеспечивающим безопасность компьютера. Самым распространенным является диск восстановления от разработчика антивируса Nod 32. Для его создания потребуется:
Диск готов к использованию.
Решить проблему, как проверить компьютер на вирусы при помощи диска восстановления Nod 32, несложно, главное, правильно пошагово выполнить следующие действия:
- Поставить в BIOS приоритет загрузки с CD.
- Вставить диск в дисковод.
- Перезагрузить компьютер.
- В появившемся окне выбрать первый вариант ESET Live-CD Graphics mode. Загрузится обычный рабочий стол с инструментами для проверки ПК на вирусы.
- Кликнуть мышкой по утилите ESET SysRescue.
- В боковом меню переключиться на вкладку «Сканирование ПК».
- Нажать на строку «Сканирование Smart».
Запустится полная проверка и очистка ОС Windows от вирусов.
Безусловно, лучшим способом обеспечения безопасности компьютера является установка полноценной антивирусной программы. Но можно обойтись и без нее, проверка компьютера на вирусы в систематическом порядке может осуществляться с использованием различных сканеров, онлайн-сервисов и дисков восстановления.
Подготовительный этап
Полная или разовая проверка компьютера на вирусы предусматривает подготовительный этап, а именно запуск системы в безопасном режиме. Эта мера поможет избежать возможного сбоя в работе и последующей переустановки ОС Windows. Зайти в безопасный режим можно следующим образом:
• Включить компьютер.• До загрузки операционной системы нажать на клавиатуре клавишу F8.• В появившемся функциональном меню выбрать строку «Безопасный режим».• Для перехода нажать клавишу Enter.
После окончания чистки необходимо перезагрузить компьютер и запустить его в обычном режиме.
Полная проверка компьютера на вирусы
Для обеспечения высокого уровня защиты от различных вирусов и вредоносного программного обеспечения желательно установить на компьютер любую антивирусную программу. Большинство из них платные, необходимо иметь лицензию, согласно которой определяется период их использования (1-2 года). Есть и антивирусные программы, распространяемые совершенно бесплатно.

Проверьте ваш антивирус. полезные ресурсы для тестирования защиты

К качественным и достоверным тестированиям антивирусов нужен очень серьезный подход. Специалисты в области компьютерной безопасности используют дорогостоящее оборудование и применяют трудоемкие операции для тестирования эффективности антивирусных продуктов.
Тем не менее, некоторые компании предлагают безопасные решения для пользователей, которые позволяют проверить защиту установленного антивируса. Как правило организации предлагают веб-страницы или загружаемые файлы, которые содержат урезанные, неактивные или имитируемые версии вредоносных приложения.
Данные образцы, конечно, не дадут полную картину, но в любом случае окажутся полезны. Например, если вы обновили или изменили основную антивирусную защиту, вы можете провести несколько экспресс-тестов, чтобы проверить активность основных защитных модулей решения.
Обратите внимание, что данные испытания имеет несколько значительных ограничений. Так, например, пользователи не могут убедиться в корректности тестовой процедуры и правильности имитации деятельности вредоносных программ, а также в релевантности методики тестирования по отношению к шаблонам использования и уровню навыков.
Согласитесь, что опытные пользователи вряд ли будут нажимать на сомнительные всплывающие окна на сайтах с сообщениями «Обнаружена угроза». Нажмите здесь для очистки. Маловероятно, что они будут открывать вложения из сообщений со спамом, посещать пиратские и порнографические сайты и устанавливать программы из неизвестных источников. Действительно, правила поведения продвинутых пользователей закрывают различные векторы для вредоносной атаки.
С другой стороны, многие пользователи не выработали у себя правильные привычки компьютерной безопасности, а значит они более подвержены риску заражения и компрометации. Этим пользователям нужен более высокий уровень защиты, чем опытным юзерам.
Ни один тест не может учитывать паттерны поведения как продвинутых пользователей, так и новичков. Например, испытания, которые анализируют базовую защиту могут быть достаточными для опытных пользователей, но не полноценными в случае с начинающими пользователями. Следует выбирать тесты, которые соответствуют вашим шаблонам использования и уровню компьютерных знаний.
Вы также должны помнить о потенциальных скрытых действиях, которые могут включать в себя антивирусные приложения. Например, некоторые вендоры могут разрабатывать тесты, которые искусственно подчеркивают сильные стороны продукта.
Программа microsoft security essentials
Компания Microsoft предлагает пользователям свой антивирус, который установлен по умолчанию в более поздних версиях операционной системы Windows. При своевременной загрузке обновлений он не уступает по эффективности другим более известным программам.
- В системном трее найти значок утилиты и щелкнуть по нему мышкой.
- Появится строка «Открыть», при нажатии на нее запустится главное окно программы.
- В блоке «Параметры проверки» выбрать значение «Полная».
- Кликнуть по кнопке «Проверить сейчас».
Сканирование может занять достаточно продолжительное время. По завершении проверки ее результаты можно посмотреть во вкладке «Журнал». При обнаружении угроз программа автоматически поместит их в карантин или удалит. После этого надо перезагрузить компьютер.
Программы для диагностики компьютера
Простой запуск и быстрая проверка
Запустите ESET Online Scanner из любого браузера и выберите области для проверки. Запуск сканирования не требует входа в учетную запись администратора и не конфликтует с установленным антивирусом.
Разовая проверка пк на вирусы
Большинство компаний, разрабатывающих антивирусы, выпускают специальные сканеры, предназначенные для разовой проверки ПК. Они используются в качестве дополнения к основной антивирусной программе.

Сканер microsoft safety scanner
Решить проблему, как найти вирус в компьютере, поможет отличный бесплатный сканер от корпорации Microsoft. Пользоваться им достаточно просто. Для этого нужно:
Сканируйте весь компьютер или отдельные области
Вы можете сканировать весь компьютер или выбрать нужную область, включая отдельные папки, автозагрузку и загрузочный сектор. После проверки вам предложат удалить зараженные файлы или переместить их в защищенную область, где их можно восстановить.
Тестирование антивирусной защиты
Приведем список бесплатных и хорошо известных тестов, которые могут использовать для симуляции вредоносной атаки:
- Сервис Stackhackr – протестируйте защиту компьютера, создав свой вариант вредоносного ПО
- RanSim – инструмент для тестирования защиты от шифровальщиков
- Коллекция тестов для Защитника Windows – общедоступные инструменты от Microsoft
- Test Your Metal – Fortinet
- Anti-malware Testfile – Европейский институт компьютерных антивирусных исследований (European Institute for Computer Anti-Virus Research)
- Security features check – Организация по стандартам тестирования средств борьбы с вредоносными программами (Anti-Malware Testing Standards Organization)
- CheckMe – Check Point
- ShieldsUP! – Gibson Research Corp.
- LeakTest – Gibson Research Corp.
- Security Test Tool – SpyShelter
Чтобы получить более полную оценку эффективности защиты, используйте ссылки и файлы из нескольких источников. Также не стоит принимать результаты тестов как окончательные.
Знаете другие примеры тестов? Поделитесь ими в комментариях.
Эффективное обнаружение угроз любой сложности
ESET Online Scanner детектирует все типы угроз: вирусы, черви, троянские и шпионские программы, фишинг и др. Используется технология проактивного детектирования известных и неизвестных ранее угроз ThreatSense, а также актуальные сигнатурные базы.
Bitdefender rescue cd
Bitdefender является одним из лучших коммерческих антивирусов (см. Лучший антивирус 2022) и у разработчика также имеется бесплатное антивирусное решение для загрузки с флешки или диска — BitDefender Rescue CD. К сожалению, поддержка русского языка отсутствует, однако большинству задач по лечению вирусов на компьютере это не должно помешать.
По имеющемуся описанию, антивирусная утилита обновляется при загрузке, включает утилиты GParted, TestDisk, файловый менеджер и браузер, а также позволяет вручную выбирать, какое действие применять к найденным вирусам: удалить, вылечить или переименовать.
Автономный защитник windows (microsoft windows defender offline)