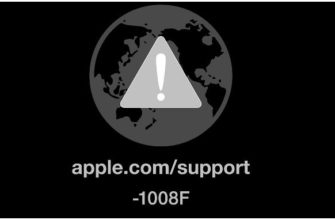Тормозит компьютер. что делать? | вторая жизнь айтишника
Здравствуйте, мои дорогие читатели! У каждого второго пользователя случается, что компьютер начал тормозить: долго грузится, думает. Что делать, если вы столкнулись с данной проблемой. В этой статье мы рассмотрим все причины, по которым может тормозить компьютер, ну и естественно, решение данных проблем.
1. В первую очередь проверим состояние жесткого диска (HDD) на бэды с помощью утилиты Victoria. В идеале один кластер должен читаться с задержкой 5-50 доли секунд. Если есть error или большое количество кластеров с высокой задержкой, то вероятно стоит подумать о замене накопителя пока он окончательно не рухнул, что приведет к потере данных. Любую информацию конечно же можно извлечь, но придется обращаться в сервисный центр и платить большие деньги за восстановление данных. Примерно так выглядит состояние мертвого жесткого диска

2. Во вторую очередь проанализируйте объем кэша с помощью программы CCleaner в разделе Очистка и удалите данный мусор. В моей практике встречалось, что объем мусора достигал 78 Гб, при том, что корзина была пуста, и весь этот мусор находится на системном разделе жесткого диска. Вы все еще удивляетесь почему тормозит компьютер? И обратите внимание сколько вообще свободного места в системном разделе (это как правило локальный диск C). Свободный объем должен быть не меньше 10% от общего размера раздела.

3. Еще одной причиной почему медленно работает компьютер может быть автозагрузка приложений. Нужно отключить программы, находящиеся в автозагрузке Windows. Для отключения приложений автозагрузки рекомендую воспользоваться все той же утилитой CCleaner или стандартными инструментами Виндовс, более подробно я описывал об этом в статье «Как отключить автозапуск программ windows» . Обычно программы в автозагрузку попадают автоматически при их установке. Вы представляете себе картину, как все программы разом пытаются запуститься во время включения компьютера. Именно поэтому и сама загрузка операционной системы происходит очень долго.
4. Почистить реестр. А что это вообще спросите вы? Объясню проще, допустим, вы устанавливаете программу, затем удаляете, но какой-то мусор все равно остается. Вот именно его и нужно почистить. Это, как правило, неверные расширения. И снова в помощь CCleaner, пользуемся разделом Реестр. Как специалист не рекомендую лезть в реестр обычному пользователю, во избежание в дальнейшем сбоев ОС.
5. Сделайте дефрагментацию жесткого диска с помощью встроенных программ windows или сторонних утилит.
6. Возможно у вас малый объем оперативной памяти на компьютере. Оперативная память — это модуль, похожий на картридж для игровой приставки денди. В среднем, для работы операционной системы достаточно 2-3 Гб, но лучше чтобы в сумме всех планок стояло не меньше 4 Гб, честно сказать, по нынешним меркам и этого уже мало. Вот вам пример, моноблок с 2 Гб озу, как видно на скриншоте ресурс памяти исчерпан на 100%, компьютер в таком случае начинает висеть и жутко тормозить.

Чтобы хоть как-то разгрузить оперативную память, я рекомендую отключить обновления Windows, при том не в панели управления (не поможет), а через «Службу». Для этого вызываем окно «Выполнить» с помощью клавиш Win R, вводим команду services.msc

На странице «Службы» прокрутите вниз и откройте «Центр обновления Windows».

Тип запуска выбираем «Отключена», Состояние — Остановить, после того как процесс отключения обновления закончится сразу же нажмите Применить, так как на практике обновления пытаются запуститься снова автоматически. Закрываем окно нажав ОК.

Как видим на картинке ниже, после этих манипуляций сразу же высвободилось 1,2 Гб оперативной памяти.

Если обратили внимание, то видно, что и жесткий диск нагружен на 100%, это еще одна из причин, почему компьютер или ноутбук тормозит. Такие нагрузки свойственны HDD, но если у вас SSD, то с такой проблемой вы не столкнетесь, так как его скорость минимум в 4 раза выше (о том как замерить скорость жестких дисков). Это повод задуматься об апгрейде на SSD, правда это повлечет переустановку Windows, но если не хочется терять налаженную систему, то можно и клонировать жесткий диск на SSD.
Также посмотрите объем подкачки жесткого диска, рекомендуется устанавливать в полтора раза больше объема оперативной памяти. Настроить подкачку можно пройдя: Компьютер (правой кнопкой мыши) — Свойства — Дополнительные параметры системы (Дополнительно) — Параметры (в пункте быстродействие) — Дополнительно — Изменить — Указать размер (прописываем объем) — Ок.
7. Еще одна причина, при которой операционная система может виснуть — процессор. Проблема устраняется заменой CPU. Однако ознакомьтесь с видами процессоров, есть несколько типов сокетов, а то получится так, что возьмете одно, а у вас другое. В идеале, лучше снять систему охлаждения и посмотреть какой процессор установлен своими глазами. Как установить процессор и вентилятор охлаждения я описывал в статье о самостоятельной сборке компьютера.
8. Перегрев процессора. Когда процессор перегревается, он начинает медленнее работать, а иногда и пропускать такты, то есть срабатывает своего рода система защиты — чем меньше процессов выполняет cpu, тем меньше нагрузка, а соответственно и ниже нагрев. Камень пытается сам себя защитить, но «чем меньше процессов выполняет cpu», тем ниже скорость обработки команд, а это влечет уменьшению производительности в несколько раз. Исправить ситуацию с перегревом можно почистив систему охлаждения процессора и заменив термопасту.
9. Ну и замыкающая причина в списке проблем — вирусы. Так что если комп тормозит, убедитесь что угроз нет. Прочитав статью «Проверка и удаление вирусов«, вы сможете очистить ваш компьютер от вирусной активности.

И что-бы не наступать на те же грабли, рекомендую прочесть статью Бесплатные антивирусы и установить защиту.
Ну вот и все, если возникнут какие-либо вопросы пишите в комментариях.
Дефрагментация диска (только для hdd)
Дефрагментация позволяет несколько ускорить работу жесткого диска: файлы начинают быстрее читаться, записываться. А благодаря этому, компьютер становится отзывчивее, файлы открываются быстрее, и как следствие — та же Windows будет на толику времени грузиться быстрее.
📌 В помощь!

Более подробно о дефрагментации ( утилиты для авто-дефрагментации).
В Windows, кстати говоря, есть и своя встроенная утилита (и не плохая, что странно). Она позволяет оценить нужна ли дефрагментация, и, если нужна — провести ее (кроме этого, можно настроить расписание для автоматической дефрагментации).
Как выполнить дефрагментацию в Windows:
- сначала перейдите в «Мой компьютер»(или «Этот компьютер») и откройте свойства диска, который хотите дефрагментировать;
- затем откройте раздел «Сервис» и нажмите по кнопке «Выполнить дефрагментацию»;
- далее выберите диск и нажмите кнопку «Анализировать диск»(либо «Дефрагментация диска»), для оценки состояния и последующего дефрагментирования.
*
Примечание: твердотельные накопители (SSD) дефрагментировать не стоит* (это негативно сказывается на сроке их жизни).
Диагностика компьютера
Проверяем компьютер
Очень часто пользователь начинает нервничать без причины.
На диагностику уходит очень много времени. Хотя причина может крыться в самых распространенных вещах.
Далее в обзоре вы узнаете различные рекомендации и советы, которые помогут улучшить общую скорость загрузки вашего ПК.
Следует отметить, что эти советы и рекомендации применимы только при медленной загрузке в целом. Они не сработают, если устройство само по себе медленно работает.
Совет: если вы часто используете свой ПК, можно не выключать его или настроить режим гибернации при нажатии на кнопку питания. В этом случае нет смысла каждый раз выключать его. Тогда пользователь избавляется от необходимости бороться с медленной загрузкой.
Тут все дело в организационных навыках и дисциплине. Возьмем такой пример: очень немногие из программных установок требуют регулярной перезагрузки.
Некоторые изменения требуют принудительной перезагрузки в то время как другие просто “дают запрос” перезагрузить сейчас или позже.
И давайте будем честными, иногда пользователи хотят сэкономить время, а значит, выбирают перезагрузить позже… и иногда это “потом” происходит много позже.
И тогда несколько обновлений, патчи и игнорируемые запросы на перезагрузку просто накладываются друг на друга.
Система путается в порядке обновления, происходят задержки, не видимые глазу обычного пользователя.
После такой долгожданной перезагрузки, устройству требуется некоторое время, чтобы обработать все эти изменения. Это нормально, но все равно может раздражать большинство пользователей.
Многие даже не дожидаются этой необходимой загрузки, и заново перезагружают несчастный аппарат. Тогда все обновления сбрасываются. Этого делать нельзя.
Общие рекомендации по оптимизации
Если явных причин задержки старта Windows не было выявлено, однако компьютер все равно долго загружается при включении, можно попробовать выполнить плановую оптимизацию системы. Производится она либо вручную, либо с помощью сторонних приложений-оптимизаторов.
Опытные пользователи могут отключить ненужные функции через оснастку «Службы» и апплет «Установка и удаление программ».
Так, если вы не используете принтеры, службу печати и документов можно отключить. Безопасно могут быть также отключены клиент рабочих папок, служба активации Windows, просмотра XPS, компонент Hyper-V, SNMP-протокол, сервер и клиент Telnet, веб-ядро служб IIS, CMAK, MSMQ, прослушиватель RIP, простые службы TCPIP, фильтр TIFF IFilter. Деактивация этих служб освободит часть памяти.
Поэкспериментируйте с функцией быстрого запуска, включённой по умолчанию в Windows 8.1 и 10. Она должна ускорять загрузку, но иногда она же даёт обратный эффект. Попробуйте её отключить в параметрах электропитания.
Высвободить дополнительные ресурсы и ускорить загрузку рабочего стола можно путем деактивации некоторых визуальных эффектов оболочки. Для этого откройте Сведения о системе – Дополнительные параметры системы и нажмите в блоке «Быстродействие» кнопку «Параметры».
Отключите часть эффектов или вообще выберите режим обеспечения наилучшего быстродействия.
А теперь тут же в окошке параметров быстродействия переключитесь на вкладку «Дополнительно» и нажмите кнопку «Изменить» в блоке «Виртуальная память».
В некоторых случаях соответствие рекомендованного размера файла подкачки текущему размеру памяти вызывало задержку при загрузке Windows. Попробуйте изменить размер файла свопа, но помните, что он не должен быть слишком мал, особенно на ПК с небольшим объёмом ОЗУ.
Что делать, если компьютер долго включается и после выполнения всех рекомендаций? Радикальное решение – переустановка Windows, не всегда приемлема, но можно попробовать перенести систему на более быстрый диск SSD, если, конечно, такая возможность имеется.
Очистка и исправление реестра при помощи сторонних программ
Для примера будем использовать платную Pro-версию утилиты CCleaner. Первым шагом будет создание резервной копии реестра, что поможет в будущем вернуть его к первоначальному состоянию. Это можно сделать при помощи утилиты CCleaner или стандартным способом, используя системное приложение «Редактор реестра»:
- Нажмите одновременно клавиши «Win R», введите в окно «Выполнить» без кавычек команду «regedit» и нажмите «ОК».
- В левой части окна открывшейся программы кликните правой кнопкой мыши по корневому разделу реестра «Компьютер», выберите из контекстного меню пункт «Экспортировать». Процедура обычно занимает 10-30 секунд.
Далее работаем программой CCleaner:
- Откройте вкладку «Реестр». В левой части окна появится список категорий записей реестра, с которыми работает программа CCleaner.
- Начнем очистку первой в списке категории — «Отсутствующие библиотеки DLL». Снимите галочку со всех пунктов, кроме этого, и нажмите кнопку «Поиск проблем»:
- В нашем случае обнаружилось только 4 DLL-библиотеки, информация о которых занесена в реестр, но сами файлы на компьютере отсутствуют. Удалим записи, сначала нажав кнопку «Исправить выбранное…» в правом нижнем углу, а затем «Исправить отмеченные» в появившемся окне.
- Проделайте то же самое со всеми остальными категориями, начав с «Неиспользуемых расширений файлов».
Конечно, можно выполнить очистку всех предлагаемых CCleaner категории за раз, но индивидуальная их обработка — более безопасна. Если компьютер после очистки будет работать еще хуже, всегда можно восстановить предыдущее состояние реестра, используя ранее созданную нами резервную копию. Делается это следующим образом:
- Запустите «Редактор реестра»
- В меню «Файл» выберите пункт «Импорт».
- В новом окне укажите путь до созданной копии реестра (в нашем случае — «reg_copy.reg»), нажмите «Открыть».
Совет: после окончания очистки очередной категории записей реестра рекомендуем создавать новую его резервную копию.
Перегрев (чистка компьютера/ноутбука от пыли)
Со временем, как бы чисто у вас в доме не было, количество пыли внутри вашего устройства будет расти. Мало-по-малу все вентиляционные отверстия и лопасти кулеров (вентиляторов) будут в пыли.
Дальше больше: пыль начнет мешать нормальной циркуляции воздуха (т.е. горячий воздух от радиаторов перестанет выходить в полном объеме), и в результате температура компонентов в компьютере (ноутбуке) начнет расти (что неминуемо ведет к перегреву).
📌 В помощь!
Как узнать температуру процессора, видеокарты и жесткого диска, что считается нормой? Способы снижения температуры компонентов компьютера/ноутбука
Кстати, в этом случае характерный симптом: при первом включении загрузка компьютера проходит нормально, но при перезагрузке через определенное время — он начинает грузиться намного дольше, виснет.
Как узнать температура процессора, жесткого диска и пр. компонентов?
Самый простой способ — использовать 👉 специальные утилиты. Одна из таких утилит — AIDA 64 (пример работы в ней показан на скрине ниже).
📌 Примечание!
Еще большее внимание на температуру следует обращать в летнее время, когда на улице становится жарко, и в доме температура начинает расти…
Кстати, заметить, что температура начала расти можно по гулу кулеров — они начинают работать быстрее, чтобы охладить устройство. У ноутбуков слева/сверху (где вентиляционные отверстия для выхода тепла) — можно заметить выход горячего воздуха, иногда его не терпит рука…
Что делать, если есть проблема перегрева:
- почистить 👉 компьютер от пыли — это первое, что нужно сделать (если у вас ноутбук — 👉 то см. эту инструкцию);
- в летнее жаркое время — можно открыть боковую крышку системного блока и направить против него обычный настольный вентилятор (температура упадет значительно);
- для ноутбуков есть специальные подставки;
- также не лишним будет проверить, все ли кулеры работают (увидеть можно визуально, если открыть боковую крышку системного блока).
Сбои в работе пользовательских приложений
Многие программы способны не только решать поставленные пользователем задачи, но и при необходимости «вмешиваться» в работу операционной системы. Они могут, например, изменять системные настройки, редактировать реестр Windows, управлять системными файлами, выполнять прочие операции, которые могут значительно снизить производительность системы. Главное здесь то, что подобные действия выполняются сторонними приложениями даже без вмешательства пользователя.
Как ни странно, выполнение каких-либо системных задач может реализовываться не самим установленным приложением, а тем, которое «шло в комплекте». Например, при установке , видеопроигрывателя дополнительно устанавливается какой-нибудь диспетчер драйверов или программа управления электропитанием ноутбука. Т.е., даже удалив первоначальное приложение, на компьютере по-прежнему останется та программа, что «шла в комплекте».
Для устранения этой проблемы установленное незаметно от пользователя приложение нужно найти и удалить. Однако основная сложность состоит в том, чтобы точно определить, какая из программ была установлена на компьютер. Самый простой способ сделать это — запустить установщик скачанной программы. Название нужного приложения можно будет узнать во время установки. Например:
Как можно видеть из скриншота, установщик программы BurnAvare также предлагает пользователю установить дополнительное программное обеспечение, в данном случае — расширение для браузера AVG Security Toolbar. Название дополнительно устанавливаемого приложения далеко не всегда можно увидеть в самом начале установки.
В данном случае режим ручной установки называется — «Custom».
Далее останется лишь найти и удалить «бонусную» программу штатными средствами Windows:
- Откройте «Панель управления», затем перейдите в раздел «Удаление программы».
- Найдите в поиске нужную программу, кликните по ней два раза, следуйте инструкциям на экране для удаления.
- Здесь же можно удалить и любые другие ненужные программы. Главное, не трогать системные приложения. Потому перед удалением прочтите описание программы, найдя ее по названию в интернете.
- Перезагрузите компьютер.
Если проблемную программу не удается найти таким способом, можно воспользоваться приложением Revo Uninstaller. Рассматривать ее работу здесь мы не будем, скажем только то, что с ее помощью можно найти и полностью удалить с компьютера любую другую программу — даже ту, о наличии которой пользователь и не подозревал.