- Google Chrome
- В браузере Яндекс
- В браузере Opera
- В браузере Mozilla Firefox
- Microsoft Edge
- Добавляем или удаляем автозаполнение
- Браузеры в мобильных устройствах
- Chrome для мобильных устройств
- В Safari
- Internet Explorer
- Посмотреть логины в Опере для смартфона
- Мобильная версия Chrome
- Мобильная версия Оперы
- Мобильная версия Firefox
- Мобильная версия Safari
- Мобильная версия Edge
- Яндекс. Браузер
- Мобильный браузер Яндекс
- Возможные различия
- Просмотр паролей в браузере
- Просмотр пароля от учетной записи Windows
- Еще статьи по данной теме
- Варианты просмотра места хранения паролей
- Просмотр сохраненных паролей
- Переход к физическому месту хранения паролей
- Просмотр паролей в Интернет Эксплорер
- Решение возможных проблем
- Как посмотреть пароли в браузере. Руководство по поиску и защите сохраненных паролей
- Где находятся сохраненные пароли в Opera
- Где находятся сохраненные пароли в Mozilla Firefox
- Видео — Как посмотреть сохраненные пароли в браузере?
- Как узнать пароль для входа в Windows?
- Как посмотреть чужую переписку с помощью PuntoSwitcher?
- Можно ли ускорить расшифровку паролей в Ophcrack
- Видео — Как сбросить пароль Windows 10 /8/7/XP за 10 минут
- Настройки браузера
- Страница Google-аккаунта
- Смотримудаляем пароль в Opere
- Смотримудаляем пароль в Mozilla Firefox
- Смотримудаляем пароль в Яндекс
- Смотримудаляем пароль в Google Chrome
- Смотримудаляем пароль в Internet Explorer
- Где хранятся все пароли на компьютере
- Где хранятся пароли в Windows
- Где Windows 10 хранит пароли к сетевым ресурсам
- Сторонние утилиты
- EncryptedRegView
- CredentialsFileView
- VaultPasswordView
- «Диспетчер учетных данных» — место, в котором Windows хранит пароли и другие данные для входа
- Что такое «Диспетчер учетных данных»
- Как открыть «Диспетчер учетных данных»
- Наиболее распространенные учетные записи
- Добавление учетной записи
- Удаление учетных данных
- Редактирование существующих учетных данных
Google Chrome
Для того, чтобы узнать сохранённый пароль, вам нужно:
- Открыть Google Ghrome.
- Найти вкладку «Меню» (обозначена тремя точками в правом верхнем углу).
- Далее перейти по каталогам «Настройки»
- Здесь вы увидите все сохраненные данные.
Согласно штатным настройкам системы – все пароли закрыты – чтобы открыть его, кликаем по иконке «глаз» и при необходимости вводим пароль Администратора.
Кроме этого, вы можете удалить ненужные пароли или те строки, которые вы хотите скрыть. Для этого: Нажимаете на три точки и выбираете опцию «Удалить».
Хром позволяет также провести полную очистку паролей. Для этого:
Отмечу важный факт, при включении Синхронизации хрома и акаунта Google все пароли также будут дублироваться.
В браузере Яндекс
- Открыть Яндекс браузер и нажать на три вертикальных черты в правом верхнем углу.
- Далее выбрать «Пароли и карты»
- Здесь вы увидите список паролей, которые сохранены у вас на устройстве или в аккаунте. Он также не виден при первоначальном открытии. Вам потребуется нажать на нужную строку и выбрать опцию «Показать» или ввести пароль от учётной записи, с которой вы вошли в ПК.
Для полной очистки паролей заходим в параметр очистки истории и выбираем строку «Сохранённые пароли».
В браузере Opera
Не меньшей популярностью среди пользователей ПК и сети Интернет пользуется браузер Opera.
- Открыть Opera и перейти по следующим папкам: «Настройки»
- Затем мотайте вниз до «Автозаполнение», потом нажмите на «Пароли».
- На последней странице выбираем строку и жмём «Показать все пароли» (глаз)
Иногда требуется ввести пароль от учетной записи Администратора.
Здесь также есть опция отключения сохранения всех паролей и возможность удалить уже существующие.
Для этого следует зайти в окно очистки истории, отметить пункт «Пароли» и провести чистку.
В браузере Mozilla Firefox
Для того, чтобы посмотреть сохранённые пароли, нужно:
- Открыть браузер и кликнуть по иконке «Меню».
- После этого жмём на пароли
Обращаю ваше внимание, что в Mozilla Firefox не нужно каждый раз вводить пин-код от учетки. Достаточно установить Мастер-пин-код, который позволяет сохранить все ваши данные в безопасности.
Здесь вы также сможете удалить один или несколько устаревших, или ненужных паролей. Для этого достаточно просто нажать опцию «Удалить».
Microsoft Edge
Последний рассматриваемый браузер – Microsoft Edge. Для того, чтобы зайти в управление паролями, вам нужно:
- Запустить страницу браузера и перейти во вкладку «Параметры»
- Затем перейти в «Посмотреть дополнительные параметры», после в «Управление паролями».
- Перед вами откроется список паролей. Однако посмотреть вы их так легко не сможете. Двойное нажатие позволяет удалить или изменить пароль. Такая двойная защита обусловлена тем, что это встроенный браузер, и он обладает дополнительными параметрами безопасности системы.
- Для просмотра паролей заходим в «Панель управления».
- После ищем иконку «Диспетчер учётных данных»
- Нажмите на «Учётные данные для Интернета».
- Здесь отобразиться весь список и для показа нужно будет нажать кнопку «Показать».
Добавляем или удаляем автозаполнение
Это специальная функция браузеров (она присутствует во всех выше рассмотренных). Параметр напоминает функцию сохранения паролей. Однако автозаполнение позволяет хранить в памяти сервиса не только пароль и имя пользователя, но и другие данные: номера телефона, фамилию и имя, банковские карты, ваш адрес, а также многое другое.
Отмечаю, что этот параметр работает на всех сайтах, даже если ранее вы его не посещали. Достаточно просто навести курсор мышки в нужное поле, и система предлагает вам сохраненные в ее памяти варианты.

Чтобы добавить, удалить или изменить предлагаемые данные достаточно просто зайти в соответствующие настройки браузера.
- Переходим в «Настройки» и ищем строку «Автозаполнение».
- Обращаю ваше внимание, что эти данные также легко стереть во вкладке «Очистить историю».
Браузеры в мобильных устройствах
Не реже вопрос, как посмотреть сохраненные пароли появляется при использовании смартфона или планшета. Все вышеперечисленные опции, функции и параметры присутствуют и в мобильных версиях браузеров. Единственное отличие может быть в названиях некоторых пунктов меню. Ниже рассмотрим основные варианты мобильных версий.
Еще один вид приложения – Яндекс. Если у вас мобильное устройство на Android:
- Запускаете его и ищете пункт «Меню».
- Заходите в строку «Мои данные» и выбираете раздел «Пароли».
- Перед вами откроется список закрытых паролей.
- Если у вас iOS, то путь будет немного короче. Из основного меню переходите сразу ко вкладке «Пароли».
Chrome для мобильных устройств
При решении вопроса, как посмотреть сохраненные пароли в браузере Хром на мобильном, вам нужно:
- Запустить браузер и открыть основное «Меню».
- Переходите по разделам: «Настройки»
- Потом в «Автозаполнение».
- Затем перейти в «Пароли»
- Для их отображения достаточно нажать на значок глаза.
Обращаю ваше внимание, что действия не отличаются для владельцев Android и Apple.
В Safari
Это специальное приложение для пользователей Apple. Поэтому действия при работе с мобильной версией утилиты будут немного отличаться от других.
Internet Explorer
Сегодня вопрос, как посмотреть пароль в браузере Internet Explorer возникает реже. Однако некоторые пользователи до сих пор прибегают к этому браузеру, поэтому рассмотрим и этот вариант. Для просмотра паролей здесь придется проделать немного другой путь.
- Открываем страницу Internet Explorer и переходим в раздел «Меню».
- Ищем строку «Содержание»-«Параметры». Это откроет вам доступ к управлению паролями.
Также это можно сделать через «Панель управления», как в способе с браузером Microsoft Edge.
Посмотреть логины в Опере для смартфона
Для просмотра паролей в этом браузере:
- Заходим в сервис и открываем главное «Меню».
- Следуем по разделам: «Настройки»-«Данные».
- Они также будут скрыты, открыть их не составит труда, простым нажатием.
Этот порядок действий подойдет пользователям всех смартфонов и других мобильных устройств.
Если у вас на телефоне установлен Mozilla Firefox – просмотр паролей также не отнимет у вас больше минуты.
- Запускаете приложение и ищете основное «Меню».
- Процесс не отличается для владельцев Apple и Android.
Часто некоторые пароли сохранены в других браузерах, которые вы используете не так часто. Если вам нужно посмотреть сохраненные пароли в опере, но нужного вы там не нашли, проверьте другие. Так нужный может оказаться во встроенном сервисе – Edge.
Для просмотра паролей в мобильной версии приложения:
- Запускаем его и переходим в главное «Меню».
- Открываем «Настройки» и раздел «Сохранение паролей».
- Здесь отобразятся все доступные данные. Аналогично следует действовать, если у вас мобильное устройства производства Apple.
Итак, мы рассмотрели варианты просмотра, скрытия и удаления паролей в разных браузерах. Как видите, какая бы утилита у вас не была установлена, процесс просмотра не займет много времени и сил. С этой задачей справится даже неуверенный пользователь ПК.

Специалист программирования компьютерных систем и устройств на базе ОС «Android»
Задать вопрос эксперту
Браузеры умеют запоминать пароли. Чтобы узнать, изменить или удалить пароль, нужно найти в настройках менеджер паролей
Хром синхронизируется с вашим Google аккаунтом, и хранит пароли не прямо в браузере, здесь их можно только посмотреть, а на серверах Google. Сохраненные пароли хранятся по адресу https://passwords.google.com/, для просмотра нужно ввести пароль от Google аккаунта.
В браузере для просмотра паролей нажмите на иконку своего аккаунта на панели инструментов:

Выберите пункт «Пароли»:

Менеджер паролей выглядит так:

Здесь можно отключить сохранение паролей и автоматический вход, а также посмотреть все сохраненные пароли. Для просмотра пароля из списка нажмите на иконку глаза, для удаления — на три точки.
Если у вас на компьютере установлен пароль на вход, после нажатия на иконку глаза появится такое окно:

В этом окне введите пароль от Windows — это нужно, чтобы посторонний человек за вашим ПК не мог посмотреть сохраненные пароли.
Если список сохраненных паролей длинный, ищите их через через строку поиска по адресу сайта:

Редактировать пароли прямо в браузере нельзя. Чтобы это сделать, перейдите в Google аккаунт по ссылке из менеджера паролей:

Все введенные в Хроме пароли хранятся в Google аккаунте, там их можно просматривать, редактировать и удалять — после этого они изменятся и в браузере.


Мобильная версия Chrome
В мобильной версии Google Chrome пароли находятся в разделе настроек:



Чтобы посмотреть пароли, у вас должна быть включена блокировка экрана на телефоне — это защита от просмотра случайным человеком. При нажатии на просмотр пароля вам предложат разблокировать экран.

Если вы не хотите включать блокировку на телефоне, перейдите по ссылке в Google аккаунт — там все будет так же, как в десктопной версии.
Пароли, которые вы изменили на компьютере, изменяются и на телефоне — и в обратную сторону.
В браузере Опера нажмите на значок браузера в левом верхнем углу:

В открывшемся меню выберите «Настройки»:

Настроек в Опере много, так что быстрее всего будет написать слово «Пароли» в окне поиска и выбрать нужный пункт:


Здесь хранятся все сохраненные пароли. Их можно искать, просматривать и удалять.

Просмотр паролей защищен — нужно ввести пароль от аккаунта Windows:

Мобильная версия Оперы
Чтобы увидеть пароли в мобильном браузере, нажмите на логотип в правом нижнем углу и откройте настройки:


Отлистайте настройки вниз до пункта «Конфиденциальность» и нажмите в нем «Пароли»:


Если у вас не установлена блокировка телефона пин-кодом или графическим ключом, «глазика» рядом с паролем не будет, и посмотреть его будет нельзя:

Если пин-код или графический ключ есть, нажмите на иконку «глаза», разблокируйте телефон и посмотрите пароль:


Если вы пользуетесь на десктопе и мобильном телефоне одним аккаунтом Оперы, пароли на девайсах будут синхронизироваться.
В браузере Firefox есть синхронизация паролей. Чтобы она работала, нужно создать аккаунт.
Для этого перейдите по ссылке https://accounts.firefox.com/signup?service=sync&context=fx_desktop_v3&entrypoint=menupanel, заполните поля и подтвердите адрес электронной почты:

После этого авторизуйтесь в браузере на любом компьютере или телефоне — все ваши пароли, закладки и настройки будут доступны.
Чтобы посмотреть пароли, нажмите на «гамбургер» в правом верхнем углу браузера и войдите в настройки:


В настройках перейдите во вкладку «Приватность и защита»:



Чтобы изменить пароль, просто дважды кликните на него:

Мобильная версия Firefox






На всех девайсах, где вы пользуетесь одним аккаунтом Firefox, пароли синхронизируются.

В iOS для доступа к спику потребуется ваш пароль пользователя iOS.

Пароли скрыты точками. В iOS достаточно нажать на них, чтобы посмотреть. В Windows потребуется дважды кликнуть и ввести пароль пользователя для просмотра (в iOS вы его ввели раньше).

Если нужно посмотреть несколько паролей, поставьте галочку в поле «Показывать пароли для выбранных веб-сайтов» (Windows).
Мобильная версия Safari


Чтобы открыть пароли, понадобится ввести пин-код или иначе разблокировать телефон.

Чтобы посмотреть пароль, просто нажмите на нужный сайт.
В iOS все пароли синхронизируются между девайсами.
Edge — это новый браузер Microsoft, который заменил Internet Explorer.
В самом браузере посмотреть сохраненные пароли нельзя — он хранит их в настройках Windows. Чтобы посмотреть пароли, нажмите на иконку поиска рядом с меню пуск:

В поиске найдите панель управления:

В Панели управления убедитесь, что пункты отсортированы по категориям и нажмите на категорию «Учетные записи пользователей».

Выберите пункт «Управление учетными данными для Интернета»:

Здесь вы увидите все сохраненные в Edge пароли:


Мобильная версия Edge



Чтобы посмотреть пароль, нажмите на нужный сайт и на иконку глаза. Нужно, чтобы на телефоне была установлена блокировка экрана — иначе посмотреть пароль не получится.


Пароли учетной записи Microsoft синхронизируются между девайсами пользователя.
Яндекс. Браузер
В Яндекс.Браузере попасть в менеджер паролей можно прямо из меню настроек — нажмите на «гамбургер»:


В окне поиска можно искать нужные пароли по названию сайта. Клик на сайт позволит посмотреть и изменить пароль:


Мобильный браузер Яндекс
Чтобы попасть в настройки в мобильном браузере, нажмите на три точки прямо в строке поиска:

Скриншоты менеджера паролей сделать нельзя (защита браузера, на скриншоте будет рабочий стол) — под Андроидом. В iOS на входе в меню управления паролями потребуется разблокировка экрана, далее все аналогично.
Внутри нажмите на нужную вам ссылку. Чтобы посмотреть пароль, нажмите на иконку глаза, чтобы посмотреть и изменить — на кнопку «редактировать».
Пароли синхронизируются для одного аккаунта Яндекса.
Возможные различия
Скриншоты браузеров сделаны в основном под Windows и Android, исключение — Safari, «родной» браузер от Apple.
Дата подготовки инструкции — октябрь 2018 года. Позднее, а также в младших версиях браузеров, порядок доступа к паролям может измениться. Для уточнения сведений читайте справочные разделы браузеров.
- Вариант 1: Просмотр паролей в браузере
- Вариант 2: Просмотр пароля от учетной записи Windows

Просмотр паролей в браузере
Подробнее: Как посмотреть сохраненные пароли в Google Chrome

Подробнее: Как посмотреть сохраненные пароли в Mozilla Firefox

Подробнее: Как посмотреть сохраненные пароли в Яндекс.Браузер

Подробнее: Как посмотреть сохраненные пароли в Opera

Возможность сохранения паролей имеется и в устаревшем ныне браузере Internet Explorer. Правда, сам способ просмотра отличается от тех, которые используются в других актуальных альтернативах. Вам нужно будет открыть свойства Internet Explorer из его меню и на вкладке «Содержание» нажать «Параметры» — только после этого станет доступно окно «Управление паролями», через которое можно будет получить доступ к содержащей список сохраненных паролей оснастке «Диспетчер учетных данных». Впрочем, получить доступ к оснастке можно непосредственно из классической «Панели управления».

Подробнее: Как посмотреть сохраненные пароли в Internet Explorer

Просмотр пароля от учетной записи Windows
Что касается просмотра паролей учетной записи Windows (локальной или Microsoft), такой возможности в операционной системе не предусмотрено. Вы можете его только заменить или сбросить, если пароль был утерян или забыт. Способов сброса/замены пароля Windows существует несколько: с помощью специальных сторонних утилит или штатного «Редактора реестра», входящего в состав загрузочного диска Windows. Для замены известного пароля от локальной учетной записи загрузочный диск не нужен, так как заменить пароль в этом случае можно средствами «Командной строки» и прочих встроенных оснасток.
Подробнее: Восстановление пароля от учетной записи в Windows 10 / Windows 8 / Windows 7 / Windows XP

Это же касается также паролей от сторонних приложений и сервисов, например Steam, Discord, Skype и так далее. Их пароли не хранятся на локальном компьютере, поэтому для сброса нужного необходимо использовать специальную форму на официальном сайте или в клиенте.
Еще статьи по данной теме

Варианты просмотра места хранения паролей
Прежде чем переходить к поиску места хранения паролей, нужно определиться, что конкретно требуется: отобразить пароли в браузере или открыть директорию их расположения на жестком диске компьютера. Далее мы рассмотрим оба варианта.
Просмотр сохраненных паролей
Прежде всего узнаем о предусмотренном в браузере Опере способе просмотра паролей.








Переход к физическому месту хранения паролей
Теперь давайте выясним, где физически хранятся пароли в Опере. Они находятся в файле «Login Data», который, в свою очередь, расположен в папке профиля браузера Opera. Расположение этой папки у каждой системы индивидуально. Оно зависит от операционной системы, версии браузера и настроек.



После перехода в директорию легко отыскать нужный нам файл «Login Data», в котором и хранятся пароли, отображаемые в Опере.

Мы также можем перейти в данную директорию с помощью любого другого файлового менеджера.

Можно даже открыть этот файл с помощью текстового редактора, например стандартного «Блокнота Windows», но много пользы это не принесет, так как данные представляют закодированную SQL-таблицу.

Тем не менее, если физически удалить файл «Login Data», все пароли, хранящиеся в Опере, будут уничтожены.
Мы выяснили, как просмотреть пароли от сайтов, которые хранит Опера, через ее интерфейс, а также, где хранится сам файл с этими данными. Нужно помнить, что запоминание браузером паролей – очень удобная возможность, но подобные способы хранения конфиденциальных данных представляют определенную опасность, снижая защиту информации от злоумышленников.

Комфортный веб-серфинг с удобным и быстрым доступом к сайтам сложно представить без сохранения паролей от них, и даже у Internet Explorer есть такая функция. Правда, хранятся эти данные далеко не в самом очевидном месте. В каком именно? Как раз об этом мы и расскажем далее.
Просмотр паролей в Интернет Эксплорер
Примечание: Выполнять нижеизложенные рекомендации необходимо из-под учетной записи Администратора. О том, как получить эти права в разных версиях операционной системы, рассказано в представленных по ссылкам ниже материалах.
Подробнее: Получение прав Администратора в Windows 7 и Windows 10




Примечание: Если у вас установлена Windows 7 и ниже, кнопка «Управление паролями» будет отсутствовать. В этой ситуации действуйте альтернативным способом, указанным в самом конце статьи.

а затем по ссылке «Показать» напротив слова «Пароль» и точек, за которыми он скрывается.

Аналогичным образом вы можете просмотреть все остальные пароли от сайтов, которые ранее сохранялись в IE.
Решение возможных проблем
Как мы уже сказали в самом начале данной статьи, просмотр сохраненных паролей в Интернет Эксплорере возможен исключительно из-под учетной записи Администратора, которая, к тому же, должна быть защищена паролем. Если таковой не установлен, в «Диспетчере учетных данных» вы либо вообще не увидите раздела «Учетные данные для Интернета», либо не увидите только сохраненные в нем сведения. Решений в данном случае два – установка пароля на локальную учетную запись или вход в Windows с помощью учетной записи Microsoft, которая по умолчанию уже защищена паролем (или пин-кодом) и наделена достаточными полномочиями.

Сразу после того, как вы успешно авторизуетесь в предварительно защищенном аккаунте и повторно выполните вышеизложенные рекомендации, сможете увидеть и искомые пароли из браузера IE. В седьмой версии Виндовс для этих целей потребуется обратиться к «Панели управления», аналогичным образом можно поступить и в «десятке», но есть и другие варианты. О том, какие конкретно необходимо выполнить действия для обеспечения защиты учетки, мы ранее писали в отдельном материале, с ним и рекомендуем ознакомиться.

Подробнее: Установка пароля на учетную запись в Windows
На этом мы закончим, ведь теперь вы точно знаете, где хранятся пароли, внесенные в браузер Internet Explorer, и как попасть в этот раздел операционной системы.

Как узнать пароли, которые вводились на моем компьютере
- Как посмотреть пароли в браузере. Руководство по поиску и защите сохраненных паролей
- Как узнать вводимые пароли на компьютере
- Как узнать пароль для входа в Windows?
- Как посмотреть чужую переписку с помощью PuntoSwitcher?
- Можно ли ускорить расшифровку паролей в Ophcrack
Как посмотреть пароли в браузере. Руководство по поиску и защите сохраненных паролей
Шаг 1. Открываем Хром. Справа, в самом конце адресной строки находится значок из трех точек. Это кнопка для открытия настроек. Кликаем по ней.

Кликаем левой кнопкой мышки по значку из трех точек
Шаг 2. Во всплывающем меню выбираем пункт «Настройки» — он в самом низу.

В раскрывшемся меню находим и щелкаем левой кнопкой мышки по пункту «Настройки»
Шаг 3. Прокручиваем страницу вниз, пока не найдем слово «Дополнительные». Кликаем.

Мышкой прокручиваем страницу в самый низ, находим слово «Дополнительные», кликаем по нему левой кнопкой мышки
Шаг 4. Этот пункт раскрывает весь функционал настроек браузера. Нам нужен блок «Пароли и формы». Щелкаем по строке «Настройки паролей».

В блоке «Пароли и формы» щелкаем по строке «Настройки паролей»
Шаг 5. Открывается таблица, где содержатся все сохраненные пароли к вашим аккаунтам. Что здесь можно сделать? Например, нажать на значок глазка – вместо точек появится ваш пароль. Эта функция крайне полезна, если вы забыли код от аккаунта, а желания проходить долгую процедуру восстановления – нет.

Находим раздел «Сайты с сохраненными паролями», что бы увидеть пароль к нужному сайту, нажимаем на значок глаза
Где находятся сохраненные пароли в Opera
Opera считается надежным браузером, который защищает от вирусов, блокирует нежелательные всплывающие окна и хранит пароли пользователя. Узнаем, где именно расположены коды к сайтам.
Шаг 1. Мастер-пароль в Opera используется для хранения данных об аккаунтах. Открываем «Меню», заходим в «Настройки».

Щелкаем мышкой по логотипу Опера «Меню», затем по пункту «Настройки»
Шаг 2. В сайдбаре слева выбираем параметр безопасности.

Кликаем по пункту «Безопасность»
Шаг 3. Прокручиваем страницу и жмем на кнопку, изображенную на скриншоте.

В правой части окна находим опцию «Управление сохраненными паролями», щелкаем по ней
Шаг 4. Открывается окошко со всеми авторизированными сервисами.

Окно со всеми авторизированными сервисами, находим нужную информацию
Где находятся сохраненные пароли в Mozilla Firefox
Firefox – второй по востребованности браузер после Хрома. Рассказываем, как найти в нем пароли от сайтов.
Шаг 1. Открываем настройки. В конце адресной строки расположен значок из трех полосок – кликаем по нему.

Левой кнопкой мышки щелкаем по трем полоскам

Кликаем по пункту «Настройки»

Шаг 3. Здесь вы можете увидеть пароли к каждому конкретному сайту.

Видео — Как посмотреть сохраненные пароли в браузере?
WebBrowserPassView, как и логически следует из названия, утилита по просмотру паролей, сохраненных в браузерах. Безусловный плюс приложения – работа с несколькими браузерами. Вам не придется рыться в настройках Хрома или Firefox, здесь все находится в одном месте. Пользуясь WebBrowserPassView, вы всегда будете знать, где хранятся пароли.
- Откройте заархивированный файл.
Открываем скаченный заархивированный файл - Двойным левым кликом откройте файл с расширением exe.
Двойным щелчком левой кнопкой мышки запускаем установочный файл с расширением exe - Утилита не требует установки, сразу откроется главный интерфейс уже с паролями от сайтов.
Интерфейс утилиты с необходимой информацией сайтов и паролей к ним - Чтобы узнать подробную сводку по паролям, кликните дважды на конкретной строке.
Кликаем дважды по строчке с нужным сайтом - Высветится окошко с описанием всех параметров пароля. Рассмотрим наиболее важные из них.
Информационное окно с описанием всех параметров пароля для конкретного сайта
- URl. Адрес сайта, к которому сохранен пароль;
- WebBrowser. Браузер, в котором пароль хранится;
- Password Strenght. Надежность пароля. Например, если у вас написано Strong — значит пароль сильный и его сложно взломать;
- Created Time. Дата создания пароля для аккаунта;
- Modified Time. Дата изменения первоначального пароля;
- Filename. Крайне полезный параметр. Из него вы можете узнать местоположение файла (на компьютере), в котором хранятся все пароли.
Как узнать пароль для входа в Windows?
Случается, что забыт главный пароль, который только может быть – от учетной записи компьютера. Чтобы не потерять важные данные, пароль необходимо восстановить. Как? Рассмотрим один из способов.
Шаг 1. При включении/перезагрузке ПК нажмите клавишу «F8».

Во время перезагрузки или включения компьютера нажимаем клавишу «F8»
Шаг 2. Выберете «Безопасный режим». Вы загрузитесь в Виндовс, но с ограниченным функционалом. Такой формат загрузки придуман для устранения неполадок и тестирования системы. Он не подойдет для обычной ежедневной работы, но нашу проблему решить поможет.

С помощью стрелок переходим на пункт «Безопасный режим», нажимаем «Enter»

Открываем «Пуск», затем «Панель управления»
Шаг 4. Затем выбираем первый параметр из блока настройки учетных записей (смотрите скриншот).

В режиме «Просмотр» выставляем «Категория», находим и открываем подраздел «Добавление и удаление учетных записей пользователей»
Шаг 5. Выбираем ваш аккаунт.

Левой кнопкой мышки щелкаем по нужному аккаунту
Шаг 6. Кликните по параметру «Изменение своего пароля».

Кликаем по ссылке «Изменение своего пароля»
Шаг 7. Задайте новый код и сохраните изменения. Теперь просто перезагрузите компьютер и все – проблема решена за каких-то несколько щелчков.
Как посмотреть чужую переписку с помощью PuntoSwitcher?

Утилита PuntoSwitcher, с помощью которой можно прочитать чужую переписку
PuntoSwitcher – крайне удобная программа для тех, кто имеет дело с текстом. Она анализирует вводимые с клавиатуры символы и переводит раскладку на нужную. Когда печатаешь текст, глядя на клавиатуру, можно не заметить, что раскладка не переключена. Приходится либо вбивать текст заново, либо искать сайты, меняющие испорченный текст на правильный. Но проще поставить PuntoSwitcher.
Однако, программа имеет и более интересные опции. Например, вы можете прочитать чужую переписку.
Единственный момент – у вас должен быть доступ к ПК того пользователя, чьи сообщения вы хотите узнать. Рассмотрим установку и настройку PuntoSwitcher пошагово:
Шаг 1. Скачиваем утилиту, перейдя по ссылке https://yandex.ru/soft/punto/ и устанавливаем.

Шаг 2. По умолчанию утилита сворачивается в трей. Чтобы настроить PuntoSwitcher, кликаем правой кнопкой мыши по ее значку.

Правой кнопкой мышки кликаем по значку PuntoSwitcher
Шаг 3. В меню переходим на строку «Дополнительно» и отмечаем параметр «Вести дневник».

Наводим курсор на строку «Дополнительно» и отмечаем параметр «Вести дневник»
Шаг 4. Теперь останется «подчистить следы» — чтобы пользователь ничего не заподозрил. Дело в том, что программа при переключении раскладки издает характерный звук. Его быть не должно. В настройках заходим в «Звуковые эффекты» и отключаем их все, если стоит галочка — щелкаем. Отсутствие галочки — отсутствие звука.

Снимаем галочку с пункта «Звуковые эффекты»
Шаг 5. Открываем масштабные настройки программы.

Правой кнопкой мышки кликаем по значку PuntoSwitcher, переходим в пункт «Настройки»
Шаг 6. Во вкладке «Общие» убираем все пункты, кроме автозапуска. Сохраняем результат.

В разделе «Общие» убираем галочки со всех пунктов, кроме автозапуска, нажимаем «ОК»
Теперь для просмотра введенного при работе Виндовс текста, останется заглянуть в дневник PuntoSwitcher.
Можно ли ускорить расшифровку паролей в Ophcrack
Ophcrack – одна из утилит, предназначенных для взлома паролей. Чтобы сделать поиск кодов быстрее, можно добавить в базу примеры распространенных паролей, вводимых пользователями. Теперь применим утилиту в деле. С помощью Ophcrack можно взломать пароль Windows.
Шаг 1. Загружаем утилиту с сайта разработчика http://Ophcrakcsourceforge.net.

Переходим на официальный сайт разработчика, нажимаем на кнопку «Download ophcrack LiveCD»
Шаг 2. Записываем скачанный образ на диск. Подойдет программа UltraIso.

Скачанный образ записываем на носитель с помощью программы UltraISO
Шаг 3. Перезагружаем ПК. Заходим в БИОС (клавиша «F2»).

При запуске системы нажимаем клавишу «F2»
Шаг 4. Во вкладке «Boot» ставим в приоритет «CD-диск», чтобы компьютер грузился именно с него, а не с винчестера (как обычно). Сохраняем настройки (клавиша «F10»).

Переходим во вкладку «Boot» с помощью стрелок в пункте «1st Boot Device» выставляем на первое место «CD-диск» нажимаем «F10»
Шаг 5. Снова перезагружаем компьютер. Откроется утилита. Выбираем первый пункт (как на скриншоте).

Щелкаем по ссылке «Ophcrack Graphik mode — automati»
Шаг 6. Щелкаем по нужному аккаунту и жмем кнопку «Crack» в меню сверху.

Кликаем по нужной учетной записи и жмем кнопку «Crack» в меню сверху
Шаг 7. Программа выполнит взлом и покажет пароль в последнем столбце таблицы (смотрите скриншот).

В последнем столбце мы увидим пароль
Видео — Как сбросить пароль Windows 10 /8/7/XP за 10 минут

Настройки браузера
Стандартный вариант просмотра любого пароля, который вы сохранили в этот веб-обозреватель. При этом удаленные ранее пароли вручную или после полной очистки/переустановки Хрома там отображаться не будут.





Не забывайте, что если вы пользовались ранее синхронизацией, часть паролей может храниться в облаке. Как правило, это актуально для пользователей, которые не авторизовались в учетной записи Google после переустановки браузера/операционной системы. Не забудьте «Включить синхронизацию», что делается также в настройках браузера:
Страница Google-аккаунта
Кроме того, пароли можно посмотреть и в онлайн-форме вашего Гугл-аккаунта. Естественно, этот способ подходит только для тех, у кого был создан Google-аккаунт ранее. Преимущество этого способа заключается в следующих параметрах: вы увидите все пароли, которые когда-либо раньше сохранялись в вашем Гугл-профиле; дополнительно к этому отобразятся пароли, сохраненные на других устройствах, например, на смартфоне и планшете.



Теперь вы знаете, как просматривать пароли, хранящиеся в Google Chrome. Если вы планируете переустановить веб-обозреватель, не забудьте предварительно включить синхронизацию, чтобы не потерять все те сохраненные комбинации для входа на сайты.
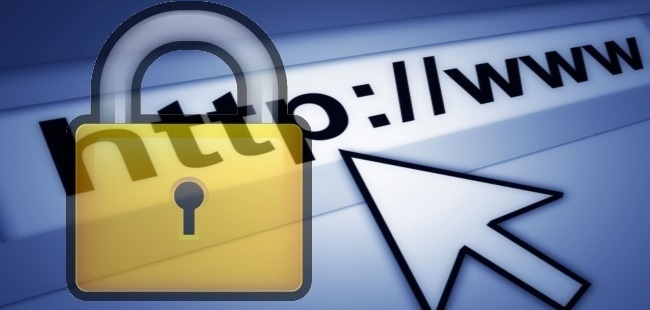
Что делать если вы забыли или случайно удалили пароль от любимого сайта или же специально решили удалить пароль из браузера? Один из выходов это посмотреть его в браузере в разделе сохраненные пароли, там же можно удалить пароль из памяти браузера.
В этой статье — инструкции мы детально расскажем, как посмотреть пароль в браузерах Opera, Яндекс, Mozilla Firefox, Google Chrome, Internet Explorer и как удалить пароль из браузера.
Смотримудаляем пароль в Opere
- Чтобы посмотреть или удалить пароля делаем следующие шаги.
- В верхнем левом углу нажимаем «Меню» после выбираем строчку «Настройки».
- В настройках выбираем пункт «Безопасность».
- Находим раздел «Пароли» кликаем «Управление сохраненными паролями».
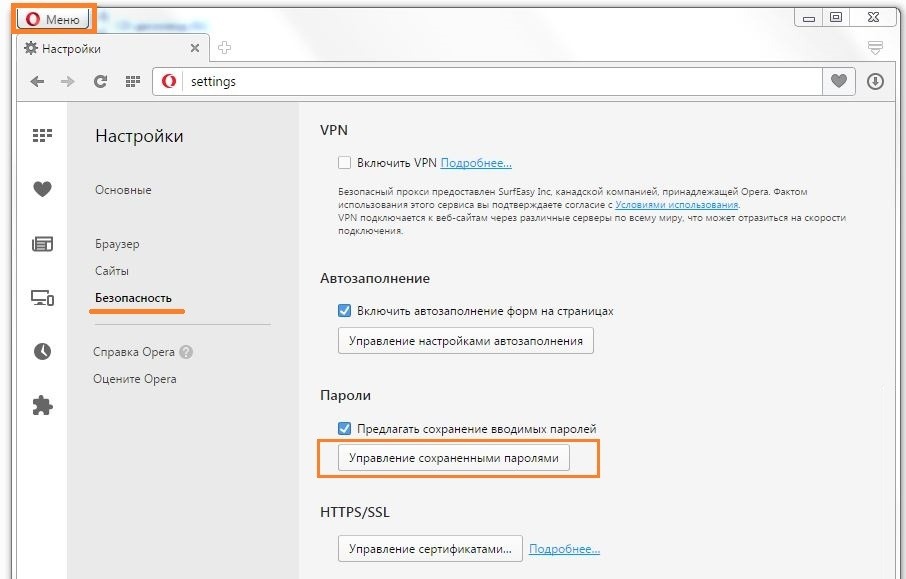
В появившемся окне находим строчку с интересующим нас сайтом и сохраненным паролем,чтобы посмотреть пароль кликаем по кнопке «Показать».
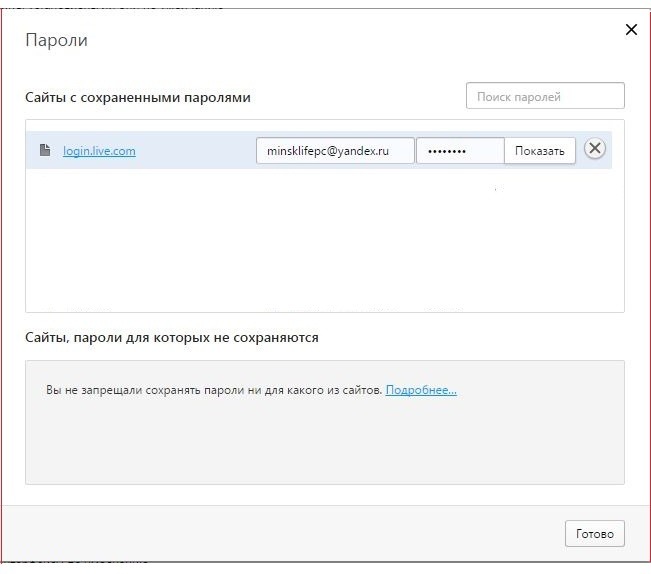
Если же нам необходимо удалить сохраненный пароль от сайта то нажимаем по крестику справа.
Смотримудаляем пароль в Mozilla Firefox
- В правом углу браузера нажимаем три горизонтальные черточки, а затем жмем по шестеренке «Настройки».
- В левом меню выбираем пункт «Защита».
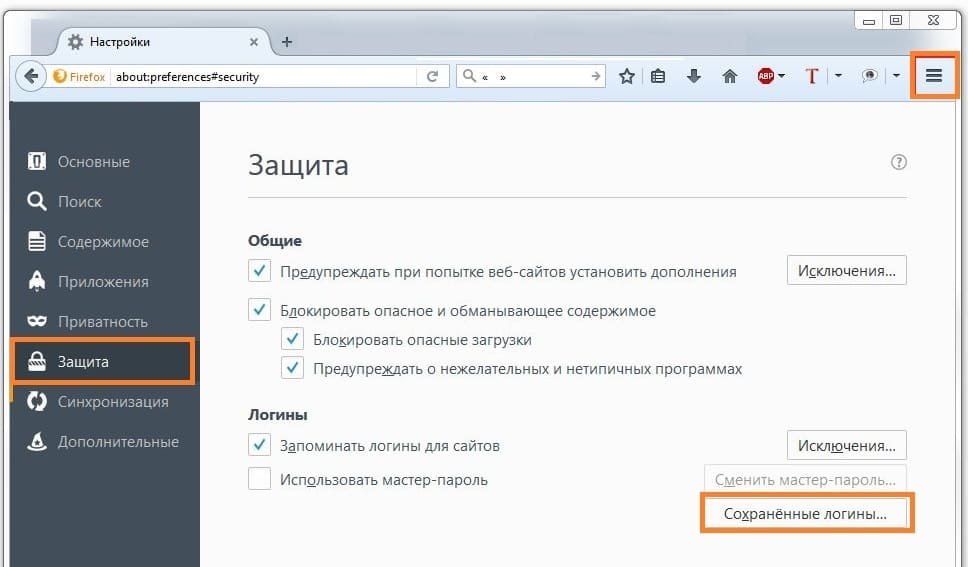
В меню с сайтами и сохраненными паролями выбираем нужный нам, затем «Отобразить пароли» появится окно с запросом данного действия — подтверждаем.
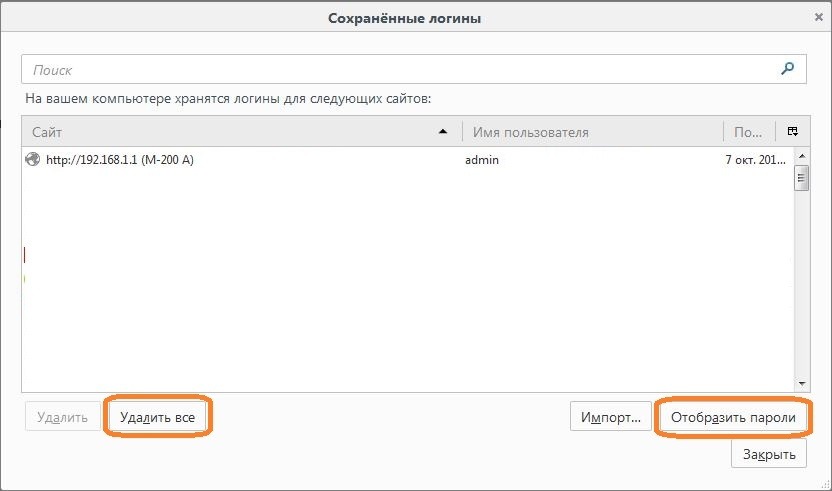
В списке сайтов будут отображены все пароли, а так же возможность их удалить.
Смотримудаляем пароль в Яндекс
Главное меню в браузере Яндекс вызывается так же как и в мазиле нажатием по трем горизонтальным черточкам находящимся в правом верхнем углу.
- Выбираем пункт «Настройки».
- Страницу с настройками браузера листаем в самый низ до строчки «Показать дополнительные настройки».
- После останавливаемся на пункте Пароли и формы и жмем кнопку «Управление паролями».
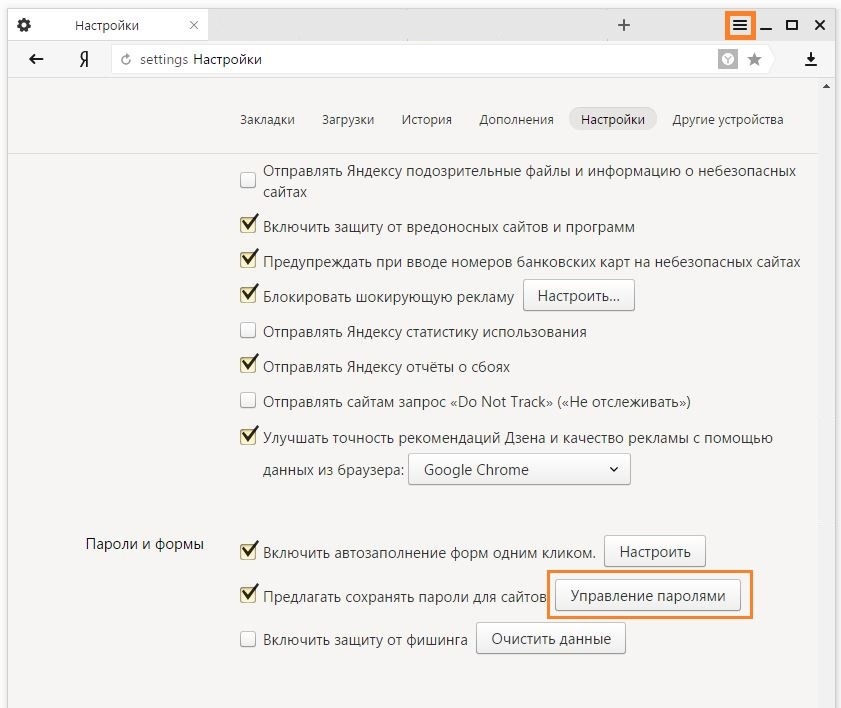
Из списка выбираем сайт и нажимаем по кнопке «Показать», а нажав по крестику пароль удалится.
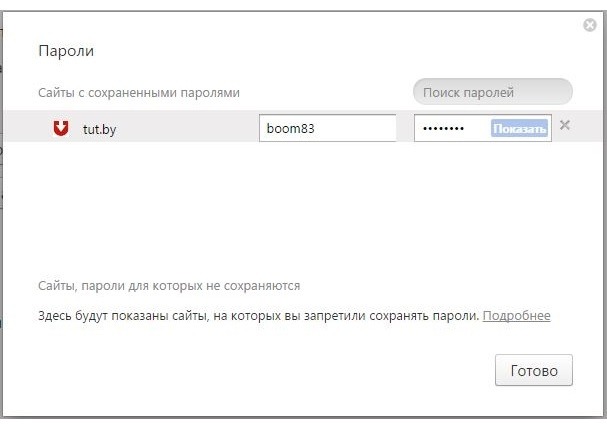
Смотримудаляем пароль в Google Chrome
Для удаления или просмотра паролей в бразуре Google Chrome нажимаем по трем точкам с права — пункт «Настройки»
- Листаем в самый низ и выбираем «Показать дополнительные настройки».
- Находим пункт Пароли и формы и в конце строчки «Предлагать сохранять пароли для сайтов» нажимаем «Настроить».
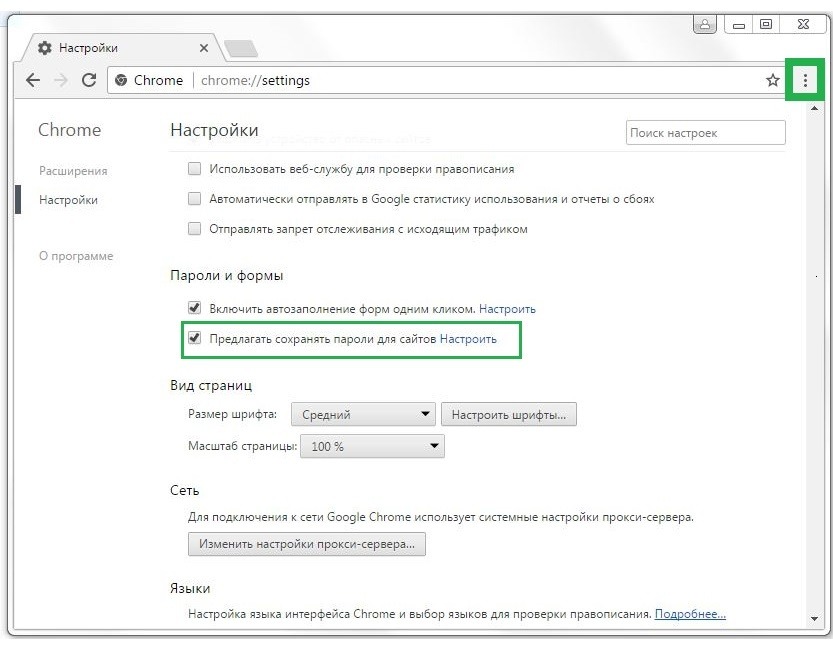
Выделяем нужный сайт затем кнопку «Показать» появится пароль, для его удаления жмем по крестику справа.
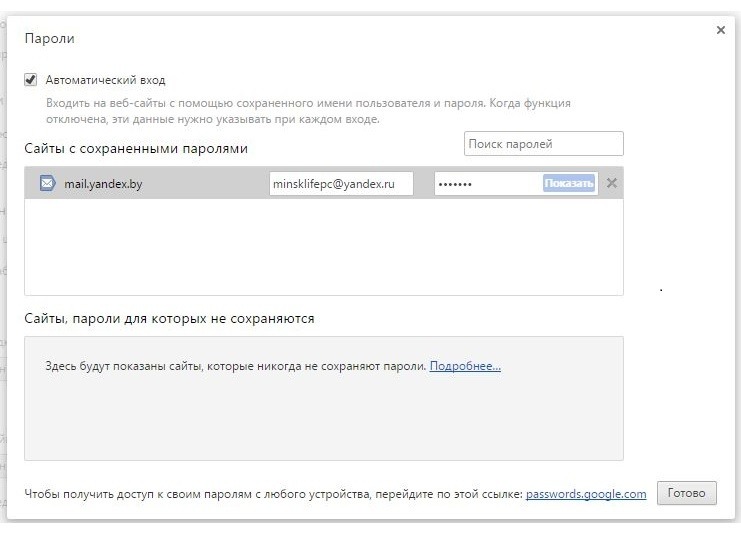
Смотримудаляем пароль в Internet Explorer
- В верхнем правом углу браузера нажимаем по шестеренке и выбираем строчку «Свойства браузера».
- В появившемся окне выбираем закладку «Содержание» а после «Параметры»
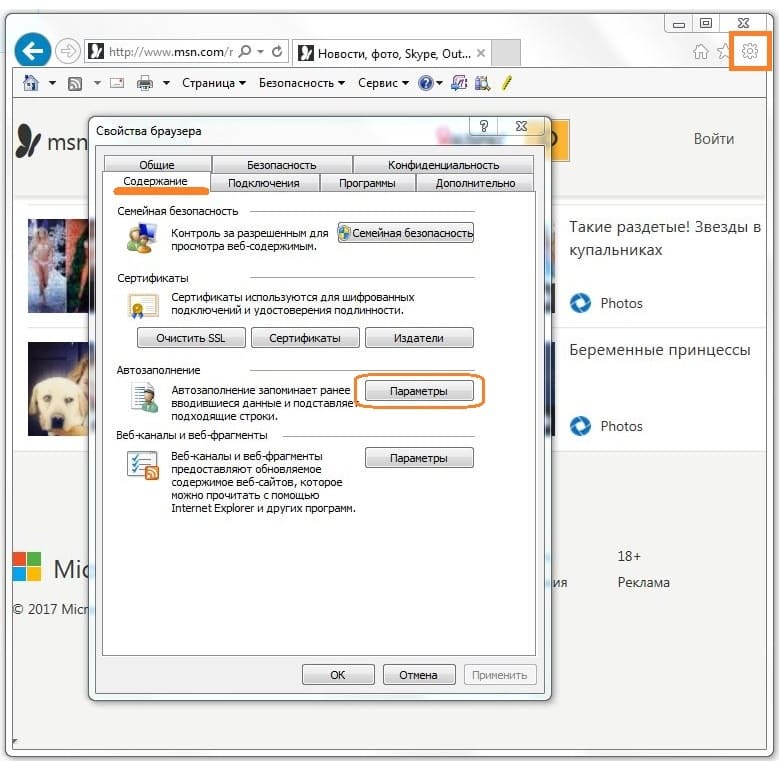
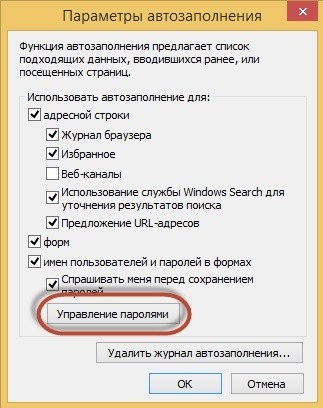
В нашей статье мы детально рассказали при необходимости, как посмотреть сохраненные пароли в браузере, а так же как их удалить.
Многие люди сталкиваются с большими проблемами при использовании ПК, когда забывают пароли от входа в Виндовс, Wi-Fi или иного программного обеспечения устройства. Им на помощь приходит функция, которая называется «сохраненные пароли в Windows 10». В ней комбинации не просто записаны, а остаются неизменными внутри системы, используются для автоматической подстановки в отдельных программах. Чтобы понять, где хранятся пароли в Windows 10, пользуются разнообразными методами, их можно подобрать по своим критериям.

- Где хранятся все пароли на компьютере
- Где хранятся пароли в Windows
- Где Windows 10 хранит пароли к сетевым ресурсам
- Сторонние утилиты
- «Диспетчер учетных данных» — место, в котором Windows хранит пароли и другие данные для входа
Где хранятся все пароли на компьютере
Не всем людям удается запоминать разнообразные комбинации, особенно если они разные для каждого входа. Поэтому требуется знать, как посмотреть пароль к учетным данным на Windows.
Если у человека любая модель системы Windows, используют поэтапные действия:
- Переход в «Панель управления», где требуется выбрать раздел диспетчера.
- Просматривают пункт учетных данных.
- Чтобы просмотреть комбинацию, нажимают на строку «Показать рядом с паролем», после чего указывают первичный код, требующийся для входа в раздел.
Этот раздел — первое место, где требуется искать данные. Там осуществляется хранение и запись сведений о ПК.
В выбранном пункте будут храниться все коды, требующиеся для 2 разделов:
- Internet Explorer;
- Edge.

Где хранятся пароли в Windows
Если перед человеком операционная система Виндовс, рекомендуется просматривать реестр SAM, где расположены все виды учетных сведений. Это место, где Виндовс хранит пароли при помощи следующих ресурсов:
- LM Hash — редко используемый функционал, считающийся слабым для нынешних операционных систем;
- NTLM — более мощное и новое средство шифрации, которое может сохранить данные.
Перечисленные ресурсы относятся к одностороннему кэшу.
Где Windows 10 хранит пароли к сетевым ресурсам
При наличии Виндовс 10 можно быстро найти password, требующийся для открытия папки или программы. Чтобы найти пароли в Виндовс 10, где хранятся шифры, проходят через диспетчер содержания информации.
После открытия папки возникает 2 раздела:
- данные для Интернета;
- сведения для Windows.
После выбора раздела перед пользователем появляются все коды, которые были сохранены на ПК. Для их просмотра нажимают на стрелочку вниз, затем кнопку «Показать».

Также здесь есть функция «Диспетчер учетных данных Windows». Это своеобразное хранилище, выполненное в цифровом виде на ПК. Там хранятся следующие сведения:
- шифры;
- адреса.
Причем эти данные сохраняются для самого пользователя, других ПК, интернет-сайтов. Их могут применять различные приложения, инструменты, хранящиеся на устройстве. Всего выделено 3 типа сведений:
- для Windows — применяются только операционной системой для вхождения в папки, сети;
- на основе сертификатов — применяются через смарт-карты, обычно используются в бизнес-среде;
- общие — применяются для программ, хранящихся на ПК.
Каждый вид сохраняется автоматически, не требует постоянной настройки. Для просмотра этих соединений используют «Диспетчер».
Сторонние утилиты
Чтобы узнать, где Windows 10 хранит сетевые пароли, используют сторонние программы. Их просматривают и скачивают через браузер. Большинство приложений требуется покупать.
EncryptedRegView
Надежное, но простое приложение, предназначенное для сканирования, шифрования данных. Действие осуществляется через API. Выделены следующие функции и возможности:
- поиск зашифрованных сведений из реестра жесткого диска;
- расшифровка данных с переносом найденной информации на главный экран;
- обнаружение кодов, секретной информации, которая хранится через Microsoft или другие разделы.
Интерфейс продуманный, простой, используется на интуитивном уровне.

Рабочее поле EncryptedRegView
CredentialsFileView
Программа для просмотра зашифрованных сведений, хранящихся в Диспетчере. Она способна узнать все сведения, которые находятся в хранилище. Обычно ее используют сетевые администраторы, продвинутые пользователи.
Благодаря приложению можно выяснить, где хранятся пароли на компьютере Windows 10 в следующих разделах:
- сведения Outlook;
- удаленные компьютеры по локальной сети;
- Windows Messenger.
Устройство понятно и доступно, может выполнить поиск любых кодов.
VaultPasswordView
Если требуется удобное управление паролями на Windows 10, рекомендуется эта программа. Она расшифровывает и просматривает любую информацию, хранящуюся на ПК. Появляется доступ к любым отделам жесткого диска.
Приложение содержит удобный интерфейс, простые инструменты, подходящие для новых пользователей.
В отличие от других программ, Vault полностью бесплатная.

VaultPasswordView поможет расшифровать внутренние пароли системы
«Диспетчер учетных данных» — место, в котором Windows хранит пароли и другие данные для входа
Не многие пользователи знают о диспетчере, как о месте, где должны сохраняться пароли. Их можно просмотреть, переименовать, удалить. Например, там можно сохранять все коды, которые когда-либо создавал пользователь в браузере Яндекс, Опера.
Что такое «Диспетчер учетных данных»
Это раздел, компьютерный функционал, предназначенный для удержания и переработки кодов от сайтов, серверов. Также указаны данные для входа в разделы ПК. Например, Opus, Майкрософт Офис.
Как открыть «Диспетчер учетных данных»
Чтобы найти систему, в командной строке cmd требуется прописать запрос на открытие требующегося раздела. Но можно воспользоваться и другим вариантом:
- включение раздела «Панель управления»;
- выбор в левой стороне папки раздела, посвященной учетным записям и безопасности;
- выбор среди появившихся разделов нужного диспетчера.
Диспетчер всегда должен находиться в этой области, он не меняет расположение.

Учетные записи в Виндоус
Наиболее распространенные учетные записи
Среди всех разновидностей данных больше всего распространены 3 направления.
- Виртуалэп. Применим для совершенствования виртуальной версии ОС Windows 7, 8.
- Виндовс Лайф. Выбирает раздел Live ID на ОС Windows, чтобы выполнять работу.
В основном для всех операционных систем учетные записи повторяются.
Добавление учетной записи
Чтобы добавить новый раздел на диск, осуществляют действия:
- в папке хранящихся файлов кликают на строку для добавления учетных записей на устройство;
- прописывают адрес, имя, пароль, кликают на клавишу «Ok».
Каждый раз при открытии компьютера сохраненные файлы открываются и применяются самостоятельно, не требуют дополнительных настроек.
Удаление учетных данных
Чтобы произвести процесс удаления, требуется кликнуть на записанный файл, затем выбрать кнопку «Удалить». Подтверждают действия при запросе.

Содержание файлов для автоматического входа
Редактирование существующих учетных данных
Чтобы произвести смену параметров, опять проходят к выбранному файлу, нажимают на раздел для изменения. Вносят их, затем подтверждают внесенные поправки, чтобы они вступили в силу.
На случай, если пользователь забудет пароли, рекомендуется узнать доступ для определения каждого из них. Перечисленные способы доступны для ОС Windows. На iOS и Android они не подходят. Благодаря этим возможностям пользователь защищен от закрытия доступа к программам.
https://youtube.com/watch?v=Rr6TjDYhw9o%3Ffeature%3Doembed
