- Что делать, если установил новый процессор и пропал звук
- Что делать, если после установки процессора не включается пк
- Pccooler gi-x4b v2. платформа amd. замена процессора.
- Блок питания
- Видеокарта
- Замена процессора amd
- Изучаем список поддерживаемых процессоров
- Как самому поменять процессор на другой
- Как установить процессор на компьютер?
- Как установить процессор.
- Корпус системного блока
- Материнская плата
- Накопители ssd и hdd
- Несколько важных правил
- Нужно ли устанавливать драйвера на процессор
- Обновляем bios до требуемой версии
- Оперативная память
- Охладительная система. как поставить кулер?
- Охлаждение процессора
- Подключение остальных кабелей питания и их укладка
- Процессор
- Расшифровка характеристик системного блока
- Состав системного блока
- Устанавливаем процессор
- Установка центрального процессора и системы охлаждения
- Устройство системного блока
- Шаг 5 — установите новый процессор в гнездо
- Этап 1: снятие старых комплектующих
Что делать, если установил новый процессор и пропал звук
Вы разобрались как вставить процессор в материнскую плату, но у вас может пропасть звук. Скорее всего это значит, что операционная система не была переустановлена. Сделать это можно через настройки Windows. Если на компьютере установлена Windows 8 или 10, то решением проблемы станет простое обновление системы. Проверить наличие обновлений можно в разделе настроек «Обновление и безопасность». 
Набрав в поисковом тексте «Run» и выбрав соответствующую программу, вы также можете сбросить биос.
Напишите команду clrCMOS в появившемся окне, затем нажмите ENTER. Вы можете предположить, что звук не связан с изменением процессора.
Что делать, если после установки процессора не включается пк
Что приводит к тому, что компьютер остается выключенным после установки процессора? Существует множество причин. Наиболее часто встречаются ситуации, когда компьютер работает нормально, но экран черный. Самые простые — ошибки при установке, обрыв проводов и отсутствие подключения к электросети.
Специалист в этой области способен собрать компьютер. Новичкам лучше не торопиться и прислушиваться к советам более опытных мастеров. Неважно, если что-то не получится с первого раза, вы всегда можете попробовать еще раз.
Источник
| Решение | |
| Устаревший BIOS | Поставить назад старый процессор |
| Обновить BIOS | |
| Неправильный режим Boot Mode | Установить старый процессор |
| Зайти в BIOS и найти меню Boot mode | |
| Заменить UIFI Hybrid (with CSM) на UIFI Native (without CSM) или наоборот | |
| Сохраниться | |
| Перезагрузить компьютер | |
| Установить новый процессор | |
| Неправильное форматирование жесткого диска | Установить старый процессор |
| Зайти в настройки жесткого диска | |
| Конвертировать жесткий диск в GPT или MBR (противоположный тому, что было). | |
| Установить новый процессор |
Pccooler gi-x4b v2. платформа amd. замена процессора.
Этот кулер крепится к материнской плате с помощью винтов.
- Открутите боковую панель компьютерного блока. Осторожно снимите его, сдвинув влево, и извлеките из системного блока.
- Отсоедините все внешние кабели от системного блока
- Отсоедините все внутренние кабели от материнской платы (кабели питания, кабели жесткого диска, кабели корпуса и т.д.).
- Выкрутите винты, крепящие материнскую плату к корпусу компьютера.
- Осторожно снимите материнскую плату за края и положите ее на стол. Металлическая планка разъема на задней стороне корпуса будет немного мешать.
- Ослабьте пружины, крепящие вентилятор к радиатору. Вентилятор в вашем холодильнике также может быть не съемным. В этом случае пропустите этот шаг.
- Отключаем вентилятор от разъема питания на материнской плате.
- Выкрутите винты, крепящие кулер процессора «крест-накрест» к задней части материнской платы.
- Выкручивающим движением нарушите контакт между кулером и термопастой процессора.
- Удалите старую термопасту с крышки процессора с помощью спиртового тампона.
- Отсоедините зажим, удерживающий процессор.
- Возьмите процессор за ребра (бока) и выньте его из гнезда.
- Вставьте новый процессор в гнездо. Вставьте фиксаторы процессора на место. При установке процессора обратите внимание на угол, нарисованный на крышке процессора и на сокете материнской платы. Закройте зажим для фиксации процессора.
- Установите кулер на крышку процессора и прикрутите винты кулера «крест-накрест» к задней пластине материнской платы.
- Подключаем разъем питания вентилятора.
- Установите крепежные пружины вентилятора в их расположение на радиаторе. Если радиатор не снимается на этом этапе, пропустите этот шаг.
- Установите материнскую плату в корпус компьютера и закрепите ее винтами.
- Подключите разъемы и кабели к материнской плате.
- Устанавливаем видеокарту и прикручиваем винтом к корпусу компьютера.
- Подключаем все кабели в предусмотренные для них места на задней стенке системного блока.
- При необходимости подключите разъем питания к видеокарте.
- Закройте и плотно закрепите винтами боковую часть компьютера.
Поэтому мы пошагово рассмотрели, как заменить процессор AMD в вашем компьютере. Каждый шаг описывает, как выполняется замена. Шаги по замене могут немного отличаться, так как расположение корпуса может быть не совсем таким, как предлагается. В сборке нет недостающих элементов. Соблюдайте все меры предосторожности и будьте внимательны.
Блок питания
Основным источником питания для системного блока является блок питания, или БП. Производительность блока питания определяет, насколько стабильной будет работа всей системы, исходя из его мощности и других характеристик.

Б П имеет важные характеристики:
- Блок питания (всегда должен быть запас на случай разгона системы),
- Линия питания процессора должна иметь 8-контактный разъем (чтобы можно было использовать весь потенциал процессора),
- Несколько 6-контактных и 8-контактных линий для установки одной или нескольких видеокарт,
- Диаметр и расположение радиатора охлаждения (влияет на уровень шума и эффективность охлаждения блока питания).
Видеокарта
Основным компонентом системного блока является видеокарта. Эффективность и качество игровой графики зависят от видеокарты.

При выборе видеокарты необходимо учитывать следующие основные характеристики:
- Рабочая частота GPU,
- Ширина шины (для взаимодействия с процессором),
- Объем видеопамяти и ее тактовая частота (используется для хранения готовых изображений).
Замена процессора amd
Винт охладителя с зажимами и рычагом на одном конце удерживает эту марку на месте. Положение установленного рычага фиксируется. Зажимы материнской платы находятся над радиатором кулера, поэтому приподнимите его и снимите их. После отключения питания следует отсоединить вентилятор.
Процессор можно вынуть с помощью деревянной зубочистки. Как правило, в гнезде есть специальная прорезь, через которую можно поддеть процессор и извлечь его. Затем новый камень устанавливается точно на место старого, используя в качестве ориентира расположение замка (как он был установлен изначально). Перед установкой нового кулера его смазывают термопастой.
Советую прочитать это руководство, чтобы правильно нанести термопасту. Перед подключением питания вентилятора скрутите и соедините все провода. Когда компьютер будет включен, вы сможете воспользоваться преимуществами значительно возросшей вычислительной мощности.
Изучаем список поддерживаемых процессоров
Следующим шагом будет поиск страницы с информацией о материнской плате на официальном сайте производителя. Введите название производителя материнской платы в любую поисковую систему.
После этого просмотрите результаты поиска и посетите официальный сайт производителя материнской платы.
На сайте производителя есть список поддерживаемых процессоров. Обычно этот список находится в разделе «Поддержка» или «Совместимость».
Выберите модели системных блоков, которые теоретически должны быть более мощными, из списка процессоров после того, как новые ядра будут выбраны самостоятельно.
Как самому поменять процессор на другой
Мы тут же поддаемся порыву и покупаем соответствующий камень (или возвращаем его через офлайн-магазин) в интернет-магазине. Следует добавить термопасту; она может понадобиться.
Еще одна вещь, которую содержат две упаковки:
- BOX — коробка, в которую вместе с процессором упаковывается соответствующий кулер и необходимая порция термопасты;
- OEM — сам процессор, возможно даже без упаковки.
Я советую приобретать коробочные решения, поскольку мощности кулера для охлаждения «камня» всегда будет достаточно. Тепловыделение OEM-детали может быть больше, чем у процессора, который вы использовали ранее.
Снимите боковую крышку и все провода с системного блока. На всякий случай можно также почистить весь системный блок. Установите новый процессор после извлечения старого.
Как установить процессор на компьютер?
Для корректной установки процессора важно понимание структуры его установки. Смысл таков: существует некая конструкция под названием сокет. В эту структуру помещается сам процессор. Сокет целиком должен соответствовать форме процессора, поэтому следует быть внимательным при покупке процессора, во избежание несоответствия сокета процессору. Сокет имеет ножки, на которые ставится процессор. На всю эту конструкцию сверху помещается радиатор и кулер.
Радиатор и кулер — это охладители, которые поддерживают нормальную температуру процессора во время его работы, поскольку процессор нагревается во время работы компьютера.
Если система охлаждения некачественная, процессор может просто сгореть.
Для изготовления радиатора используется металл. Он находится в непосредственной близости от процессора, тепло передается на радиатор, а вентилятор охлаждает его.
Установка процессора также требует у вас наличия термопасты, опыта в установке подробных устройств и техенического склада ума. Термопаста нужна для того, чтобы заполнить ею зазор между радиатором и процессором.
В результате температура процессора и радиатора повышается.
Как установить процессор.
- Поднимите металлическую ручку, удерживающую процессор, как показано на рисунке.
- Затем найдите ключ (маленький треугольник) на процессоре и такой же треугольник на сокете.
- Установите процессор в гнездо так, чтобы эти кнопки совпадали.
- Вы почувствуете, что все ножки процессора встали на место, и он будет легко сидеть.
- После этого опустите маленький металлический рычаг и защелкните его на месте.
- Теперь нанесите термопасту. Положите немного в центр процессора, чтобы при установке радиатора он не стекал на материнскую плату.
- Процессор установлен, теперь поговорим об установке системы охлаждения на процессор.
Корпус системного блока
Неотъемлемой частью системного блока является корпус, в котором имеются отсеки для материнской платы (1), дисков (2) и блока питания (3).

Поскольку в корпусе есть места для установки охлаждающих радиаторов на входе и выходе, не стоит забывать об охлаждении компьютера. Кулеры на передней и боковых стенках корпуса втягивают холодный воздух. Вентиляторы на верхней и задней стенках системного блока отводят горячий воздух.

В корпусе имеются специальные отверстия для прокладки труб и место для установки блока охлаждения, если в качестве опции используется водяное охлаждение.
Ниже перечислены основные характеристики корпуса системного блока:
- Наличие или отсутствие блока питания в комплекте и его мощность,
- Расположение блока питания: сверху или снизу (предпочтительно для лучшего охлаждения),
- Возможность установки полноразмерной материнской платы (зависит от размера корпуса),
- Ширина слота материнской платы (полезно для установки видеокарт с длинным основанием),
- Количество воздушных радиаторов,
- Возможность установки водяного охлаждения.
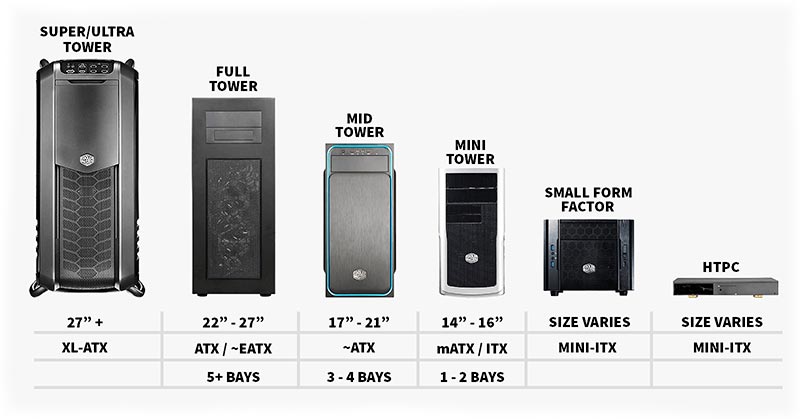
Материнская плата
Компоненты системного блока удерживаются вместе материнской платой — основой архитектуры любого компьютера. Процессор, система охлаждения и оперативная память расположены на материнской плате.
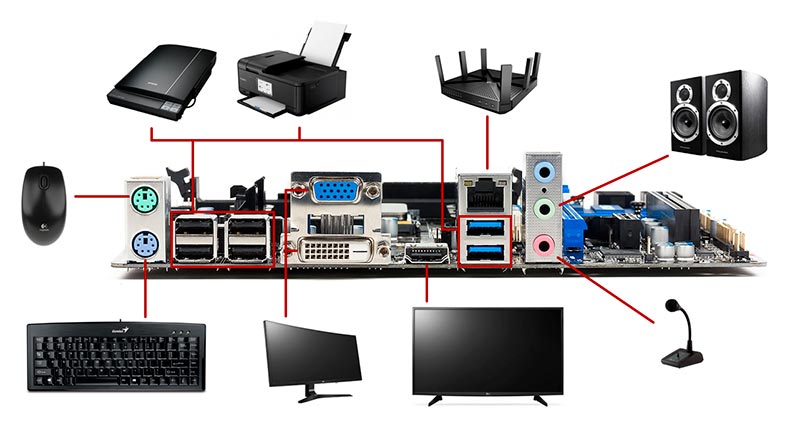
Согласно характеристикам, материнская плата имеет следующие особенности:
- Ряд тонких настроек для разгона производительности системы,
- Разное количество слотов для установки оперативной памяти,
- Поддержка двух и более видеокарт,
- Возможность подключения монитора (при работе с интегрированной графикой),
- Разное количество разъемов USB,
- Разные размеры (в зависимости от стандарта материнской платы).

Накопители ssd и hdd
Твердотельные накопители (SSD) и жесткие диски — это два разных типа дисков, которые может содержать системный блок.

Высокая скорость чтения/записи и «молниеносное» время запуска компьютера — это особенности твердотельных накопителей, или SSD. К недостаткам можно отнести ограниченную емкость и медленную обработку данных.
Жесткий диск, также известный как HDD, имеет большой объем памяти и может использоваться для хранения фотографий и видеофайлов. К недостаткам можно отнести низкую скорость чтения/записи и битые сектора при длительном использовании.
Несколько важных правил
1. Компьютер должен быть полностью выключен, пока вы работаете над установкой кулера после извлечения его из сети.
2. Перед началом работы убедитесь, что на вас и на самом ПК нет статического электричества. В идеале вы должны надеть антистатический браслет на запястье, а если его нет, прикоснитесь на несколько секунд к большому металлическому предмету (трубе отопления или корпусу системы).
Важно понимать! Электронные компоненты страдают от статического электричества, поэтому избегайте его.
Большинство кулеров поставляются с завода с пакетом пасты или слоем термопасты. Вам придется приобрести термопасту, если в приобретенном вами кулере она отсутствует.
4. Перед установкой нового кулера необходимо полностью удалить остатки старой термопасты с корпуса процессора.
5. При установке кулера на материнскую плату крайне важно обратить внимание на то, где провод входит в разъем. Однако иногда может возникнуть проблема с укладкой проводника или его короткой длиной.
Нужно ли устанавливать драйвера на процессор
Как материнская плата подключена к процессору? Теперь давайте рассмотрим, как взаимодействовать с драйверами. Современные операционные системы способны самостоятельно выбирать и устанавливать необходимые драйверы. Иногда программное обеспечение для процессора становится доступным для ручной установки.
- Найти необходимые файлы на сайте производителя процессора. Это может быть Intel или AMD.
- Скачав нужные файлы, следует перейти в центр обновления Windows. Чтобы это сделать, надо нажать на меню ПУСК и выбрать раздел «Панель управленияОборудование и звукУстройства и принтеры».

- Увидев имя своего ПК, кликнуть по нему правой кнопкой и нажать на «Параметры установки устройств».
- Расположить переключатель на «Устанавливать драйверы из Центра обновления Windows, если они найдены на компьютере» и сохранить изменения.
- После этого операционная система сама найдет скачанные драйвера и установит их.
Обновляем bios до требуемой версии
После приобретения нужного процессора можно приступать к его замене. Обновление BIOS является первым шагом при замене процессора. В этой ситуации необходимо вернуться к списку поддерживаемых процессоров, чтобы определить, какая версия BIOS требуется для выбранного чипа. Рядом с каждым процессором указана необходимая версия BIOS.
У вас более новая модель BIOS или необходимая версия BIOS совпадает с текущей версией BIOS, которая доступна в папке «Mainboard»? Однако, вероятно, ваша версия BIOS старше необходимой, если вы переходите на процессор более нового поколения.
В зависимости от производителя и конкретной материнской платы BIOS может существенно отличаться. В некоторых случаях для загрузки EXE-файла, предоставленного производителем, в BIOS и его запуска под Windows необходимо использовать флэш-накопитель. На официальном сайте производителя материнской платы обычно указана информация об обновлении.
Оперативная память
Оперативная память — это энергонезависимая память, в которой хранятся тайминги операционной системы, промежуточные выходные данные и исполняемый код (программа) для процессора.

Чем больше оперативной памяти, как по количеству, так и по частоте, тем лучше.
Охладительная система. как поставить кулер?
Установка процессора окончена. Далее требуется поставить кулер. Процессы монтажа родного кулера Intel и AMD имеют кардинальные различия, поэтому данные процессы будут рассмотрены отдельно. Родная система охлаждения Intel имеет 4 ножки, которым соответствуют 4 отверстия материнской платы. Обычно охлаждение устанавливают так, что шнур питания дотягивается к разъему, не болтаясь, тем самым не мешая работе устройства.
Материнская плата должна быть установлена для размещения системы охлаждения, которая состоит из кулера и радиатора. Чтобы закрепить ножку, необходимо положить на нее пальцы. Почините две другие после того, как почините две другие.
Приложите небольшое усилие к ножкам, чтобы проверить, насколько прочно закреплено установленное устройство и как оно зафиксировано. Потяните за кулер, удерживая материнскую плату на месте, чтобы проверить, надежно ли он закреплен. Если все прошло успешно, вы можете праздновать результат.
Проверить надежность нажатия всех кнопок питания кулера. Установка системы охлаждения завершена.
Охлаждение процессора
Процессор является основной нагрузкой, поэтому он выделяет много тепла и требует охлаждения. Размер системы воздушного охлаждения варьируется в зависимости от мощности процессора. Размер процессорных кулеров увеличивается с ростом рассеиваемой мощности.

Подключение остальных кабелей питания и их укладка
Видеокарта должна быть подключена с помощью разъемов PCI-E. Зачастую они имеют 6 двухконтактных разъемов. PCI-E и процессор должны быть идентичны. Разъемы панели питания обычно подписаны. На разъемах имеется различие в цвете и маркировка Perhaps.
Для питания дисков используйте кабель SATA. Допустимы как прямые, так и угловые разъемы. В зависимости от расположения разъемов на материнской плате и расположения дисков в корпусе используйте тот или иной вариант.
Если есть подсветка или пере-шина корпуса, мы используем 4-контактный разъем Molex в дополнение к разъемам SATA. в качестве вентиляторов корпусных вентиляторов.
После подключения кабелей аккуратно поместите кабели под материнскую плату и закрепите их кабельными стяжками.
Кабели в менее дорогих моделях закрывают заднюю стенку. если они уложены и скомпонованы таким образом, чтобы не препятствовать потоку воздуха. Неиспользованные кабели можно выбросить в мусорное ведро для жестких дисков.
Процессор
Ядром системного блока, который взаимодействует со всеми компонентами архитектуры ПК, является центральный процессор, или CPU.

Современные процессоры имеют интегрированную графику, что позволяет исключить видеокарту из системного блока. По характеристикам такие процессоры подходят для домашних компьютеров и бюджетных игровых систем. BIOS может использовать до 2 ГБ оперативной памяти для собственных нужд.
Расшифровка характеристик системного блока
Давайте проанализируем следующие черты на их примере:
[Intel Core i3 9100F, 4×3600 МГц, 8 ГБ DDR4, GeForce GTX 1650, SSD 512 ГБ, без ОС]
| Аббревиатура | Расшифровка | Примечание |
| Intel Core i3 9100F | Процессор: Производитель – Intel линейка — Core i3 Этот номер находится в секции 8000 F линии No 9100F. | |
| 4×3600 МГц | Параметры процессора: Количество ядер – 4, Тактовая частота — 3.6 ГГц. | |
| 8 ГБ DDR4 | Оперативная память: 8 Гб, объем в 9Гбайт D DR4 — тип памяти. | Не указана тактовая частота.* |
| GeForce GTX 1650 | Видеокарта: Графический процессор — GeForce GTX 1650. | Не указан объём памяти видеокарты.* |
| SSD 512 ГБ | Твердотельный накопитель: S SD-диск содержит 512 Гб. | Не указана скорость чтения/записи.* |
| без ОС | Отсутствует операционная система. | Если операционная система предустановлена, то её цена включена в стоимость сборки. |
* Каковы название и характеристики системного блока?
Вы можете сэкономить много денег, если соберете системный блок самостоятельно. Лучший вариант — обратиться за советом к специалисту. Изучите все характеристики компонентов на сайте производителя, если у вас есть такая возможность. Обратите пристальное внимание на совместимость SSD, материнской платы и процессора.
Поддержите проект, поделившись статьей в социальных сетях!
Состав системного блока
Следующие элементы составляют основной системный блок:
- Материнская плата,
- Процессор,
- Оперативная память,
- Твердотельный накопитель (SSD) или жесткий диск (HDD),
- Блок питания,
- Видеокарта.

Часть оперативной памяти может использоваться встроенным графическим процессором видеокарты во время ее работы.
Устанавливаем процессор
Установку можно начинать, когда все компоненты подготовлены. Очень важно, чтобы материнская плата и процессор работали вместе. При повреждении одного из компонентов может начаться пожар.
Пошаговые инструкции по установке процессора на материнскую плату
- Вначале надо положить материнскую плату на специальную подкладку. Так контакты останутся в полной сохранности;
- Отыскав место для процессора, открыть крышку за счет снятия маленького крючка из паза.
- Если непонятно, какой стороной устанавливать процессор, то на одном из его углов находится треугольный ключ желтого цвета, такой же, как и на материнской плате. При установке они должны накладываться друг на друга. Весомых усилий прикладывать не стоит, иначе погнутся ножки креплений, что приведет к поломке.
- Вставив процессор в разъем, надо закрыть крышку и вернуть крючок в исходное состояние.
С этого момента никто не будет путаться, как установить процессор Intel Core i7 или любой другой процессор.
Установка центрального процессора и системы охлаждения
Процессор и охлаждающее устройство Подробности о том, как установить процессор на материнскую плату.
Перед установкой процессора внимательно ознакомьтесь со следующими рекомендациями.
Убедитесь, что процессор полностью совместим с материнской платой
Другие платы включены в список процессоров, работающих с материнской платой (коробки материнской платы).
Перед установкой процессора выключите и отсоедините кабель питания, чтобы снизить вероятность повреждения оборудования.
Найдите первый контакт, посмотрев на процессор со стороны контактной группы. Процессор сделан так, чтобы не дать гаджету проскользнуть в гнездо процессора. Для определения первого контакта можно использовать уникальную маркировку на корпусе, используемую для позиционирования процессора перед установкой его в гнездо процессора.
Нанесите тонкий слой термопасты на металлическую поверхность корпуса ЦП.
Не включайте ПК до установки системы охлаждения ЦП. В противном случае процессор может выйти из строя из-за перегрева.
Установите частоту процессора в соответствии с рекомендуемыми значениями. Не рекомендуется устанавливать частоту в диапазоне, указанном в спецификациях, в зависимости от рабочей частоты системной шины. При необходимости установки более высокой частоты проверьте все соответствующие параметры (процессор, видеокарту и т. д.). ).
Установка центрального процессора
Осмотрите процессор и материнскую плату. На сокете процессора и корпусах процессора обратите внимание на характерный треугольный след.

Подробную информацию о том, как установить процессор на материнскую плату.
Перед установкой процессора отключите источник питания, чтобы снизить вероятность повреждения оборудования.
При установке процессора в гнездо не прилагайте слишком больших усилий. Перед установкой необходимо правильно сориентировать процессор.
2 — Аккуратно поднимите кронштейн, толкнув его вверх.

3 — Вставьте разъем в гнездо, совместив треугольник, обозначающий контакт 1 на CPU, с треугольником. Убедитесь, что разъем и ЦП полностью соприкасаются. После установки процессора закройте его, слегка надавив на процессор одним пальцем по направлению к центру.

Установка системы охлаждения
Рекомендации по установке системы охлаждения процессора
2. Нанесите тонкий слой термопасты на металлическую поверхность корпуса процессора, установленного в гнездо процессора материнской платы.

На втором этапе установите систему охлаждения процессора.

3 — С помощью пружинного зажима прочно закрепите систему охлаждения процессора с обеих сторон, как показано на рисунке.

4 — Поверните кулачковый механизм в обратном направлении, чтобы заблокировать пружинный зажим. Обратитесь к руководству по установке, которое прилагается к изделию, если система охлаждения отличается от оригинальной.

5 — Подключите кабель питания вентилятора системы охлаждения к соответствующему разъему (CPU_FAN) на системной плате.
!!! При отделении системы охлаждения от процессора во время разборки процессора действуйте с особой осторожностью. Из-за плотного прилегания, которое обеспечивает термопаста в зоне контакта между процессором и прокладками радиатора, иногда бывает очень сложно выполнить эту процедуру. В случае неосторожности и ошибки процессор может быть поврежден.
Устройство системного блока
Давайте подведем итоги, используя наглядный пример. Рассмотрим структуру системного блока и расшифруем его характеристики.

Шаг 5 — установите новый процессор в гнездо
Аналогичным образом, но с противоположной стороны, процессор вставляется в сокет. Однако пользователи допускают ошибки при установке процессора в гнездо, если оно квадратное. Процессор должен быть подключен особым образом.
Красный круг отмечен для ориентации при установке процессора. Вырезы устройства обозначены стрелками, которые также служат ориентиром.
Теперь посмотрите на процессорное гнездо:
В верхнем левом углу гнезда имеется круглая метка (выделена красным кругом). На левой и правой сторонах корпуса сокета есть небольшие выступы со стрелками, указывающими на них. Процессор необходимо правильно расположить только для того, чтобы метки и выемки совпали.
Убедитесь, что процессор установлен аккуратно. Многочисленные медные контакты, составляющие контактную площадку гнезда процессора, легко погнуть или повредить. Один сломанный контакт не позволит материнской плате подключиться к процессору. Если требуется ремонт, обратитесь в сервисный центр.
После вставки процессора в гнездо и уплотнения рычагом:
Этап 1: снятие старых комплектующих
Теперь необходимо избавиться от процессора и устаревшей системы охлаждения. Перед работой с «внутренностями» компьютера рекомендуется установить его в горизонтальное положение, чтобы не задеть крепежные элементы.
Следите данной инструкции:
- Отсоедините кулер, если таковой имеется в конструкции. Крепёж кулера к радиатору, как правило, осуществляется при помощи специальных болтов, которые необходимо открутить. Также кулер может крепиться при помощи специальных, пластиковых заклепок, что облегчит процесс снятия, т.к. вам потребуется просто отщёлкнуть их. Часто кулеры идут вместе с радиатором и отсоединять их друг от друга не обязательно, если это ваш случай, то можете пропустить этот шаг.
- Аналогично снимаем радиатор. Будьте аккуратны при снятии габаритных радиаторов, т.к. вы случайно можете повредить какой-либо элемент материнской платы.
- Со старого процессора удаляется слой термопасты. Удалить её можно при помощи ватной палочки, смоченной в спирте. Ни в коем случае не соскребайте пасту ногтями или другими похожими предметами, т.к. можете повредить оболочку старого процессора и/или место для крепления.
- Теперь необходимо снять сам процессор, который крепится на специальный пластиковый рычажок или экран. Аккуратно отведите их, чтобы извлечь процессор.










