Включение и загрузка компьютера. новейший самоучитель работы на компьютере
Включение и загрузка компьютера
Чтобы лучше ориентироваться в настройке компьютера в процессе его работы, необходимо разобраться, что происходит при загрузке компьютера, как взаимодействуют друг с другом его комплектующие, а также какую роль играет BIOS.
ПРИМЕЧАНИЕ.
BIOS – это базовая система ввода-вывода, программа которой записана в память на специальной микросхеме материнской платы. BIOS отвечает за первоначальную загрузку компьютера после его включения.
В первую очередь после включения (перезагрузки) компьютера происходит поиск видеоадаптера, который установлен в системе, так как без него компьютер не сможет вывести на экран никакой информации. Если видеоадаптер не обнаружен, система прекращает загрузку с выдачей соответствующего звукового сигнала об ошибке.
При нахождении видеоадаптера происходит его инициализация, после чего на экране на несколько секунд возникает изображение, содержащее сведения об установленном в системе видеоадаптере, объеме его памяти и т. д.
Таким образом, поиск видеоадаптера происходит даже раньше, чем определение типа процессора и установленной оперативной памяти. Впрочем, если процессор не установлен или не может быть использован, то система обычно вообще не может ни выдать на экран какого-либо изображения, ни просигнализировать звуком.
Следующий шаг – определение типа процессора. На этом этапе также устанавливается его тактовая частота в соответствии с настройками BIOS. На экран при этом выводится информация о типе процессора и его тактовой частоте.
Затем загрузочная программа определяет объем и тип установленной в системе оперативной памяти, а также тестирует ее. Результаты всех процессов выводятся на экран.
После этого начинается инициализация и проверка устройств, подключенных к контроллерам IDE. Это могут быть жесткие диски, приводы компакт-дисков или DVD и другие накопители. Сведения о них обычно поступают из значений параметров BIOS. Если в настройках прописано автоопределение накопителей (значение Auto), система автоматически постарается определить их – правда, на это требуется дополнительное время.
Затем программа первоначальной загрузки компьютера производит проверку привода гибких дисков (если он установлен в системе). Для этого контроллер посылает ему несколько команд, и система фиксирует его отклик.
Далее начинается поиск и проверка установленных в системе плат расширения, таких, как внутренний модем, звуковая карта, карта видеозахвата, TВ-тюнер или FM-тюнер и т. д. Некоторые из этих плат (например, SCSI-контроллер) могут также иметь свою собственную BIOS. В этом случае управление может на время быть передано ей.
После всех описанных действий на экран монитора выводится сводная таблица сведений о конфигурации компьютера, в которой указывается:
? тип процессора;
? идентификационный номер процессора (если он есть);
? тактовая частота процессора;
? объем установленной оперативной памяти;
? объем кэш-памяти;
? сведения о форм-факторе привода гибких дисков;
? сведения об установленных IDE-устройствах;
? тип видеосистемы;
? обнаруженные последовательные и параллельные порты и адреса их ввода-вывода;
? сведения об установленных модулях памяти;
? сведения о платах расширения, включая устройства, поддерживающие и не поддерживающие стандарт Plug and Play.
Однако вернемся к самому началу загрузки компьютера и рассмотрим процесс, называемый самотестированием системы (POST). В случае его успешного завершения обычно подается короткий звуковой сигнал. Иногда, правда, может и не подаваться никаких сигналов.
Что же произойдет, если не все в порядке? В случае обнаружения каких-либо не очень значительных ошибок на экран выводятся сообщения о них, после чего загрузка компьютера может быть продолжена. Если же в процессе самотестирования были обнаружены более серьезные неполадки, компьютерная система также попытается сообщить о них пользователю, однако иногда экран в таких случаях остается темным. Следовательно, пользователь даже не может увидеть соответствующее сообщение на экране.
Если такое произошло, то для определения причины ошибки можно руководствоваться звуковыми сигналами. С их помощью система сообщает пользователю о результатах процесса самотестирования.
Однозначный ответ на вопрос, что означает та или иная комбинация звуковых сигналов, как правило, дать нельзя, поскольку каждая подсистема BIOS имеет свой набор звуковых сигналов, приведенный в ее описании. Однако часто такой информации может не оказаться вообще. В таком случае попробуйте обратиться на сайт производителя или запросить соответствующую информацию в службе технической поддержки производителя BIOS или материнской платы.
Однако существуют некоторые комбинации звуковых сигналов, которые достаточно часто используются для обозначения одних и тех же ошибок. Если ваша система после самотестирования издает одну из нижеприведенных комбинаций звуковых сигналов, то вполне вероятно, что она сигнализирует о следующем:
? один короткий сигнал – тестирование завершилось успешно, загрузка продолжается (некоторые системы при этом не подают никаких звуковых сигналов);
? звука нет – неисправен процессор или блок питания (при этом на экране нет никакого изображения);
? один длинный непрерывный сигнал – неисправен блок питания;
? два коротких сигнала – обнаружены незначительные ошибки, необходимо внести изменения в настройки параметров BIOS (Award); это также может быть ошибкой четности памяти (AMI);
? три длинных сигнала – ошибка контроллера клавиатуры;
? три коротких сигнала – ошибка работы нижней памяти;
? один длинный и один короткий сигнал – неверно работает оперативная память;
? один длинный и два коротких сигнала – неверно работает видеоадаптер;
? один длинный и три коротких сигнала – ошибка видеосистемы: не подключен монитор, не работает видеоадаптер и пр. (AMI); или проблемы с контроллером клавиатуры (Award);
ВНИМАНИЕ!
Опыт показывает, что в BIOS от Award данный сигнал также может использоваться в первом значении. Это одна из самых распространенных ошибок.
? один длинный и восемь коротких сигналов – ошибка видеосистемы: не подключен монитор, не работает видеоадаптер и пр.;
? один длинный и девять коротких сигналов – ошибка считывания данных BIOS;
? четыре коротких сигнала – не работает системный таймер;
? пять коротких сигналов – неверно работает процессор;
? шесть коротких сигналов – неисправен контроллер клавиатуры;
? семь коротких сигналов – проблемы с материнской платой;
? восемь коротких сигналов – неверно работает видеопамять;
? повторяющиеся длинные гудки – неисправен или неверно подключен модуль оперативной памяти;
? повторяющиеся короткие гудки – неверно работает блок питания;
? девять коротких сигналов – ошибка контрольной суммы при проверке содержимого BIOS; обычно происходит сброс параметров BIOS, после чего можно войти в программу их настройки и продолжить работу;
? десять коротких сигналов – ошибка записи данных в микросхему CMOS;
? одиннадцать коротких сигналов – неверно работает внешняя кэш-память.
Имейте в виду, что все приведенные значения являются ориентировочными, то есть в каждом конкретном случае значение того или иного звукового сигнала может отличаться в зависимости от производителя BIOS или материнской платы.
ВНИМАНИЕ!
Не обращайте внимания на тихие короткие сигналы, которые издают многие материнские платы компании ASUS при включении или перезагрузке компьютера. С помощью этих сигналов система просто сигнализирует о количестве подключенных USB-устройств. Например, если при загрузке слышны два коротких тихих звуковых сигнала, это означает, что обнаружено два подключенных USB-устройства. При отсутствии устройств, подключенных к порту USB, система в случае успешного завершения самотестирования не подаст никаких звуковых сигналов.
Как показывает практика, иногда в процессе самотестирования компьютерной системы может возникнуть ошибка, которую не удается локализовать с помощью звуковых сигналов. Для анализа такой ситуации используется POST-плата.
POST-плата – специальная плата расширения для шины PCI (или реже для шины ISA), имеющая специальный цифровой индикатор (например, жидкокристаллический или, чаще, люминесцентно-вакуумный).
Специально для целей индикации результатов самотестирования в пространстве портов выделен специальный порт. Шестнадцатеричный адрес этого порта – 80. Перед тем как проинициализировать то или иное устройство, присутствующее в системе, в этот порт обязательно помещается некоторый код, с помощью которого можно точно определить, что именно инициализируется в данный момент.
Если инициализация одного устройства завершилась успешно, то система перейдет к определению следующего. При этом в 80-й порт будет записан следующий код.
POST-плата считывает коды, которые записывались при инициализации устройств в 80-й порт, и отображает их на своем индикаторе. Соответственно, если работа системы была прервана, можно увидеть код, записанный в 80-й порт последним. По нему можно определить, на какой операции произошел сбой, а также какое устройство не удалось проинициализировать. Например, если на индикаторе последним высветилось значение 04, то это (при использовании системы с Award BIOS) означает, что в системе неправильно формируются сигналы регенерации оперативной памяти.
Значения кодов POST могут различаться для различных производителей BIOS и материнских плат, однако большинство из них одинаковы. В табл. 3.1 приведены коды процедуры POST, которые обычно встречаются в системах на основе Award BIOS.
Таблица 3.1. Значения кодов POST
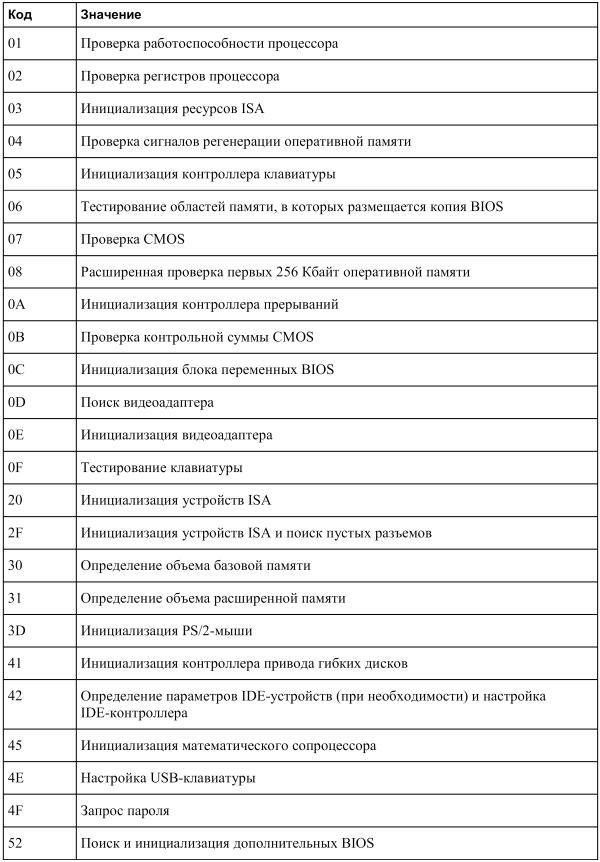

Применение POST-плат в некоторых случаях может оказать неоценимую помощь в процессе диагностики неработающей или неверно работающей системы.
Однако для применения подобной диагностики необходимо как минимум установить POST-плату в соответствующий слот (PCI или ISA), если, конечно, это не было сделано при сборке системного блока, что встречается достаточно редко.
Некоторые производители материнских плат, чтобы облегчить процедуру диагностики неисправностей, помещают индикаторы кодов POST прямо на поверхность материнской платы. Иногда также на материнской плате помещают выводы индикатора кодов POST, а сам индикатор при этом поставляется в комплекте. В этом случае он может быть выведен в любое место корпуса компьютера.
Такие решения существенно облегчают поиск неисправностей. Однако, к сожалению, они пока еще встречаются достаточно редко и до сих пор не вошли в повсеместное употребление.
Что же происходит после завершения самотестирования компьютерной системы и определения параметров всех установленных устройств?
До этого момента поведением системы управляет встроенная программа BIOS. На данном этапе управление передается в главную загрузочную запись жесткого диска.
В этой области должен быть расположен небольшой код загрузчика, назначение которого состоит только в том, чтобы передать управление в загрузочную запись нужного логического раздела на жестком диске, в которой должен быть размещен загрузчик операционной системы.
Загрузчик операционной системы – это программа, которая считывает в оперативную память ядро операционной системы и запускает программы, инициализирующие ее и передающие ей управление. После этого контроль над компьютерной системой получает операционная система (ОС), под управлением которой совершается вся дальнейшая работа на компьютере.
Однако в главной загрузочной записи жесткого диска можно расположить и более гибкую программу, например, позволяющую вывести на экран меню выбора загрузки нужной операционной системы, если на компьютере установлено несколько ОС.
Кроме того, в параметрах BIOS может быть предписано производить загрузку операционной системы не с жесткого, а с гибкого диска или компакт-диска. В этом случае BIOS попытается считать в память вместо загрузчика из главной загрузочной записи жесткого диска загрузочный сектор гибкого диска или компакт-диска. Если это удастся, то управление будет передано считанной программе.
Если на жестком диске или сменном носителе не удастся обнаружить загрузочный сектор, то на экране появится предупреждающее сообщение, вид которого зависит от производителя и версии BIOS. После этого работа системы остановится.
Поиск загрузчиков на жестком диске и сменных носителях всегда ведется в соответствии с инструкциями о порядке загрузки, которые поступают из параметров BIOS.
Правда, на самом деле все несколько сложнее. Управление коду, считанному из загрузочного сектора, будет передано только в том случае, если BIOS определит его как действительно исполняемый.
Если BIOS в загрузочном секторе устройства, определенного как загрузочное, обнаружит бессмысленную последовательность вместо кода загрузчика, дальнейшее поведение программы может быть различным. В большинстве случаев, если в качестве загрузочного указан сменный носитель, и код загрузчика не обнаружен в его загрузочном секторе, BIOS может решить, что в привод просто вставлен не тот диск. В итоге работа компьютера будет приостановлена, а на экране появится сообщение о том, что необходимо вставить загрузочный диск. После нажатия клавиши Enter BIOS вновь пытается считать код загрузочного сектора. Если носитель в приводе не будет обнаружен, BIOS пытается обследовать следующее устройство, указанное в настройках как загрузочное.
Однако в большинстве случаев загрузка операционной системы производится с жесткого диска. В отличие от других носителей, винчестер содержит несколько разделов, каждый из которых имеет свой загрузочный сектор. Кроме того, жесткий диск содержит в начале главную загрузочную запись. Именно она считывается в память, а уже ее код должен передать управление загрузчику нужного раздела жесткого диска.
Этот загрузчик, в свою очередь, выполняет функции загрузки ядра операционной системы. После обнаружения ядра, тот же загрузчик обычно запускает программы инициализации устройств, а также другие, которые подготавливают операционную систему к взаимодействию с пользователем.
Теперь вы знаете, что загрузка операционной системы – процесс многоступенчатый. Это важно понимать, чтобы правильно оценить причины сбоев, возникших при загрузке системы. Также эти сведения необходимы тому, кто использует на своем компьютере более одной ОС.
Говоря о загрузке операционных систем, нельзя не упомянуть о том, каким образом они могут быть расположены на винчестере компьютера. Особенно это актуально, если на жестких дисках должны одновременно сосуществовать две или более операционные системы.
Прежде всего, необходимо помнить, что физические жесткие диски часто не соответствуют логическим наименованиям разделов, которые используются в системе. Например, если в системе MS-DOS или Windows видны жесткие диски, обозначенные как C:, D: и E:, то это вовсе не означает, что в компьютере установлены три винчестера. Это вполне может быть и один жесткий диск, поделенный на логические разделы.
Более того, жесткий диск может использоваться практически в любой операционной системе, только если он поделен на разделы. Даже если хочется, не разбивая, использовать в Windows диск объемом, например, 80 Гбайт, то на нем необходимо создать один большой логический раздел, занимающий практически все пространство.
В начале жесткого диска обязательно располагается таблица его разделов, и если она пуста (разделы отсутствуют), то доступ к данным невозможен (если, конечно, говорить о стандартных методах доступа, а не о таких программах, как Disk Editor, напрямую работающих с физическими секторами на диске). Доступ к данным осуществляется внутри каждого из существующих разделов, а его способ зависит от организации данных внутри раздела.
Разбитие диска на разделы обычно осуществляют при помощи программы fdisk или другой подобной. Под таким названием в разных операционных системах могут фигурировать совершенно различные программы. Существуют также специальные средства, такие как программы PartitionMagic (рис. 3.1) или Acronis OS Selector.
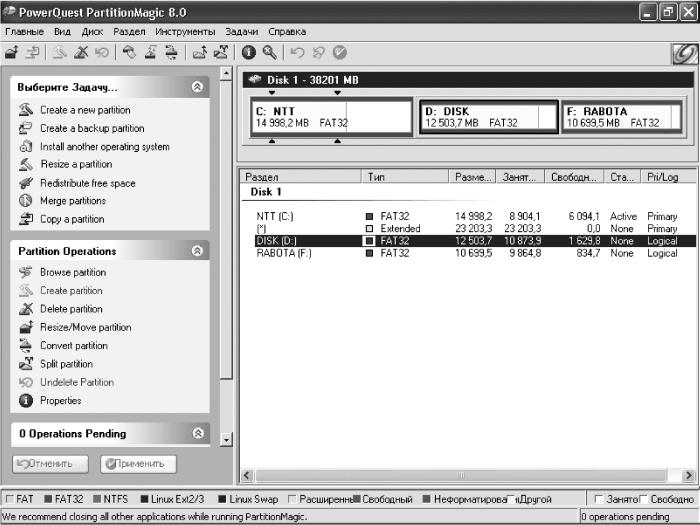
Рис. 3.1. Окно программы PartitionMagic.
Традиционно физический жесткий диск не может содержать более четырех логических разделов, так как для таблицы разделов в начале жесткого диска по стандарту отводится слишком мало места. Однако это ограничение можно обойти.
Разделы, сведения о которых находятся в основной таблице разделов в начале диска, называют первичными. Таким образом, правильнее будет сказать, что на одном физическом жестком диске не может существовать более четырех первичных разделов.
Кстати, некоторые операционные системы могут быть загружены только с первичного раздела. Для ОС MS-DOS или Windows, кроме того, необходимо, чтобы этот раздел находился на первом физическом диске (если их несколько) и был помечен как активный. В некоторых случаях также играет роль его физическая удаленность от начала диска.
Более того, при применении операционных систем MS-DOS или Windows 95/98/Me следует учитывать, что они могут использовать только один первичный раздел на каждом из жестких дисков.
Помимо первичных разделов, на винчестере можно размещать расширенные логические разделы, являющиеся по сути вторичными. Данная технология была, очевидно, придумана, чтобы обойти ограничение в четыре раздела на одном диске.
Итак, один из четырех первичных разделов может быть помечен как расширенный. Такой раздел содержит еще одну таблицу разделов, которая уже не имеет ограничения по размеру и, следовательно, может содержать сведения практически о каком угодно большом количестве разделов.
Эта картина может быть представлена в разных видах. Например, при использовании программы fdisk в отношении операционных систем MS-DOS или Windows пользователю представляется, что все логические разделы находятся внутри расширенного, хотя удобнее и логичнее было бы представить ее по-другому – так, как показано на рис. 3.2.
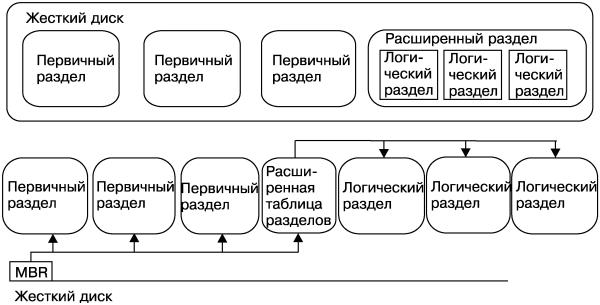
Рис. 3.2. Схема расположения логических разделов на жестком диске.
Для операционных систем MS-DOS или Windows использование расширенного раздела – единственный способ разделить один физический жесткий диск на несколько логических. Если на диске имеется один первичный раздел для этих систем, то остальные должны располагаться в расширенном разделе.
Теоретически логические разделы, расположенные внутри расширенного раздела, в смысле доступа к данным ничем не отличаются от первичных. Однако многие операционные системы нельзя располагать в этих разделах, так как они в большинстве случаев не смогут загрузиться с них.
Есть и некоторые другие особенности их применения. В частности, операционные системы MS-DOS или Windows обозначают диски следующим образом. Сначала идут все первичные разделы (первичный раздел первого диска, первичный раздел второго диска и т. п.), а затем уже логические (сначала на первом диске, потом на втором и т. д.). Таким образом, если ранее использовался один физический диск с разделами C: и D:, а затем в компьютер установили второй физический диск с единственным первичным разделом, то новый раздел станет называться D:, а бывший раздел D: – E:. Это приводит в недоумение некоторых начинающих пользователей.
В последних версиях операционных систем такое положение можно исправить. Например, в Windows 2000/XP можно присвоить каждому разделу любые буквы, а в Linux, BeOS и других системах таких проблем вообще не возникает, так как диски в них не обозначаются буквами и в каталоги монтируются сами разделы.
Напомню еще раз, что доступ к данным на диске также зависит от организации данных внутри каждого из разделов. Такая организация называется файловой системой, так как данные в ней располагаются на диске в виде именованных последовательностей – файлов, а доступ к ним осуществляется с помощью обращения по соответствующим именам.
В различных операционных системах подход к организации данных внутри раздела отличается. Общим же является то, что для использования той или иной файловой системы необходимо предварительно создать ее внутри дискового раздела. Создание файловой системы в разделе называют его форматированием.
Рассмотрим наиболее распространенные файловые системы.
? FAT16 – файловая система, основанная на 16-разрядной таблице размещения файлов. Является «родной» в операционных системах MS-DOS и Windows 95, однако может использоваться с теми или иными оговорками практически во всех ОС. Тем не менее, она не популярна, так как характеризуется низкой устойчивостью и существенными потерями дискового пространства при наличии большого количества файлов (особенно мелких). Кроме того, объем раздела FAT16 не может превышать 2 Гбайт.
? FAT32 – усовершенствованная модификация FAT16, использующая 32-разрядную таблицу размещения файлов. Не может использоваться только в операционных системах MS-DOS и Windows 95, характеризуется довольно низким быстродействием.
? FAT12 – еще один вариант файловой системы на основе таблицы размещения файлов (12-разрядной). Этот вариант применяется только для носителей небольшого объема, таких как гибкие диски. На жестких дисках практически не применяется.
? HPFS – высокопроизводительная файловая система, разработанная для операционной системы OS/2. Может также использоваться в ранних версиях Windows NT (до 3.5 включительно).
? NTFS – тоже достаточно высокопроизводительная файловая система, задуманная как конкурент HPFS. Предназначена для операционных систем Windows NT/ 2000/XP, однако может применяться в Linux, FreeBSD, BeOS и других системах, как правило, в режиме только чтение.
? EXT2FS – очень компактная и производительная файловая система, разработанная для операционной системы Linux. Может применяться также в системах FreeBSD, QNX и некоторых других. Кроме того, существуют программы для доступа (обычно только на чтение) к системе EXT2FS из различных версий Windows.
? EXT3FS – журналируемый вариант файловой системы EXT2FS.
? UFS – файловая система, используемая практически только в операционной системе FreeBSD. Характеризуется тем, что внутри дискового раздела (среза – slice) в этой системе организуется еще одна система разделов, и только в каждом из этих разделов – непосредственно файловая система.
? ReiserFS – еще одна очень быстрая журналируемая файловая система, используемая обычно в Linux.
Существуют и другие файловые системы, каждая из которых, как правило, создавалась для использования в своей операционной системе. Так, собственные файловые системы имеют BeOS, QNX и т. д. Наиболее универсальной для различных ОС является система FAT32 (или FAT16).
Традиционно операции с дисковыми разделами считаются самыми опасными из программных операций на компьютере. И это не случайно: ведь при использовании какой-либо программы для операций с дисковыми разделами можно одним необдуманным действием разрушить файловую систему, а значит, потерять доступ ко всем данным, находившимся внутри нее. Для большинства пользователей такая ситуация эквивалентна удалению всех данных с диска.
Обычным способом с дисковыми разделами можно совершить лишь следующие манипуляции:
? создание раздела (при наличии на диске пространства, не занятого другими разделами);
? удаление раздела (приводящее к удалению всех данных внутри раздела);
? смена типа раздела (если программа поддерживает разные файловые системы, данные обычно теряются);
? вывод сведений об имеющихся разделах.
Данные действия в разных программах могут называться по-разному. Например, программа fdisk из комплекта DOS/Windows 95/98/Me понимает только разделы типа FAT, а все остальные для нее – просто не DOS-разделы. Кроме того, создание расширенного раздела и логического раздела внутри него для данной программы две самостоятельные операции и т. д.
При использовании простых средств, таких как вышеназванная программа, невозможно, например, изменить размер раздела. Однако часто это необходимо. Например, вы сделали один раздел FAT32 на все пространство диска, а через некоторое время захотели установить Linux или Windows NT с использованием их собственного формата файловой системы ext3fs или NTFS, а на разделе уже записаны данные. В таком случае вам придется:
? сохранить все данные на внешних носителях (а если данных много, это может стать большой проблемой);
? удалить дисковый раздел (при этом все данные на нем будут потеряны);
? создать на его месте два новых (и при необходимости восстановить на них данные с внешних носителей, предварительно установив операционную систему).
Чтобы избежать такого долгого процесса, были разработаны программы, позволяющие изменять размер раздела без потери данных. Одной из первых стала программа FIPS. Правда, она не изменяет размер раздела в полном смысле этого слова, а только умеет разделять имеющийся на два, но без потери данных.
ПРИМЕЧАНИЕ.
В инструкции к данной программе десять раз говорится, что важные данные надо сохранять и автор не несет никакой ответственности, однако практика показывает, что FIPS работает очень хорошо – данные ни разу не были потеряны.
Наиболее функциональной в данном контексте является программа Acronis OS Selector. Она позволяет легко не только изменять размеры разделов в графическом режиме, но и перемещать разделы по диску, а также копировать или переносить их на другой физический диск. Кроме того, можно произвольно изменять тип файловой системы раздела, скрывать разделы от той или иной операционной системы и многое другое.
Теперь, когда вы уже достаточно знаете о загрузке компьютера после его включения, необходимо разобраться, какую роль играет BIOS и чего можно достичь с помощью правильной настройки его параметров.
Данный текст является ознакомительным фрагментом.
Восстановление gpt-разделов
Если пострадало больше одной служебной таблицы, потребуются, очевидно, другие решения, чем сверка контрольных сумм. Благо они существуют уже не только для носителей с разметкой MBR. При случайном (или нет) повреждении GPT-разделов есть возможность их восстановить.
В Linux, несмотря на то, как сообщество встретило UEFI, появились программы для работы с GPT, в том числе способные восстанавливать удаленные файлы и разделы. Первая, на которую стоит обратить внимание, — testdisk. Впрочем, у нее есть версии и под DOS, и под винду, и под «Мак».
Она может оказаться полезной для восстановления не только служебных таблиц, но и удаленных данных. Скажем, у нас повреждена запасная таблица разделов, а первичная вообще куда-то подевалась (ну всякое ведь бывает, там
if с
of перепутал в
dd), и в итоге в
/dev/ отображается пострадавшее устройство, но не разделы на нем. Кому верить, как читать данные?
Для восстановления разделов в testdisk необходимо выбрать устройство и тип разделов. Программа пытается определить его самостоятельно, но в нашем случае, когда не совпадают CRC обеих таблиц, она считает, что это не GPT; впрочем, переубедить ее несложно.
Далее выполняем анализ диска в поисках потраченных разделов и записываем информацию о найденном разделе на диск. По ходу дела testdisk не скупится на пояснения, что позволяет в простых случаях пользоваться утилитой, совершенно не заглядывая в документацию!
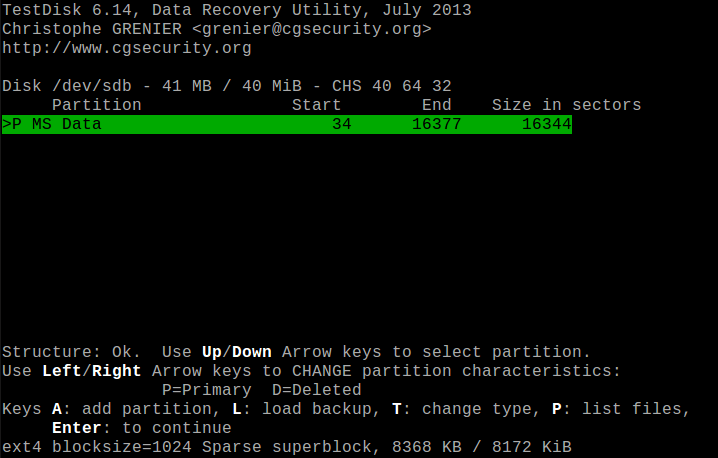
Вторая прога, которая в нашем случае может помочь, называется gdisk по аналогии с fdisk, который не понимает GPT. Для восстановления разделов она может использоваться в связке с parted: первая создает заново заголовки таблицы GPT, а вторая находит утраченные разделы.

В таком случае в gdisk (или аналогичной утилите) можно создать новые заголовки GPT взамен испорченных. Файлы и структуры файловых систем, к счастью, остаются при таких манипуляциях на месте, и необходимо лишь восстановить таблицу разделов. Для этого желательно помнить примерные границы разделов, так как их нужно сообщить программе parted в команде
rescue. После перезагрузки пробуем примонтировать диск — и нам повезло, магия сработала! Вот бы почаще так.

Пользователи винды тоже не остались в стороне от технологического прогресса. Прежде всего, им на помощь может прийти широко известная в узких кругах утилита DMDE, последние версии которой даже могут похвастаться полноценным графическим интерфейсом.
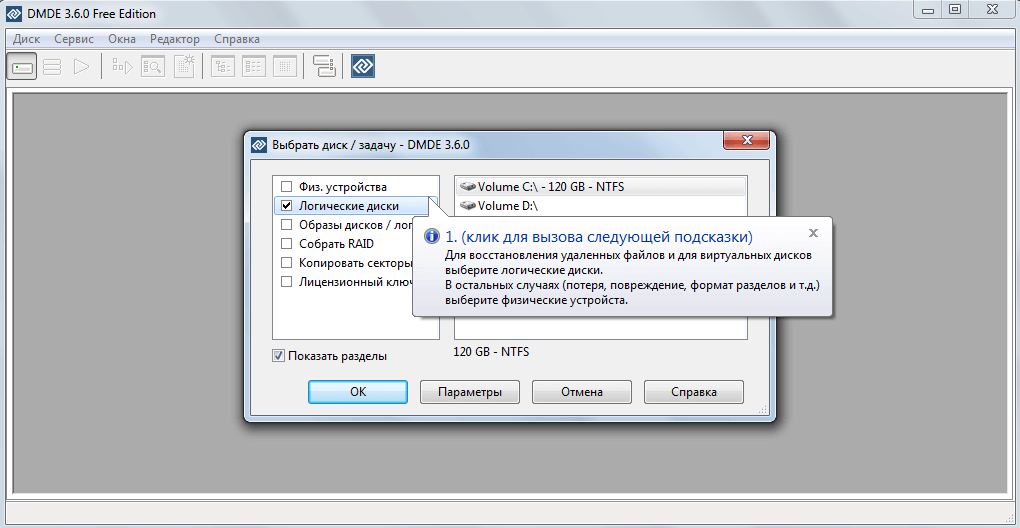
Есть, к слову, полноценная версия этой программы и для macOS. DMDE объединяет в себе функции дискового редактора и менеджера разделов. Утилита умеет реконструировать структуру файлов и папок даже в случае сложных повреждений, но самое главное — она может работать с разделами GUID (GPT), причем варианты восстановления предлагаются в автоматическом режиме.
Если на машине под управлением Windows с UEFI/GPT полетел загрузчик, восстановить его можно стандартным инструментарием операционной системы. Достаточно загрузить машину с дистрибутивного образа Windows, открыть командную строку сочетанием клавиш Shift F10, а затем с использованием нескольких команд создать заново утраченный раздел EFI и поместить туда загрузчик. Подробные инструкции можно отыскать в этих ваших интернетах.
Немного об архитектуре системы uefi
Базовая часть UEFI хранится в прошивке, но, поскольку количество доступной памяти на плате ограничено, а функций у UEFI больше, чем у BIOS, предусмотрена возможность использовать модули, которые подгружаются с внешних носителей. Это могут быть дополнительные драйверы или приложения, которые позволяют расширить функциональность: добавить поддержку дополнительных файловых систем или устройств, предоставить пользовательскую оболочку или дать поиграть в тетрис.
Загрузчики ОС, например GRUB2, для UEFI считаются приложением. Есть возможность даже загружать операционные системы напрямую из UEFI, минуя отдельный загрузчик, будь то GRUB, загрузчик Windows или любой другой. Для загрузки приложений и драйверов в UEFI используется Boot manager.
Эти самые драйверы и приложения имеют расширение
.efi и являются UEFI-образами, формат которых базируется на PE32/PE32 или COFF.
Стандарт UEFI, помимо интерфейсов, имеет собственные протоколы взаимодействия своих модулей: Simple File Protocol для чтения файлов с устройств, протоколы взаимодействия драйверов и приложений со средой UEFI, среди которых Secure Boot, и много чего еще.
В рамках UEFI есть такая занятная вещь, как UEFI Shell. Этот шелл не всегда присутствует в прошивке компьютера, но можно создать загрузочную флешку и запускать шелл с нее. Или скопировать UEFI Shell на EFI-раздел диска, и после небольших страданий стараний он появится в опциях загрузки.
Эта оболочка с интерфейсом командной строки позволяет без загрузки ОС выполнять простые файловые операции вроде просмотра содержимого директорий, копирования и удаления, запускать драйверы и приложения UEFI, работать с сетью и править меню загрузки. Существует дополнительный набор программ от Intel, UEFI Disk Utilities, с которым можно даже размечать диски.
В оболочке поддерживается выполнение скриптов, перенаправление вывода и конвейер, файловые шаблоны, история команд и прочие вещи, напоминающие о bash (зато дополнение по табу не работает). Из-за подобных возможностей, превосходящих задачи простого первичного загрузчика, UEFI и называют иногда псевдоОС.
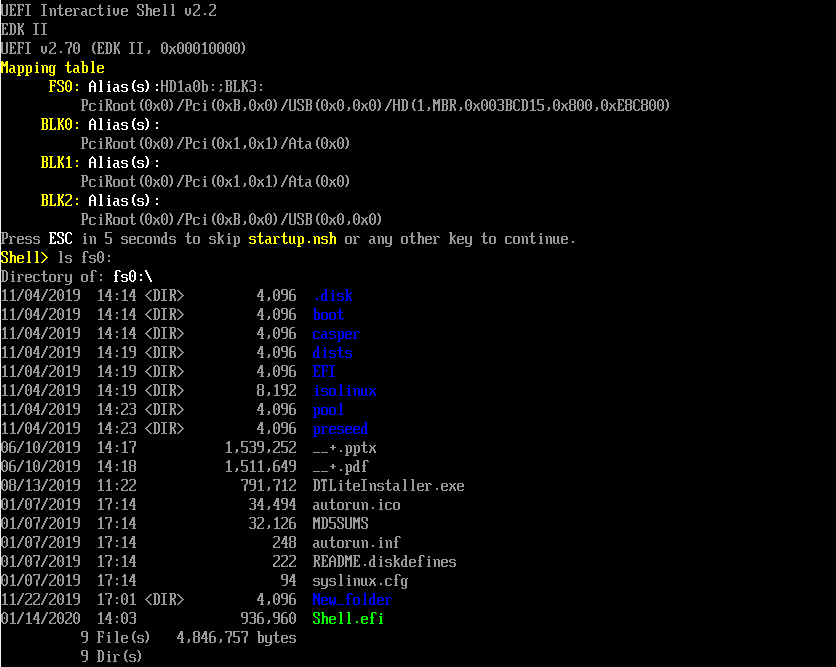
Для корректной работы и загрузки внешних приложений UEFI необходим диск, отформатированный по новому стандарту. Пришло время немного углубиться в его устройство.
О разметке дисков gpt
Первый логический блок на носителе — LBA0 — содержит так называемый защитный (protective) MBR на случай, если старые программы, слыхом не слыхавшие о GPT, сочтут диск нерабочим и решат его исправить. Также благодаря защитному MBR вместо действительной разметки старое ПО будет видеть один большой раздел, именуемый GPT protective partition.
Следом идет первичная таблица GPT. В ней хранится заголовок GPT (GPT header) с общей информацией: сигнатурой и версией GPT, GUID диска, контрольными суммами служебных таблиц и прочими полезными вещами. Рядом с заголовком находится массив записей о разделах (Partition entry array), в котором описывается каждый раздел на носителе:
GUID типа раздела, GUID раздела, LBA начала и конца, атрибуты и имя. После таблицы разделов следует
FirstUsableLBA, то есть блок, который может быть использован непосредственно для раздела.
В первичной таблице есть LBA запасной (Backup) GPT, идентичной первой, только значения ее полей
MyLBA и
AlternativeLBA меняются местами.
Запасная таблица находится в последнем блоке диска, перед ней расположена еще одна таблица с записями о разделах, так что поле
PartitionEntryLBA также имеет другое значение.
Для хранения дополнительных программ UEFI может присутствовать относительно небольшой (в районе 100–200 Мбайт) системный раздел ESP. Обычно он располагается первым и имеет тип FAT32. В случае загрузочных флешек вся флешка форматируется в FAT, поэтому там нет необходимости создавать отдельный ESP. Значения системных переменных и конфигурация, например порядок загрузки, хранится в NVRAM.
Примерное относительное расположение всех этих элементов ты можешь посмотреть на схеме, более подробные определения таблиц доступны в спецификации.
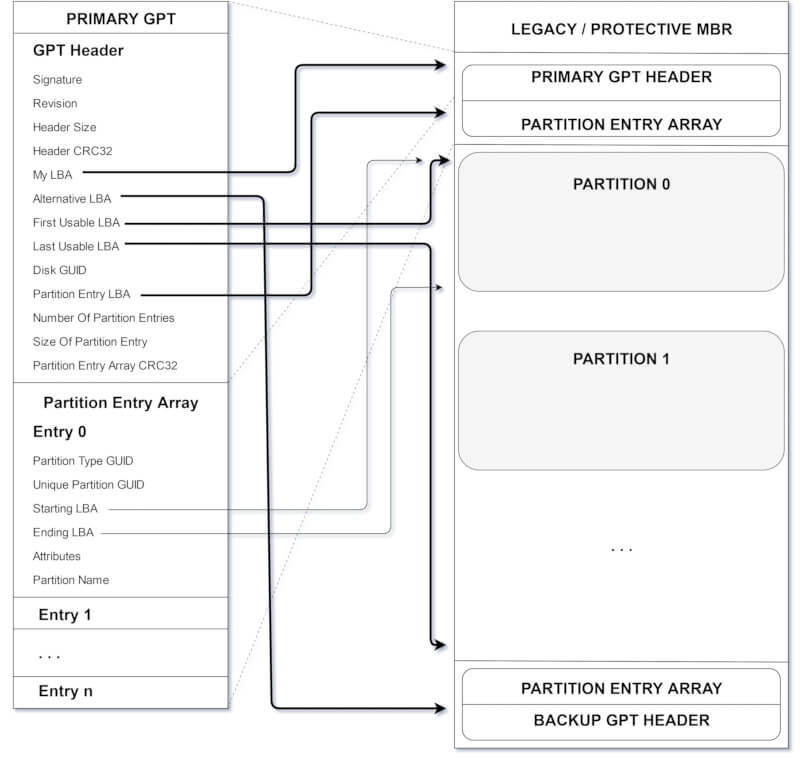
Как видишь, здесь мало общего с разметкой MBR, нет практически никакой совместимости (есть, правда, Hybrid MBR, но мы о нем сейчас не будем говорить). Зато теперь можно насоздавать кучу здоровых разделов, причем без костылей в виде основных и расширенных томов.
Порядок загрузки системы | секреты windows 7
Загрузка операционной системы является сложным процессом и состоит из нескольких этапов.
1. После включения питания компьютера начинается процесс его автоматического тестирования, который выполняется под управлением программы BIOS. Если на этом этапе будет обнаружено неисправное оборудование, то загрузка компьютера остановится с выводом на экран соответствующего сообщения или звуковых сигналов.
2. После завершения автоматического тестирования BIOS ищет загрузочный сектор на дискете, жестком диске, компакт-диске или другом носителе, поддерживаемом системной платой. Порядок поиска загрузочного сектора задается с помощью настроек BIOS, описание которых можно найти в инструкции к материнской плате.
3. После определения загрузочного диска с него загружается содержимое первого сектора диска, в котором находится основнаязагрузочнаязапись(Master Boot Record, MBR). В MBR также содержится таблица разделов диска, один из которых должен быть помечен как активный.
4. MBR находит активный раздел и передает управление загрузочной записи, которая должна находиться в первом секторе активного раздела. С помощью загрузочной записи запускается менеджер загрузки Windows 7 (файл bootmgr, который находится в корневой папке активного раздела).
5. Менеджер загрузки считывает данные конфигурации системы, которые хранятся в файле BCD (Boot Configuration Data). При наличии нескольких записей в файле BCD будет отображено меню выбора операционной системы. Файл BCD находится в папке Boot активного раздела.
6. После выбора системы запускаются модуль загрузки операционной системы Winload. exe, компоненты ядра Ntoskrnl. exe и Hal. dll, системные службы и другие компоненты – этот этап сопровождается выводом анимированного экрана с логотипом Windows.
7. Загружается процесс winlogon. exe, который управляет входом пользователей в систему. Если на компьютере имеется всего одна учетная запись, не защищенная паролем, вход будет выполнен автоматически. В противном случае система будет ожидать выбора имени пользователя и ввода пароля.
8. В процессе входа в систему запускаются элементы автозагрузки, которые прописаны в реестре Windows 7 и папке Автозагрузка.
Исходя из сказанного выше, можно сделать вывод, что для успешной загрузки Windows 7 необходимы следующие условия.
• Текущие настройки BIOS должны обеспечивать загрузку с жесткого диска, на котором установлена Windows 7. Если в BIOS установлена первоочередная загрузка со сменных носителей, следует также извлечь диски из приводов.
• В первом секторе жесткого диска должны присутствовать правильная главная загрузочная запись и таблица разделов, один из которых должен быть помечен как активный.
465
• На активном разделе должна иметься загрузочная запись Windows 7, а в его корневой папке должен находиться файл bootmgr.
• В папке Boot активного раздела должен присутствовать файл BCD, содержащий правильные записи об установленных операционных системах.
Примечание
При установке Windows 7 в качестве второй операционной системы активным обычно является раздел, на котором установлена предыдущая версия Windows. Именно там находятся файл bootmgr и папка Boot. Если же вы выполняли разбивку жесткого диска на разделы средствами Windows 7, то активным будет назначен скрытый раздел размером около 100 Мбайт.
Если компьютер не загружается, попытайтесь узнать, на каком именно этапе происходит остановка. Сообщение, которое выводится при прекращении загрузки системы, обычно позволяет довольно точно определить возникшую проблему.
Не поленитесь при необходимости перевести его с английского языка. Если вам не удалось найти место ошибки по сообщениям или загрузка останавливается без их появления, попробуйте воспользоваться следующими советами.
• Посмотрите, отображается ли на экране меню выбора операционной системы или меню дополнительных вариантов загрузки. Если нет, попробуйте в процессе загрузки несколько раз нажать клавишу F8. Если меню выбора вариантов загрузки не удалось вывести на экран, причинами могут быть ошибки оборудования, неправильные параметры BIOS, поврежденные загрузочные секторы или файлы (см. этапы 1–5 описанной выше последовательности загрузки Windows).
• Если меню загрузки отображается, но сразу после выбора операционной системы запуск останавливается, возможно, в файле BCD содержатся ошибочные записи.
Если запуск останавливается после вывода анимированного экрана с логотипом Windows, вероятно, причиной сбоя является драйвер устройства или системная служба.
Также может быть полезно:
- Перенесение файлов загрузки, при удалении из системы одного из жестких дисков
- Параметры загрузки системы
- Создание диска восстановления системы и загрузка с него
- Как изменить параметры загрузки, где в Windows 7 файл boot. ini?
- Увеличение скорости загрузки ОС для многоядерных процессоров
Другие новости:
Пришла беда откуда не ждали
Иногда можно встретить обозначение UEFI BIOS. Из названия понятно, что UEFI позиционируется как расширяемый интерфейс между аппаратной платформой и операционной системой, предоставляющий таблицы и вызовы, которые доступны загрузчику ОС. Тем самым создается окружение для загрузки.
Помимо основной программы из прошивки, UEFI может использовать модули для расширения своей функциональности, например для поддержки нового оборудования или файловых систем. Подразумевается, что достаточно написать драйвер UEFI и он будет работать одинаково на всех совместимых операционных системах.
Вообще, система прерываний BIOS была придумана чуть ли не для того же: при появлении нового устройства достаточно добавить его поддержку в BIOS, а ОС могла бы обращаться к устройству посредством базовой системы ввода-вывода — не зря же ее так назвали.
Кроме того, интерфейс этот зовется унифицированным. Спецификация указывает одной из целей разработки UEFI сделать так, чтобы разные операционки могли грузиться на разном железе без внесения изменений в ОС или аппаратную платформу. Иными словами, UEFI играет роль дополнительного слоя абстракции, в стандарте определен даже EFI Byte Code (EBC).
Внедрение UEFI в пользовательские системы наделало немало шуму. Быть может, ты помнишь, как были рады линуксоиды, когда появились ноуты на Windows 8 и для их сертификации Microsoft требовала Secure Boot. При этом изначально предусматривать ее отключение или установку любых ключей, кроме ключей MS, не считалось необходимым. Нетрудно представить проблемы установки, а скорее даже запуска сторонних ОС в таком случае.
Не очень лестно об UEFI отзывался и Линус Торвальдс. В списке рассылки ядра Linux он говорит, что «EFI — это еще один факт повреждения мозга Intel (первым был ACPI)», и сожалеет, что UEFI захватывает x86-машины, тогда как появился он для IA-64. То ли дело BIOS, из которого никто не пытался соорудить карету и который делал лишь то, для чего был предназначен: just load the OS and get the hell out of there. По поводу Secure Boot Линус тоже как-то высказался не самым лестным образом.
Но все же давай посмотрим, какие у UEFI имеются достоинства.
Во-первых, с приходом UEFI размер диска больше не ограничен значением в 2 ТиБ и составляет 8 ЗиБ — такие носители, наверное, появятся еще не скоро. Во-вторых, его отличие от традиционных BIOS в том, что он загружает файлы со специального раздела EFI system partition (ESP), вместо того чтобы искать код начального загрузчика внутри таблицы разделов.
То есть UEFI выступает более высокоуровневым загрузчиком, так как изначально способен работать с файлами на разделах (но из коробки, как правило, поддерживает только FAT, а для других файловых систем необходимо устанавливать драйверы UEFI). Достаточно отформатировать флешку в FAT и положить на нее в каталог
/EFI/BOOT/ файл с образом, который UEFI подхватит для дальнейшей загрузки, и почти не надо думать загрузочная флешка готова!
Вместе с UEFI был разработан и новый стандарт разметки дисков GPT (GUID Partition Table). В спецификации UEFI называются следующие преимущества нового формата перед старым добрым MBR:
- адреса логических блоков (LBA) стали 64-битными вместо 32-битных в MBR (чем и преодолели ограничение на размер диска в 2 ТиБ);
- поддерживается намного больше разделов, чем четыре основных в MBR;
- для обеспечения избыточности вводится запасная таблица разделов;
- используется механизм контрольных сумм CRC32 для обеспечения целостности служебных таблиц;
- используется GUID и читабельное имя раздела для его идентификации.
Давай теперь посмотрим, как это добро устроено и работает.








