- Основы совместного использования ssd и hdd
- Recuva
- Восстановить утерянные данные с жесткого диска без резервного копирования
- . Data Rescue
- Disk Drill
- R-Studio
- EaseUS Data Recovery Wizard
- R.Saver
- IBoysoft Data Recovery
- Stellar Data Recovery
- Wise Data Recovery
- Если дело «труба» и данные были удалены (отформатированы, стерты и пр.)
- Загрузка с usb-флешки
- Идеальная комбинация ssd и hdd
- Извлеките жесткий диск и установите на другой компьютер
- Используйте свой ssd в качестве загрузочного диска
- Куда положить файлы
- Организация вашего второго диска
- Перемещение файлов между дисками
- Подключить жесткий диск к другому пк/ноутбуку
- Попробовать восстановить загрузчик windows
- Решите, какие приложения установить
- Сохранить данные, если windows не загружается: выручит консоль
- MiniTool Data Recovery
Основы совместного использования ssd и hdd
На всякий случай, если вы не знакомы, это поможет узнать разницу между SSD и HDD. По сути, поскольку твердотельные накопители не имеют движущихся частей и используют флеш-память, они могут читать и записывать данные намного быстрее, чем жесткий диск с вращающимися пластинами и считывающей головкой.
Это приводит к тому, что все загружается быстрее, включая вашу операционную систему, запуск приложений, передачу файлов, время загрузки игры и т. Д. Таким образом, в идеальном мире у вас были бы все ваши данные на SSD, чтобы все работало бесперебойно.
Программы для Windows, мобильные приложения, игры — ВСЁ БЕСПЛАТНО, в нашем закрытом телеграмм канале — Подписывайтесь:)
Однако твердотельные накопители намного дороже сопоставимых жестких дисков. На момент написания вы можете купить приличный SSD на 1 ТБ примерно за 100 долларов, а за ту же сумму вы получите жесткий диск на 4 ТБ.
Если вы создаете настольный компьютер, вы можете выбирать, какие диски вставлять в него, поэтому единственной проблемой является стоимость. Но некоторые готовые настольные компьютеры и ноутбуки поставляются с небольшим SSD и большим жестким диском. Давайте посмотрим, как расставить приоритеты, какие данные куда идут.
Recuva
- Цена: 19,95 евро или бесплатно.
- Платформа: Windows.
- Поддержка файловых систем: NTFS, FAT, exFAT, EXT3, EXT4.
- Работа с внешними дисками: да.
Популярная программа с понятным интерфейсом и удобным мастером настройки восстанавливает данные с жёстких дисков, USB-флешек и карт памяти. В Recuva доступны простой режим для обычных пользователей и расширенный — для продвинутых. А благодаря портативной версии утилита легко запускается с флешки или диска без установки.
Восстановить утерянные данные с жесткого диска без резервного копирования
Удаленные файлы часто все еще присутствуют на жестком диске и могут быть восстановлены с помощью программного обеспечения для восстановления данных.
FoneLab Data Retriever — это мощное и безопасное программное обеспечение, которое может восстановить почти все удаленные или потерянные данные путем сканирования жесткого диска. Он способен восстанавливать данные, потерянные по разным причинам, таким как сбой жесткого диска, человеческая ошибка и т. Д.
Шаг 1Загрузить данные
Загрузите и установите это программное обеспечение для восстановления данных на свой компьютер. Доступны версии для ПК и Mac. Затем запустите эту программу.
Если вы хотите восстановить данные с других электронных устройств хранения данных, таких как жесткий диск, карта памяти и т. Д., Вам необходимо подключить их к компьютеру.

Шаг 2Сканирование данных
В главном интерфейсе выберите типы данных, которые вы хотите восстановить, и жесткий диск, на котором вы потеряли данные. Затем нажмите Scan кнопку, чтобы начать быстрое сканирование на выбранном диске.
Если быстрое сканирование не может принести желаемые результаты, вы можете нажать Глубокий анализ повторить попытку. Глубокий анализ требуется больше времени для завершения всего процесса, но это приносит больше результатов.
Шаг 3Recover Data
Просмотрите файлы, отображаемые в окне, и найдите предметы, которые вы собираетесь восстановить. Вы также можете использовать Фильтр функция, чтобы быстро найти нужные файлы.
Установите флажок рядом с элементами, которые вы хотите получить, а затем нажмите Recover Кнопка, чтобы сохранить выбранные файлы на ваш компьютер.

Почему выбирают FoneLab Data Retriever?
Потому что это:
- Может восстановить электронную почту, изображение, документ, аудио, видео и другие данные.
- Может восстановить данные с карты памяти, компьютер, флэш-накопитель, цифровая камера, жесткий диск и другие съемные диски.
- Спасает данные от различных стихийных бедствий, таких как вирусная атака, неожиданные сбои, отсутствие ответа, формирование, удаление и многое другое.
- Позволяет пользователям просматривать любой тип данных с подробной информацией.
- Высокая совместимость с Windows и Mac.
- Гарантирует безопасность данных — когда вы восстанавливаете потерянную базу данных, она не будет хранить эти данные на своем сервере.
- Имеет Wizard-подобный, простой в использовании интерфейс.
- Предлагает бесплатную пробную версию 30.
Резервное копирование Windows является отправной точкой для всех других резервных копий и содержит все данные в папках и файлах, выбранных для резервного копирования. Поскольку в резервной копии Windows хранятся все файлы и папки, частое резервное копирование Windows приводит к более быстрым и простым операциям восстановления.
Чтобы восстановить удаленные файлы из резервной копии Windows, выполните следующие действия.
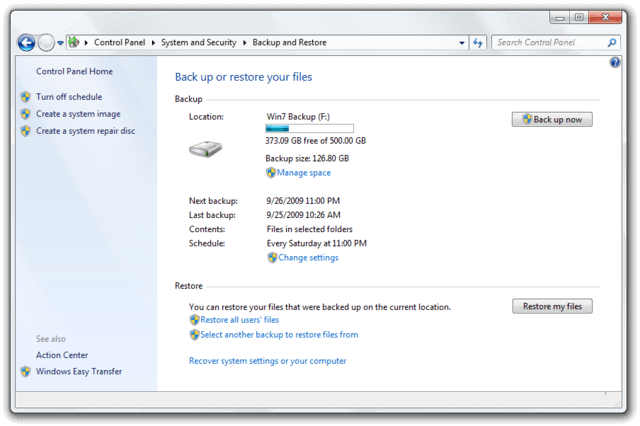
Шаг 1Перейдите в старт меню на вашем компьютере.
Шаг 2В Поиск файлов или папок поименованное поле, введите резервную копию.
Шаг 3Выберите Резервное копирование и восстановление из полученного списка.
Шаг 4Нажмите Восстановить мои файлы.
Шаг 5В Восстановление резервной копии В диалоговом окне просмотрите содержимое резервной копии и найдите файлы или папки, которые вы хотите восстановить. Ты можешь использовать Поиск, Просмотр файла или Обзор папок функции для поиска ваших необходимых файлов.
Шаг 6Выберите место, где вы хотите восстановить файлы, а затем следуйте инструкциям мастера.
. Data Rescue
Функциональный инструмент восстановления с аскетичным интерфейсом и несколькими режимами работы. В простом варианте пользователям предлагается минимум настроек, чтобы не запутаться и ничего не сломать. В расширенном — доступны продвинутые возможности, включая назначение параметров диска, клонирование и создание виртуальных RAID-массивов.
Disk Drill
- Цена: бесплатно или 89 долларов.
- Платформы: Windows, macOS.
- Поддержка файловых систем: NTFS, FAT, exFAT, EXT3, EXT4, HFS, APFS.
- Работа с внешними дисками: да.
Функциональная утилита для Windows и macOS с лёгкостью воссоздаёт утраченные данные с самых разных носителей. Для экономии времени при сканировании фильтром можно задать определённые типы файлов, а после останется лишь выбрать нужные. У Disk Drill нет переносной версии, поэтому проблемный диск придётся подключать к другому компьютеру для восстановления.
R-Studio
- Цена: бесплатно или 49,99 доллара.
- Платформы: Windows, macOS, Linux.
- Поддержка файловых систем: NTFS, FAT, exFAT, EXT3, EXT4, HFS, APFS.
- Работа с внешними дисками: да.
Кросс-платформенная программа с богатыми возможностями. Благодаря продвинутым алгоритмам она способна восстановить данные с повреждённых и отформатированных разделов, внешних дисков и даже по сети. R-Studio умеет работать с загрузочного диска и поможет даже в том случае, когда ОС не запускается.
EaseUS Data Recovery Wizard
- Цена: бесплатно или 89,95 доллара.
- Платформы: Windows, macOS.
- Поддержка файловых систем: NTFS, FAT, exFAT, EXT3, EXT4, HFS.
- Работа с внешними дисками: да.
Удобный инструмент для работы с удалёнными данными с простым и наглядным представлением результатов. После сканирования все найденные файлы сортируются по типам для удобной навигации и поиска нужных. Глубокая проверка для полного восстановления занимает много времени.
R.Saver
- Цена: бесплатно.
- Платформа: Windows.
- Поддержка файловых систем: NTFS, FAT, exFAT, EXT3, EXT4, HFS, APFS.
- Работа с внешними дисками: да.
Мощная утилита, которая может вытащить информацию с удалённого раздела или повреждённого диска. R.Saver работает без установки и просто запускается из EXE-файла. Программа умеет восстанавливать случайно удалённые данные, реконструировать файловую систему после форматирования, а также воссоздавать материалы по фрагментам.
IBoysoft Data Recovery
- Цена: бесплатно или 69,95 доллара.
- Платформы: Windows, macOS.
- Поддержка файловых систем: NTFS, FAT, exFAT, HFS, APFS.
- Работа с внешними дисками: да.
Минималистичный инструмент восстановления файлов для Windows и macOS, который помогает при проблемах с жёсткими дисками, SSD, внешними USB-накопителями и картами памяти. iBoysoft Data Recovery поддерживает быстрое и глубокое сканирование и представляет найденные файлы в виде папок.
Stellar Data Recovery
- Цена: бесплатно или 79,99 доллара.
- Платформы: Windows, macOS.
- Поддержка файловых систем: NTFS, FAT, exFAT, HFS.
- Работа с внешними дисками: да.
Незаменимая программа с дружелюбным интерфейсом и высокой скоростью работы. Восстанавливает случайно удалённые, потерянные после форматирования или повреждения файлы. В Stellar Data Recovery есть фильтры для удобного поиска, утилита отображает превью найденных материалов и умеет экспортировать базы данных для сохранения промежуточных результатов.
Wise Data Recovery
- Цена: бесплатно.
- Платформа: Windows.
- Поддержка файловых систем: NTFS, FAT.
- Работа с внешними дисками: да.
Бесплатная программа с базовыми возможностями поможет, когда нужно быстро восстановить документы, фото и другие файлы с повреждённого диска или флешки. Всё, что необходимо сделать, — это указать место сканирования, дождаться завершения процедуры и выбрать нужные данные из списка. С помощью цветных меток Wise Data Recovery показывает шансы на успешное восстановление.
Если дело «труба» и данные были удалены (отформатированы, стерты и пр.)
В самых печальных случаях, бывает и такое…
Для начала не волнуйтесь и не суетитесь: часть данных вполне можно восстановить с помощью спец. программ.
👉 Для справки!
Дело в том, что, когда вы удаляете файл с диска, а потом очищаете корзину (или даже форматируете диск*), данные физически никуда не удаляются: просто Windows начинает считать, что определенные сектора на диске (где раньше лежал файл) стали свободны, и туда можно записывать новые данные.
Фактически, «старая» информация будет удалена только тогда, когда на ее место будет записана новая…
*
Из этого следует простой вывод: как только заметили, что какие-то нужные файлы были удалены — не используйте этот диск (и ничего не записывайте на него — даже не устанавливайте программы для восстановления).
Идеально, его вынуть из системного блока и подключить к другому рабочему компьютеру для сканирования и восстановления данных с него (если второго ПК нет — можно воспользоваться и LiveCD-флешкой).
👉 В помощь!

Подробно о том, как это сделать и восстановить данные с диска, расскажетвот эта статья
Дам небольшой совет, как не попадать в такой просак…
Настройте авто-создание резервных копий документов в «облако» (т.е. на сетевой диск). С современным интернетом в крупных городах проблемы нет, а значит вы в любом месте и всегда сможете получить доступ к своим данным (даже, если совсем «навернётся» HDD)!
К тому же, сейчас даже бесплатно предоставляют до 50 ГБ места на подобных дисках!
👉 В помощь!
Автоматическая резервная копия «моих документов» в облако — пошаговая настройка для новичка
На сим откланиваюсь…
За дополнения — заранее мерси!
Всем удачи!
Первая публикация: 22.05.2022
Корректировка: 22.05.2020
Загрузка с usb-флешки
Быть может, сам компьютер находится в рабочем состоянии, но Windows по каким-то причинам не загружается. Может быть повреждён загрузочный раздел жёсткого диска или может возникнуть проблема с драйверами какого-либо устройства. В результате вместо рабочего стола вы видите на мониторе чёрный экран.
При этом компьютер запускается, поэтому можно попытаться загрузить его в другом окружении и получить доступ к данным.
Идеальная комбинация ssd и hdd
Хотя твердотельные накопители во многих отношениях превосходят жесткие диски, мы увидели, как их использовать в гармонии. Надеюсь, вы скоро сможете перейти на SSD большего размера. Но до тех пор вы знаете, как управлять файлами между дисками.
Если вы перемещаете все на новый диск, узнайте, как использовать Clonezilla для клонирования диска. Вы также можете подумать о разделении жесткого диска.
Программы для Windows, мобильные приложения, игры — ВСЁ БЕСПЛАТНО, в нашем закрытом телеграмм канале — Подписывайтесь:)
Извлеките жесткий диск и установите на другой компьютер
Если ваш компьютер не загружается с диска Linux Live CD или установочного диска Windows, его аппаратные компоненты, возможно, повреждены. Следует сразу сказать, если материнская плата, процессор, память, видеокарта, блок питания или любое другое количество компонентов повреждены, жесткий диск компьютера все равно может работать нормально.
Если это так, вы можете открыть компьютер, извлечь жесткий диск, подключить его к другому компьютеру и извлечь файлы с жесткого диска с помощью другого компьютера.
Вы также можете поместить его во внешний корпус, если он у вас есть, но если нет, вы можете разместить его на новом ПК без дополнительного оборудования.
Однако, помните, это может аннулировать вашу гарантию, особенно если вы делаете это на ноутбуке, который не предназначен для открытия. Но если у вас настольный компьютер, на котором вы можете легко открывать системный блок, или у вас старый ноутбук, у которого нет гарантии, Вы можете спокойно продолжить этот процесс.
Основа процесса проста, но Вы должны обеспечить комфортные и безопасные условия работы с внутренностями компьютера. Во-первых, убедитесь, что главный выключатель питания на задней панели корпуса компьютера отключен – или, ещё лучше, просто отключите компьютер от сетевой розетки.
Затем откройте корпус компьютера и найдите жесткий диск. Отсоедините кабели, отвинтите фиксирующие болтики и вытащите из корпуса.
Затем вам нужно будет подключить жесткий диск к другому компьютеру. Вы можете сделать это, вставив жесткий диск в другой компьютер или используя внешний отсек. Если у вас ноутбук с жестким диском и его нужно подключить к настольному ПК, вы можете использовать отсеки для дисков, предназначенные для жестких дисков ноутбуков, которые позволят вам безопасно подключить жесткий диск ноутбука к другому компьютеру.
Включите другой компьютер, загрузив стандартную операционную систему с основного жесткого диска и скопируйте файлы с жесткого диска старого компьютера.
Этот процесс довольно прост на компьютерах с открытыми корпусами, но на ноутбуках он намного сложнее – особенно закрытых ноутбуках, которые не предназначены для открытия вообще.
Если вам неудобно делать это с вашим компьютером или у вас закрытый ноутбук, который вам не удобно открывать, вы можете обратиться в мастерскую по ремонту компьютеров или в службу поддержки в большом магазине, чтобы Вам помогли в этом процессе. Они могут вытащить жесткий диск для вас и даже помогут восстановить файлы.
Чтобы избежать проблем, подобных этой, обязательно сохраняйте резервные копии важных файлов . Если жесткий диск компьютера «умирает», Вы легко сможете заменить его.
Используйте свой ssd в качестве загрузочного диска
Самая важная вещь, которую нужно хранить на вашем SSD, — это сама операционная система Windows. Наличие вашей ОС на SSD ускорит все элементы Windows, включая загрузку, завершение работы и запуск программ.
Это будет иметь наибольшее значение для скорости, поэтому иногда вы можете услышать термин «загрузочный диск», используемый для описания небольшого SSD, в основном используемого для Windows. Начиная с версии 1903 (обновление за май 2022 г.), для работы Windows 10 требуется не менее 32 ГБ дискового пространства.
Однако есть несколько способов еще больше уменьшить размер установки Windows. Один из них — отключение гибернации, если она вам не нужна, что сэкономит несколько гигабайт.
Хотя 32 ГБ — это не так уж и много, вам также нужно оставить дополнительное пространство, чтобы было место для обновлений. Windows не будет работать нормально, если на вашем диске почти нет свободного места.
Наконец, когда Windows находится на вашем SSD, ваш профиль пользователя также будет. Это не займет много места, если вы не начнете добавлять много фотографий, видео и тому подобного (что мы обсудим ниже).
Куда положить файлы
Когда вы устанавливаете большинство приложений, они помещают некоторые необходимые файлы в папку Program Files, которую вы не можете переместить. Но многие дополнительные файлы не обязательно должны храниться на вашем SSD.
Например, хотя у вас может быть установлен VLC на вашем SSD, вам не нужно хранить там фильмы и видео. Они по-прежнему будут загружаться с жесткого диска в приемлемое время, а после открытия твердотельный накопитель не принесет особых дополнительных преимуществ.
Изображения, документы и загрузки — это все остальные типы контента, которые вы можете хранить на SSD. Если вы не открываете что-либо все время, немного более быстрое время загрузки файла не стоит используемого пространства.
Вам следует изменить папку загрузки по умолчанию в своем браузере, чтобы не сохранять загруженные файлы на SSD постоянно. В Chrome щелкните меню с тремя точками и выберите «Настройки». Прокрутите вниз и разверните раздел «Дополнительно», затем найдите «Загрузки».
Здесь либо нажмите кнопку «Изменить», чтобы выбрать новую папку для загрузок, либо включите «Спрашивать, где сохранять каждый файл перед загрузкой», если вы хотите выбирать каждый раз.
Организация вашего второго диска
Когда вы используете один диск, вы, вероятно, не особо задумываетесь о том, куда устанавливать новые программы или размещать файлы. Но с двумя приводами вы должны быть более осознанными в том, куда вы все кладете. Выше мы говорили об общих идеях, но как это выглядит на практике?
Откройте проводник и перейдите на этот компьютер, чтобы увидеть все свои диски. Предполагая, что вы установили Windows на SSD, обычные папки Windows уже будут там. Но со вторым диском вы можете делать все, что захотите.
Попробуйте создать папки для каждого типа содержимого, которое вы размещаете на диске. Например, вы можете создать папки Program Files и Games в корне вашего жесткого диска. Затем, когда вы устанавливаете программу, которую хотите не использовать на SSD, просто выберите это место в процессе установки.
Перемещение файлов между дисками
Позже легко переместить файлы с твердотельного накопителя на жесткий диск. В проводнике просто выберите файлы, которые хотите удалить с SSD, и нажмите Ctrl X, чтобы вырезать их. Затем перейдите в новое место на жестком диске и нажмите Ctrl V, чтобы вставить вырезанные файлы.
Помните, что вы должны делать это только с пользовательскими данными, такими как изображения и видео. Вырезание и вставка данных программы на новый диск обычно не работает (если это не портативное приложение), поэтому лучше удалить и переустановить в новом месте.
Это действительно все, что нужно — всякий раз, когда вы устанавливаете новую программу или загружаете большой файл, подумайте, хотите ли вы, чтобы он загружался быстро, и стоит ли использовать ограниченное пространство SSD. Это поможет вам решить, куда его положить.
Подключить жесткий диск к другому пк/ноутбуку
Еще один неплохой вариант быстро «достать» данные — вынуть жесткий диск из «проблемного» компьютера/ноутбука и подключить его к другому норм. работающему устройству.
Минусы способа: не каждый ноутбук можно легко разобрать.
К тому же, если ваше устройство новое — оно может быть на гарантии, а значит этот способ сразу отметается (т.к. при вскрытии корпуса — в подавляющем большинстве случаев — гарантия аннулируется).
*
Кстати, у меня раньше на блоге уже была заметка о том, как вынуть 👉 жесткий диск из ноутбука и подключить его к USB-порту другого компьютера (рекомендую к ознакомлению)!
Причем, замечу, что для подключения практически любого жесткого диска к USB порту — сегодня в продаже достаточно много адаптеров. Их ассортимент огромен, представлены в каждом компьютерном магазине.
👉 Кстати!
Также такие переходники для подключения дисков можно заказать в китайских интернет-магазинах
Попробовать восстановить загрузчик windows
Если ваш диск не вышел из строя, то очень частой причиной проблем с загрузкой Windows является повреждение загрузчика (причиной этому могут быть, например, проблемы с электричеством (при резком выключении устройства от питания), вирусное заражение системы, и др.).
Для восстановления загрузчика необходима установочная флешка (или CD/DVD диск). О том, как ее подготовить, а потом как загрузиться с нее и «починить» систему, я рассказывал неоднократно… (см. ссылки ниже).
👉 В помощь!
1) Как восстановить загрузчик, если Windows 10 не загружается
2) Как создать загрузочную флешку Windows 10 под UEFI или BIOS в Rufus (новая 3.x версия) [инструкция]
Решите, какие приложения установить
После установки ОС Windows у вас (надеюсь) останется немного места для приложений. Но с ограниченным пространством, какие из них следует установить на SSD?
Все программы выигрывают от скорости твердотельного накопителя — длительное время загрузки сокращается, а более короткое время загрузки становится почти мгновенным. Таким образом, самые важные приложения, которые нужно сохранить на вашем SSD, — это те, которые вы используете чаще всего.
Если вы используете для программирования какое-либо мощное программное обеспечение, такое как видеоредакторы или IDE, они будут работать намного лучше и на SSD. Однако они занимают намного больше места, поэтому у вас может не хватить места для них. Расставьте приоритеты в небольших приложениях, которые вы используете чаще всего.
Еще одна категория приложений, которые получают огромное преимущество от SSD, — это видеоигры. Скорость твердотельного накопителя резко сокращает время загрузки, поэтому вы можете установить игры, в которые вы всегда играете, на этот диск. Но поскольку многие современные игры занимают десятки гигабайт, у вас может быть место только для одного или двух.
Сохранить данные, если windows не загружается: выручит консоль
Итак, на руках только загрузочная флешка или диск с Windows 7/10. Наша задача — выход на командную консоль cmd. Тип и версия стоявшей на компьютере системы, равно как и на флешке, здесь ЗНАЧЕНИЯ НИКАКОГО не имеют: W7 или W10 — без разницы. Нам, подчёркиваю, нужны только некоторые системные утилиты операционной системы. И чтобы выйти на них, достаточно:
Подготовим специальный раздел для сохранения туда спасаемых данных, если у вас его не было. Повторяю — если есть куда информацию копировать — можете не читать.
В консоли запускаем утилиту diskpart, которая поможет нам найти системную директорию windows. Если в о общих чертах, то командами из консоли
diskpart list volume
вы сориентируетесь по томам, где находится раздел с Windows и другими дисками. Чтобы уточнить воспользуйтесь командами перехода в нужную директорию (выйдя из diskpart.exe)
cd
и отображения их содержимого
dir
Например, я ищу папку незагружаемой Windows 7. Загружаюсь с диска W10, что оказался под рукой. Определяюсь с разделами:
diskpart list disk list volume
Консоль не закрываю и продолжаю тут же. Судя по размерам, файлы Windows лежат в разделе под буквой D (С — зарезервированный раздел и Е — диск):
Других разделов для сохранения информации нет, так что прямо в D я создам ещё один, чтобы сохранить туда нужные файлы. Это делается при помощи команды shrink в формате
shrink desired=»нужный размер» minimum=»минимальный размер»
Объём последнего «минимального» оператора традиционный — в пределах 1 Гб (1024 Мб х 1). А вот размер desired (желаемый) выбирайте произвольно, советы давать не буду: сколько у вас предполагаемых данных к спасению — знаете только вы. Я указал менее 5 Гб (5000 Мб). Сразу создам раздел в этом нераспределённом пространстве:
create partition primary
Присвою ему букву Y, чтобы тот отображался корректно:
assign letter Y
Приведу в порядок файловую систему, отформатировав:
format fs=ntfs quick label="Files"
Последняя на фото команда list volume показывает, что теперь у меня готов раздел для переноса информации с повреждённой Windows на том Y. Выхожу из diskpart командой
exit
КСТАТИ
Из консоли можно легко проверить и содержимое дисков. Так, если вы просто наберёте команду
dir
в директории, откуда запущена консоль cmd, вы увидите её содержимое:

MiniTool Data Recovery
Довольно простая утилита, с которой справятся даже начинающие пользователи. Мастер восстановления предложит выбрать один из режимов, а затем найдёт и вернёт удалённые и повреждённые данные с любых носителей. MiniTool Data Recovery одинаково хорошо справляется как с отдельными файлами определённого формата, так и с целыми разделами диска.
