
Вопрос от пользователя
Кстати, все остальное (за исключением звука), работает хорошо. Подскажите хотя бы в какую сторону копать?
Если звук пропадает при переустановке Windows — в подавляющем большинстве случаев здесь либо нет драйвера (возможно он «криво» встал и требуется его удаление, и новая установка), либо неправильно выбрано устройство воспроизведения в настройках звука ОС.
В этой заметке приведу не только решение этих причин, но и несколько других (наиболее популярных и часто-встречающихся).
- Проблема с аудиодорожкой
- Причины, по которым мог «пропасть» звук
- 1) Неправильно выбрано устройство воспроизведения
- 2) Нет драйверов (либо «криво» встали текущие)
- 3) В вашей версии Windows может быть отключена служба аудио (в целях оптимизации)
- 4) Возможно, при установке ОС были изменены настройки BIOS
- Обновление драйвера аудиокарты
- Все способы
- Регулировка ползунками
- Устройства воспроизведения
- Настройка через драйвер
- Использование стороннего проигрывателя
- Программы для усиления звука
- Регулировка доступной громкости
- Клавиши на ноутбуке
- Встроенные в Windows инструменты
- Системный плеер
- Смена режима тонкомпенсации
- Обновление звукового драйвера
- Видео
- Дополнительное усиление громкости ноутбука
- Встроенный эквалайзер
- Диспетчер управления звуком
- Программы от сторонних разработчиков
- Используемые программы
- Расширения-эквалайзеры для браузера
- Приобретение внешней звуковой карты
- Неверно выставлена громкость
- Низкая громкость звука в наушниках
- Как увеличить громкость на ноутбуке в Windows 10
- Увеличение громкости на ноутбуке с Windows 10
- Как сделать звук на компьютере громче если всё на максимуме
- Заключение
- Вывод
- Увеличение громкости в Windows 10 и решение проблем
Проблема с аудиодорожкой
В случаях, когда после открытия аудио- или видеофайла в медиапроигрывателе громкость звука слишком низкая, это может быть связано как со звуковой дорожкой, так и с самим проигрывателем.
Для начала можно попробовать обновить версию программы для воспроизведения музыки и видео. Также, раньше довольно часто приходилось время от времени обновлять кодеки. Однако в последнее время необходимость в этом возникает редко.
Очень часто проблема встречается при воспроизведении RIP-видео. Дело в том, что те, кто их делают, целенаправленно снижают громкость звука, чтобы избежать обнаружения поисковыми роботами и возможных блокировок и претензий со стороны правообладателей после размещения в сети. Можно попробовать воспроизвести медиафайл в разных проигрывателях (Windows Media Player, Кино и ТВ и т.д.). Если громкость везде невысокая, значит проблема кроется в самой звуковой дорожке.

Подскажите, как вернуть звук. После того, как я переустановил Windows 8 (до этого стояла эта же система с этого же диска) — пропал звук совсем (его нет ни в одном из приложений).
В подавляющем большинстве случаев причиной отсутствия звука (после обновления/переустановки ОС) являются «сбившиеся» настройки звука и проблема с драйверами. И то, и другое, вполне можно решить собственными силами и довольно быстро. Ниже в статье постараюсь кратко и лаконично изложить суть того, что нужно проверить, исправить.

В данной записи разберем как сделать звук на компьютере или ноутбуке громче если всё на максимуме. Иногда в файле уровень аудио низкий и громкость может быть недостаточной для комфортного прослушивания. Может быть малая громкость только в наушниках или только при воспроизведении через динамики. Тем не менее, если есть необходимость поднять уровень громкости на комфортный уровень, то как это можно сделать? Во всех приведенных случаях предполагается полная исправность аудио оборудования ПК или ноутбука.

Первое, что надо сделать для увеличения громкости на ноутбуке, так это проверить уровень громкости через значок в трее. Через данный значок можно открыть дополнительные пункты раздела «аудио», если нажать на картинку динамика вверху, и проверить все настройки, особенно в пункте «уровни».

Второе. Через панель управления находите раздел «звук», там находим свойства нашего устройства воспроизведения. В разделе «дополнительные возможности» в пункте «Выравнивание громкости» поставьте галку и проверьте уровень громкости на нужном файле.

Третье. Подключить внешние колонки с встроенным усилителем (компьютерные).

Как настроить звук в ноуте при помощи плеера. В Media Player Classiс можно правой клавишей мышки нажать на области воспроизводимого видео и выбрать пункт audio (аудио). Там будет пункт options (опции), и передвигаете регулятор «boost» (усиление) до нужного уровня.


Шестое. Как в пункте пять проходите в настройки улучшения и ставите галки на пунктах эквалайзер, виртуальный звук и тонкомпенсация. Это может прибавить звук.

Седьмое. Как в пункте пять, проходим в улучшения звучания динамиков и ставим галку только на пункте тонкомпенсация (остальные пустые), а сверху отмечаем «отключение всех звуковых эффектов». Потом нажимаете «применить» и «ок».
Восьмое. Попробовать поставить проигрыватель VLC и на нем включить нужный файлик и через настройки увеличить громкость.


Девятое. Используем программу для увеличения громкости на ноутбуке. Установить Letasoft Sound Booster, который будет увеличивать громкость в 5 раз на любых приложениях, в том числе и в проигрывателях. В отличие от VLC и Media Player Classiс, которые управляют громкостью только проигрываемых на них файлов.
Надо помнить, что слишком большой уровень громкости может повредить встроенные динамики. Сначала появятся помехи в виде дребезга, а затем совсем перестанут работать встроенные динамики.
Надеюсь вам помогут рекомендации из этого материала и вы сможете сделать звук громче, даже если полагали, что всё на максимуме. Должно быть вы что-то упустили и есть опция, позволяющая сделать звук еще громче.
Тоже хочу отметить, что звук может быть тише из-за аудио драйверов. У меня на материнке Асус P5Q SE/R если не стоят дрова для звука, включая панель настройки эквалайзера, то звук намного громче. Если ставлю дрова, то звук тише и приходится выкручивать ползунки по максимуму.
Причины, по которым мог «пропасть» звук

В этой статье указаны причины отсутствия звука, которые могут возникнуть именно после . Если у вас нет звука не из-за этого, то см. вот это: https://ocomp.info/pochemu-net-zvuka-na-kompyutere.html
1) Неправильно выбрано устройство воспроизведения
От себя отмечу, что подобное происходит ОЧЕНЬ часто, как раз именно после переустановки ОС, или после подключения новых наушников/колонок/плееров и др. аудио-устройств к ПК.
Чтобы исправить эту проблему, необходимо открыть панель управления Windows, раздел «Оборудование и звук/Звук» (см. скриншот ниже). 👇

Звук (панель управления Windows)
Далее во вкладке , как правило, будет представлено несколько устройств: динамики, Realtek Digital Output и др. (как на примере ниже).
Здесь вам нужно каждое устройство: лучший вариант — открыть воспроизведение какого-нибудь MP3-файла (или открыть просмотр фильма) и попробовать задать по умолчанию то или иное устройство.

Выбираем устройство для воспроизведения звука
2) Нет драйверов (либо «криво» встали текущие)
Отмечу, что в новой Windows 10 подобное происходит всё реже, т.к. во время инсталляции системы происходит установка драйверов для большинства оборудования: видеокарты, аудио-карты, сетевого адаптера и пр.
Один из самых простых способов проверить наличие драйвера на аудио-карту — это открыть 📌диспетчер устройств (чтобы открыть: нажмите сочетание кнопок , введите команду , нажмите Enter).

Запуск диспетчера устройств — devmgmt.msc
Далее раскройте вкладку «Звуковые, игровые и видеоустройства»: в ней должно отображаться название вашей аудио-карты (ее производитель).
Обратите внимание также на то, что напротив устройств не должно стоять никаких желтых восклицательных знаков (красных крестиков). Проверьте также вкладку (если она у вас есть) — если установлены все драйверы в системе она должна быть «пустая» (либо ее не должно быть). 👇


Так выглядит устройство, для которого в системе нет драйвера
Для автоматического поиска и решения проблем с драйверами рекомендую использовать утилиту 📌 Driver Booster. После ее запуска, она автоматически проверит все ваше оборудование, все текущие версии драйверов — а затем предложит обновить всё разом, нажав на одну единственную кнопку! Очень удобно!
Кроме того, отмечу, что Driver Booster (помимо драйверов) обновляет необходимые системные компоненты: DirectX, Microsoft .NET Framework и др.
Driver Booster — одна кнопка для обновления ВСЕХ драйверов

Инструкция: как установить драйвер на звук. Поиск аудио-драйверов (на примере Realtek) — https://ocomp.info/drayver-na-zvuk-poisk-install.html
3) В вашей версии Windows может быть отключена служба аудио (в целях оптимизации)
Чаще всего подобное встречается в различных сборках Windows: 5 в 1, 20 в 1 и т.д. (на просторах сети их много). Особенно этим отличаются сборки, оптимизированные на максимальную производительность (например, под игры). Именно поэтому, всегда рекомендовал ставить лицензию, и в последствии самостоятельно ее оптимизировать.
В Windows за звук отвечает одна из служб, ее точное название . Чтобы узнать ее состояние, необходимо открыть список «Служб». Чтобы открыть эти — просто нажмите сочетание кнопок (должно появиться окно «Выполнить») и введите команду .
Далее в списке служб найдите и посмотрите ее состояние и тип запуска.

Службы — смотрим состояние Windows Audio
В идеале ее состояние должно быть в режиме «Выполняется», тип запуска — «Автоматически» (как на скриншоте выше). Если это не так — попробуйте вручную ее открыть и запустить. После чего, как правило, требуется перезагрузка компьютера.
Добавлю, что далеко не всегда удается запустить эту службу (особенно, на «измененных» кем-то системах). Попробуйте поискать код ошибки, который выдается при попытке ее запустить.
4) Возможно, при установке ОС были изменены настройки BIOS
Для того, чтобы запустить установку Windows с загрузочной флешки, необходимо изменить настройки BIOS — и многие при этой процедуре (говорю из личных наблюдений) «задевают» и меняют другие параметры. Нередко, одним из таких параметров является «звук».
Дело в том, что во многих версиях BIOS можно отключить работу аудио-карты (ее работа нужна далеко не на всех ПК). Сделать это достаточно просто: заменить Enabled (включено/работает) на Disabled (выключено).
Инструкция по входу в BIOS — https://ocomp.info/kak-voyti-v-bios.html
Чаще всего, в BIOS необходимо будет открыть раздел (расширенные) и найти пункт что-то вроде (пример ниже 👇). Далее проверьте, чтобы напротив устройства горело .

Onboard HD Audio
Если вы не находите ничего подобного, можно попробовать сбросить и привести настройки BIOS (UEFI) к оптимальным (при оптимальных настройках — звук должен быть включен!).
Как правило, в документах, идущих вместе с ПК, есть тех. документация по настойкам BIOS. Если документация у вас осталась — то можно воспользоваться и этой информацией.
Если вышеперечисленное не помогло, попробуйте запустить мастер обнаружения и устранения неполадок со звуком. Для этого просто щелкните правой кнопкой мышки по значку громкоговорителя в трее Windows, и во всплывшем контекстном меню выберите данный пункт (см. пример ниже). 👇

Устранение неполадок со звуком
Если звук у вас все-таки появился, но остается очень тихим — порекомендую ознакомиться с материалом этой статьи: https://ocomp.info/tihiy-zvuk-kak-uvelichit-gromkost.html
На этом пока всё, удачи.

Обновление драйвера аудиокарты
Довольно часто неисправности и нестабильная работа компьютера или его отдельных компонентов связана с неподходящими или устаревшими драйверами. Если вы заметили, что громкость значительно снизилась (как в приложениях во время просмотра видео или прослушивания музыки, так и системных звуков), возможно, требуется обновление аудио-драйверов.
- Запускаем Диспетчер устройств. Сделать это можно, например, через строку Поиска.Также можно воспользоваться контекстным меню, которое открывается нажатием комбинации клавиш Win+X или щелчком правой кнопки мыши по знаку Пуска.
- Раскрываем содержимое раздела “Аудиовходы и аудиовыходы”.
- Находим устройства вывода звука (в нашем случае – это динамики Realtek). Щелкаем правой кнопкой мыши по нему и в открывшемся перечне выбираем пункт “Обновить драйвер”.
- В появившемся окне из предложенных вариантов выбираем “Автоматический поиск обновленных драйверов”.Примечание: необходимо подключение к интернету.
Данный метод – самый простой, однако, не всегда самый эффективный. Это связано с тем, что поиск и скачивание драйверов происходит не с официальных сайтов производителей звуковых устройств, а с ресурсов компании Microsoft. Поэтому рекомендуется скачивать ПО с сайта разработчика аудиокарты (материнской платы со встроенной звуковой картой).
О том, как это сделать, читайте во втором разделе статьи “Как установить звуковой драйвер на Windows 10: 2 способа”.
Все способы
Усиление наушников/колонок и настройка звука может осуществляться двумя методами – аппаратным и программным. Если вы используете наушники/колонки для вывода звука, то необходимо проверить правильность их подключения к PC. На некоторых ноутбуках гнездо отмечено цветом, как и на стационарных компьютерах. Некоторые производители отмечают разъем значком наушников.
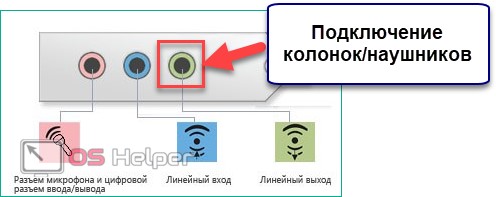
Особенно актуален данный вариант для тех, у кого звуковое сопровождение начинает хрипеть либо слишком тихое, когда громкость уже на максимум в системе. Также рекомендуется провести проверку колонок с другим PC. Если другой ноутбук исправно воспроизводит звуки, то проблема заключается в программной части.
Для усиления звука на Windows 10 можно использовать следующие методы:
- настройка микшера ОС;
- настройка драйвера;
- использование программы для увеличения звука.
Далее будут рассмотрены все способы в виде подробных инструкций. Они актуальны для всех выпусков OS Windows 10 x64-bit и x32-bit версий.
Регулировка ползунками
Если вы выставили максимальную громкость в наушниках или динамиках на клавиатуре с помощью горячих клавиш, а звук по-прежнему тихий, то проверьте настройки в ОС. Для этого следуйте указаниям:
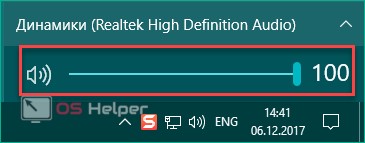
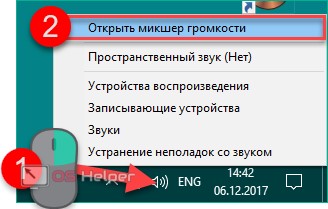

Если вам не удалось повысить громкость таким методом, то переходите к следующему шагу.
Устройства воспроизведения
Стандартные приложения Microsoft позволяют более детально настроить параметры воспроизведения. Чтобы открыть окно с настройками, сделайте следующее:
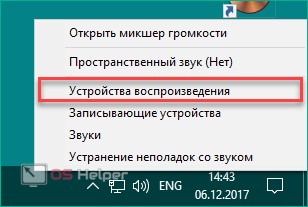
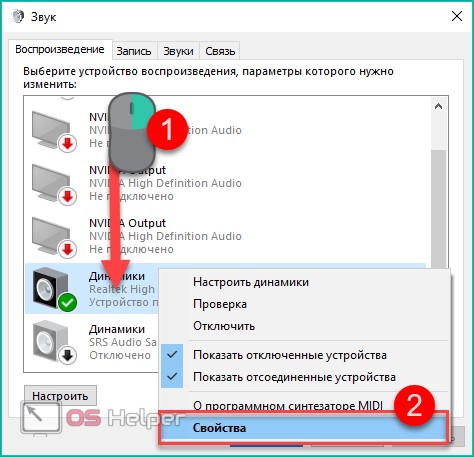
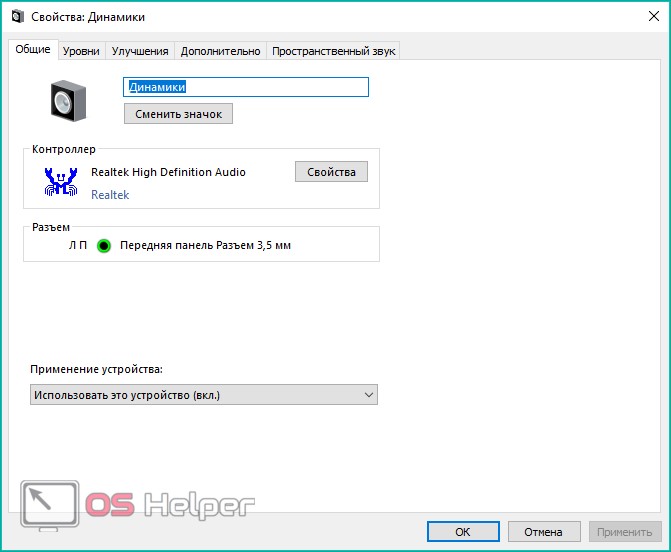
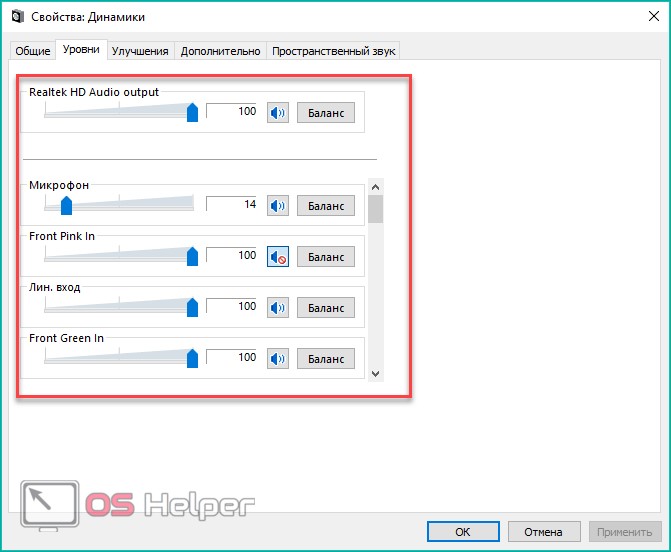
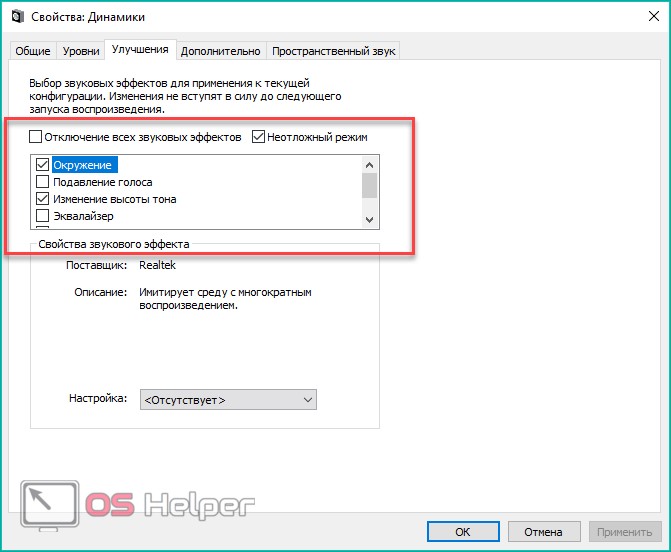
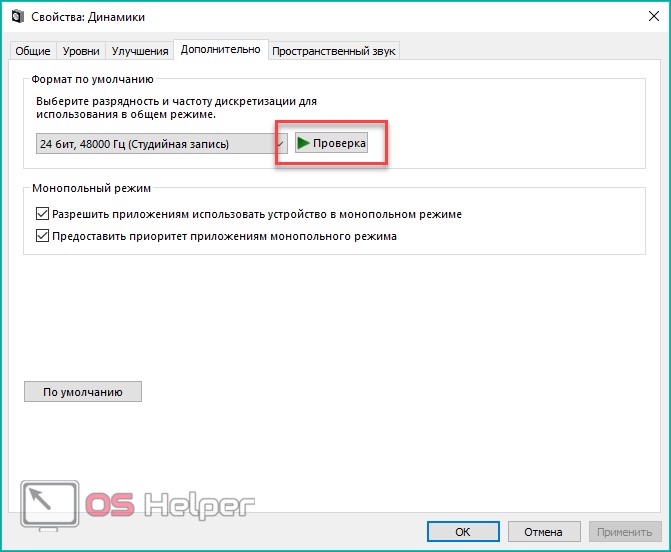
Настройка через драйвер
В большинстве ноутбуков установлена встроенная звуковая карта Realtek Audio. Вместе с драйвером поставляется утилита для настройки. Чтобы регулировать громкость через нее, необходимо сделать следующее:
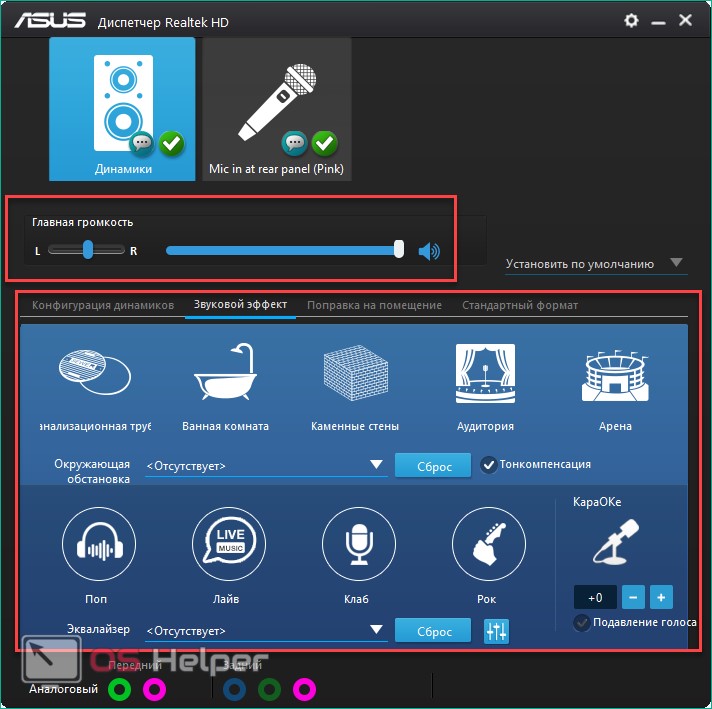
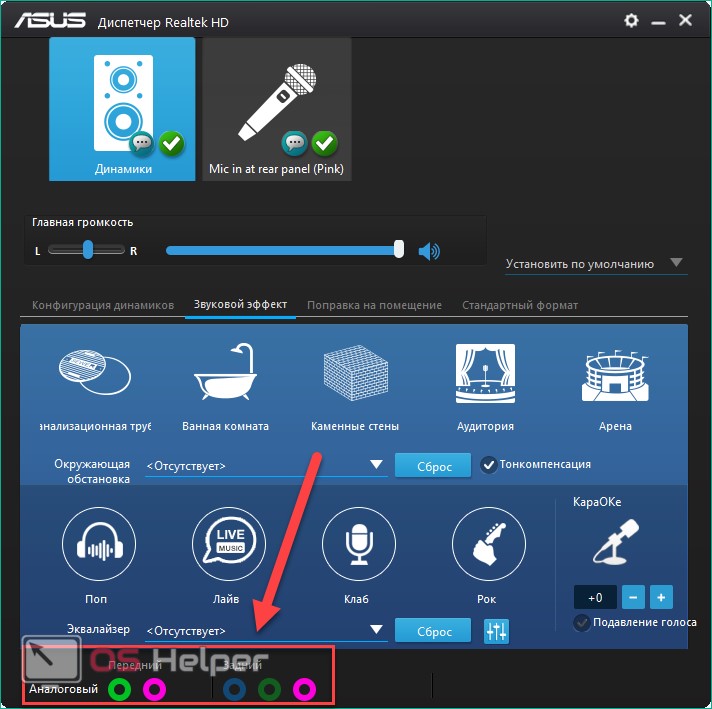
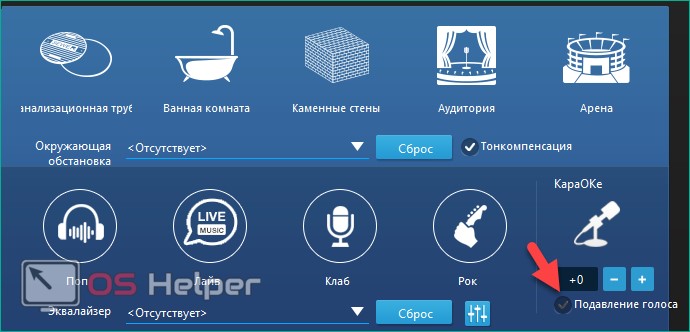
Если у вас не установлен данный менеджер, то понадобится обновление звукового драйвера. Установка новой версии выполняется следующим образом:
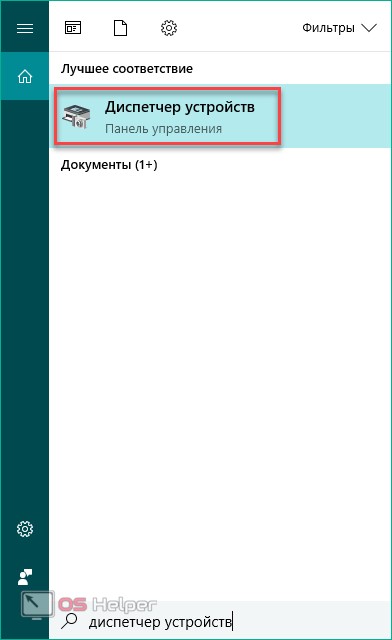
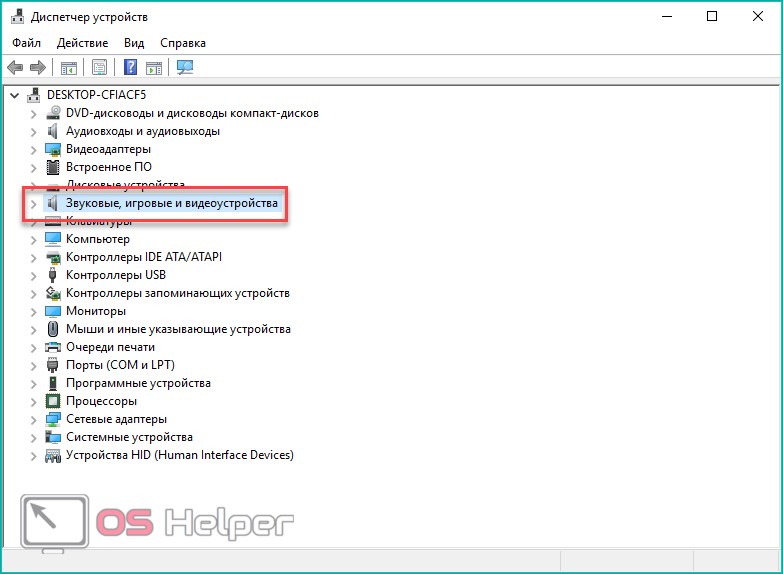
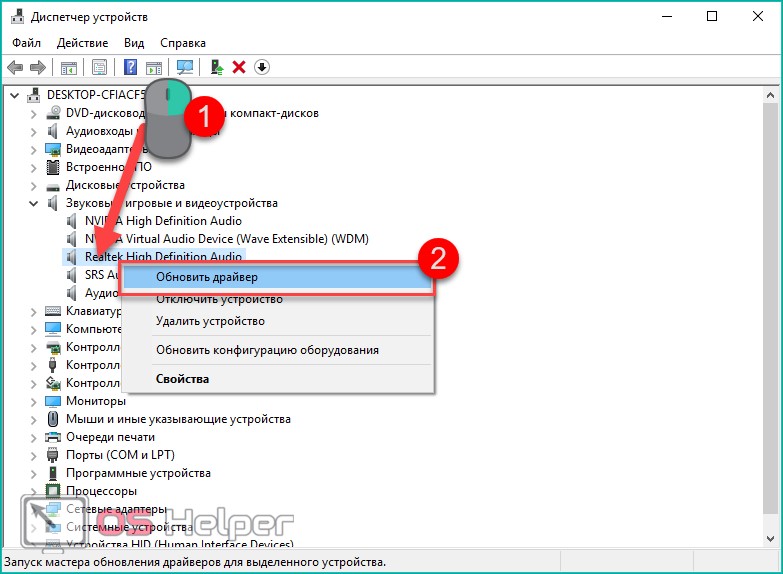
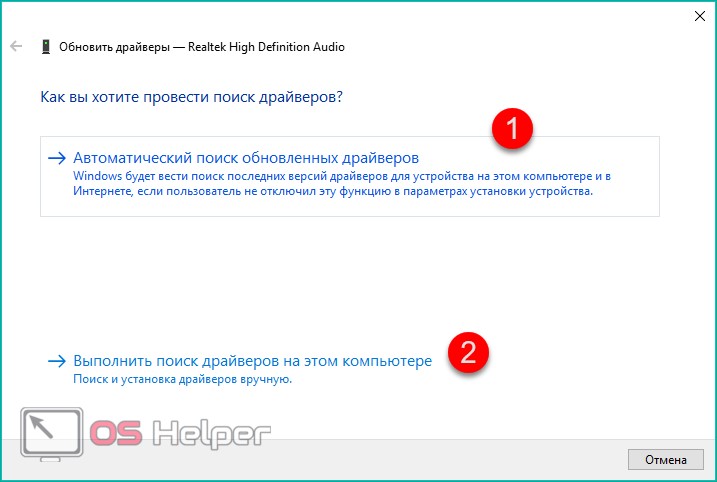
Использование стороннего проигрывателя
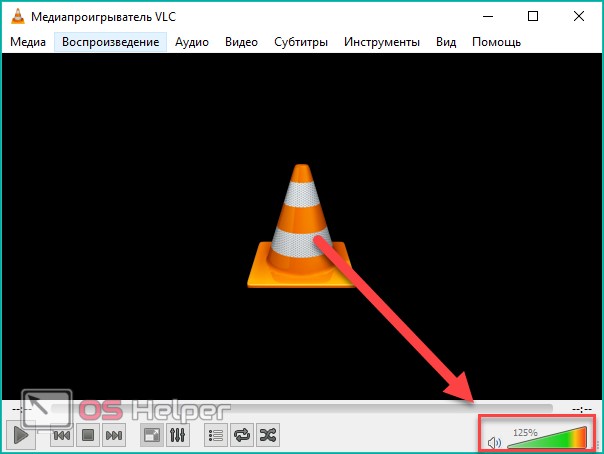
Если данный метод вам не подошел либо плеер VLC отказывается работать, то воспользуйтесь другим софтом.
Программы для усиления звука
Рассмотрим несколько утилит, с помощью которых звуковой порог будет существенно прибавляться.
Первое приложение – Sound Booster. Оно позволяет увеличить уровень звука до 500%. Загрузите программу с официального сайта. После этого вы можете выкрутить ползунок до желаемого уровня. Будьте осторожны – слишком сильное увеличение приведет к тому, что качество воспроизведения снизится, появится хрипение в динамиках или наушниках и т. д.
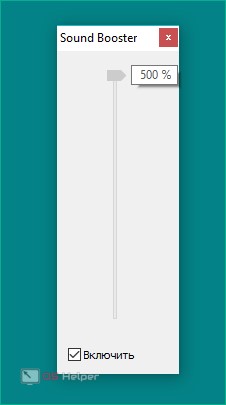
В окне настроек вы можете включить горячие клавиши, которые позволят менять звуковой уровень, не заходя в окно программы.
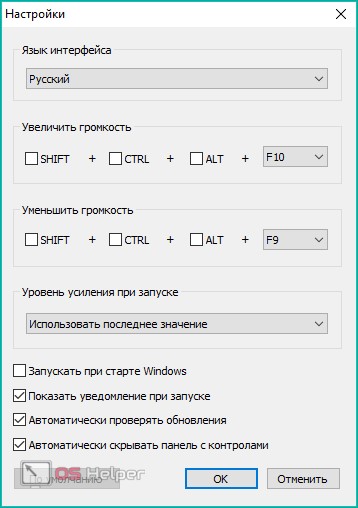
Вторая утилита – SRS Audio Sandbox. Софт представляет собой мощный инструмент для изменения настроек эквалайзера. Вы можете менять параметры эквалайзера и уровень громкости с ее помощью.
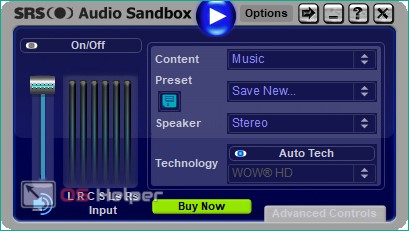
Регулировка доступной громкости
Сначала рассмотрим то, как увеличить громкость в Windows, используя стандартные функции. Следующие инструкции подходят тем пользователям, кто не сталкивается с проблемами нехватки общего запаса громкости, а просто хочет знать, какими способами его можно регулировать.
Клавиши на ноутбуке
Поговорим о самом удобном способе увеличения громкости на ноутбуке — использовании функциональных клавиш, расположенных в ряду с F1-F12. На всех них присутствуют соответствующие маркировки — найдите среди них соседние клавиши, отвечающие за прибавление и уменьшение громкости. Пример их отображения вы видите на следующей фотографии.

В новых моделях ноутбуков чаще всего достаточно нажимать просто F-клавишу, отвечающую за звук, но иногда это не срабатывает и требуется зажать Fn + клавишу для увеличения громкости. Если вам неудобен текущий вариант регулировки громкости этими клавишами (не хотите зажимать Fn или наоборот), измените соответствующую опцию в BIOS. Об этом рассказано в другой нашей статье.
Вторая ситуация — функции увеличения или уменьшения громкости выведены на стрелочки так, как это показано на изображении ниже. В таком случае точно придется зажать Fn + стрелку вправо для увеличения громкости. Такая комбинация сейчас встречается уже реже, поскольку больше присуща старым моделям ноутбуков.

То, какая именно клавиша отведена под увеличение громкости, зависит от модели ноутбука. Лучший вариант — самостоятельное ознакомление со значками и нажатие нужной клавиши/комбинации для проверки ее действия.
Некоторые модели лэптопов, преимущественно трансформеры, оснащены дополнительными кнопками сбоку, которые по форме похожи на качели управления громкостью на смартфоне или планшете. На следующем изображении вы видите их примерное расположение. Осмотрите корпус вашего ноутбука на предмет наличия такой физической кнопки, благодаря которой можно управлять громкостью.

Встроенные в Windows инструменты
Если на ноутбуке не предусмотрены клавиши для изменения громкости, что бывает крайне редко, или использовать их неудобно, обратите внимание на встроенные в операционную систему инструменты, которые позволяют в пару кликов повысить звучание до нужного уровня.
Вариант 1: Регуляторы громкости
Самый простой вариант — вызвать общий регулятор громкости и перетянуть ползунок, подгоняя ее до требуемого уровня. Появляется он после клика по значку с динамиком на панели задач, который отображается там всегда или показывается при открытии всех добавленных значков.

Если нажать по данному значку правой кнопкой мыши, появится контекстное меню сразу с несколькими доступными параметрами. Сейчас нас интересует вариант «Открыть микшер громкости». Этот инструмент пригодится в тех случаях, когда вы не хотите, чтобы все открытые приложения работали на одной громкости и нужно, чтобы некоторые из них были громче.

После открытия нового окна вы увидите ползунки, отвечающие за управление конкретными приложениями. Перетаскивайте их в соответствии со своими требованиями или полностью отключайте звук для определенных программ. Однако не забудьте, что включить его потом придется вручную.

Вариант 2: Приложение «Параметры»
Сделать практически то же самое можно через «Параметры», выбрав соответствующий раздел в данном приложении, но изменение громкости в этом случае займет немного больше времени. Разберем не только процесс изменения общей громкости, но и затронем то, как это осуществляется для отдельных приложений.

Щелкните по первой же плитке — «Система».

На панели слева выберите раздел «Звук».

Убедитесь в том, что собираетесь регулировать громкость для подходящего устройства вывода. Если нет, измените его через выпадающий список.

Регулируйте ползунок «Общая громкость», расположив его в подходящем состоянии.

В блоке «Дополнительные параметры звука» выберите пункт «Параметры устройств и громкости приложений», если хотите настроить громкость каждой программы отдельно.

В новом окне отыщите ползунки, относящиеся к запущенным на текущий момент приложениям, и измените их положение, если это требуется.

Системный плеер
Многие слушают музыку онлайн и переключают треки при помощи функциональных клавиш на клавиатуре. Мы показываем только примерное их расположение, которое зависит непосредственно от модели подключаемой или встроенной клавиатуры.

В Windows 10 при переключении треков данными клавишами в левом верхнем углу экрана на несколько секунд появляется небольшое окно системного плеера, где есть ползунок громкости. Если навести на него курсор мыши и нажать в определенном месте, звучание увеличится до выбранного значения.

Используйте этот метод, если часто прослушиваете композиции в браузерах или том же Spotify.
Смена режима тонкомпенсации
Встроенная в операционную систему функция под названием тонкомпенсация предназначена для выравнивания звучания, то есть для воспроизведения всех эффектов на одном уровне. Иногда включение этого улучшения позволяет увеличить общую громкость на несколько процентов, но в некоторых случаях это действует наоборот — когда тонкомпенсация деактивирована, громкость становится выше. Предлагаем вам изменить состояние этого параметра и проверить, удастся ли достичь желаемого эффекта.

Перейдите в «Звук» и щелкните по надписи «Панель управления звуком», находящейся в блоке «Сопутствующие параметры».

Вы сразу же окажетесь на вкладке «Воспроизведение», где нужно дважды кликнуть по используемому устройству вывода.

В окне его свойств перейдите на вкладку «Улучшения» и измените состояние параметра «Тонкомпенсация». Изменения вступают в силу после нажатия кнопки «Применить».
Кстати, здесь же можно отключить все звуковые эффекты и проверить, как это скажется на общем уровне громкости.

Обновление звукового драйвера
Как ни странно, но звуковой драйвер может оказывать влияние на общий уровень громкости в операционной системе. Некоторые пользователи делятся своим опытом и говорят, что после обновления драйвера звук на ноутбуке стал значительно выше и проблема решилась сама собой. Если он давно не обновлялся, самое время выполнить это, воспользовавшись инструкцией из другой статьи на нашем сайте. После обновления перезагрузите лэптоп и проверьте, стали ли теперь звуки воспроизводиться громче.

Видео
Мы прикрепили видеоинструкцию, в которой детально показаны все действия, описанные в статье. Если у вас возникли трудности в увеличении громкости и настройке, то обязательно ознакомьтесь с данным роликом.
Дополнительное усиление громкости ноутбука
Не всем пользователям хватает общего запаса громкости в ноутбуке, поэтому они ищут способы его повышения. Сделать это можно как при помощи встроенных в операционную систему средств, так и применив решения от сторонних разработчиков. Некоторые варианты добавляют всего пару процентов к громкости, а другие делают ее значительно выше, поэтому рекомендуем воспользоваться разными инструкциями для подбора оптимального способа.
Встроенный эквалайзер
В ОС есть встроенный эквалайзер, добавляющийся вместе со звуковым драйвером. Его параметры напрямую влияют на передачу частот, а значит, их можно выставить так, чтобы общий запас громкости немного увеличился или хотя бы удавалось лучше разбирать те частоты, которые раньше слышно не было.

Дважды щелкните ЛКМ по используемому устройству воспроизведения для вызова окна его свойств.

Перейдите на вкладку «Улучшения» и отметьте галочкой пункт «Эквалайзер», если он там имеется.

Появится блок «Свойства звукового эффекта», где следует нажать по кнопке с тремя горизонтальными точками.

Откроется новое окно с ползунками эквалайзера. Переместите их все вверх, как это показано на следующем скриншоте, а затем сохраните новый профиль.

Можно воспользоваться и встроенной заготовкой, раскрыв список и выбрав вариант «Мощный».

Пока еще звук не поменяется, поскольку для внесения изменений понадобится нажать на «Применить». После этого сразу можно воспроизвести видео или музыку, сравнивая текущую громкость с той, которая была ранее.
Диспетчер управления звуком
Некоторые производители поставляют ноутбуки вместе со звуковым диспетчером собственной разработки, отвечающим за расширенное управление им в операционной системе. Иногда это может быть фирменное ПО, а иногда — привычное графическое решение от Realtek, на котором мы и остановимся. Для начала нужно найти этот диспетчер в ОС и запустить его, о чем более детально читайте в статье далее.

Внешний вид таких решений тоже отличается друг от друга — мы взяли за пример самый распространенный вариант. Если для вашего ноутбука предлагается другое приложение, разберитесь в его интерфейсе самостоятельно и выполните точно такие же изменения, как и в представленной далее инструкции.

Для усиления громкости, если ее основного запаса не хватает, перейдите в «Звуковой эффект» и нажмите выделенную на скриншоте кнопку, открывающую все ползунки эквалайзера.

Выкрутите все частоты на максимум, параллельно воспроизводя любой звук на ноутбуке, и следите за тем, как это скажется на повышении громкости.

Выбранный пресет необходимо сохранить, чтобы он автоматически выбирался в драйвере.

Если качество звука становится заметно хуже, чуть опустите частоты, чтобы убрать хрипение или другие проявления проблемы. Можете также попробовать заготовленный вариант эквалайзера «Мощный».

Как видите, для него почти все частоты тоже повышены, но кривая имеет немного другой вид.

Количество настроек в подобных программах-диспетчерах всегда разное, так как это зависит от производителей лэптопов. Некоторые предоставляют пресеты для просмотра фильмов или прослушивания музыки. Так, например, в первом случае акцент делается на голосе и повышаются определенные частоты, помогающие лучше разбирать речь. Экспериментируйте с доступными возможностями, чтобы понять, как качественнее улучшить звук при помощи подручных средств.
Программы от сторонних разработчиков
Остановимся на приложениях от сторонних разработчиков, которые позволяют управлять звуком на компьютере, в том числе и улучшать его качество или увеличивать громкость, когда ее стандартного запаса не хватает. Есть как платные варианты с огромным количеством функций, так и бесплатные, где их набор немного меньше.
Вариант 1: Boom3D
Разработчики Boom3D уделили особое внимание инструментам, позволяющим сделать звук объемным, но не забыли про классический эквалайзер и другие функции, предназначенные для улучшения качества звучания. Распространяется эта программа платно, но имеет пробный период на месяц, которого точно хватит, чтобы убедиться в том, подходит ли вам этот софт.

Ожидайте завершения загрузки установщика и откройте его.

Следуйте простым инструкциям для завершения инсталляции.

При появлении приветственного окна нажмите «Продолжить».

Ознакомьтесь с описанием и запустите приложение, кликнув по соответствующей кнопке.

Используйте встроенный регулятор громкости для изменения ее общего уровня. Сразу же после открытия воспроизведите любое видео или музыку, проверяя, сказываются ли установленные по умолчанию настройки на звучании.

Если понадобится, откройте «Эквалайзер».

Можете выбрать один из заготовленных пресетов, в зависимости от типа воспроизводимого контента.

Если вы читали предыдущие способы этой статьи, то знаете, что при выкручивании всех ползунков на максимум громкость становится выше. Используйте эту особенность для достижения необходимого эффекта.

Вариант 2: FxSound
Преимущество FxSound перед предыдущим решением заключается в том, что эта программа распространяется бесплатно и увеличивает громкость примерно на 20%, когда находится в активном состоянии. Вы можете даже не менять никаких настроек, а просто запустить FxSound и убедиться в том, что звук действительно усилился.

После завершения загрузки исполняемого файла откройте его.

Установите FxSound на свой компьютер и запустите программу. Обязательно удостоверьтесь в том, что в главном меню выбрано правильное устройство воспроизведения.

Воспроизведите звук и послушайте, повысилась ли громкость. Измените пресет, если играете в видеоигры или просматриваете видео. Так частоты будут более оптимизированы и характерные звуки станут слышны лучше.

Используйте дополнительные параметры для баса, динамики и атмосферы, немного перемещая ползунки в сторону и оценивая, становится ли звук выше.

Эквалайзер настройте исключительно под себя, например, подняв низкие частоты, если их изначально не хватает. Отключите действие программы и сравните с тем уровнем громкости, который был до ее установки.

Вариант 3: Другие программы
Есть множество других программ, предназначенных для управления звуком на компьютере. Некоторые из них идеально подходят для изменения параметров громкости так, чтобы она стала существенно выше доступной ранее. Если вас не устроили рассмотренные выше приложения, подберите альтернативное решение из обзора по ссылке ниже.
Используемые программы
Под используемыми программами подразумеваются аудио- и видеоплееры, а также средства для общения, где присутствуют настройки громкости. Обычно во всех низ есть отдельный ползунок или даже целый ряд функций, предназначенных для настройки рассматриваемых параметров. Ниже вы видите пример того, как это реализовано в плеере VLC и даже можете заметить, что громкость регулируется даже выше 100%. Кстати, именно его и рекомендуется использоваться для просмотра фильмов на тихих ноутбуках.

Если открыть дополнительные настройки аудио, в некоторых программах можно увидеть встроенный эквалайзер или шаблоны, предназначенные для воспроизведения определенного типа контента.

Покажем, как управлять громкостью в программах, предназначенных для общения с другими пользователями. В качестве примера возьмем Discord, но это применимо и для других приложений типа TeamSpeak. Регулировка громкости вывода везде осуществляется по схожему алгоритму и выглядит так:

Откройте раздел «Звук» или «Голос и видео».

Отыщите ползунок «Громкость звука» и отрегулируйте его положение до нужного.

Останется только созвониться с другом или подключиться к открытому голосовому каналу, чтобы убедиться в том, что теперь громкость действительно стала выше.
Расширения-эквалайзеры для браузера
Если вы часто работаете в браузере, в нем слушаете музыку, просматриваете фильмы и видео, полезным инструментом окажется расширение-эквалайзер, которое позволяет не только настроить частоты так, как мы уже говорили в предыдущих способах, но и поднять общий уровень громкости при помощи всего одного ползунка. Таких дополнений существует много, поэтому предлагаем ознакомиться со списком самых популярных в другой статье на нашем сайте.

Приобретение внешней звуковой карты
Последний метод относится к тем юзерам, кто подключает к ноутбуку динамики или наушники, но все равно страдает от недостаточного уровня громкости. Скорее всего, связано это с плохой интегрированной звуковой картой, которая просто не может выдать больше децибел. Единственное решение в этом случае — покупка внешней звуковой карты. Отдать предпочтение можно даже компактным бюджетным вариантам, подключающимся по USB, но лучше присмотреть что-то из среднего ценового сегмента. К этому устройству можно подключить наушники или колонки и повысить тем самым общий запас громкости.
Неверно выставлена громкость
Довольно часто низкая громкость звука не свидетельствует о какой-либо технической или программной неисправности, просто она ограничена в настройках системы. Отрегулировать ее можно следующими способами:
- На мультимедийных клавиатурах и всех ноутбуках регулировка происходит путем нажатия соответствующих кнопок, отвечающих за увеличение, уменьшение громкости или отключение/включение звука. Обычно кнопки используются в комбинации с клавишей Fn (на ноутбуках).
- Чтобы отрегулировать громкость, щелкаем по значку в виде динамика на Панели задач и двигаем ползунок в нужную сторону.Если звук выключен, рядом с изображением динамика будет отображаться крестик. Нажав на такой значок мы снова включим его.
Если повышение громкости не помогло, щелкаем правой кнопкой мыши по значку звука и в контекстном меню выбираем пункт “Открыть микшер громкости”.

Здесь можно выставить общий уровень, а также, отдельно уровень системных звуков и приложений, воспроизводящих звуки.

Также, громкость можно настраивать в самих приложениях (на примере проигрывателя Windows Media).

Низкая громкость звука в наушниках
Если вы заметили, что громкость звука в наушниках снизилась, прежде всего, следует их подключить к другому устройству (ноутбуку, аудиоресиверу, смартфону и т.д.) для того, чтобы проверить их работоспособность.
В некоторых случаях наушники могут неправильно работать из-за того, что во время их подключения был неправильно выбран тип устройства.

В этом случае нужно отключить наушники и снова их подключить с последующим выбором верного варианта.
Как увеличить громкость на ноутбуке в Windows 10

Увеличение громкости на ноутбуке с Windows 10

Как сделать звук на компьютере громче если всё на максимуме
Кстати, если вы ничего не устанавливали и не обновляли, а звук просто внезапно пропал — попробуйте прежде всего .
Далее рекомендую кликнуть правой кнопкой по значку звука в трее (рядом с часами) и открыть (также это можно сделать 👉 в панели управления Windows).
Он позволяет регулировать громкость в различных приложениях отдельно друг от друга (например, если у вас нет звука в браузере, а в играх есть — вполне возможно, что «виноват» микшер громкости).
Что делать, если не реагирует или вообще пропал — см. инструкцию

Открыть микшер громкости (Windows 10)

Проверьте громкость динамиков (Windows 10)
Кстати, в Windows часто случается еще один неприятный момент — система не всегда корректно выбирает устройство, через которое следует воспроизводить звук.
Чтобы проверить этот момент, откройте 👉 панель управления и зайдите во вкладку «Оборудование и звук/Звук».
Как открыть панель управления в Windows — см. инструкцию

Оборудование и звук — звук
Далее проверьте, правильно ли у вас выбрано устройство по умолчанию для воспроизведения звука (на нем «горит» зеленая галочка).
Попробуйте выбрать другое устройство, если звук не появится — перепроверьте поочередно их все.

Устройство воспроизведения по умолчанию
Если вы недавно переустановили систему, например, обновили Windows 7 на Windows 10, меняли какие-то комплектующие, что-то подключали — в этом случае отсутствие звука наверняка связано с .
Драйвера от той же Windows 7 далеко не всегда подходят к Windows 10 (хоть новая система и пытается установить драйвер для каждого подключенного устройства — сделать это ей удается не всегда).
И так, для проверки и обновления драйверов рекомендую открыть 👉 диспетчер устройств.
Чтобы это сделать: нажмите сочетание , введите команду в строку и нажмите OK.
В диспетчере устройств необходимо раскрыть вкладку «Звуковые, игровые и видеоустройства» (а также «Другие устройства», если она у вас есть) и посмотреть, нет ли устройств с восклицательными знаками.
Далее кликните правой кнопкой мышки по своей аудио-карте (обычно, ее название что-то вроде «Realtek High Definition Audio») и в появившемся контекстном меню укажите вариант .


В качестве примера — для этого устройства нет драйвера
Однако отмечу, что таким способом далеко не всегда удается обновить драйвера. В этом случае, я бы порекомендовал дополнительно прогнать систему с помощью спец. утилит (они автоматически могут найти и загрузить все необходимые драйвера и системные компоненты, которые отсутствуют в вашей ОС Windows).
Например, такая утилита, как 👉 Driver Booster не только может обновить драйвера, но и провести полноценную отсутствия звука (в ряде случаев с ее помощью удается быстро восстановить работу ноутбука).

Центр восстановления — исправить отсутствие звука / Driver Booster

10 Лучших программ для обновления драйверов (автоматиче см. мою подборку
В подавляющем большинстве случаев у обновленного аудио-драйвера в системе есть своя панель управления. Т.е. помимо задания каких-то параметров громкости в Windows — в этой панели свои настройки, которые могут прямо повлиять на и звука.
Чтобы открыть настройки аудио-драйвера — обычно достаточно зайти в 👉 панель управления Windows в раздел «Оборудование и звук».
👉 В помощь!


B&O — Play Audio Control

Диспетчер Realtek — дополнительные громкоговорители

Dolby Digital Plus — настройка музыки
В общем, как бы там ни было — проверьте, чтобы в параметрах аудио-драйвера звук был включен и осуществлялся вывод на нужное устройство воспроизведения.
Звук отключен в BIOS / UEFI
Если кто не знает, то BIOS (UEFI) — это набор микро-программ, который обеспечивает доступ ОС Windows к железу вашего ноутбука. Как правило, настройки BIOS позволяют отключать некоторые устройства: адаптер Bluetooth, аудио- и видео-карты, CD-Rom и пр.
Как правило, настройки аудио-карты (если они есть в вашей версии BIOS) находятся в разделе . Например, в ноутбуке ASUS за это отвечает параметр «HD Audio Controller». Проверьте, чтобы он был включен (режим Enabled).

Audio Controller — Enabled (включен)
Вообще, если вы не знаете, есть ли у вас опция (отвечающая за включение/выключение аудио-карты) — можно просто загрузить настройки BIOS (при них все компоненты ноутбука будут включены).
Для выполнения этой операции достаточно зайти в раздел и кликнуть по пункту (обычно, кнопка F9). После сохранить настройки и перезагрузить ноутбук (кнопка F10).

Сброс настроек UEFI в оптимальные (на примере ноутбука от ASUS)
Как сбросить настройки BIOS — https://ocomp.info/kak-sbrosit-nastroyki-bios.html
Отключена служба Windows Audio
Чтобы вызвать окно служб — необходимо нажать сочетание кнопок , в появившуюся строку ввести команду и нажать OK. См. пример ниже (👇).

Открываем службы — services.msc (универсальный способ)
Далее среди списка служб нужно найти , открыть ее и посмотреть состояние (в идеале должно быть ).
Также обратите внимание на тип запуска — по умолчанию он должен быть .
Кстати, попробуйте вручную остановить службу «Windows Audio», а затем снова запустить.

Проверка службы Windows Audio / Кликабельно
Если из динамиков ноутбука звук есть, а при подключении наушников его нет — то очень вероятны следующие причины:
- Windows неправильно выбирает устройство воспроизведения (попробуйте зайти в настройки звука и вручную указать наушники как устройство по умолчанию — как это сделать указано в начале статьи 👆);
- вы подключаете гарнитурные наушники к аудио-выходу (обратите внимание на фото ниже 👇);
- неисправность аудио-выхода ноутбука (при частом подключении/отключении наушников разъем мог начать люфтить и не обеспечивать плотного соединения);
- неисправность наушников (попробуйте перепроверить их на другом устройстве).
Один вход для наушников и микрофона в ноутбуке — как их подключить (гарнитурный и обычные аудио-разъемы)
Аудио-разъемы на ноутбуках (гарнитурный и классические)
Кстати, определить гарнитурные ли у вас наушники можно по их штекеру — присмотритесь на количество контактов, у обычных наушников штекер с 3-мя контактами, у гарнитурных — с 4-мя.
Штекеры от разных наушников
Если вы столкнулись как раз с тем, что наушники под один разъем, а на ноутбуке другой — приобретите небольшой переходник (различные варианты оных представлены 👉 в китайских онлайн-магазинах). Один из примеров показан на фото ниже.
Переходник (в качестве примера)
Не работают наушники на ноутбуке — что с этим поделать?
Диагностика звука от Windows
Если вы пользуетесь Windows 8/10 — то у вас есть возможность запустить функцию автоматической поиска и исправления причин проблемного звука. Нередко, такая диагностика помогает быстро и легко решить вопрос.
Чтобы запустить диагностику — нажмите правой кнопкой мышки по значку динамика (громкости) в трее Windows, в появившемся меню выберите «Устранение неполадок со звуком». См. пример ниже (👇).

Обнаружить неполадки со звуком
Диагностику можно запустить и по-другому (пригодится тем, у кого, например, нет значка громкости в трее 👇).
Сначала нажмите сочетание кнопок Win+i (откроются параметры Windows), далее перейдите во вкладку «Обновление и безопасность/Устранение неполадок» и запустите средство (пример на скриншоте ниже 👇).

Устранение неполадок (Windows 10)

Пример работы мастера устранения проблем со звуком
Использование внешней звуковой карты
Речь идет о внешней звуковой карте (сейчас есть модели, размер которых не превышает флешки).
Драйвера к ним ставятся стандартные, Windows самостоятельно находит их и инсталлирует в систему в автоматическом режиме. Т.е. никаких проблем — от вас требуется только подключить ее к USB-порту ноутбука (фото ниже в качестве примера 👇).
Топ-10 лучших товаров для компьютера из Китая с бесплатной (см. п.8 — звуковая карта, стоимость от 140 руб.)

Работа мини аудио-карты

USB Audio устройство — драйвер установила Windows сама в авто-режиме
Единственное, что может потребоваться после подключения такой «малютки» — это открыть настройки звука в Windows и во вкладке указать новое устройство «Динамики / USB Audio Device». Пример ниже (👇).

Заключение
Таким образом, довольно часто проблема низкого уровня громкости решается путем ее регулировки в настойках системы. Если это не помогает, необходимо убедиться в том, что проблема кроется не в качестве воспроизводимой звуковой дорожки или, например, работоспособности наушников (если воспроизведение идет через них). И только после этого можно приступать к обновлению драйверов звуковой карты как к крайней мере по устранению неполадок.
Вывод
Настройка уровня звука с помощью стандартных и сторонних средств Windows 10 необходима только в том случае, когда вы уверены в исправности аппаратной части – правильное подключение устройств вывода, их рабочее состояние и т. д. Усилить звучание можно не только стандартной утилитой и микшером. На помощь вам придут плееры и специальные программы, представленные выше.
Увеличение громкости в Windows 10 и решение проблем
В данной статье мы разберемся, каким образом можно повысить громкость на ноутбуке или ПК с операционной системой Windows 10 в случаях, когда она слишком низкая и, вероятно, является следствием неисправностей, связанных с программными или аппаратными компонентами.
