- Почему не работают usb-порты » страница 3
- Как включить и настроить переднюю звуковую панель в приложении
- Как включить наушники через переднюю панель компьютера
- Настраиваем bios
- Не работает usb в ноутбуке – настройки энергопотребления
- Не работает передняя панель для наушников на компьютере с windows 10
- Перебои с питанием
- Проверка гнезда, исправности гарнитуры и звуковой карты
- Проверка драйверов
- Проверка настроек bios
- Проверьте само устройство
- Решение 1: проверьте правильно ли подключен разъем передней панели к материнской плате.
- Сбой параметров звуковых настроек
- Сбой по или ос
- Способ 2: изменение настроек windows
- Способ 3: включение звука
- Способ 5: удаление вируса
- Южный мост
Почему не работают usb-порты » страница 3
1. Я не буду описывать это в картинках, потому что не знаю, как добавить их в комментарии.
В вашей статье «Как создать резервное изображение Windows 7, 8 или 8.1, используя бесплатную стандартную программу Aomei Backupper после выбора« систем резервного копирования », следующее изображение демонстрирует, что Aomei выбрал диск с: и зарезервированным разделом 350 МБ. Анкет
Вы упомянули откат, и на изображении видно, что восстанавливаются два раздела, C2 и системный резерв 350 МБ.
С самой последней версией AOMEI Backupper 4.02, которую я скачал с официального сайта по вашей ссылке, я заметил, что AOMEI включает в себя только один из двух файлов —C:—при создании архива. Это верно независимо от того, использую ли я резервную копию системы или раздела.
A OMEI предлагает восстановить только С:.
Сейчас я просматриваю архив по вашему предложению. Согласно вашей статье, Aomei заменил все пункты меню «Исследование изображений».
Когда я смотрю на свое изображение, все, что я вижу, — это раздел, который гласит:
В этой ситуации я волнуюсь, что отката не восстановит зарезервированное разделение на 100 МБ.
Что вы думаете по этому поводу?
2. Я благодарен вам за то, что вы сообщили мне, что программа AOMEI Backupper не работает. С другой стороны, Windows 8.1 работает на вашем Live CD, и все мои порты функционируют (возможно, там загружены драйверы).
Как я могу запустить AOMEI Live CD в Windows 8?
3. Windows 7 обеспечивает отличную скорость резервного копирования.
Скажите, использование флэш-накопителя значительно замедляет скорость отката?
Заранее СПАСИБО!
Уважаемые участники форума!
Я использую Paragon 15, но у меня возникли проблемы с AOMEI Backupper. И все было бы замечательно, но драйверы не устанавливаются в сборке таким образом.
В результате драйвер «Universal Image Mounter» (от Paragon) не может быть использован системой.
Как его можно скачать?
Как бы функционировал Paragon, если бы драйверы не были установлены?
Мое упущение повторить свой комментарий из пункта 1 — это моя вина. 2. 3. Веб-сайт первоначально отклонил комментарий, но позже стало ясно, что он уже был добавлен ранее. Извините.
Как включить и настроить переднюю звуковую панель в приложении
Приложение может выполнять следующие действия:
- Перейдите в настройки BIOS и выберите соответствующий тип передней панели.Вы можете перейти на настройки звука и заменить все настройки по своему желанию.Сохраните результат и решите перезапустить систему.Вы можете перейти на настройки звука и заменить все настройки по своему усмотрению — сохраните результат и решите перезапустить систему.
Вы можете настроить такие параметры, как громкость и соотношение высоких частот, в меню настроек звука. Вы должны установить флажки рядом с параметрами, чтобы они были активны.
Обычно изменение основных настроек звука на панели позволяет улучшить звучание, но при желании можно изменить все в расширенном режиме и добавить дополнительные параметры. Если наушники сейчас не нужны, можно отключить определение гнезд Windows 10. В этот раз звук не будет присутствовать.
Доступны различные типы альтернативных звуковых драйверов. Самая популярная модель Realtek. IDT и VIA все еще возможны в этом сценарии. Все они могут быть настроены, и все они совместимы с операционной системой Windows 10. Пользователи считают, что использование программного обеспечения Realtek обеспечивает высокое качество звука.
Как включить наушники через переднюю панель компьютера
Рекомендуется пойти в указанный ниже заказ, чтобы получить желаемый результат:
- Для начала желательно найти инструкции, которые прилагаются к материнской плате при покупке.В нем на первых страницах вы можете найти схему.Он необходим для обнаружения специального входного отверстия для аудиоразъемов.Обычно он находится внизу, рядом с USB. Тогда вам нужно убедиться, что это правильно. Для этого вы можете обратиться к подсказке, где написаны имена.Тот, который вы искали, называется «Аудиоразъем».А затем вы можете взять необходимый кабель. Он должен быть помечен как «HD Audio».
W Совет. Вы можете приобрести другой компьютер с маркировкой «AC’97», если у вас уже есть более старая модель.

- Затем вам нужно найти такой же разъем, но только непосредственно на самой панели.Судя по схеме, ее можно найти внизу с левой стороны.Конечно, иногда местоположение отличается, потому что производители разные.
Это крайне важно. Это углубление не следует путать с другими подобными. Пользователи часто подключают устройство с помощью USB. Учитывая, что каждая система имеет свою маркировку, важно обращать на них внимание.
- Закрытая часть имеет определенную канавку, специально разработанную, чтобы избежать любой ошибки соединения. Следовательно, если кабель не адаптируется, вам не нужно прилагать какие -либо особые усилия. Этого достаточно, чтобы проверить правильность ваших действий, ссылаясь на диаграмму и само оборудование еще раз.
В результате звук должен начать воспроизводиться автоматически после выполнения всех описанных действий. Однако для этого стоит посетить настройки и внимательно ознакомиться с параметрами.

Настраиваем bios
Желаемое окно часто работает на AC’97, но плата также поддерживает работу с HD. Большинство пользователей не смогут отличить разъемы друг от друга из-за их сходства. Хотя AC’97 может хорошо работать с материнской платой для воспроизведения HD-звука, бывают случаи, когда для нормальной работы компьютера необходимо изменить системные параметры.

Необходимая настройка выполняется следующим образом:
- Перезагружаем ПК и в начале запуска системы нажимаем на клавишу, отвечающую за открытие BIOS. Драгоценная кнопка указана на главном экране. Перейдя в раздел «Дополнительно», мы обнаружим, что блок «Настройки форума». Находим колонку «Front Panel Type» (в названии может присутствовать термин «High Definition»), меняем значение на «AC97». Нажмите клавишу F10, чтобы применить изменения.

Выполните обратную манипуляцию, если в BIOS установлено значение «AC97», а панель имеет стандарт HD.
Не работает usb в ноутбуке – настройки энергопотребления
Когда контроллер не используется, функция на компьютерах Windows отключает контроллеры USB и все подключенные к ним устройства. Хотя Windows функционирует достаточно хорошо, бывают случаи, когда она не может восстановить работоспособность контроллера. Порты USB компьютера не функционируют.
- Нажмите Win X и выберите Диспетчер устройств. Найдите USB-контроллеры в списке.В развернутом списке найдите корневой USB-концентратор, щелкните по нему правой кнопкой мыши и выберите пункт Свойства. В развернутом списке найдите корневой USB-концентратор, щелкните по нему правой кнопкой мыши и выберите пункт Свойства. Затем перейдите на вкладку Управление питанием. * Снимите флажок Разрешить выключение этого устройства для экономии энергии.Затем нажмите кнопку Ок. Повторите те же действия для всех других контроллеров с подписью «Root USB Hub». * Перезагрузите компьютер и попробуйте повторно подключить устройство.
Хотя следует проверить настольный компьютер, эта инструкция применима к ноутбукам.
Не работает передняя панель для наушников на компьютере с windows 10

Передняя панель наушников иногда не работает. Недостаток программного обеспечения в этом случае может быть физическим. Если происходит физический сбой, вам нужно будет посетить сервисный центр, даже если разъем для наушников может быть отремонтирован во втором сценарии.
Для правильной работы разъемов микрофона и наушников на передней панели в Windows 10 должен быть установлен Realtek Manager. Когда вы выбираете «Пуск», «Панель управления» и «Realtek Manager», он появляется на панели задач.

Если наушники ноутбука не работают и нет диспетчера, вам нужно ввести «C:Program Files RealtekAudioHDA» в строке поиска. После его запуска появится окно с настройками аудиоустройства.
Наушники на ноутбуке под управлением Windows 10 должны работать правильно и не выходить из строя из-за перенастройки устройства.

Затем появится крошечное окошко. Вы должны установить флажки для «Отключить определение сокета на передней панели» и «Разделить все выходные сокеты как независимые устройства ввода».

Эти конфигурации позволят наушникам Windows 10 функционировать должным образом. Но если звук по-прежнему не слышен, это может быть признаком физического повреждения разъема или нехватки драйверов. В этой ситуации аудиодрайвер следует либо обновить, либо откатить.
- Мы находим аудио -дилера. Мы проверяем, подключается ли он к необходимым контактам на материнской плате и не деформированы ли кабели питания. Чтобы подключить переднюю панель, вы можете использовать два типа прокладки: AC’97 и HD Audio, отдельные разъемы с точной маркировкой. Чтобы рассмотреть этот момент.

- Тип AC’97 в настоящее время используется редко, но стандарт HD Audio (High Definition Audio) очень распространен. На материнской плате разъем для подключения HD Audio к передней панели обычно имеет буквенное обозначение, например, F_Audio.

- Однако, если такого разъема нет или у вас есть колодки с разными обозначениями, в инструкции к плате или ноутбуку должна быть схема подключения.

- Схема подключения отдельных разъемов к AC’97 выглядит следующим образом:

- Если вы правильно подключили к компьютеру все разъемы, система должна увидеть подключенный гаджет.
Важно отметить, что настройки Bios предоставляют второй способ включения передних аудиоразъемов. Для этого выполните следующие действия:
- Перезагрузите компьютер и загрузитесь в BIOS (нажмите клавишу F1 Del, могут быть и другие комбинации). Находим раздел «Дополнительно», затем пункт «Настройка бортовых устройств».

- Опция, отвечающая за звук передней панели, называется «Front Panel Type». В разных версиях BIOS он может быть подписан как «Front Panel Support Type», «High Definition Front Panel Audio» или «Legacy Front Panel Audio». По умолчанию для этого параметра установлено значение «HD Audio». Его следует изменить на «AC97».

- После технического обслуживания и перезапуска системы стоит проверить, подключены ли наушники или динамики к передней панели.
Важно: Измените значение на «HD», если в BIOS отображается «AC97».
Стоит сделать еще несколько настроек через «Панель управления», если, несмотря на все эти регулировки, наушники по какой-то причине все еще не работают.
- Нажмите «Пуск», «Панель управления», «Звук».

- На вкладке «Воспроизведение» мы проверяем, что «Динамики» установлены по умолчанию. Кроме того, по умолчанию на вкладке «Звук» должен быть установлен параметр «Микрофон».

- После этого нажмите правую кнопку мыши с нуля и установите флажки «Показать отключенные устройства» и «Показать отключенные устройства».

- На вкладке «Воспроизведение» щелкаем правой кнопкой мыши на активном устройстве и выбираем пункт «Свойства».В разделе «Общие» смотрим на список разъемов.Пункт «Передняя панель 3,5 мм» должен присутствовать.

- Все те же действия выполняются и с «микрофоном» на вкладке «Запись».
Подключаем гарнитуру к ПК после внесения необходимых изменений.
Если методы подключения наушников к ноутбуку под управлением Windows 10 не помогли устранить проблему, стоит проверить разъем на удобство использования. Мастеру нужно подать заявку.
Перебои с питанием
Блок питания настроен с большим запасом хода, но можете ли вы предсказать будущее? Если вы подключите мощную видеокарту или другое ресурсоемкое периферийное устройство, проблемы с питанием исчезнут. Любое изменение напряжения может привести к выходу контроллера из строя, если порт USB потребляет лишь незначительное количество энергии.
Вы можете проверить напряжение, проверив напряжение в блоках питания и блоке питания, если порты USB на ноутбуке не работают. ДА, если вы непрофессионал. Если подозрение подтвердится, свяжитесь с ближайшим сервисным центром и переключитесь на более мощный блок питания.
U SB-концентратор с автономным блоком питания является альтернативой. При таком сценарии проблемы с работой оборудования с USB-подключением (блоком питания) никогда не исчезнут, поскольку другие важные части компьютера также могут выйти из строя.
С помощью программирования можно снизить потребление энергии. Запустите «Диспетчер устройств» и выберите свойства устройства, на котором происходит отключение питания. Затем на вкладке «Управление питанием» удалите переключатель, который отвечает за срабатывание во время простоя.
Проверка гнезда, исправности гарнитуры и звуковой карты
На старых ноутбуках обычно присутствуют два разъема 3,5 мм; один предназначен для микрофонной гарнитуры, а другой — для гарнитуры. Не будет никакого звука, если вы примете неправильное решение. Однако современный автомобиль имеет один комбинированный вход.
Наушники следует тщательно осмотреть, убедившись, что гнездо было правильно выбрано и закреплено. При отсутствии проблем нужно вставить гарнитуру. Если определяет наушники и звук прекращается, то проблема в «железе» компьютера.
Контакты разъема передней панели, как правило, должны быть припаяны. Избегайте делать это самостоятельно, потому что вы можете сломать другие микросхемы и вам придется чинить весь компьютер. Хотя ремонт ноутбука лучше доверить профессионалу, вы можете проверить выходные разъемы и осмотреть системный блок на настольном компьютере.
Отнесите устройство в сервисный центр, если на нем имеются физические повреждения или признаки окисления.
Если наушники имеют специфические разъемы Audio Device и никогда не использовались с вашим ПК, но функционируют в другом устройстве. Вам придется приобрести новые, если у вас нет денег.
Проверка драйверов
Ответственность за правильную работу компьютерного оборудования несут драйверы. При сбое программного обеспечения возникают многочисленные проблемы. Какие проблемы могут возникнуть с видеоадаптерами, звуковыми контроллерами и т.д.? Чтобы решить эту проблему, вы должны изучить драйверы. Для этого требуется следующее:
- Перейти в меню «Пуск» и в поисковой строке написать запрос «Диспетчер устройств».
- Запустить системный компонент с правами администратора.
- В древе найти параметр «Звуковые, игровые и видеоустройства».
- Развернуть древо и внимательно рассмотреть пиктограмму динамиков.

- Если есть треугольник с восклицательным знаком, следует открыть устройство воспроизведения звука с пометкой Audio Device, чтобы затем выполнить переустановку программного обеспечения.
Проверка настроек bios
Даже если вы уверены, что давно не заглядывали и не смогли внести туда никаких изменений, это еще ни о чем не говорит. Память прошивки обеспечивает слабую защиту от возможного отключения питания.
Если на вашем ноутбуке или стационарном ПК (настольный компьютер) не хватает USB -порта, проверьте BIOS. Вероятность того, что причина находится в неправильных настройках, высока, но не нулевая.
Процедура:
- Перезагрузите компьютер;
- Не дожидаясь появления заставки, нажмите необходимую клавишу или комбинацию клавиш для вызова BIOS, это может быть Del (чаще всего), F2 или другие клавиши, в зависимости от производителя и версии прошивки;
- Один раз в главном меню выберите пункт «Дополнительно». опция (на некоторых ПК нужный раздел может называться «Интегрированные периферийные устройства»); Ищем пункт «Конфигурация USB» (название может быть другим, но слово USB должно присутствовать, например, «Функция USB\\\\\\\\\\\\\\\/USB-контроллеры»; Мы убедитесь, что все параметры в этом разделе установлено значение «Включено» (то есть доступно, активированный); если один из элементов имеет значение «отключено», то необходимо изменить на «включено» с помощью кнопки up\\\\\\\/вниз; мы Сохранить изменения и выйти из BIOS, нажав клавишу F10 и подтвердить свои действия нажатием клавиши Y и \\\\\\\/ или клавишу Enter.
Изменения вступят в силу после перезагрузки компьютера. После этого, если USB-порт по-прежнему не работает, мы продолжаем искать причину.
Кстати, батарея посева CMOS может изменить настройки BIOS. Это хорошо известная проблема со старыми компьютерами, что приводит к систематической потери времени. Батарея может быть изменена без помощи.
Проверьте само устройство
Проверьте работоспособность аппаратного обеспечения вашего компьютера. USB-кабель, флэш-накопитель USB или внешний накопитель, оснащенный веб-камерой. Никто не отрицает возможности того, что аппарат может просто сломаться.
Для подключения периферийных устройств можно использовать другой порт. Подключите устройство с другой стороны (если таковое имеется), если мы обсуждаем ноутбук. Кроме того, мы рекомендуем подключать устройства непосредственно к концентратору или материнской плате компьютера.
Перед использованием убедитесь, что кабель или устройство правильно вставлены, простой совет (USB-C не применяется). Не используйте силу, если порт устойчив. Будьте осторожны и постоянно проверяйте, правильно ли подключено периферийное устройство к вашему компьютеру.
Определите дополнительные устройства. Возможно, один из компонентов, подключенных к USB, является неисправным, в результате чего порты или устройства не функционируют. Чтобы найти сломанное устройство, отсоедините все от компьютера и восстановите каждый кусок по одному.
Другими словами, вам нужно будет посмотреть на другие порты и подключить нужное устройство к другому компьютеру. После подтверждения работоспособности подключаемого устройства
Решение 1: проверьте правильно ли подключен разъем передней панели к материнской плате.
Схема разъема передней панели на материнской плате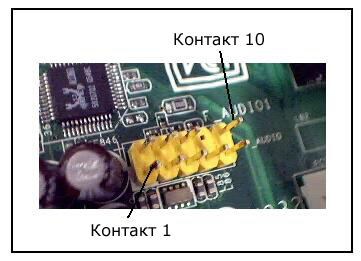
Примечание:
имеется 2 аудиостандарта:
Стандарт аудиокодека, известный как A C’97, или Audio Codec ’98, часто используется в системных платах и корпусах с доступом к передней панели. Диапазон частот дискретизации, поддерживаемый AC’97 при использовании 20-битного стерео разрешения, составляет от 64 кГц до 48 кГц. В 2004 году место AC’97 занял Intel High Definition Audio (HDA).
HD Audio
Звуковая подсистема Intel® High Definition Audio основана на спецификации, выпущенной корпорацией Intel в 2004 г., обеспечивающей воспроизведение большего количества каналов с более высоким качеством звука, чем обеспечивалось при использовании интегрированных аудио кодеков, как AC’97. Аппаратные средства, основанные на HD Audio, поддерживают 192 кГц/32-разрядное качество звучания в двухканальном и 96 кГц/32-разрядное в многоканальном режимах (до 8 каналов).
Microsoft Vista не поддерживает аудиорешения для передних панелей.
Сбой параметров звуковых настроек
Просмотрите параметры настройки звука. Настройки иногда могут быть потеряны при установке стороннего программного обеспечения, например, для увеличения или уменьшения громкости звука. Как действовать следующим образом:
- В системном трее операционной системы найти пиктограмму с изображением динамика.
- Кликнуть по иконке правой кнопкой мыши и открыть «Микшер громкости».

- Проверить ползунки по каждому устройству.
- Если внизу отображается пиктограмма синего динамика с перечеркнутым кружком, нужно кликнуть по этому кружку или прибавить громкость.
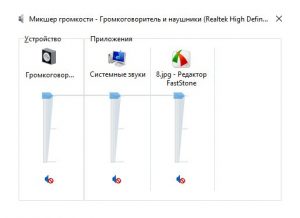
- Если проблема не решилась, в пункте «Устройство» щелкнуть по иконке динамика — откроются свойства.
- Перейти к «Применению устройства» и выставить настройку «Использовать это устройство».
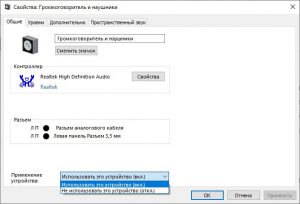
Если звук играет после завершения всех шагов, вы можете убедиться, что он есть.
Сбой по или ос
Если система не реагирует на воспроизведение аудио, могут произойти две вещи:
- Если было установлено вредоносное программное обеспечение;
- Если пользователь случайно удалил системные компоненты.
Если вирусы обнаруживаются при проверке компьютера, зараженные файлы должны быть удалены силой.
В ситуации, когда компоненты системы были стерты или не восстановлены с последней контрольной точки. Для этого необходимо:
- Открыть меню «Пуск» и в поисковой строке набрать «Восстановление».
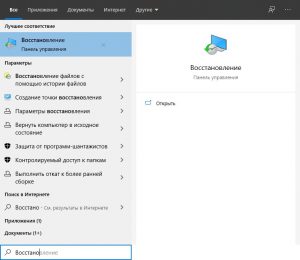
- В панели управления щелкнуть по вкладке «Запуск восстановления системы». Начнется выполнение процесса, а также проверка файлов и параметров Windows.
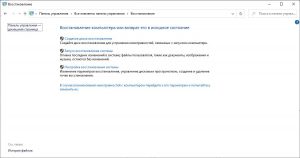
- В диалоговом окне кликнуть по вкладке «Далее».
- В открывшейся таблице отметить точку восстановления и нажать «Далее».
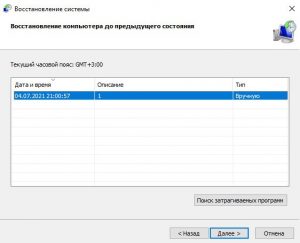
- Подтвердить выбор контрольной точки и кликнуть «Готово».

Восстановление файлов и настроек Windows занимает от 10 до 15 минут. В случае возникновения ошибок рекомендуется использовать оперативный диск.
Способ 2: изменение настроек windows
Неправильно настроенная установка Windows в параметрах устройств этого типа является одним из факторов, способствующих тому, что наушники, подключенные к передней панели, не работают.
- Щелкните правой кнопкой мыши (PCM) значок громкости в области уведомлений. Он представлен в виде хотограммы в форме динамика. В появившемся меню выберите «Устройства воспроизведения». Откроется окно «звук звука» Если вы не видите элемент под названием «наушники» или «наушники» на вкладке «воспроизведение», щелкните пустое место в текущем окне и выберите «Показать отключенные устройства» из списка.. Если он все еще отображается, пропустите этот шаг. Как только появится предыдущий элемент, щелкните значок PCM и выберите опцию «Включить». Зеленый кружок. Это указывает на то, что устройство должно работать нормально.

Способ 3: включение звука
Если наушники беззвучны, внутри них никогда не будет слышно никакого звука. В этой ситуации вы должны повысить его уровень на соответствующем выходе.
- Снова нажмите PKM на значке громкости на уже известной панели уведомлений. Если звук полностью прерван, на значок будет наложен значок в виде чрезмерного красного круга. В открывшемся списке выберите опцию «открыть микшер громкости». ? Открывает окно «микшер громкости», которое используется для настройки уровня звука, передаваемого отдельными устройствами и программами. Чтобы включить звук «наушников» или «наушников», Просто нажмите на значок, который вы щелкнули, так же, как на трамвае. ? После этого пропущенный круг исчезнет, но даже тогда может быть, что он не появляется. Возможная причина этого заключается в том, что регулятор объема был понижен до нижнего предела. Удерживая левую кнопку мыши, вы поднимаете эту сводку до уровня громкости, который вам удобен. ? После выполнения вышеуказанных манипуляций наушники, вероятно, начнут воспроизводить звук.

Способ 5: удаление вируса
Другая причина, по которой звуки наушников могут быть ужасными, заключается в вирусах. Хотя это не может быть основной причиной этого вопроса, он имеет законное место в мире.
Компьютеры должны быть отсканированы с помощью специализированного инструмента заживления, чтобы найти инфекции. Доктор, если найден вирус, следуйте инструкциям из антивирусных программных оболочек. Web Cureit используется для шифрования данных, например, в приложениях Google или Microsoft.

Если наушники подключены к компьютеру под управлением Windows 7, многие из них могут начать работать со сбоями. Чтобы определить наилучший способ устранения неисправности, необходимо выявить ее первопричину.
Южный мост
Контроллер на материнской плате называется Южным мостом. Он отвечает за подключение к северному мосту «медленных устройств», таких как PCIE и память, которые напрямую взаимодействуют с процессором.
Материнская плата содержит южный мост. Этот чип вырос на плате и имеет либо квадратную, либо прямоугольную форму. потому что южный мост — это своего рода узел, где сосредоточено много важных соединений, и потому что он работает непрерывно.
С дополнительным охлаждающим радиатором на Южном мосту.
Короткое замыкание, скачок напряжения или другие природные явления могут привести к неисправности южного моста. Сломанный южный мост часто вызывает дополнительные проблемы. Например, другие интерфейсы или порт Ethernet могут работать неправильно. К сожалению, сломанный Южный мост не может быть исправлен обычным пользователем.
Заменить его может только специалист, обладающий необходимыми знаниями и умениями. Иногда достаточно заменить материнскую плату полностью. Специализированная служба — лучшее место, чтобы выяснить, почему Южный мост и другие детали не работают должным образом.






