- Что такое серийный номер пк или ноутбука
- Цифровая лицензия как основной способ активации (digital entitlement)
- Magical jelly bean keyfinder
- Produkey
- Showkeyplus
- Speccy
- Windows cmd
- Воспользуемся powershell
- Зачем нужно знать ключ активации windows
- Как узнать информацию о компьютере, или вся информация на мониторе
- Как узнать серийный номер вашего пк с помощью powershell
- Обновления в активации windows 10 в версии 1607 (сохраняется и в версии 1903 2022)
- Определение серийного номера, модели и инвентарного тега удаленных компьютеров по сети
- Повторная активация windows 10 после смены оборудования
- Поиск install key через скрипт
- Поиск oem key через «командную строку»
- Получение информации из произвольного места в реестре
- Проверить дату выпуска процессора
- Способ 1: просмотр надписи на наклейке
- Способ 3: использование фирменных программ
- Способ 4: использование консольных команд windows
- Способ № 1. коробка
- Способ №3: с помощью специальных утилит
- Способ №4: с помощью bios (uefi)
- Способ №5: с помощью утилит от производителя ноутбука
- Узнаем размер оперативной памяти и всё остальное…
- Отзывы
Что такое серийный номер пк или ноутбука
Каждый фирменный компьютер или ноутбук известного брэнда еще на заводе-производителе получает свой уникальный идентификатор — серийный номер. Это строка текста, состоящая из букв, цифр и тире, обычно располагается на наклейке где-то сзади компьютера или на дне ноутбука.
А может вы хотели определить серийный номер Windows или другой программы (по сети)? Тогда вам сюда.
Серийный номер ПК может быть прописан где-то в BIOS или в реестре Windows. Также в компьютере может содержаться информация о названии его модели, типе корпуса, а также название производителя, модель и название материнской платы. Т.е. теоретически, все эти данные можно считать программными методами.
Обычно модель и серийный номер прописаны в BIOS и ОС на фирменных брэндовых ПК (HP, Dell и т.п.) и ноутбуках. В безымянных ПК, собранных кем-то из отдельных комплектующих, эти данные не прописаны. В лучшем случае определится модель и производитель материнской платы. Также необходимые теги могут быть прописаны позже в реестр Windows самостоятельно.
Цифровая лицензия как основной способ активации (digital entitlement)
Официальная информация подтверждает то, что было известно и ранее: те пользователи, которые бесплатно обновились с Windows 7 и 8.1 до Windows 10 или купили обновление в Windows Store, а также те из них, которые участвуют в программе Windows Insider, получают активацию без необходимости ввода ключа активации, через привязку лицензии к оборудованию (в статье Microsoft это названо Digital Entitlement, каков будет официальный перевод я пока не знаю). Обновление: официально это называется Цифровое разрешение.
Как исправить ошибку 0x80070424 Центра обновления или Microsoft Store в Windows 10?
Что это означает для обычного пользователя: после того, как вы единожды обновились до Windows 10 на вашем компьютере, она автоматически активируется при последующих чистых установках (если вы обновлялись с лицензии).
И в будущем вам не нужно изучать инструкции на тему «Как узнать ключ установленной Windows 10». В любой момент вы можете создать загрузочную флешку или диск с Windows 10 официальными средствами и запустить чистую установку (переустановку) ОС на том же компьютере или ноутбуке, пропуская ввод ключа везде, где его требуют: активация системы произойдет автоматически после подключения к Интернету.
Самостоятельный ввод подсмотренного ранее после обновления ключа при установке или после нее в свойствах компьютера в теории может даже навредить.
Magical jelly bean keyfinder
Данная утилита, как и предыдущая, предназначена для поиска всех лицензионных ключей, имеющихся на компьютере. Она автоматически определяет, какой тип ключа используется для активации Windows, и выводит его. Также вы получите некоторую дополнительную информацию о системе.

Produkey
Универсальная программа, позволяющая узнать лицензионный ключ Windows и остальных программ, установленных на компьютере. Обратите внимание на первый столбец, чтобы найти ОС, и на третий столбец, чтобы узнать ключ. Программа не умеет определять OEM Key, но отлично справляется с поиском установочного ключа.

Showkeyplus
Особенность программы в том, что она не требует установки. Загруженный файл достаточно открыть, после чего на экране появится некоторая информация о системе, в том числе OEM и Install ключ. Неперегруженный интерфейс позволяет с лёгкостью узнать все необходимые данные.

Speccy
Приложение Speccy предоставляет подробную информацию о компьютере и всех его комплектующих. Лицензионный ключ можно увидеть в разделе «Операционная система» в строке «Серийный номер».

Существует два вида ключей — OEM Key и Install Key. Узнать их можно как системными средствами, так и с помощью сторонних приложений. Главное, не сообщайте свой ключ никому, кроме операторов официальный технической поддержки Microsoft, иначе вашей лицензией сможет воспользоваться злоумышленник.
Windows cmd
Итак, для получения запрашиваемой информации выполните следующие действия:
- Кликните на иконку поиска на панели поиска и пропишите cmd, это откроет командную строку. Именно здесь вы узнаете всё необходимое.
- Введите команду wmic bios get serialnumber.
Виндоус покажет всё что он знает о начинке ноутбука или персонального компьютера.
Этот способ работает не идеально, как и всё, что связано с программным обеспечением, случаются сбои. В некоторых случаях пользователь увидит только пустое место или «Заполнить» по предупреждению OEM. Обычно это означает, что вы пытаетесь установить программное обеспечение OEM на другой компьютер, чем тот, который изначально приобрели.
Это предупреждение указывает на то, что компьютер не может распознать номер модели материнской платы.
В редких случаях это сообщение появляется на экране, потому что производитель компьютера не заполнил всю необходимую информацию об оборудовании. В результате Windows 10 не может идентифицировать всю информацию об оборудовании, требуемую при запуске команды серийного номера в командной строке.
Воспользуемся powershell
- Открываем «Пуск» и в строке поиска вводим название «PowerShell», открываем его.

Открываем «Пуск» и в строке поиска вводим название «PowerShell», открываем его - Здесь нужно ввести следующую комбинацию: gwmi win32_bios | fl SerialNumber. Аналогично можно использовать: Get-WmiObject win32_bios | Format-List SerialNumber. Данные команды откроют вам цифры уникального кода.

Вводим комбинации для открытия уникального кода
Зачем нужно знать ключ активации windows
Единственное, для чего использованный ключ может пригодиться повторно, — подтверждение активации Windows, лицензия которой ранее этим ключом уже была подтверждена. Дело в том, что лицензия операционной системы может по некоторым причинам слететь. Например, из-за смены комплектующих или некоторых обновлений.

Если ранее оплаченная система перестала быть лицензионной, её не нужно покупать. Достаточно вспомнить ключ и обратиться в службу поддержки Microsoft: операторы сверят данные и помогут устранить возникшее недоразумение.
Как узнать информацию о компьютере, или вся информация на мониторе
Как узнать информацию о компьютере или вся информация на вашем мониторе
Нередки ситуации, когда любому пользователю может пригодиться общая или детальная информация о компьютере. Это может быть покупка компьютера с рук или даже в магазине для сверки заявленных характеристик с существующими. Ещё чаще – предоставление информации о системе при отправке сообщений о тех или иных ошибках удалённому администратору.
Способов немало, и для сбора информации можно использовать не только сторонние программы, но и встроенные средства Windows. Кроме того, информацию о компьютере можно собирать, даже если сама операционная система уже не работает. Такие команды из консоли очень помогают, когда нужны конкретные данные, Windows”поломалась”, а Мария Ивановна, позвавшая вас на подмогу, молчит как белорусский партизан на допросе. Итак, далее мы узнаем:
Чтобы узнать информацию о компьютере …
Для начала я покажу вам как узнать приблизительную дату сборки вашего компьютера или ноутбука. Для этого необходимо попасть в командную строку cmd и уже оттуда набрать команду
В появившемся окне наберите следующий код, сохраняя регистр
В строке последние символы и есть дата рождения компьютера.
Итак, если вам необходима узнать информацию о компьютере и его составляющих, таковую можно получить:
Пройдя по пути Пуск – Мой компьютер (правой мышкой) – Свойства
Это наиболее полная информация, которую можно получить от компьютере встроенными средствами. С помощью этого окна можно получить информацию об установленном физическом и программном оборудовании, настройках восстановления и визуальных настройках. Из этой вкладки прямая дорога в Диспетчер установленного оборудования, который покажет возможные ошибки в конфигурации системы, отсутствующих драйверах. В общем, первая команда, которую вы должны использовать при анализе системы.
Пуск – Найти программы и файлы (или Выполнить) – cmd
В консоли команд наберите systeminfo. Встретит вас вот такое окно
Список бедноват, но в отличие от предыдущего варианта, эту информацию подкорректировать руками умелого пользователя или нечистоплотного продавца трудновато. Это информация непосредственно от железа компьютера, она наиболее достоверна, так как минует систему Windows.
Пуск – Выполнить (Найти программы и файлы) – dxdiag
Нас встретит вот окно:
Пробегитесь по вкладкам окна средства диагностики DirectX. Вся информация про систему, мышь, клавиатуру, монитор, сеть к вашим услугам.
Как узнать серийный номер вашего пк с помощью powershell
Инструмент PowerShell может быть полезен, если вы хотите получить копию серийного номера вашего компьютера. Вы можете легко сделать это с помощью команды.
Программы для Windows, мобильные приложения, игры — ВСЁ БЕСПЛАТНО, в нашем закрытом телеграмм канале — Подписывайтесь:)
- Щелкните меню «Пуск».
- Найдите PowerShell, щелкните правой кнопкой мыши верхний результат и выберите Запуск от имени администратора.
- Введите следующую команду и нажмите Enter:
- Get-WmiObject win32_bios | выберите серийный номер
- Вы также можете определить серийный номер устройства с помощью следующей команды:
- Get-CIMInstance win32_bios | формат-список SerialNumber
- Чтобы экспортировать полученные сведения о серийном номере в текстовый файл, введите следующую команду и нажмите Enter:
- Get-WmiObject win32_bios | выберите Серийный номер> ПУТЬ К ЭКСПОРТ
- Обязательно замените «PATH TO EXPORT» на путь, по которому вы хотите экспортировать информацию о серийном номере. См. Пример ниже:
- Get-WmiObject win32_bios | выберите Серийный номер> C: MySerialNumber.txt
Обновления в активации windows 10 в версии 1607 (сохраняется и в версии 1903 2022)
Начиная с августа 2021 года, в Windows 10 лицензия (полученная путем бесплатного обновления с предыдущих версий ОС) привязывается не только к идентификатору оборудования (что описано в следующем разделе этого материала), но и к данным учетной записи Microsoft при ее наличии.Как исправить PNP_DETECTED_FATAL_ERROR ошибку в Windows 10?
Это, как сообщает Майкрософт, должно помочь в решении проблем с активацией, в том числе и при серьезном изменении оборудования компьютера (например, при замене материнской платы компьютера).
В случае, если активация оказалась не успешной, в разделе параметров «Обновление и безопасность» — «Активация» появится пункт «Устранение неполадок при активации», который, предполагается (лично пока не проверено), будет учитывать вашу учетную запись, лицензии, закрепленные за ней, а также количество компьютеров, на которых используется эта лицензия.
Привязка активации к учетной записи Майкрософт происходит автоматически к «главной» учетной записи на компьютере, в этом случае в информации об активации в параметрах Windows 10 версии 1607 и выше вы увидите сообщение о том, что «Система Windows активирована с помощью цифровой лицензии, привязанной к вашей учетной записи Майкрософт».
Как исправить ошибку BIOS LEGACY BOOT OF UEFI-ONLY MEDIA при загрузке Windows с флешки
Если же вы используете локальную учетную запись, то ниже в том же разделе параметров вам будет предложено добавить учетную запись Microsoft, к которой и будет привязана активация.
При добавлении, ваша локальная учетная запись заменяется аккаунтом Майкрософт, а лицензия оказывается привязанной к ней. По идее (тут я не гарантирую), вы можете удалить учетную запись Майкрософт после этого, привязка должна остаться в силе, хотя в сведениях об активации информация о том, что цифровая лицензия привязана к учетной записи исчезает.
Определение серийного номера, модели и инвентарного тега удаленных компьютеров по сети
Наша программа опроса ПК по сети «10-Страйк: Инвентаризация Компьютеров» позволяет отобразить информацию по модели ПК, его серийному номеру, а также модели материнской платы, если это необходимо. Для этого установите программу и соберите данные с компьютеров по сети.
Чтобы посмотреть данные о модели компьютера и его серийном номере, выберите в дереве конфигураций пункт «Процессор, материнская плата», смотрите раздел «Система»:
Также можно определить UUID и инвентарный номер корпуса ПК (если он прописан). Для создания отчета нажмите: «Отчеты» — «Отчет по компьютерам» — «Серийные номера компьютеров».

Внимание! Чтобы программа могла считывать серийные номера и модели с удаленных ПК, необходимо, чтобы группа данных «Модель компьютера», «Система», «Системный корпус» были помечены при сборе информации с компьютеров сети. Если у вас не отображаются эти данные, то 1) либо необходимые данные отсутствуют в BIOS компьютера, 2) либо эти данные не собираются, т.к. не были отмечены галочкой в дереве конфигураций при настройке опроса ПК.
Повторная активация windows 10 после смены оборудования
Активация позволяет убедиться, что ваша копия Windows подлинная и не используется на большем числе устройств, чем разрешено условиями лицензионного соглашения на использование программного обеспечения корпорации Майкрософт.При установке Windows 10 цифровая лицензия связывается с оборудованием устройства.
Для активации Windows вам потребуется цифровая лицензия или ключ продукта. Чтобы узнать, каким способом следует воспользоваться, см. пункт “Какой способ активации использовать: цифровую лицензию или ключ продукта?” в разделе Активация Windows 10. Затем воспользуйтесь следующей информацией, чтобы успешно подготовиться к изменению аппаратных компонентов и повторно активировать Windows 10.
Поиск install key через скрипт
Существует аналогичный скрипт, подобный вышеописанному, но на другом языке.
- Создайте файл с представленным кодом и расширением .vbs.

Создайте файл с VBS-скриптом - Полученный файл откройте двойным щелчком. На экране появится окно с информацией о ключе и версии Windows.

Файл с VBS-скриптом выдаст информацию об Install Key
Поиск oem key через «командную строку»
Узнать OEM Key можно и с помощью команды wmic path softwarelicensingservice get OA3xOriginalProductKey, выполненной в «Командной строке», запущенной от имени администратора. Не важно, каким именно способом, данным или предыдущим, вы воспользуетесь, результат будет одинаков. Отличаются лишь команды и среды их выполнения.

Получение информации из произвольного места в реестре
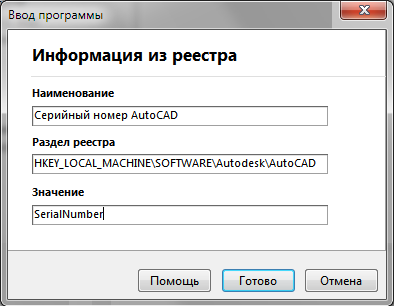
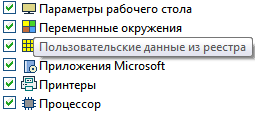
После этого необходимо опросить ПК. Не забудьте выбрать соответствующую галочку в окне сбора информации.
Если ПК содержит искомый параметр в реестре, то его значение будет отображено в «карточке компьютера». Выбираете ПК в списке, затем выберите «Информация о компьютере» в дереве под списком ПК (это пункт по умолчанию после запуска программы).
Программа также умеет определять серийные номера Windows, Office и других программ по сети.
Для справки: программа осуществляет удаленный опрос и инвентаризацию ПК предприятия по сети. Создание отчетов по «железу» и ПО, мониторинг изменений, обнаружение проблем, оповещение администратора. Программу легко установить и настроить. Устанавливать доп. компоненты на удаленные компьютеры необязательно.
Возьмите свой парк компьютеров под контроль!
Проверить дату выпуска процессора
Еще один отличный способ узнать, сколько на самом деле лет вашему компьютеру, — это проверить, сколько времени существует его стандартный процессор. Это можно определить, зная точную модель процессора, а затем проверив, когда он был выпущен. Конечно, это становится недействительным, если на вашем компьютере установлен процессор послепродажного обслуживания.
Чтобы проверить точную модель процессора, введите msinfo32 в поле «Выполнить» или найдите информацию о системе в поле поиска и откройте его.
На правой панели вы найдете «процессор», за которым следует полное название модели процессора. Запишите эту информацию.
Теперь найдите номер модели процессора на веб-сайте производителя, и вы сможете найти дату его введения среди другой информации.
Это дата, когда процессор был впервые выпущен производителем, а это означает, что ваш компьютер не может быть старше указанной даты. Это отличный способ определить максимальный срок существования вашего компьютера.
Заключительные слова
По отдельности, 3 метода, обсуждаемые в этой статье, могут быть не лучшим способом определить, сколько лет вашему компьютеру. Но если их объединить, вы получите довольно хороший диапазон временных рамок. Мы рекомендуем вам получить соответствующую информацию с помощью всех трех методов, а затем объединить полученные данные, чтобы понять, сколько лет вашему устройству.
Источник
Способ 1: просмотр надписи на наклейке
На каждом ноутбуке сзади или под батареей находится наклейка, где указана основная информация о производителе, модели, а также там находится и серийный номер. Вам достаточно только перевернуть устройство, чтобы задняя крыша оказалась вверху, и найти там соответствующую наклейку.

Когда наклейка нет, поищите нанесенную на корпус надпись. Например, на фото ниже вся необходимая информация находится в нижней части корпуса.

Если ноутбук старый, вместо такой надписи и наклейки искомые данные находятся под батареей. Вам потребуется выполнить следующие действия:
- Полностью выключите устройство и отсоедините его от сети.
- Переверните его задней крышкой вверх, разведите защелки и вытащите батарею.
- Теперь обратите внимание — на корпусе находятся различные надписи. Найдите там строку «Serial Number» или «Серийный номер». Те цифры, что идут после данной надписи, и есть уникальный код ноутбука.


Запомните его или запишите где-то, чтобы каждый раз не снимать батарею, а далее останется только собрать устройство. Конечно, такой способ определения серийного номера самый простой, однако со временем наклейки стираются и некоторые цифры или вовсе все надписи не видно. Если такое произошло, то следует использовать другой метод.
Способ 3: использование фирменных программ
Практически у всех ноутбуков есть фирменное программное обеспечение, чаще всего предустановленное. Таких программ, как правило, несколько, и все они отвечают за выполнение разных действий. Вам понадобится найти то приложение, которое отображает именно информацию о ноутбуке.
Например, у лэптопов HP эта программа называется HP System Event Utility (та же информация доступна и через HP Support Assistant), у других брендов название должно быть примерно похожим. Найти ее можно через «Пуск» — весь предустановленный софт всегда отображается там, если вы его, конечно, не удаляли. В такой ситуации проще всего воспользоваться любым другим способом нашей статьи.

Как видно на скриншоте ниже, одна из строк демонстрирует серийный номер устройства.

Способ 4: использование консольных команд windows
Во всех версиях операционной системы Windows старше 7 присутствует встроенная WMIC-утилита, позволяющая быстро определить серийный номер устройства через командную строку. Данный способ очень прост, а пользователю необходимо будет выполнить всего два действия:
- Зажмите сочетание клавиш Win R, чтобы запустить «Выполнить». В строку введите
cmdи нажмите «ОК». - Откроется командная строка, куда потребуется вписать следующее:
wmic bios get serialnumber - Для выполнения команды нажмите Enter, и через несколько секунд в окне отобразится уникальный номер вашего устройства. Прямо отсюда его можно скопировать в буфер обмена.


Если же вам более удобно пользоваться утилитой PowerShell, откройте ее, а затем введите одну из представленных далее команд.
Поскольку PowerShell по умолчанию встроена в альтернативный «Пуск», открывающийся кликом правой кнопкой мыши, у всех последних версий Windows 10 (в старых сборках используется «Командная строка»), некоторым юзерам удобнее запускать именно эту оболочку консоли.

Она поддерживает две команды, которые выводят серийный номер ноутбука. Первая — Get-WmiObject win32_bios | Format-List SerialNumber. Скопируйте и вставьте ее, а затем нажмите Enter.

Если у вас по каким-то причинам предыдущая команда не работает, можете воспользоваться ее аналогом — gwmi win32_bios | fl SerialNumber. Результат, как видите, тот же.

Как видите, серийный номер ноутбука определяется всего в несколько действий простыми способами и не требует от пользователя дополнительных знаний или навыков. Все, что от вас нужно, – выбрать подходящий метод и следовать инструкции.
Способ № 1. коробка
Вероятно, это самый простой ответ на вопрос о том, как узнать год выпуска ноутбука. Он подходит тем, у кого еще сохранились сопроводительные документы от лэптопа и его коробка. Некоторые производители пишут год выпуска сразу на коробке. Нужно внимательно рассмотреть упаковку и найти нужную комбинацию цифр.
Если на самой коробке нужных цифр нет, то стоит поискать наклейку, на которой написан серийный номер. Там тоже иногда бывает указан год выпуска. А если нигде на упаковке ничего подобного нет? Как узнать, какого года выпуска ноутбук в таком случае? Часто на упаковке есть закодированная дата выпуска.
Вам будет интересно: Почему медленно работает ноутбук: основные причины, программы, замедляющие работу, и способы решения проблемы
Способ №3: с помощью специальных утилит
Вообще, лично я рекомендую на компьютере иметь хотя бы 1 утилиту, которая может показать максимум информации о вашей системе, температуре, железе и пр. При многих проблемах подобная утилита ни раз вас выручит. О таких утилитах я писал в одной из своих статей (ссылку приведу ниже).
👉 В помощь!
Как узнать характеристики компьютере (ноутбука) — см. лучшие утилиты.
Одна из лучших утилит (на мой взгляд) — это AIDA 64 (Everest). Она позволяет узнать максимум информации о вашем ноутбуке, о любой вашей железке, установленной в ПК.
Что касается модели устройства: то можно открыть вкладку «Компьютер/Суммарная информация» (либо раздел об информации о системной плате). Пример показан на скриншоте ниже. 👇
Тем, кого эта утилита не устраивает по тем или иным причинам, по ссылке выше вы найдете и ее аналоги: Speccy, CPUZ, Astra 32 и др.
Способ №4: с помощью bios (uefi)
Если зайти в BIOS — то, как правило на первом же экране (обычно по англ. он называется, как Main или Information) Вы должны увидеть информацию о железе и его производителе.
Можно найти следующие данные: имя продукта (модель устройства), серийный номер (serial || SN), версия BIOS, модель процессора, модель жесткого диска, количество оперативной памяти и т.д. Пример показан на фото ниже. 👇
Приведу здесь несколько справочных статей, которые пригодятся вам, если вы не в курсе, как войти в BIOS, как его настроить, что вообще делать и куда нажимать…
📌 В помощь!

1) Как войти в BIOS (UEFI) на компьютере или ноутбуке — [см. пошаговую инструкцию]
2) Горячие клавиши для входа в меню BIOS, Boot Menu, восстановления из скрытого раздела.
3) Как войти в UEFI (BIOS) из интерфейса Windows 8, 10, 11.
Способ №5: с помощью утилит от производителя ноутбука
Обратите внимание, что у многих производителей ноутбуков (Asus, Lenovo и пр.) есть спец. утилиты для настройки устройства. Они существенно облегчают взаимодействие с устройством.
Например, у Asus такая утилита называется 👉 «My Asus» — позволяет решать многие вопросы с ноутбуком: регулировать обороты вентилятора, уровень заряда батареи, поведение ноутбука с сетями и т.д. (разумеется, утилита в 2 клика покажет всю подноготную об устройстве!).
👉 Кстати, сталкивался с ноутбуками HP, в которых все вышеприведенные способы (по получению модели устройства) не работали!
В этом случае нужно либо искать документы к устройству, либо воспользоваться авто-поиском драйверов на сайте производителя. См. скриншот ниже. 👇
Авто-определение модификации устройства на сайте HP работает отлично, см. пример ниже 👀…
Думаю, что представленных выше способов более чем достаточно для точной идентификации и многократной перекрёстной проверки производителя вашего устройства.
На этом доклад окончен…
Удачи!
Первая публикация: 16.04.2022
Корректировка: 1.07.2022
Узнаем размер оперативной памяти и всё остальное…
Всё тоже самое, только теперь это команда:
консоль вернёт количество установленных планок RAM с объёмом памяти на каждую в байтах. Можно попросить выдать эту информацию в текстовом формате. Команда примет вид:
В папке C:WindowsSystem32 вы найдёте файл RAM.txt и прочитаете всё про планки памяти. Или можно не искать, набив тут же команду:
Привожу список полезных команд WMIC. Их можно использовать следующим образом:
Собственно, сами команды:
На этом всё, что я хотел вам показать. Если вам понадобится гораздо более детальная информация об установленном оборудовании, например, если нужно узнать информацию о компьютере при замене или добавлении оборудования, представленных подробностей недостаточно.
Отзывы
![]() Тарасов Дмитрий Валерьевич, филиал ПАО «МРСК Северо-Запада» «Комиэнерго», 18.03.2022:«Использование программы помогает нашим it-специалистам контролировать работу компьютерной техники компании, своевременно реагировать на возникающие проблемы, вести учет и планировать затраты на текущее обслуживание и модернизацию. За время эксплуатации «Инвентаризация Компьютеров» зарекомендовала себя как надежная, легкая в освоении программа.»
Тарасов Дмитрий Валерьевич, филиал ПАО «МРСК Северо-Запада» «Комиэнерго», 18.03.2022:«Использование программы помогает нашим it-специалистам контролировать работу компьютерной техники компании, своевременно реагировать на возникающие проблемы, вести учет и планировать затраты на текущее обслуживание и модернизацию. За время эксплуатации «Инвентаризация Компьютеров» зарекомендовала себя как надежная, легкая в освоении программа.»![]() Евгений Николаев, УК «Петропавловск», 11.09.2022:«Наша компания начала использовать программу практически с момента её выхода. Со временем, у нас появлялись новые идеи по доработке и по внесению удобных для нас дополнений в программу. Программисты «10-Страйк» с энтузиазмом относятся к интересным предложениям и нововведениям, которые мы предлагаем. Благодаря нашему взаимодействию, программа становится всё совершеннее, функциональнее и удобнее. Программа является в нашей компании основной в инвентаризации ПО и железа.»
Евгений Николаев, УК «Петропавловск», 11.09.2022:«Наша компания начала использовать программу практически с момента её выхода. Со временем, у нас появлялись новые идеи по доработке и по внесению удобных для нас дополнений в программу. Программисты «10-Страйк» с энтузиазмом относятся к интересным предложениям и нововведениям, которые мы предлагаем. Благодаря нашему взаимодействию, программа становится всё совершеннее, функциональнее и удобнее. Программа является в нашей компании основной в инвентаризации ПО и железа.»![]() Арсений Осипов, 18.01.2022:«Наша компания уже несколько лет использует продукт <10-Страйк: Инвентаризация компьютеров>. Хочу отметить, что данная программа экономит время наших IT-специалистов и очень удобна в использовании.»
Арсений Осипов, 18.01.2022:«Наша компания уже несколько лет использует продукт <10-Страйк: Инвентаризация компьютеров>. Хочу отметить, что данная программа экономит время наших IT-специалистов и очень удобна в использовании.»






