
Прямого способа с экспортом паролей из Яндекс.Браузера нет в целях безопасности, поэтому всем тем, кому требуется реализовать эту задачу, придется пользоваться альтернативными методами.
Посмотреть пароли Яндекс браузера можно несколькими способами. Обозреватель по разрешению пользователя сохраняет все учетные данные, поэтому не приходится заполнять формы при каждом посещении ресурса. Разберем все варианты, где найти и как посмотреть пароли на компьютере и телефоне.
- Почему паролей нет в списке
- Что такое «Мастер-пароль»
- Как посмотреть пароли на телефоне
- Сохраненные пароли Opera
- Где хранятся пароли
- Перенос файла
- Расширение
- Автозаполнение
- Сохраненные пароли Mozilla Firefox
- Как обеспечить сохранность паролей?
- Синхронизация
- Экспорт данных
- Сохранение паролей в Яндекс. Браузере
- Сохранение при входе на сайт
- Ручное сохранение
- Включение облачной синхронизации
- Использование расширения
- Способ 5
- Включение менеджера паролей
- Сохраненные пароли Google Chrome
- Как посмотреть пароли на компьютере
- Раздел «Пароли и карты»
- Через настройки
- Проводник операционной системы
- Сторонние расширения
- Условия просмотра паролей в Яндекс. Браузере
- Синхронизация учетной записи
- Мобильное устройство
- В каких случаях пароль посмотреть нельзя
- Экспорт данных учетных записей
- Как посмотреть сохраненные пароли в Яндекс Браузере на смартфоне
- Как увидеть пароли с помощью внутренних средств
- Как восстановить пароль в Яндекс Браузере?
- Сохраненные пароли Microsoft Edge
- Версии браузеров для мобильных устройств
- Возможность возврата паролей
- Обычное восстановление
- Переустановка
- Откат системы
- Сторонний софт
- Напоследок
- Сохраненные пароли Яндекс. Браузер
Почему паролей нет в списке
Вы можете не обнаружить данные своих учетных записей в списке по нескольким причинам:
- Пароль к определенному сайту не был сохранен;
- Проводя автоматическое обслуживание операционной системы, с помощью CCleaner, например, заполненные формы были удалены;
- Вы удалили профиль пользователя в браузере;
- Обозреватель используется не под вашим профилем.
Условия, при которых может потребоваться восстановить сохраненные пароли в Яндекс браузере, могут быть различными. Столь же разнообразны способы решения возникшей проблемы. Вернуть с нуля потерянные данные практически невозможно – во всех случаях потребуются хотя бы минимальные сохраненные параметры.
Сохраненные пароли хранятся в отдельном файле, в зашифрованном виде, предотвращая их просмотр и использование посторонними лицами при заражении компьютера вирусом.

Скорее всего, данные аутентификации просто не были сохранены. Другой вариант – сохранённый пароль затерялся в длинном списке. Воспользуйтесь сначала автоматическим поиском интересующего сайта: достаточно ввести несколько букв его адреса.
Не получилось? Попробуйте отыскать нужную строку вручную. Сайты расположены в алфавитном порядке; домены на кириллице находятся под адресами на латинице. Если название сайта начинается с цифры, то этот сайт будет в самом начале списка.

Сохранять пароли в браузере – удобная опция: не нужно вновь и вновь вводить их при авторизации; плюс – можно не надеяться на собственную память. А что делать, если аутентификационные данные от сайтов сохранены, но позабыты – а достать их нужно? Рассмотрим на примере Яндекс Браузера, как посмотреть сохранённые пароли.
Читайте, как посмотреть пароли от аккаунтов пользователя в используемом им браузере, на ПК или мобильном устройстве. Отдельно рассмотрен каждый браузер из пятёрки самых популярных.Ищете как посмотреть сохраненные пароли в браузерах Яндекс, Google Chrome, Mozilla FireFox, Opera и Microsoft Edge? В любом современном браузере предусмотрена функция сохранения паролей. Она позволяет не вводить каждый раз учетные данные — ведь мало кто способен запомнить сотни паролей от всех сайтов и сервисов.
Что такое «Мастер-пароль»
Функция «Мастер-пароль» позволяет самостоятельно защитить все пользовательские данные и карты. Это подходит для сайтов, на которые редко осуществляется вход. Для них учетные данные не нужно запоминать.
Чтобы создать Мастер-пароль, следуйте инструкции:
- Перейдите в раздел «Пароли и карты» через меню.
- Кликните по кнопке «Создать мастер-пароль» вверху.
- Введите код от учетной записи Windows. При необходимости можно нажать на кнопку «Больше вариантов» и создать новую учетную запись на ПК.
- Для включения шифрования придумайте новый пароль не менее 6 символов, затем повторно введите его для подтверждения.
- Кликните на кнопку «Продолжить».
- В следующем окне будет предложена возможность сброса Мастер-пароля. Опция позволяет избежать взлома данных злоумышленниками. Получить доступ к паролям можно будет только через Яндекс-аккаунт.
Функцию Мастер-пароля можно сбросить через настройки, причем на любом устройстве, где использовался данный аккаунт Яндекс.
Как посмотреть пароли на телефоне
Мобильная версия Яндекс браузера предусматривает возможность хранить пользовательские данные для упрощения серфинга в сети. Чтобы посмотреть список паролей, действуйте так:
- Запустите Яндекс браузер на смартфоне.
- Рядом с поисковой строкой находятся три точки, через которые можно попасть в главное меню обозревателя.
- Выберите раздел «Мои данные».
- В появившемся окне нажмите на кнопку «Пароли».
- Откроется список всех сохраненных данных. Для просмотра нажмите на нужный ресурс, затем на иконку в виде глаза в строке пароля, чтобы его увидеть.
При необходимости можно создать «Мастер-пароль», как и в десктопной версии браузера. Для этого в окне «Мои данные» тапните по кнопке «Настройки», затем выберите пункт «Создать мастер-пароль». Алгоритм действий аналогичен с процедурой на компьютере.
Современные браузеры хранят и защищают личные данные, чтобы обеспечить пользователю удобство при работе и серфинге в интернете. Сохраненные пароли можно посмотреть через специальный раздел в меню или через настройки. Такая же возможность доступна и в мобильной версии обозревателя.
Сохраненные пароли Opera

В данном меню расположены все сохранённые браузером пароли. В формате Сайт – Имя пользователя – Пароль.

Чтобы удалить сохранённый пароль одного из сайтов, достаточно кликнуть кнопку в виде крестика напротив него.
Очистить данные о всех сохранённых паролях можно с помощью функции очистки истории браузера. Выберите пункт «Пароли» и нажмите кнопку «Очистить историю посещений».

Как сделать это, детально описано в другой статье нашего блога о том, как посмотреть и очистить историю браузеров.
Где хранятся пароли
В операционной системе Windows, все пользовательские настройки программ сохраняются в папке «AppData». Во время установки Яндекс Браузера, в ней создается папка «Yandex», хранящая настройки, как самого обозревателя, так и отдельных программ, например – Диска.
Файл «Login Data» создается для каждого отдельного профиля в браузере. При установке создается профиль с названием «Default».

Просмотреть пароли непосредственно в файле – не получится, так как они записаны в виде хэшей.
Перенос файла
К сожалению, нормальным методом решения этой задачи является лишь предыдущий способ: в отличие от большинства других обозревателей в Яндекс.Браузере нельзя экспортировать пароли в виде специального файла, импорт в остальные браузеры через их настройки так же не поддерживается. Хотя, например, в Opera формально такая опция в настройках существует, но на момент написания этой статьи она не работает.
Рабочий вариант, который может оказаться неудобным, представляет собой перенос файла с паролями, хранящегося на компьютере. Недостаток такого метода заключается в том, что при подмене файла все сохраненные пароли в браузере, куда вы планируете выполнить перенос, будут удалены, поэтому придется проделать больше действий, чтобы сохранить все в целостности, и выхода здесь два:
- Если браузер, на который переносятся пароли, только что установлен и там еще ничего не сохранено, процесс произойдет без проблем.
- Для давно используемого веб-обозревателя со своей базой паролей надо создать отдельный профиль, куда будут перенесены пароли, а затем останется воспользоваться функцией экспорта уже оттуда.
Все действия мы будем рассматривать на примере Google Chrome, поскольку эти два браузера максимально похожи между собой из-за идентичности движка, к тому же Хромом пользуется множество людей. Данная инструкция подойдет юзерам других браузеров на этом движке (Opera, Vivaldi, Edge и т. п.), а вот в Mozilla Firefox перенести файл не получится по причине несоответствия программ. Пользователям Файерфокса придется выполнять импорт, к примеру, из Google или Edge, то есть задействовать третий браузер в этой процедуре.
Подробнее: Отображение скрытых папок в Windows





Перенося файл для переноса в другой Яндекс.Браузер, столько шагов делать не понадобится: требуется всего лишь скопировать файл из одного профиля и перенести его в другой, по необходимости переименовав существующий файл для создания резервной копии. Или записать «Ya Passman Data» на флешку/поместить в облачное хранилище, чтобы в дальнейшем вставить на другой компьютер.
Важно понимать – в Яндекс браузере можно посмотреть только ранее сохраненные пароли с помощью специальной формы.
1. Запустите браузер и перейдите в настройки.

2. Пролистав страницу в самый низ, перейдите в «Дополнительные настройки».

3. В разделе «Пароли и формы» нажмите на кнопку «Управление паролями».


5. Для просмотра сохраненного пароля, кликните на кнопку «Показать».

В Яндекс браузере предусмотрена дополнительная защита, от несанкционированного просмотра важной информации. Для просмотра пароля, сначала будет предложено ввести пароль к учетной записи пользователя.
Расширение
Для переноса всех паролей многие предлагают воспользоваться специальными расширениями, сохраняющими в облаке и шифрующими их. Однако подобные менеджеры экспортируют файл с паролями только тогда, когда вы добавите в их память формы авторизации самостоятельно. Другими словами, вам надо авторизовываться на сайтах самостоятельно, чтобы расширение запомнило пароли, а вот существующую базу в браузере с этими данными скопировать и вставить в менеджер не получится. Таким образом, вариант подойдет для всех тех, кому не принципиально выполнить перенос мгновенно и несложно выходить из учетных записей на сайтах, а затем заходить туда повторно ради того, чтобы внести эти данные в расширение.
Одним из проверенных годами и рекомендованным Яндекс.Браузером дополнений является LastPass. Его без труда можно установить в любой современный веб-обозреватель, а также на мобильное устройство, оно поддерживает экспорт паролей в виде файла. Перед использованием рекомендуем ознакомиться с обзорами и отзывами — возможно, вы захотите подобрать какое-то альтернативное решение.









Затем есть два варианта развития событий: вы устанавливаете это же расширение на другом компьютере, входите под этой учетной записью и просто подставляете пароли с помощью автозаполнения от LastPass, или экспортируете файл с паролями. Разберем два варианта, и первый — использование другого устройства с входом в ЛастПасс.

Для экспорта выполните следующее:







Это расширение не единственное — разработчики Яндекс.Браузера предлагают так же воспользоваться веб-сервисом 1Password или Kaspersky Password Manager. Вы можете выбрать сайт или дополнение по своему вкусу, а принцип использования будет аналогичным.
Автозаполнение
Как это работает? Вот, например, мы переходим на сайт и хотим осуществить покупку (или заполнить какую-нибудь форму или анкету). Кликнув по полю для ввода данных, браузер предлагает автоматически подставить уже сохранённые в нём данные. Достаточно просто выбрать нужный вариант.

Такая же ситуация и с данными банковской карты для оплаты.

Обычно, при первом вводе информации в определённое поле, браузеры предлагают сохранить такую информацию.

В данном меню можно посмотреть сохранённые для автозаполнения данные (адреса, имена, данные банковских какрт), изменить, добавить или удалить их.

Данные автозаполнения браузера можно полностью очистить вместе с очисткой истории браузера.

Аналогичным образом настройки выглядят и в других браузерах. Думаю, детально останавливаться на каждом из них не стоит.
Сохраненные пароли Mozilla Firefox
Чтобы посмотреть сохранённые браузером пароли в Mozilla Firefox:



Чтобы удалить один из сохранённых паролей, выберите его и нажмите кнопку «Удалить». Если нужно удалить все сохранённые в браузере пароли – нажмите кнопку «Удалить все».

Как обеспечить сохранность паролей?
Исключить вероятность потери данных авторизации невозможно – пароли могут стереться как по ошибке пользователя, также в связи со сбоем самого устройства или браузера. Лучше сразу позаботиться о сохранности соответствующих сведений – закрепить за учетной записью или перенести в виде файла на внешний носитель.
Синхронизация
Чтобы всегда иметь доступ к персональным параметрам входа, рекомендуется сразу после установки Яндекс Браузера синхронизировать учетные записи. Подробная инструкция по синхронизации данных представлена выше. Действия выполняются в базовых настройках веб-обозревателя в соответствующем разделе.
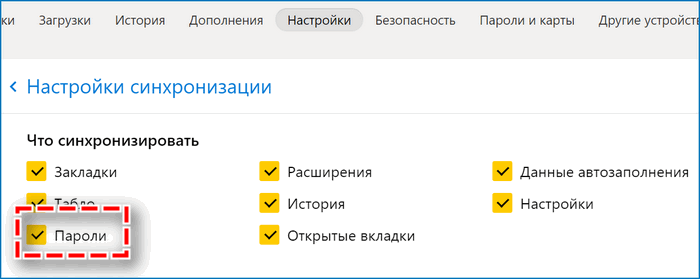
После авторизации в личном профиле дополнительно откройте «Настройки синхронизации» и убедитесь, что установлена галочка на пункте «Пароли».
Преимущество способа – данные авторизации синхронизируются со всеми используемыми устройствами, на которых осуществлен вход в систему в браузере Яндекс. При сохранении новых сведений с телефона, параметры сразу отобразятся на компьютере или планшете. Недостаток – при взломе аккаунта Яндекс сторонний пользователь сможет также увидеть персональную информацию.
Экспорт данных
Альтернативный путь сохранить пароли – создать файл с данными авторизации. Для этого:
- Перейдите через панель управления браузера в раздел «Пароли и карты».
- Откройте параметры с помощью иконки в правом верхнем углу в виде трех точек.
- Выберите пункт «Экспортировать пароли».
- Укажите формат – текстовый файл или защищенный архив.
- Подтвердите действие кликом «Экспортировать».
В дальнейшем рекомендуется перенести файл на внешний носитель – USB или жесткий диск.
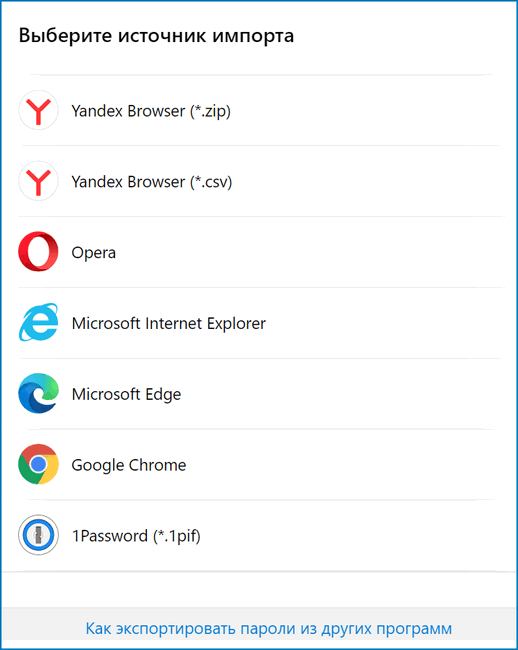
В разделе «Пароли и карты» возможен также альтернативный путь восстановления данных авторизации. При наличии на устройстве альтернативного веб-обозревателя с нужными сведениями в параметрах выберите вариант «Импортировать пароли». Найдите подходящий источник и дождитесь завершения переноса информации.
При возникновении сбоев и потере ранее сохраненных паролей в Яндекс Браузере не спешите расстраиваться. Существуют различные способы, помогающие вернуть персональные сведения.
Сохранение паролей в Яндекс. Браузере
По умолчанию в браузере включена функция сохранения ключей. Эти данные записываются в память веб-обозревателя и в зашифрованном виде хранятся на ПК — никто не сможет открыть файл, отвечающий за пароли, и просмотреть их. Однако кого-то такой вариант не устраивает не только из-за невысокого уровня сохранности (неопытные пользователи вполне могут потерять пароли после серьезного сбоя операционной системы или поспешного удаления браузера в целях переустановки, помимо этого, они могут оказаться утрачены при выходе из строя накопителя), но и по причине неудобств. Сейчас у многих людей есть смартфоны и планшеты, на которых они так же пользуются мобильной версией Yandex, и там по-прежнему приходится постоянно вручную авторизовываться на одних и тех же сайтах. Эту проблему решает альтернативный метод, который так же имеет и еще одну разновидность, позволяя вообще не привязываться к Яндекс.Браузеру и легко переносить ключи между разными браузерами в принципе.
Сохранение при входе на сайт
Об этом свидетельствует уведомление в адресной строке.

Если этого не произошло, выполняем следующие действия:

Ручное сохранение
В определенных ситуациях (в частности, при редких ошибках, из-за которых не удается сохранить пароль для конкретного веб-адреса) подойдет возможность ручного сохранения. Эта не очень популярная, но иногда крайне полезная функция выгодно отличает Yandex упомянутых выше браузеров, где нечто подобное отсутствует.


Включение облачной синхронизации
Удобно пользоваться паролями и другими данными, сохраняемыми в Яндекс.Браузер, на всех устройствах, можно, включив фирменную синхронизацию. Этот вариант актуален и при переустановке веб-обозревателя без страха потерять что-либо сохраненное пользователем (закладки, история и др.).


После включения авторизации все уже сохраненные пароли появятся на новых устройствах, где будет выполнен вход в эту же учетную запись Яндекс. Если у вас не сохраняются пароли в браузере, предварительно воспользуйтесь Способом 1 и/или 2.
Подробнее: Как настроить синхронизацию в Яндекс.Браузере
Стоит заметить, что такой метод не рекомендуется использовать тем, у кого браузеры имеют разграничение на рабочие и персональные. В противном случае все данные будут перемешаны, что усложняет ориентирование в них. В качестве более подходящего варианта предлагаем ознакомиться со следующим способом.
Использование расширения
Достаточно большое количество юзеров и вовсе пользуются различными обозревателями, что делает сохранение паролей сразу везде затруднительными. И даже неизменным пользователям Яндекс.Браузера на разных устройствах синхронизация может не подходить, так как она объединяет рабочие, учебные и личные данные. Есть решение, которое подойдет многим из них: установка специального дополнения. Мы разберем самое популярное и рекомендуемое Yandex, в то время как вы вправе выбрать любой другой его аналог.







Чтобы пользоваться сохраненными данными на других ПК, просто установите там LastPass, вместо регистрации осуществите процедуру входа, используя указанный при создании профиля электронный ящик и пароль.
Способ 5
Все желающие также могут воспользоваться старой браузерной возможностью переноса ключей. При импортировании позволяется быстро перекинуть все пароли из другого веб-обозревателя или расширения в Yandex.





Включение менеджера паролей
Дополнительно к Способам 1-4 мы рекомендуем включить менеджер паролей, который будет уберегать от любопытства других пользователей ПК и мошенников. Такой вариант приоритетнее установки пароля на учетную запись Windows, и при этом юзер сам решает, как часто у него будет запрашиваться контрольный ключ для просмотра паролей от сайтов. Кроме того, ничего не мешает совмещать эту защиту.







Сохраненные пароли Google Chrome
Начнём с Google Chrome. Чтобы увидеть все сохранённые браузером пароли:



Пароль по умолчанию заретуширован. Чтобы посмотреть его нажмите на кнопку в виде глаза и пароль будет показан.
Чтобы удалить сохранённый пароль, кликните на меню в виде трёх вертикальных точек напротив него и выберите Удалить.

Если нужно удалить все данные о сохранённых паролях, то сделать это можно из меню очистки истории браузера. Для этого перейдите в меню Google Chrome и выберите пункт История / История / Очистить историю. Отметьте пункт «Пароли» и нажмите кнопку «Очистить историю».

Причём синхронизируются они как с ПК так и с вашего Android устройства.

Как посмотреть пароли на компьютере
Если не был использован «Мастер-пароль», то посмотреть сохраненные пароли в Яндекс браузере можно через настройки обозревателя, а также в файле на локальном диске. Можно воспользоваться помощью стороннего софта, если этот вариант подходит больше. Пошагово разберем все способы.
Раздел «Пароли и карты»
Самый простой способ узнать пароли – это перейти в раздел «Пароли и карты». Сделать это можно следующим образом:
- Запустите Яндекс браузер и перейдите в главное меню. Для этого нужно нажать на иконку в виде трех полосок в верхнем правом углу.
- Выберите пункт «Пароли и карты». Визуально он отмечен как иконка ключа.
- Отобразится список всех доступных учетных данных, которые были сохранены на компьютере.
- Найдите нужный ресурс и щелкните по нему левой кнопкой мыши.
- Откроется новое окно, где необходимо ввести системный пароль для подтверждения действия.
- Чтобы посмотреть пароль, нажмите на значок в виде глаза около соответствующей строки.
При необходимости, можно добавить тег. Это поможет быстро найти информацию в следующий раз.
Через настройки
Еще один способ узнать, где хранятся пароли в Яндекс браузере, — это воспользоваться настройками обозревателя. Для этого действуйте следующим образом:
- Вызовите главное меню Яндекс браузера с помощью значка в виде параллельных линий.
- Нажмите на пункт «Настройки».
- В панели слева выберите раздел «Инструменты».
- Вверху в блоке «Автозаполнение» кликните по ссылке «Сохраненные данные».
Осуществится переход в раздел со всеми данными, включая пароли и карты, которые были сохранены в браузере. Здесь можно управлять настройками, добавлять новую информацию, удалять ненужные сведения.
Если убрать отметку напротив пункта «Предлагать автозаполнение форм», то Яндекс браузер перестанет спрашивать про автоматический ввод данных при авторизации на сайтах: это придется делать вручную.
Проводник операционной системы
Все данные браузер сохраняет в скрытую папку, которая находится на жестком диске компьютера. Сразу следует отметить, что файлы прочесть базовыми редакторам невозможно. Это позволяет надежно защитить пользовательские данные.
Если удалить файл с паролями в пользовательской папке, то все данные автоматически исчезнут из браузера, если не активна функция синхронизации устройств.
Найти все сохраненные пароли на жестком диске можно следующим образом:
- Для начала активируйте опцию показа скрытых папок и файлов. Для этого перейдите в системный Проводник, затем в верхней панели выберите вкладку «Вид» и отметьте пункт «Скрытые элементы».
- Затем на локальном диске C найдите каталог «Пользователи» и в нем выберите папку с именем учетной записи.
- Перейдите в скрытую папку AppData, которая будет подсвечиваться серым.
- Файл, в котором находятся все пароли, называется Ya Passman Data.
Пароли и карты могут храниться на облачном сервисе, если активирована функция синхронизации между устройствами.
Сторонние расширения
Для управления данными можно воспользоваться плагинами от сторонних разработчиков. В отличие от базового функционала Яндекс браузера, расширения располагают дополнительными опциями и возможностями. Один из самых надежных аддонов – это LastPass.
Он интегрируется в обозреватель и обладает рядом преимуществ:
- встроенный генератор случайных паролей, обеспечивающий надежность за счет использования шифров с разным уровнем сложности и числом символов;
- уведомление о подозрительных сайтах;
- обновление пользовательских данных в автоматическом режиме;
- сохранение недействующих данных для возможности восстановления аккаунтов.
В Яндекс браузере расширение LastPass уже предустановлено, поэтому его нужно только включить. Для этого перейдите в раздел «Дополнения» через меню, затем в списке найдите менеджер паролей и переведите ползунок в активное состояние.
Для использования менеджера паролей в Яндекс браузере кликните по его иконке, которая встроится в верхнюю панель инструментов, затем создайте учетную запись. После выберите «Мое хранилище». Отобразится список всех сохраненных учетных данных в окне плагина.
Условия просмотра паролей в Яндекс. Браузере
Кроме того, если вы до этого очищали браузер, а именно сохраненные пароли, то восстановить их уже не удастся. Исключение составляет лишь облачная синхронизация — из облачного хранилища можно восстановить утраченные локально пароли.
Третья причина, по которой нельзя посмотреть пароли — ограничения в учетной записи. Когда на ней самой стоит пароль, который вводится для входа в систему, для просмотра паролей браузер будет запрашивать его ввод. Следовательно, если вы не знаете этого защитного кода, узнать какие-то ни было пароли нельзя. А вот если эта функция отключена, то просмотреть данные может любой человек.
Исходя из всего этого, посмотреть пароли в Я.Браузере можно только если у вас есть доступ к учетной записи, куда установлена эта программа, возможность запустить веб-обозреватель или выполнить вход в свою учетную запись Яндекс.
Итак, чтобы просмотреть пароли в Яндекс.Браузере, нужно совершить несколько нехитрых манипуляций.







Синхронизация учетной записи
Чтобы просматривать сохраненные в браузере пароли на разных устройствах и не терять их после переустановки программы, достаточно включить синхронизацию и воспользоваться ей. Такой способ больше подходит «на будущее», но будет актуален и полезен, если вы планируете часто пользоваться просмотром паролей. О том, как создать и включить синхронизацию на ПК и мобильном устройстве, читайте в другой нашей статье.
После этого вы сможете входить в учетную запись на любом другом компьютере и просматривать синхронизированные пароли.






Мобильное устройство
Если вы пользуетесь смартфоном, куда установлен Яндекс.Браузер, то также можете просматривать там пароли.

Теперь вы знаете, где хранятся пароли в Яндекс.Браузере, и как их посмотреть. Как видите, сделать это очень легко. Во многих случаях это спасает ситуацию с забытыми паролями и освобождает от необходимости их восстановления. Но если вы пользуетесь компьютером не один, то рекомендуем поставить защиту на учетную запись Windows или активировать «Мастер-пароль» в настройках Yandex, чтобы все ваши личные данные не смог просмотреть никто кроме вас.
В каких случаях пароль посмотреть нельзя
- пользователь не сохраняет их, или доверяет эту функцию стороннему приложению;
- профиль пользователя разблокирован, но кодовая фраза от него неизвестна – да и не следует «вскрывать» чужие секреты;
- пользовательский профиль Windows заблокирован: технология Protect не позволит открыть файл, где хранятся пароли браузера Яндекс.
Экспорт данных учетных записей
В Яндекс Браузере не предусмотрена возможность экспортировать пароли в отдельный файл. В случаях крайней необходимости, воспользуйтесь парой приёмов:
- Перенесите пароли в отдельный файл, вручную;
- Синхронизируйте обозреватель с вашей учетной записью.
Во время синхронизации ваши пароли, закладки и даже история, будут сохранены на серверах Яндекса. В дальнейшем, вы сможете восстановить все данные на другом компьютере или после переустановки windows.
В настройках нажмите на кнопку «Включить синхронизацию».

Введите данные учетной записи, с которой будет проведена синхронизация.

Как видите, ничего сложно в просмотре сохраненных паролей в Яндекс Браузере – нет. Доступ к ним, в течении всего пары минут, может получить любой человек находящийся за вашим ПК. Избежать этого, вы можете установив пароль на запуск Яндекс Браузера или на учетную запись в целом.
Как посмотреть сохраненные пароли в Яндекс Браузере на смартфоне
Теперь о том, как посмотреть пароли в Яндекс Браузере на Андроид. В Главном меню приложения нужно нажать на кнопку вызова меню (3 полоски) и выбрать пункт Менеджер паролей. Интерфейс этого раздела повторяет такой же раздел десктопного браузера. Виден список сайтов с сохранёнными паролями.
Достаточно нажать на нужный, и появится окно со звёздочками. Заменить их на настоящие буквы и цифры поможет та же иконка-«глаз».

Password Manager в мобильной версии повторяет интерфейс своего настольного собрата
К сожалению (или к счастью!) технология Protect не позволяет сделать скриншот Менеджера на телефоне. Яндекс справедливо опасается злоумышленников и программ-вредоносов, которые могут иметь доступ к приложениям и отправлять скриншоты сторонним лицам, чтобы те смогли посмотреть пароль на чужом смартфоне.
Как увидеть пароли с помощью внутренних средств
Итак, расшифровать файл не получится. Зато можно взглянуть на него при помощи средств самого приложения. Кстати, инструкция о том, как посмотреть буквы и цифры под звёздочками в браузере, действует и для других программ на основе Chromium: алгоритм сработает и в Vivaldi, и в Opera, и в Chrome. Могут отличаться лишь названия пунктов меню и вкладок.
Итак, давайте разберем на примере, как посмотреть сохраненные пароли:


Список всех сохранённых аккаунтов


Напомним, что информация о том, где физически хранятся пароли браузера Яндекс – лишняя. Этот файл невозможно расшифровать.
Как восстановить пароль в Яндекс Браузере?
Только что удаленный пароль из Яндекс Браузера можно восстановить в один клик. Главное условие – оставаться в веб-обозревателе. Все сохраненные данные авторизации хранятся в разделе «Пароли и карты» базовых настроек. Если случайно стерли в соответствующей вкладке нужные параметры входа, достаточно кликнуть «Восстановить» в нижней части экрана. Раннее стертая информация моментально отобразится в списке.
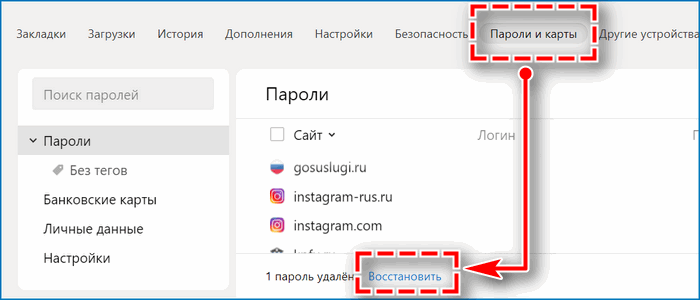
Функция доступна ограниченное время – порядка одной минуты.
Сохраненные пароли Microsoft Edge
В Microsoft Edge:


Но, кликнув дважды по сохранённому паролю, вы можете лишь удалить или изменить, но не просмотреть его.

Так как Edge – это встроенный в систему браузер, с интегрированной системой безопасности и многими другими параметрами Windows, то и учётные данные его хранятся отдельно в системе.
Чтобы увидеть их:

Чтобы посмотреть любой пароль, кликните по стрелочке напротив нужного сайта и выберите «Показать», напротив пункта Пароль. Для этого потребуется также ввести пароль вашего пользователя, тот под которым вы входите в систему.

Чтобы удалить один из паролей, нажмите ссылку «Удалить» под ним, в Диспетчере учётных данных.

Версии браузеров для мобильных устройств
Если говорить о браузерах на смартфонах или планшетах, то все они имеют аналогичные функции и настройки, как и их версии на ПК. Пункты меню мобильных версий браузеров могут называться иначе, но суть будет абсолютно та же.
Данный материал является частной записью члена сообщества Club.CNews.Редакция CNews не несет ответственности за его содержание.
Возможность возврата паролей
Значительно сложнее вернуть доступ к ранее сохраненным данным авторизации в результате сбоя или переустановки веб-обозревателя. Одни кликом в подобном случае восстановить удаленные пароли в Яндекс браузере не удастся. Потребуются дополнительные манипуляции.
Процедура упрощается при следующих условиях:
- активирована синхронизация через учетную запись Яндекс;
- сохранены файлы веб-обозревателя;
- на устройстве есть контрольная точка восстановления.
Способ восстановления сведений зависит от условий сброса персональных сведений.
Обычное восстановление
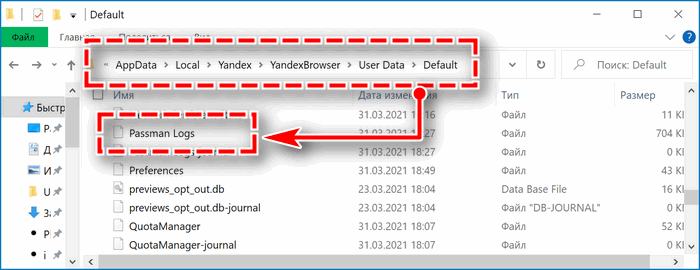
Для более быстрого поиска вызовите командную строку сочетанием клавиш Win+R, введите appdata.
Переустановка
Достаточно просто восстановить пароли в Яндекс Браузере после удаления, если была активирована синхронизация. Чтобы возобновить прежние параметры:
- Загрузите новую версию веб-обозреватель с официального сайта по ссылке.
- Перейдите в «Настройки» с помощью верхней панели управления после установки.
- Найдите в блоке «Общие настройки» пункт «Настройки синхронизации».
- Нажмите «Включить» для добавления учетной записи.
- Авторизуйтесь в системе Яндекс.
После входа в систему перейдите в раздел «Пароли и карты». Раннее сохраненные сведения с помощью выбранной учетной записи моментально отобразятся на странице.
Откат системы
Если на десктопном устройстве внезапно пропали пароли в Яндекс Браузере, нет возможности восстановить сведения с помощью параметров веб-обозревателя, можно попробовать откатить систему. Способ сработает при наличии на персональном компьютере контрольной точки возврата с сохраненными в Яндексе данными авторизации.
- Откройте «Панель управления» – для быстрого вызова кликните одновременно Win+I.
- Выберите раздел «Обновления и безопасность».
- Перейдите во вкладку «Восстановление» через левую панель.
- Кликните «Начать» в блоке «Вернуть в исходное состояние».
- Следуйте дальнейшим инструкциям.
Подобный способ подойдет далеко не в каждом случае, поскольку на компьютере может быть вовсе выключена или не настроена функция, которая позволяет сохранять контрольные точки.
Сторонний софт
Помочь в восстановлении паролей от Яндекс Браузера способны не только встроенные настройки, также сторонние сервисы. Существует два приложения, которые будут полезны для возврата утерянных сведений:
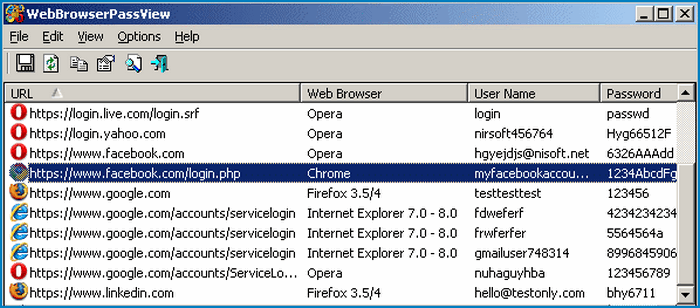
- WebBrowserPassWiew – за пару кликов позволяет отобразить все данные авторизации, которые были введены в установленных на компьютере веб-обозревателях;
- Recuva – утилита способна восстановить на устройстве намеренно или случайно удаленные файл на жестком диске.
Если проблема связана только с сохранением паролей, достаточно использовать WebBrowserPassWiew. В случае полной деинсталляции браузера с устройства следует обратиться к Recuva.
При использовании Recuva учитывайте два главных условия – веб-обозреватель удален недавно, не производилась перезапись нужных файлов.
Напоследок
Посмотреть сохранённый в браузере пароль несложно. Проблема в другом: злоумышленник, который имеет доступ к компьютеру, может узнать конфиденциальную информацию столь же легко, как и сам владелец. Чтобы снизить риск утечки данных, не стоит оставлять компьютер незаблокированным даже на минуту отсутствия. Мгновенная блокировка ПК осуществляется при помощи сочетания Windows+L: теперь постороннему не удастся покопаться в недрах Яндекс.Браузера.
Сохраненные пароли Яндекс. Браузер
Чтобы посмотреть сохранённые пароли в Яндекс.Браузере:



Пароль по умолчанию заретуширован. Чтобы посмотреть, кликните на нём и нажмите Показать.

Иногда, система требует ввести пароль от учётной записи компьютера. В таком случае введите его.
Но видно пароли будет только в том случае, если данная функция включена.
Чтобы очистить все сохранённые пароли Яндекс.Браузера, перейдите в меню очистки истории, выделите «Сохранённые пароли» и нажмите «Очистить историю».

Ещё лет 5-7 назад кодовые фразы в популярных приложениях находились в файле в виде незашифрованного текста. С тех пор технологии защиты личных данных усилились в разы. Файл, где хранятся пароли в Яндекс Браузере на компьютере, зашифрован. Данные записаны в виде хэшей, а не текстовых символов. Если попытаться расшифровать такой файл, то даже мощный ПК не справится с этой задачей при непрерывной работе в ближайшие лет сто: алгоритмы крайне стойки к взлому.

Содержимое файла с персональными данными. Искомое находится в четвертой строке, но зашифровано в виде хеша. Декодировать его — без шансов.
