- Что еще стоит знать
- Видеокарта
- Дисковод оптических дисков
- Корпус
- Материнская плата
- Накопители
- Объяснение характеристик системного блока
- Оперативная память
- Охлаждение процессора
- Подключение usb передней панели к материнской плате
- Подключение аудио передней панели к материнской плате
- Подключение индикаторов и кнопок питания
- Послесловие
- Процессор
- Самоучитель персонального компьютера
- Состав системного блока
Что еще стоит знать
Кроме того, на передней панели системного блока иногда бывают интерфейсные разъемы USB (обычно их пара штук) и порты подключения наушников/колонок и микрофона. Выглядит это примерно так:
Кабели- пины, для подключении этих внешних USB-портов, внутри системного блока выглядят так:
Подключаются они к блокам пинов на материнской плате, которые называются F- USB1 и F-USB2 соответственно (выглядеть по цвету и расположению могут не совсем так, как на скриншоте ниже, но по форме и количествурасположению штырьков все тоже самое):
Примерно аналогично выглядят порты подключения внешних звуковых входов, — отличается разве что положениеколичество штырьков, так что подключение передней панели в этом плане не совсем сложная задачи.
Подключить их просто (в другие блоки пинов они просто не влезут). Но и для них в сопроводительных документах к мат плате тоже есть подсказки:
Собственно, всё и ничего сложного в этом нет.
Видеокарта
Видеографический адаптер (или видеокарта) – это устройство, которое отвечает за вывод изображения на монитор. И если раньше её реальная задача была ограничена только этим, то сейчас её роль существенно возросла, и с помощью видеокарты можно производить сложные вычисления, работать с видеоредакторами.
Как в случае с процессором, видеокарта оснащена ядрами, или вычислительными блоками – даже такая банальная задача, как вывод картинки, немного нагружает видеокарту. Расположены ядра в видеочипе, производством которых занимаются компании Nvidia и AMD.
Если обратить внимание на производителей, то важно понимать, что производителей видеочипов всего два, а производителей самих видеокарт существенно больше, и самыми популярными остаются ASUS, MSI, Gigabyte, EVGA и Palit. Также часто производители видеочипов сами производят видеокарты, но они не пользуются слишком сильным спросом.
Дисковод оптических дисков
Основной съемный носитель данных компьютера — оптический диск. Дисководы оптических дисков могут считывать оптические диски (например, компьютерные компакт-диски или БУБ с данными, а также музыкальные компакт-диски либо БУБ с данными). Крышки отсеков.
Некоторые объекты на передней панели выглядят как устройства БУБ, но не содержат ни кнопок, ни индикаторов, ни выдвижной панели. Это просто крышки (или заглушки), которые закрывают собой дыры, предназначенные для возможного последующего пополнения системного блока другими устройствами.
Разъемы для карт памяти. В некоторых моделях компьютеров устанавливается несколько разъемов для вставки цифровых карт памяти, подобных используемым в цифровых фотокамерах, аудиоплеерах и прочих портативных устройствах. Вентиляционные прорези. Некоторые модели системных блоков на передней панели имеют вентиляционные прорези, предназначенные для отвода воздуха, нагоняемого вентилятором в системный блок. Не блокируйте подачу воздуха в блок и его отвод всякими книжками и стикерами: компьютер должен дышать!
Корпус
Все комплектующие устанавливаются в корпус, который выполняет роль одновременно и защитной оболочки, и «шасси», куда крепятся детали. Чаще всего современные корпуса сделаны из металла и пластика, а с недавних пор стали набирать популярность корпуса с использованием в них стеклянных боковых панелей.
Чтобы системный блок получал холодный воздух и мог выдувать горячий, корпус оснащается «секциями» под вентиляторы – чаще всего вентиляторами оснащают переднюю и заднюю стенку, но есть модели, в которых место под вентиляторы выделяется на верхней крышке. Долгая эксплуатация внутренних устройств без обращения в ремонт во многом зависит от правильной организации охлаждения.
Разделить корпуса можно как по размеру, так и по ряду внутренних особенностей: расположение блока питания – сверху или снизу – или количество разъёмов под жёсткие диски или дисководы и т.д.
На данный момент популярными остаются корпуса вертикального типа и трёх следующих размеров:
| Вид корпуса | Описание |
| FullTower (ATX) | Самый крупный из представленных видов корпуса. Обладает большим количеством разъёмов под дисководы, жёсткие диски и SSD, можно расположить полноразмерную материнскую плату ATX. Хороший выбор для мощных компьютеров, где используется большое количество разных комплектующих. |
| MiddleTower (MicroATX) | Корпус среднего размера, обладает меньшим количеством разъёмов, позволяет установить материнскую плату MicroATX. Отлично подходит для домашних и офисных ПК |
| SFF (Mini-ITX) | Самый маленький из представленных видов корпуса. В силу малых размеров может не обладать разъёмами под дисковод и требует блок питания очень маленьких размеров. Можно установить только плату Mini-ITX. Лучше всего себя проявит в сборках для офисной работы или домашнего кинотеатра. |
Материнская плата
Ключевой деталью, от которой зависит, как будет работать компьютер, является материнская плата, в простонародье именуемая как «материнка» или вовсе «мать». Без неё прочие комплектующие абсолютно бесполезны – в системном блоке материнская плата выступает в роли дирижёра.
Располагается она в системном блоке параллельно крышке корпуса, поскольку чаще всего это самая большая деталь в компьютере, к которой впоследствии подключаются другие. Существует огромное количество различий между материнскими платами – от производителя и до количества разъёмом под ОЗУ, но ключевыми же считаются сокет процессора и форм-фактор платы.
Сокет – это название для разъёма под установку процессора (или ЦП). Если разделить материнские платы зависимо от марки ЦП, то можно заметить, что есть всего два разных вида – для процессоров от AMD и Intel. Разделение происходит по причине различий в способе установки – у AMD контактные ножки расположены на самом процессоре, в отличие от Intel, у которой ножки расположены на самом сокет.
Форм-фактор платы – это её габариты и количество разъёмов под различные устройства. Наибольший спрос остаётся за форм-факторами ATX, Micro-ATX и Mini-ITX, которые существенно различаются как по размерам и оснащению, так и по назначению:
| Форм-фактор | Описание |
| ATX | Самый крупный из представленных форм-факторов, размер платы – 30,5/24,4 сантиметра. Большая площадь позволяет размещать на плате множество разъёмов самых разных видов – под ОЗУ, платы расширения, накопители. Хорошо подходят для домашних ПК. |
| Micro-ATX | Немного меньше предыдущего форм-фактора – 24,4/24,4 сантиметра. Небольшое количество разъёмов компенсируется малыми размерами. Хорошо подходят тем, кому необходим компактный ПК. |
| Mini-ITX | Самый маленький из представленных форм-факторов – 17/17 сантиметров. Обычно обладают самым минимумом разъёмов, без которых нельзя обеспечить нормальную работу системы. Стоит обращать внимание при сборке мультимедийного ПК. |
Накопители
Абсолютно все компьютеры нуждаются в долгосрочной памяти, где можно хранить любую информацию. С этой целью были придуманы накопители, которых есть сразу два типа: HDD – жёсткий диск – и SSD – твердотельный накопитель. Отличаются они тем, что у них разная скорость записи и чтения, причём SSD быстрее HDD в несколько раз.
При этом оба типа устанавливаются внутрь системного блока и требуют подключения к материнской плате. Что же касается объёма памяти, то на данный момент преимущество за жёсткими дисками – некоторые модели могут хранить вплоть до 10-12 терабайт данных.
Главными производителями жёстких дисков на рынке остаются компании WD, Toshiba и Seagate. Нишу SSD-накопителей, в свою очередь, занимают компании Samsung, Gigabyte, Kingston и WD.
Хорошим будет решение поставить в компьютер и SSD, и HDD: важные программы и операционную систему установить на SSD, а HDD использовать для личных файлов или программ, к которым обращаются нечасто.
А вот так выглядит разница в устройстве SSD и HDD:
Объяснение характеристик системного блока
Итак, зная о том, из чего состоит системный блок, можно попробовать разобраться в том, из чего он состоит. Чтобы показать наглядно, как проводить анализ сборки самостоятельно, проведём анализ следующей конфигурации:
ASUS TUF B450, AMD Ryzen 5 2600, 6/12×3400 МГц, 2×8 ГБ DDR4 3000 МГц, GeForce GTX 1660 Super, Kingston SSD 256 ГБ, HDD 2 ТБ 7200rpm, OC Windows 10 Home Edition
| Наименование | Расшифровка |
| ASUS TUF B450 | Материнская плата: Производитель – ASUS Линейка – TUF Чипсет – B450 |
| AMD Ryzen 5 2600 6/12×3400 МГц | Процессор: Производитель – AMD Линейка – Ryzen 5Номер в линейке – 2600Количество ядер/потоков – 6/12Тактовая частота ядра – 3400 МГц |
| 2×8 ГБ DDR4 3000 МГц | ОЗУ: Количество планок – 2Объём – 16 ГБТактовая частота – 3000 МГц |
| GeForce GTX 1660 Super | Видеокарта: ГП – GeForce GTX 1660 Super |
| HDD 2 ТБ | Жёсткий диск: Объём памяти – 2 ТБ Скорость вращения шпинделя – 7200 оборотов в минуту |
| Kingston SSD 256 ГБ | SSD: Производитель: Kingston Объём памяти – 256 ГБ |
| ОС Windows 10 Home Edition | Операционная система: Название – Windows 10Вид лицензии – для домашнего ПК |
Оперативная память
Оперативная память, или ОЗУ – это высокоскоростная временная память, в которую выгружаются данные разных программ, с которыми работает система. То есть, когда запускается программа, система выгружает в оперативную память все необходимые для её работы данные, а когда программа выключается, система сама удаляет оттуда теперь ненужные данные.
Как и процессор, оперативная память обладает частотой, и чем она выше, тем быстрее передаются данные на обработку. Что насчёт объёма ОЗУ, то на данный момент рекомендуемым будет объём в 8 ГБ, но можно и больше, если есть работа с несколькими программами одновременно.

Охлаждение процессора
Из-за того, что ЦП выполняет множество операций, происходит его нагрев, и для того, чтобы температура не поднималась до критических значений, вместе с процессором должна быть установлена система охлаждения. Устанавливается она непосредственно на крышку процессора. Если вам стало интересно, то читайте статью на тему, как узнать температуру процессора.
Такие системы часто называют кулерами (cooler – «охладитель» с англ.), и они имеют вид «радиатор вентилятор». Принцип работы кулера в том, что радиатор отводит тепло, а вентилятор его рассеивает. Существуют также системы жидкостного охлаждения и пассивного типа (просто радиатор).
Важно также отметить, что любой вид системы охлаждения требует нанесения на крышку ЦП слоя термопасты – необходимо это для того, чтобы можно было более эффективно охлаждать процессор.
Подключение usb передней панели к материнской плате
Для начала находим разъём USB на материнской плате, обычно он находится внизу материнской платы и подписан надписью F_USB или USB. Так же на каждом проводном разъеме(Рис №4.0) можно прочитать его значение, которое может быть 5V (или VCC или Power), D , D – и GND.

Далее необходимо просто установить каждый из проводов ( 5V, D , D – и GND) в нужное место на материнской плате, как показано на Рис.4.2.

Подключение аудио передней панели к материнской плате
Чтобы использовать эти разъемы, ваша материнская плата должна иметь встроенную звуковую карту (другими словами, встроенный звук). Однако установка не так проста, как кажется, и в сегодняшней колонке мы объясним, как это нужно сделать.
В конце каждого провода имеется небольшой черный разъем, и в этом разъеме мы можем прочитать функцию провода. Вы найдете следующие провода: Mic In (или Mic Data), Ret L, Ret R, L Out (или Ear L), R Out (или Ear R) и два Gnd (или Ground). Если вы внимательно посмотрите, то увидите провода Ret L и L Out подключены друг к другу, то же самое происходит между проводами Ret R и R Out.

Вы должны найти место установки таких проводов в вашей материнской плате. Это место обозначается как Audio, External Audio, Ext Audio, Front Audio, F Audio, HD Audio или что-то в этом роде. Это разъем состоит из 9-контактного разъема, и есть два перемычки, которые устанавливают соединение некоторых из этих контактов. Точное положение этого разъема варьируется в зависимости от модели материнской платы.

Для установки проводов первым шагом является понимание системы нумерации штырей разъема материнской платы. В разъеме есть девять контактов, но разъем считается 10-контактным, потому что один из контактов был удален (контакт 8). Перемычки соединяют контакты 5 и 6 и 9 и 10. Поскольку имеется пространство без штифта (контакт 8), легко обнаружить нумерацию других контактов.

Удалите перемычки. Подключение проводов должно быть выполнено следующим образом: Mic In to pin 1; Gnd — контакты 2 и 3; R Вывести на вывод 5; Ret R для вывода 6; L Вывод на контакт 9, а Ret L — на контакт 10.
Подключение индикаторов и кнопок питания
Компьютерный корпус имеет кнопки для управления питания которые подключаются к материнской плате, и светодиоды для обозначения деятельности материнской платы. Вы должны подключить эти кнопки и индикаторы к материнской плате с помощью проводов из передней части корпуса показанные на рисунке №1, в разъеме на материнской плате (рис. №2).
Надпись на материнской плате возле разъема панели показывает место подключения каждого провода и полярность каждого из них однако надписи с обозначениями присутствуют не всегда на материнской плате.Найдите в компьютерном корпусе разъемы передней панели (см. рис. 1).

Группа системных кабелей, показанных на картинке №1 имеют два провода, которые имеют цветовую маркировку. Черный или белый провод это земля (GND), а провода других цветов(красный, синий, зелёный, оранжевый) это питание. Подключение осуществляется с лева на право, при подключении Все плюсовые контакты всегда будут находиться слева кроме кнопки reset, однако полярность кнопок неважна так как кнопки при нажатии замыкают контакты.
Просто установите эти провода к разъему с тем же именем на материнской плате соблюдая полярность светодиодов.

Ниже перечислены возможные сокращенные имена для них, которые будут записаны на самих соединителях.
PWR-SW, PW SW, PW = Кнопка питания (Power Switch)(не требуется полярность). Элемент управления кнопка питания, которая позволяет включать и выключать компьютер.
PWR-LED, P-LED, MSG = Светодиод питания (Power LED)(требуется полярность). Индикатор показывает когда компьютер включен или находится в режиме ожидания.
RES-SW, R-SW, RES = Переключатель сброса (Reset Switch) (не требуется полярность). Кнопка сброса для перезагрузки компьютера.
HDD-LED, HD = Светодиодный индикатор жесткого диска (Hard Disk Drive LED)(требуется полярность). Этот индикатор мигает при записи и чтении информации с жесткого диска.
SPK, SPKR, SPEAK = Внутренний динамик (Speaker)(требуется полярность), используемый для озвучивания звуковых сигналов, которые вы слышите от компьютера при загрузке.

Послесловие
На этом материал по сборке можно считать почти законченным, — остались мелочи по подключению колонок, мышек и всякой периферии.
Если есть какие-то вопросы или дополнения, — пишите в комментариях или с помощью формы обратной связи. Буду рад помочь и просто выслушать Вас.
PS: Представленное на рисунках компьютерное железо показано исключительно для примеров и ознакомления. Никакой рекламы.PS2: Статья написана человеком, обитающим в сети под ником Simoro (друга и помощника проекта). За что ему огромное спасибо.
Процессор
Процессор (ЦП) – это та деталь компьютера, которая отвечает за произведение расчётов, необходимых для работы какой-либо программы, игры или самого компьютера. В системном блоке процессор расположен в специальном сокете материнской платы и спрятан под системой охлаждения. Два главных производителя процессоров, как было упомянуто ранее – это Intel и AMD.
Одними из решающих характеристик ЦП являются количество ядер и тактовая частота.
Ядро процессора – это некий вычислительный блок, который может выполнять какую-либо задачу. Чем большим количеством ядер обладает ЦП, тем больше программ одновременно он может выполнять. Также существует понятие потоков – набора команд, которые процессор выполняет, когда к нему поступает запрос их выполнить.
Тактовая частота – это количество операций, которые выполняет процессор, в секунду. Чем выше скорость выполнений этих команд, чем производительнее будет вся система в целом. Измеряется тактовая частота ЦП в гигагерцах в секунду (ГГц/с).
Самоучитель персонального компьютера
Настоящая книга посвящена рассмотрению железа – так в народе называют вещественную составляющую компьютеров (или Hardware — аппаратное обеспечение), в отличие от программной части функционирования компьютеров (или Software — программное обеспечение). Стандартная комплектация домашнего персонального компьютера показана на рисунке ниже.
Из чего состоит аппаратная часть персонального компьютера? Прежде всего, из системного блока, внутри которого расположены внутренние устройства и внешнихустройств,
подключаемых к системному блоку с помощью информационных кабелей или
устанавливающих с ним связь по беспроводным информационным каналам (с
помощью инфракрасного излучения, радиоволн и т.д.).
К внешним устройствам
относятся те, которые находятся вне системного блока. К ним относятся:
клавиатура, мышь, дисплей, могут быть и другие устройства: принтер,
внешний модем, сканер и другие устройства.
К внутренним устройствам
относятся системная плата (в народе называемая материнская или просто
«мать»), центральный процессор, оперативная память, блок питания,
жесткий диск, ранее устанавливался накопитель на гибких дисках, накопитель на CD—ROM дисках и (или) накопитель на DVD
дисках, звуковая плата, видеоплата, динамик, а также некоторые другие
дополнительные устройства, вставляемые в так называемые слоты
расширения — сетевые карты, телевизионные карты и т.д. На рисунке ниже
показано
стандартное расположение внутренних устройств в системном блоке.
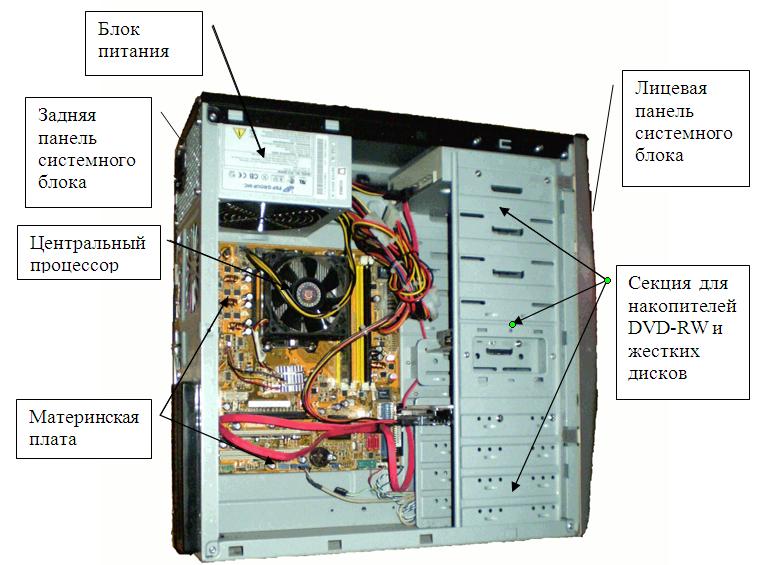
Материнская
плата, процессор, оперативная память, видеоплата, звуковая плата, карты
расширения, жесткий диск и динамик находятся внутри системного блока,
не видны
пользователю, точнее, не имеют выхода на переднюю панель системного
блока.
Далее коротко рассмотрим основные компоненты.
Внутренние устройства.
Корпус компьютера
используется для установки в нем основных устройств, предохранения их
от пыли и других внешних воздействий, а также в некоторой степени
защищает пользователя от электромагнитного излучения компонентов,
которые в нем находятся. На передней панели помещены индикаторы и
кнопки, на нее лицевой стороной выходят также некоторые внутренние
устройства (накопители для гибких дисков, DVD-RW дисков).
Блок питания
предназначен для преобразования переменного электрического тока
напряжением 220 вольт в постоянный ток меньшего напряжения и питания им
устройств, находящихся внутри системного блока. Как правило, этот блок
поставляется вместе с системным блоком, но его можно купить и
отдельно. Системный блок имеет на задней стороне разъемы для
подключения к источнику питания (электророзетке или сетевому фильтру),
в некоторых моделях — разъем для подключения электропитания к монитору
на 220 вольт (если монитор имеет электронно-лучевую трубку) и переключатель на разное входное напряжение – 110 или 220
вольт. Внутри системного корпуса расположены провода, которые выходят
из блока питания и подключаются к внутренним устройствам.
Материнская плата служит
для взаимосвязи информационных потоков между различными компонентами
компьютера. На ней установлены центральный процессор, оперативная
память, микросхема Bios, в ряде случаев –
собственный вентилятор для охлаждения центрального процессора, а также разнообразные разъемы (для подключения
внешних для платы вентиляторов, подключения последовательных и
параллельных портов, плат расширения и так далее). Кроме того, в
последнее время на материнскую плату стали монтировать встроенные
сетевые, звуковые и видео – подсистемы, а также собственный динамик —
пищалку.
Центральный процессор.
Процессор, который можно назвать мозгом компьютера, выполняет основные
операции. Процессоры могут быть: 86, 286, 386, 486 (серии х86), Pentium, Pentium ММХ, PentiumPro, PentiumII, PentiumIII, PentiumIV, Atom, PentiumDual 2 Core, Pentiumi3, Pentiumi5, Pentiumi7 – производства фирмы Intel, а также других компаний, например, AMD – AthlonXP, Athlon
64 и др. Различие между ними состоит в производительности. Чем выше у
процессора тактовая частота, тем выше производительность вашего
компьютера (хотя не всегда, например, на производительность влияет
объем кэш-памяти первого и второго уровней, а также структура
обработки информации, к примеру, технология эмуляции второго
процессора Hyper—Threading). На производительность также влияет наличие ядер; двух или трехядерный процессор работают намного быстрее, чем одноядерный.
Тактовая
частота определяет, сколько операций в секунду может выполнять
процессор. Для более ранних видов процессоров (например, 286) одна
команда выполнялась за несколько тактов. В современных за один такт
выполняется несколько операций.
Оперативная память.
После включения компьютера, данные с жесткого диска переносятся в
оперативную память, и процессор работает с ними. Если бы не было этого
вида памяти, то процессор работал бы только с жестким диском и каждое
данное приходилось бы записывать и считывать с него. При этом скорость
работы резко бы снизилась, так как система находилась бы в ожидании
операций ввода/вывода. При наличии оперативной памяти, которая
работает со скоростью, близкой к скорости обработки данных
процессором, производительность компьютера повышается. Чем больше
размер памяти, тем меньше обращений к диску, тем быстрее будет работать
компьютер.
Главной
характеристикой памяти является ее размер, который измеряется в
гигабайтах. Может быть установлено 0,5, 1, 2, 3, 4 и т. д. гигабайт в
системе. Часто для повышения производительности дешевле увеличить
размер оперативной памяти, чем менять процессор на более высокую
частоту.
Для
того чтобы ускорить вычисления и не ждать, пока данные придут из
оперативной памяти или необходимо записать в нее данные, в процессоре
имеется более производительная кэш-память, которая различается объемом. Наличие кэш-памяти может довольно значительно увеличить производительность компьютера.
В системном блоке также находится динамик,
который обычно поставляется вместе с корпусом. Основная функция
динамика – подача звуковых сигналов после включения компьютера и в
случае его неисправности. Как правило, в других случаях он используется
довольно редко. Для работы со звуком предназначена звуковая плата.
Звуковая плата.
Эта плата обрабатывает звуковые данные, которые поступают из
оперативной памяти. Данные могут поступать также из устройства
считывания DVD-ROM дисков при проигрывании музыки. После обработки данные пересылаются на динамики, магнитофон или другие устройства.
Видеоплата
обрабатывает данные для дисплея (монитора). Для программ, которые
работают с двухмерными или трехмерными изображениями, обработку
видеоданных для дисплея может взять на себя специальный процессор,
находящийся на видеоплате, что разгрузит основной процессор. Качество
изображения при этом обычно резко повышается.
Одной
из главных характеристик является размер видеопамяти платы. Он может
иметь 1, 2, 4, 8…. 64, 128, 256 512 1024 и более мегабайт (обычно 0.5 –
1 Гигабайт). Чем больше памяти, тем быстрее проводится обработка данных.
Жесткий диск. Данные
в компьютере хранятся на жестком диске. При выключении электропитания
информация на жестком диске сохраняется. Одним из основных параметров
является ёмкость диска, которая измеряется в гигабайтах (Один гигабайт
равен примерно одному миллиарду байт. В байте хранится один символ).
Диск может иметь ёмкость от 8 гигабайт до 4 терабайт (1 терабайт равен
1024 гигабайт). Более старые диски имеют ёмкость, измеряемую в
мегабайтах (один мегабайт равен примерно одному миллиону байт).
Теперь рассмотрим устройства, выходящие на переднюю поверхность системного блока (см. рис.ниже).

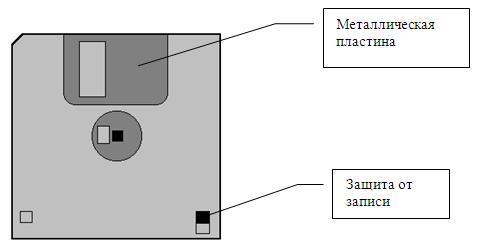
Накопители на гибких дисках.
На переднюю панель корпуса компьютера, как правило на устаревших компьютерах, лицевой стороной
выходит устройство для работы с гибкими дисками размером 3,5 дюйма
(рисунок справа). Дискеты 5 1/4 дюйма давно вышли из употребления и
нами практически рассматриваться не будут, хотя многие принципы их
работы такие же, как и для 3,5 дюймовых. Отметим, что в современных
компьютерах уже давно отказались от использования и 3.5 дюймовых
накопителей ввиду незначительного объема записываемой информации.
Гибкий
диск 3,5 дюйма (далее просто дискета, дискетка) имеет внешний вид,
показанный на рисунке выше. Данные, записанные пользователем на
дискете, можно перемещать от одного компьютера к другому, так как
практически на любом компьютере ранее имелось такое же устройство для
считывания с гибких дискет.
.
Условный
вид накопителя показан на рисунке выше. Взяв дискету, вставьте ее в
отверстие для дискеты до упора так, чтобы металлическая пластина была
впереди, а стрелка на корпусе дискеты была сверху, и ее острие было
направлено внутрь устройства. После этого защитная крышка считывающего
устройства встанет на свое первоначальное место. Чтобы вынуть дискету,
необходимо нажать на кнопку, расположенную на передней панели
накопителя. При этом дискета выйдет из устройства примерно на 1/3 ее
длины, после чего ее можно вынуть рукой.
На
рисунке левый угол дискеты скошен. Это сделано для того, чтобы система
могла определить, какой стороной вставлена дискета. Если попробовать
вставить дискету обратной стороной, то дискета не будет вставляться в
устройство. В этом случае не нужно применять силу, а перевернуть
дискету.
На
дискете имеется два окошка. На правом окошке с задней стороны
расположен переключатель. Если переключатель закрывает окошко, то на
дискету можно записывать информацию и считывать ее. Если же защелка
открыта, то данные можно только считывать. Обычно переключатель
используется для того, чтобы при хранении важных данных случайно на них
не записать другую информацию, что приведет к их уничтожению, или в
качестве защиты от вирусов.

На
рисунке выше показан внешний вид передней панели накопителя для
флоппи-дисков. Кнопка используется, как уже указывалось, для того,
чтобы вынуть дискету. Индикатор начинает светиться, когда с дискетой
выполняются операции ввода/вывода, то есть данные записываются на
дискету или с нее считываются.

Накопитель для CD (DVD)— дисков работает с CD, DVD дисками разных типов. Внешний вид этих дисков, которые также называются компакт-дисками, одинаков и показан на рисунке справа. CD—ROM (DVD—ROM) диски изготавливаются промышленным способом и на них записать дополнительную информацию нельзя. CD—R (DVD—R, DVD R)
диски позволяют записать на них информацию, но только один раз, хотя
можно информацию дозаписать, если на диске имеется свободное место. CD—RW (DVD—RW, DVD RW) диски позволяют не только записывать на них информацию, но и стирать предыдущую, что позволяют использовать их многократно.

После того, как диск был положен в лоток, снова нажмите кнопку для выдвижения лотка и лоток войдет в устройство.CD (DVD)
— диски обычно находятся в коробке или в бумажном пакетике. Откройте
коробку. Чтобы достать диск, подведите указательный палец к центру
диска и выньте его большим и средним пальцами, после чего положите на
лоток рабочей поверхностью вниз, соответственно, название будет
наверху. Для того чтобы вставить CD (DVD)-диск,
необходимо нажать кнопку на передней панели накопителя при работающем
компьютере (см. рис.выше.). При этом автоматически выдвинется лоток, на
который можно положить диск. В лотке имеется два углубления, так как
существуют два формата дисков. Один из них, поменьше, используется
редко, хотя иногда показывается в фантастических фильмах. Диски такого
формата вставляются в меньшее углубление. Диск второго типа, наиболее
распространенный, кладется в большую выемку, рабочей поверхностью
вниз, а нарисованным изображением — сверху. После того, как диск был
положен в лоток, снова нажмите кнопку для выдвижения лотка и лоток
войдет в устройство.
Иногда
при нажатии на кнопку, лоток остается на месте. Для того, чтобы
выдвинуть лоток, можно воспользоваться отверстием для принудительного
открытия лотка. Для этого, разогните скрепку, конец ее вставьте в это
отверстие и немного нажмите. Лоток выйдет из накопителя.
На
тыльной стороне диска находится его название или другая информация.
Противоположная сторона является рабочей и ее нежелательно трогать
руками. При очистке CD (DVD) -дисков от пыли тряпочкой мягко проводят перпендикулярно дорожкам записи от внутреннего отверстия к внешнему краю.
CD (DVD)-диски
бывают двух типов. Первый – это диски с записью текстовой, графической
и другой информации, как правило, с программами или текстом. Второй тип
— музыкальные диски, используемые в лазерных аудиопроигрывателях и их
также можно использовать для проигрывания на устройстве считывания CD(DVD)- дисков (далее устройств CD)
на компьютере. Звук при этом можно прослушивать через наушники или из
колонок. Штекер наушников вставляют в специальное отверстие на лицевой
поверхности накопителя. Для увеличения/уменьшения громкости наушников
используется регулятор, который расположен около отверстия для
штекера. Световой индикатор работает при считывании информации с
диска. Так как считывание происходит скачками, то индикатор может
мигать.

Внешний вид DVD-накопителей аналогичен накопителю считывания с CD—ROM дисков. Передняя панель накопителя CD—RW показана на рисунке выше.
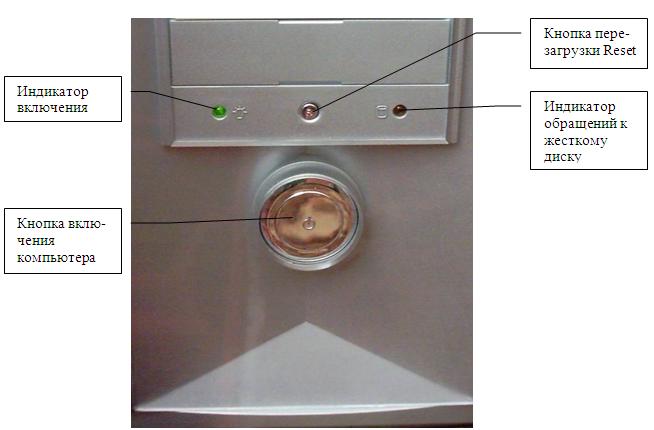
Кнопки на системном блоке.
Кроме вышеуказанных устройств, на передней панели системного блока, как
правило, находятся клавиши Reset, Power, как показано на рисунке выше,
на устаревших блоках может быть – клавиша Turbo, замок для ключа и индикатор. В последнее
время произошел переход на стандарт АТХ, в котором отсутствуют замок
для ключа, кнопка Turbo и индикатор системной частоты. Таким образом
на современном системном (и в моноблоке), как правило, находится только
кнопка включения и, часто, индикатор работы жестких дисков.
Кнопка Power
предназначена для включения компьютера. При ее нажатии электрический
ток подается к основным компонентам внутри системного блока,
производится их тестирование и далее — загрузка программ операционной
системы в зависимости от того, какая из них установлена на компьютере: UNIX
или Windows 9х. В более старых компьютерах эта кнопка размещалась на
задней стенке системного корпуса, потом сбоку, однако вот уже лет
десять устанавливается на передней панели. Около переключателя обычно
расположена надпись типа Power или On и Off. Для того, чтобы выключить
компьютер обычно при выходе из операционной системы путем нажатия на конпку Завершение работы из панно Пуск, компьютер
автоматически выключается. Однако, в некоторых случаях, например, при
зависании системы требуется выключить компьютер принудительно. Для этого нужно нажать
кнопку Power и подержать ее нажатой несколько секунд.
Кнопка Reset
(в старых компьютерах) служит для перезапуска компьютера. При ее
нажатии производится перезагрузка операционной системы, как и при
включении компьютера в самом начале работы.
В
каких случаях используется эта кнопка? Время от времени происходят сбои
системы. Чем более сложная и неотлаженная программа, тем больше в ней
ошибок. Со временем, с выходом более современных и соответственно
более отлаженных версий количество ошибок уменьшается, но полностью от
них избавиться невозможно в силу сложности программ. Существуют даже
стандарты, определяющие количество ошибок в больших системах.
Говорят,
компьютер «завис», когда система не реагирует на нажатие на клавиши
клавиатуры, либо программа начинает выдавать на экран непонятные
символы, либо при нажатии на одну клавишу происходит действие,
свойственное нажатию на другую. В этом случае желательно перезагрузить
компьютер. Однако если выключить питание компьютера, а затем нажать на
клавишу Power, включив таким образом компьютер, то все системы
испытывают как бы шок. При большом количестве включений и выключений
увеличивается вероятность выхода из строя микросхем (тот же принцип,
что и при включении электролампочки). Для этих случаев
предусматривается клавиша Reset, которая позволяет перезагрузить
компьютер без отключения электрического тока.
Если
вы все-таки решили выключить и включить компьютер при помощи клавиши
Power, то между выключением и включением подождите 40-50 секунд. Таким
образом вы удлините срок службы вашей системы. Кроме ошибок в
матобеспечении, зависание компьютера может происходить из-за действий
программ-вирусов. В этом случае желательно перезагрузиться с системной
дискеты.
Не все системные блоки имеют кнопку Reset. В некоторых блоках кнопка Reset может располагаться внутри кнопки Power (неподвижной ее части) или около нее.
Клавиша Turbo
в настоящее время практически используется. Если она у вас есть, то
лучше всего ее включить (то есть на индикаторе появится большее по
значению число или слово High) и больше не трогать. Эта клавиша
появилась в компьютере, когда при появлении более быстрых процессоров
возникала потребность в уменьшении мощности, чтобы могли работать
старые программы. Ныне программы сами определяют производительность
компьютера и могут замедлить работу компьютера (в основном это
используется в игровых программах), так что клавиша Turbo не
используется.
Индикаторы. Как правило, на компьютере они четырех видов.
Индикатор частоты
(в старых компьютерах) работы процессора показывает на табло числовое
значение частоты. Эти значения могут быть численными и текстовыми.
Численных значений обычно два, первое — тактовая частота вашего
процессора, второе — пониженная частота его работы. Текстовых значений
тоже два: High (повышенная) и Low (низкая), что означает работу
процессора на нормальной (High) или низкой (Low) частоте. Если ваш
компьютер был модифицирован или был куплен в фирме, где компьютер там и
был собран, то на индикаторе может быть показано иное значение, чем на
самом деле работает процессор. Для того чтобы определить частоту работы
процессора, лучше воспользоваться тестовыми программами. При работе с
компьютером индикатор ныне практически не используется. На современных
компьютерах этот индикатор не используется.
Индикатор обращения к жесткому диску зажигается при выполнении операций ввода/вывода к жесткому диску. Около него может располагаться значок ![]() .
.
Индикатор включения электропитания зажигается при включении компьютера. Около индикатора находится название Power или значок  .
.
Индикатор Turbo
(в старых компьютерах) зажигается при режиме Turbo, то есть повышенной
мощности или той, на которую рассчитан центральный процессор. Около
него находится надпись Turbo или значок  . При работе в современных компьютерах практически не используется.
. При работе в современных компьютерах практически не используется.
Дополнительно, на передней панели или сбоку от нее могут находиться разъемы USB и аудиовход и аудовыход.
Внешние устройства.
Кроме системного блока в состав персонального компьютера входит дисплей (также называется монитором),
на который выводится текстовая и графическая информация. Внешне он
напоминает телевизор, что видно из рисунка ранее. Имеется два типа
мониторов: цветной и монохромный (черно-белый, уже практически не
используется). Основными характеристиками являются частота вывода строк на экран (чем она больше, тем лучше для глаз), разрешение, которое может быть 480х640, 600х800, 768х1024 и т. д. (чем больше это значение, тем лучше), размер экрана по диагонали в дюймах (может быть 14, 15, 17, 19 и другие).

Следующим компонентом является клавиатура (рисунок
ниже), с помощью которой вводится текстовая информация и производится
управление компьютером с помощью функциональных клавиш. Фактически она
очень похожа на пишущую машинку, но имеет дополнительные клавиши и,
кроме того, позволяет работать с разными наборами символов, например,
с кириллицей (русским) и латинским (английским) набором.


Рядом с клавиатурой находится устройство типа мышь,
которое позволяет управлять курсором (рисунок справа). Она стала
стандартным указательным устройством, используется практически во всех
компьютерах и внешне действительно похожа на мышь – небольшая, с
длинным хвостиком, то есть кабелем, который подключается к системному
блоку. Здесь и далее мы будем для удобства называть это устройство
просто мышь или мышка.

В
нижней части устройства находится шарик (или светодиодное устройство),
который позволяет при движении мыши по коврику перемещать курсор на
экране дисплея. Можно попробовать работать и без коврика, но так как
сцепление между ковриком и шариком мыши выше, чем на поверхности стола,
то лучше иметь коврик, тем более что стоит он недорого. Мышь имеет две
или три кнопки, однако в практической работе используются две из них:
левая и правая. В последних моделях мыши вместо третьей кнопки
расположено колесико, позволяющее «прокручивать» выводимый на экране
текст.
Часто компьютеры имеют устройство вывода информации на бумагу, которое называется принтером.
Основными характеристиками принтера являются его вид (игольчатый,
струйный, лазерный), размер бумаги, с которой он работает (А4, А3 и
т.д.), возможность вывода изображения в цвете, скорость вывода
напечатанных листов и т.д.

Компьютер, который может работать со звуком, имеет колонки
для воспроизведения звуковой информации. Как правило, их две для
обеспечения стереозвучания. Колонки могут быть встроены дисплей.
Кроме того, дополнительно в комплект персонального компьютера могут быть включены другие внешние устройства – сканер(рисунок ниже), плоттер, джойстик, внешний жесткийдиск и др. Однако указанная комплектация является базовой, достаточной для выполнения стандартных наборов программ, называемых пакетами, как например, MicrosoftOffice и решать некоторые прикладные задачи, в частности, Мультимедиа – работу со звуком и изображением.

Компьютер
имеет средства ввода, вывода, обработки информации и устройство,
управляющее работой компонентов компьютера. К типовым устройствам ввода информации относятся клавиатура, с которой вводятся символы и подаются команды для функционирования компьютера, мышь, сканер, микрофон, цифровыевидеокамера и фотокамера и другие. К типовым устройствам вывода информации относят дисплей, на экран которого выводится визуальная информация, принтер, звуковые колонки и пр.
Имеются также устройства ввода/вывода, которые не только вводят информацию, но ивыводят ее: накопители на гибких дисках, накопители на CDи DVD— дисках, жесткие диски, магнитофоны (или правильнее – стримеры), модемы и пр.
Далее рассмотрим как разобрать и собрать персональный компьютер.
Состав системного блока
Системный блок (или многими ошибочно называемый «процессор») – это самая важная часть компьютера, без которой, собственно, его не может и быть.
Строение системного блока может быть представлено в следующем виде: материнская плата, в которую устанавливаются ЦП с системой охлаждения, видеокарта, планки оперативной памяти и дополнительные платы расширения, вроде звуковых или сетевых карт. Также к материнской плате подключаются накопители двух типов: жёсткие диски (HDD – Hard Disk Drive) и высокоскоростные твердотельные накопители (SSD – Solid-State Drive).
Чтобы обеспечить сопряжение накопителей и материнской платы, применяются кабели. А подпитывается вся эта система благодаря блоку питания, который обеспечивает бесперебойную подачу тока ко всем деталям. Стоит отметить, что в это описание включено всё основное оборудование системного блока – остальные элементы, вроде тех же карт расширения или дополнительных вентиляторов, каждый пользователь уже ставит сам.
Будет совершенно нелишним подключить к системному блоку предохранитель в виде источника бесперебойного питания, или ИБП. Его главное преимущество в том, что он позволит выиграть несколько минут работы компьютера в случае, если пропадёт подача тока из розетки – за это время можно успеть сохранить результат работы и спокойно отключить компьютер.
Исходя из этого перечня комплектующих, можно сделать вывод, что все запчасти системного блока обладают разным назначением, но главным остаётся то, что без них персональный компьютер не может нормально работать.
Важно также понимать, что системный блок не является устройством ввода или вывода: их роль выполняют внешние устройства (или периферийные) – ими выступают, например, клавиатура или мышь для ввода и монитор для вывода.
Вопрос: «находится ли флеш-память, плоттер, трекбол, сканер в системном блоке?»
Ответ: нет, потому что:
- Флеш-память, по сути, это флеш-карты памяти, содержимое которых спокойно читается через картридер – устройство, которое как раз находится в системном блоке;
- Плоттер – это специальный принтер для печати на бумаге размером A1 или A0. В силу своих размеров, в системный блок он поместиться не может;
- Трекбол – это устройство ввода, и находясь внутри системного блока, пользователь не сможет подавать команды компьютеру;
- Сканер – это внешнее устройство, подключаемое к системному блоку.
- В этой статье про то, как устроен компьютер вы поймете, почему все эти перечисленные устройства никак не входят в состав системного блока.
- О подключении этих устройств к системному блоку мы поговорим в цикле статей, разобравшись с внешними разъёмами системного блока.







