- Создание загрузочного накопителя
- Как создать загрузочный накопитель с помощью Windows USB/DVD Download Tool
- Особенности установки нескольких операционных систем на один компьютер
- Использование второй операционной системы при помощи виртуальной машины. Видеоинструкция
- Инструкция по установке двух ОС
- Настройки Windows 10
- Настройка Windows 10 перед первым запуском
- Настройки параметров после установки Windows 10
- Отключение ненужных служб
- Как отключить ненужные службы Windows 10
- Установка Windows 10 второй операционной системой
- Установка Windows 7 в качестве второй операционной системы
- Что нужно сделать для установки Windows 10 второй системой с Windows 7
- Установка Windows XP на невыключаемом жёстком диске
- Создание раздела для Windows XP и установка в него ОС
- Как разбить диск на разделы в уже установленной Windows 10
- Настройка загрузочной записи Windows XP
- Настройка загрузочной записи Windows 10
- Проверка разделов и отображение скрытых записей
- Работа в инструментарии BCD на Windows XP
- Как восстановить запуск Windows 10 после установки Windows XP
- Проблемы с установкой Windows 10
- Ошибка c1900101–2000c
- Ошибка 0xc1900101 0x20017
- Ошибка 0x8007025d
- Ошибка c1900107
- Создание раздела для установки Windows 10
- Создание загрузочной флешки или установочного DVD диска
- Создание загрузочной флешки или запись DVD диска с Windows 7
- Установка Windows XP при отключённом жёстком диске Windows 10
- Подготовка раздела на втором жёстком диске для установки Windows XP
- Установка Windows XP на отдельный жёсткий диск
- Добавление загрузочной записи Windows XP
- Установка Linux рядом с Windows 10
- Выбор способа разметки
- Создание разделов
- Установка загрузчика
- Завершение установки
- Переключение между версиями Windows
- Подготовка к установке
- Активация режима AHCI
- Как активировать режим AHCI в BIOS
- Подготовка жёсткого диска к установке Windows 10
- Подготовка диска к установке методом очистки разделов
- Уменьшение основного раздела программой Minitool Partition Wizard
- Загрузка с USB в Windows
- Подготовка диска в Linux
Создание загрузочного накопителя
Установка Windows 10 при помощи загрузочной флешки нередко приводит к ошибкам, препятствующим нормальной установке ОС. Не все пользователи покупают новый флеш-накопитель только для того, чтобы переустановить систему, а на старую флешку дистрибутив может записаться с ошибками. Совсем другое дело — оптический накопитель с однократной записью — диск DVD. Запись на новую, чистую болванку гарантирует безошибочную работу дистрибутива на протяжении всего процесса инсталляции.
- Поместите в оптический привод чистую двухслойную болванку DVD, на которую будет осуществляться развёртывание образа системы.
- Откройте «Проводник» и запомните букву логического диска оптического привода. В нашем случае это буква L.
- Запустите программу Windows USB/DVD Download Tool.
- При помощи кнопки Browse выберите ISO-образ с дистрибутивом операционной системы и нажмите кнопку Next.Выберите iso-файл с образом системы для записи на диск
- Выберите тип носителя — DVD.Выберите DVD, чтобы записать оптический диск
- Программа начнёт копирование файлов на диск, которое может продолжаться около часа.
- Когда полоса прогресса дойдёт до 100%, появится сообщение об успешном создании носителя. Программу можно закрыть.Когда указатель прогресса дойдет до 100%, диск с инсталлятором Windows 10 будет успешно создан
Как создать загрузочный накопитель с помощью Windows USB/DVD Download Tool
https://youtube.com/watch?v=Q2xXpEO_Bsc%3Ffeature%3Doembed
Особенности установки нескольких операционных систем на один компьютер
Действительно существует возможность на один компьютер установить несколько операционных систем. Пользователи стараются разнообразить возможности своего компьютера, устанавливая операционные системы от разных производителей.
Установка нескольких операционных систем возможна, если вы загрузите их на разные физические или виртуальные диски. При этом стоит учитывать, что адекватно воспринимает только аналогичную операционную систему другой версии. Если вы хотите поставить , то сначала нужно загрузить его, а потом в качестве альтернативы устанавливать .
Также необходимо проводить установку в порядке очередности – более новую версию загружайте последней. В этом случае вам не потребуется длительно настраивать меню запуска компьютера. 7 часто называют эгоистичной системой, если у вас будет стоять она, то вносить изменения в меню загрузки придется.
Использование второй операционной системы при помощи виртуальной машины. Видеоинструкция
Виртуальная машина – программа, эмулирующая в себе разные операционные системы. Для можно использовать продукт от Oracle — Virtualbox. Преимущества его в том, что:
- можно запустить даже самые старые версии операционной системы;
- на одном ПК можно использовать сразу несколько десятков ОС, в том числе ;
- виртуальную машину и все данные легко перенести на другой ПК;
- если объем оперативной памяти позволяет, можно запустить сразу несколько операционных систем.
Есть у таких программ и свои недостатки:
- некоторые программы не запускаются на виртуальной машине, так как на ней нельзя добиться 100% визуализации;
- с жестким диском напрямую работать невозможно, сначала нужно перекинуть файлы на диск виртуальной машины.
Мы не будем подробно останавливаться на запуске, создании и настройке виртуальной машины, так как это очень обширная тема, а наша статья посвящена постоянному использованию нескольких операционных систем на одном компьютере.
Инструкция по установке двух ОС
На современный компьютер чаще всего устанавливают 7 и 10. С установкой операционной системы могут возникнуть проблемы, так как эта система может не увидеть жесткий диск, она сейчас не обслуживается и не получает драйвера автоматически. Разберем стандартную ситуацию, когда у вас уже установлена 10, но для некоторых программ вы хотите иметь второй вариант, например седьмую версию операционной системы.
Установка двух операционных систем на новый ПК всегда начинается с той, что старше, а новую нужно записывать на свободный жесткий диск или выделенный том. Но в большинстве случаев пользователи сталкиваются с обратной ситуацией. На ней мы и остановимся подробнее. Приведенные инструкции могут использоваться и пи обратной ситуации, когда у вас стоит 7, а вы решили попробовать десятую версию ОС.
Перед тем как установить две операционные системы на свой компьютер вам потребуется подключить чистый жесткий диск или выделить место на имеющемся носителе. На втором варианте стоит остановиться более подробно, так как он потребует от вас небольших временных затрат:
- В большинстве новых ПК диски не разбиты на отдельные тома, что осложняет установку на них дополнительных ОС. Для того, чтобы операционные системы работали нормально, необходимо выделить том для второй объемом 40-50 ГБ.
- Без потери данных выделить дополнительный диск можно только в том случае, если на нем есть достаточное количество свободного места. Для этого нажмите сочетание клавиш + и введите команду diskmgmt.msc.
- Перед вами откроется окно «Управление дисками». Щелкните по мету, которое вы хотите отрезать от другого диска, правой клавишей мыши и выберите из контекстного меню пункт «Сжать том».
- Укажите количество места, которое вам потребуется. Для нормальной работы операционной системы нужно отделять не менее 40 ГБ.
- Нераспределенное место будет отражено на графике черным цветом. Щелкните по этой области правой клавишей мыши и из списка выберите функцию «Создать пустой том». Теперь вам останется лишь задать для него букву и выбрать файловую систему – .
Этот том теперь будет отображаться в «Проводнике». Даже если физически у вас нет дополнительного , вы сможете создать две операционные системы на разных дисках.
Следующим этапом работы над установкой операционной системы будет создание загрузочного носителя – флешки или диска. Единственным правилом при этой работе будет то, что записывать на носитель нужно образ только одной версии . Также не нужно размещать образы с разной разрядностью – выберите лишь один вариант. Не будем подробно останавливаться на этой работе. Она проводится точно также, как для единственной ОС.
Чтобы запустить установку новой версии операционной системы, необходимо зайти в и предпринять следующие действия
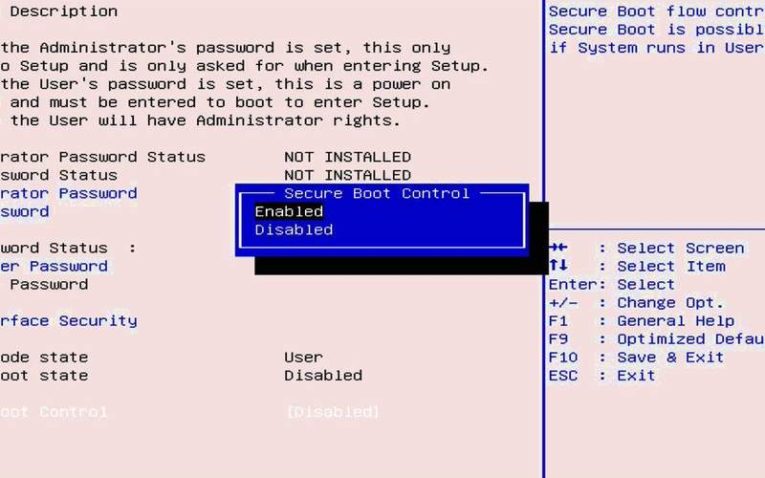
- Отключите режим .
- Найдите опцию или , ее нужно наоборот включить, тогда компьютер будет поддерживать разные операционные системы.
Если на вашем компьютере установлена более современная оболочка , то необходимо поступить немного иначе:
- Опцию Csm Support переведите в режим Enable. Ее можно найти в разделе BOOT.
- Перейдите в раздел SECURITY. Найдите в нем и переведите в режим Disabled.
После завершения и перезагрузки, вам нужно в выбрать, с какого диска будет загружаться система. Это должен быть . Если вы использовали два физических диска и они оба отображаются в списке, необходимо выбрать тот, на котором записана наиболее часто используемая операционная система.
Создаем меню запуска
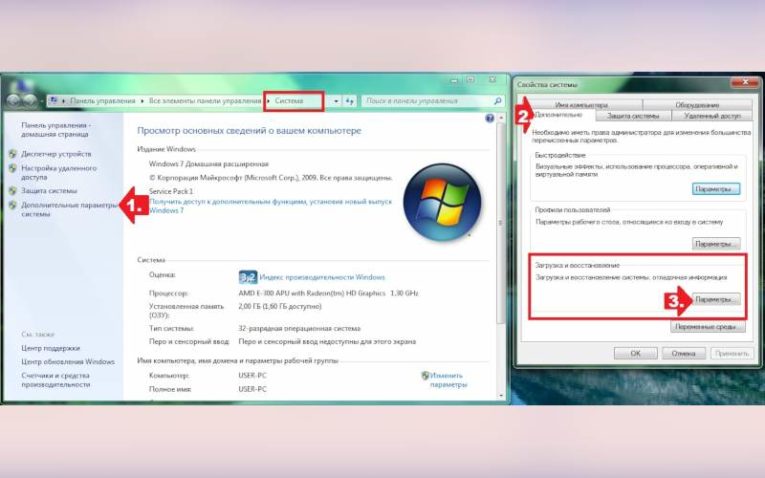
Если основной операционной системой у вас является 10, то после перезагрузки компьютера у вас будет выбор, какую систему вы будете использовать. По умолчанию время на выбор дается около 30 секунд. При необходимости вы можете изменить это время в меню «Система» 10. Для этого вам необходимо следовать инструкции:
- зайдите в «Панель управления»;
- перейдите во вкладку «Система и безопасность»;
- выберите пункт «Система»;
- в левом столбце меню выберите пункт «Дополнительные параметры»;
- перед вами откроется окно «Свойства системы», в нем выберите вкладку «Дополнительно»;
- в нижней части найдите пункт «Загрузка и восстановление»;
- щелкните по кнопке «Параметры».
В этой части меню вы сможете выбрать, какая операционная система будет загружаться по умолчанию. Если рядом со строкой «Отображать список операционных систем» не стоит маркер, то отметьте этот пункт и цифрами введите желаемое время на выбор (в секундах). Сохраните внесенные изменения.
Acronis OS selector
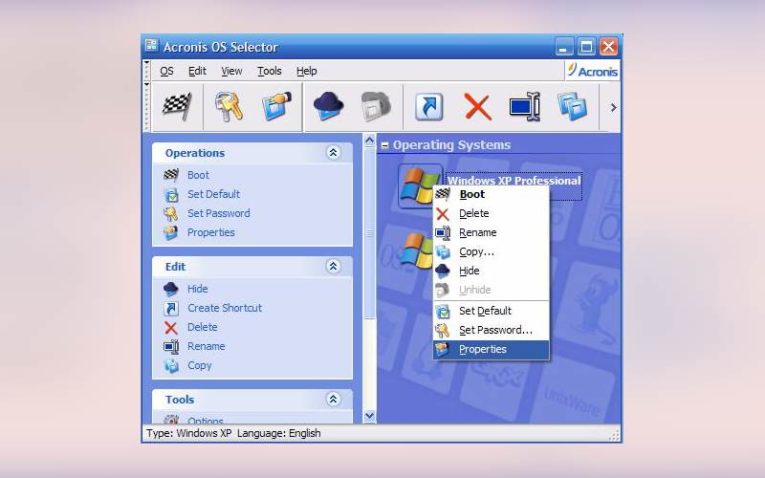
Если вы использовали по умолчанию другую систему или у вас не отображается меню выбора, то необходимо загрузить утилиту Acronis OS selector. Настройка будет проводится с ее помощью. Она поможет решить вам вопрос, как переключаться между двумя операционными системами.
- Установите современную версию утилиты и перезагрузите свой компьютер.
- Во время перезагрузки нельзя отключать ПК, программное обеспечение создаст на жестком диске специальный раздел и запишет в него загрузочные файлы. После чего вам нужно будет снова перезапустить компьютер.
- После повторной перезагрузки утилита начнет поиск операционных систем, установленных на ваш ПК. По результатам его она сформирует список доступных ОС.
- Переключаться между операционными системам и очень просто, для этого необходимо зайти в приложение и выбрать ту ОС, которая не выделена на данный момент цветом.
- После выбора операционной системы необходимо открыть меню настроек (оно располагается в верхней части окна). Из списка доступных опций выберите «Загрузить».
Сразу после этих действий будет выполнена перезагрузка операционной системы. Запуститься выбранная вами версия. Этот способ хорошо помогает, когда две операционные системы на ПК установлены на разные жесткие диски, а в вам необходимо выбрать только один. Утилита помогает, если вы поставили старые версии операционных систем, а не десятую или восьмую версию.
При помощи этой утилиты вы также сможете не углубляясь в системные настройки выбрать операционную систему по умолчанию и загрузить ее. Например, если у вас две операционные системы 7, вы сможете остановиться на той, которая является рабочей и загрузиться с нее. Вторую можно будет удалить при помощи встроенных системных методов. Для этого в меню настроек нужно остановиться на пункте «Выбрать по умолчанию и загрузить». Теперь после включения компьютера у вас буде загружаться выбранная система. Этот способ хорошо подходит, если вы установили ОС на разных физических дисках.
Как удалить вторую операционную систему?
Если вам больше не нужна вторая операционная система, то первое, что вы захотите сделать – удалить ее. Ведь мало кому хочется совершать дополнительное действие во время запуска компьютера. Разберемся, как убрать две операционные системы. Можно сделать это радикальным способом, полностью переустановив форматированием жестких дисков. Но если вы хотите сохранить файлы системы, используемой по умолчанию, то необходимо действовать иными способами. Не самым опытным пользователям подойдет следующая инструкция:
- Загрузите операционную систему, которую хотите оставить.
- Зайдите в меню «Пуск» и найдите строку «Выполнить». Можно просто нажать +.
- В появившемся окне будет единственная строка, в которой нужно вписать команду .
- Нажмите или мышью щелкните по кнопке «Ок».
- Перед вами появится окно «Конфигурация системы». Перейдите во вкладку «Загрузка».
- В списке должны отображаться две операционные системы. Рядом с одной есть пометка (Текущая, загруженная по умолчанию), около второй никаких отметок обычно не стоит.
- Щелкните по строке той операционной системы, от которой хотите избавиться. Ниже окна со списком есть кнопка «Удалить». Нажмите на нее.
- После того как вы нажмете эту кнопку активной станет «Применить», подтвердите свои действия с ее помощью, а завершите операцию нажатием кнопки «Ок».
- Окно конфигурации закроется и перед вами появится новое «Настройка системы». Там будет указано, что для внесения изменений необходимо перезагрузить компьютер. Нажмите на кнопку «Перезагрузить».
Если в правильно нажали на кнопки, то после перезагрузки компьютера вы не увидите меню выбора, вторая операционная система будет удалена. В некоторых случаях на диске останутся файлы и папки, которые нужно будет убрать вручную. Не перепутайте, на каком диске располагается рабочая система (если вы устанавливали по нашей инструкции, то это будет раздел С), чтобы не удалить нужные файлы.
Опытные пользователи могут проделать ту же самую работу в автоматическом режиме, используя командную строку. В ней нужно вызвать строенное командное средство BCDEdit, а затем использовать инструмент deletevalue. Мы не будем подробно останавливаться на этой возможности, так как способ приведенный выше гораздо проще и подойдет пользователю с любым уровнем подготовки.
Теперь вы знаете все о работе с несколькими операционными системами: как их установить, загрузить или даже удалить. Размещение на одном компьютере двух версий возможно, если вы будете соблюдать все описанные выше правила. Если у вас возникли затруднения и вопросы, их можно задать в комментариях. Делитесь информацией с друзьями и приглашайте их к обсуждению.
Настройки Windows 10
Перед тем, как в полной мере насладиться всеми новинками операционной системы Windows 10, остаётся произвести несколько простых настроек. С этим поможет мастер, который запустится автоматически при первом старте операционной системы.
Настройка Windows 10 перед первым запуском
После завершения процесса установки все необходимые первоначальные настройки операционная система произведёт автоматически, за исключением региональных настроек, настроек безопасности и создания учётной записи пользователя:
Настройки параметров после установки Windows 10
Даже без установки дополнительных программ Windows 10 — довольно требовательная к ресурсам система. Если у вас 16 ГБ оперативной памяти и мощный 4-ядерный процессор, первичную оптимизацию можно и не проводить, а вот если ОС установлена на бюджетный ноутбук возрастом 2–3 года, то ручная оптимизация даст ощутимый прирост быстродействия.
Отключение ненужных служб
По умолчанию операционной системой Windows 10 активированы практически все возможные фоновые службы и сервисы, даже те, которые пользователь не будет использовать. К примеру, служба сетевой печати бесполезна при отсутствии сетевых принтеров, а служба веб-сервера не нужна, если вы не планируете запускать хостинг собственного сайта на компьютере.
- При помощи стандартного окна «Командной строки» запустите оснастку диспетчера служб.Запустите диспетчер служб из «Командной строки»
- Выберите из списка нужную службу и двойным щелчком откройте окно её свойств.Выберите из списка службу, которую хотите отключить
- Нажмите кнопку «Остановить» для остановки службы, а в пункте «Тип запуска» установите «Отключена».Остановите службу, а затем измените её тип запуска
- Перезагрузите компьютер.
Как отключить ненужные службы Windows 10
https://youtube.com/watch?v=meMI9RET7-k%3Ffeature%3Doembed
Установка Windows 10 второй операционной системой
После того. как все подготовительные этапы были пройдены, теперь потребуется поставить Windows 10 второй системой на компьютере. Для запуска установки ОС, необходимо загрузится с загрузочной USB флешки, или с оптического DVD диска с образом системы.
После выбора загрузочного диска (флешки или DVD), начнется процесс установки ОС, который занимает некоторое время.
В окне программы «Установка Windows» предложено выбрать устанавливаемый язык, формат времени и денежных единиц, метод ввода (раскладку клавиатуры).

В следующем окне нажмите на кнопку «Установить».

В окне «Активация Windows» рекомендуют ввести действительный ключ продукта. Можно пропустить этот процесс, выполнив активацию копии Windows позднее, после завершения установки операционной системы.
Введите лицензионный ключ или нажмите на кнопку «У меня нет ключа продукта».

Если вы скачали образ Windows 10 с официального сайта Microsoft, откроется окно для выбора нужной редакции операционной системы. Выделите ОС, которую хотите установить, а затем нажмите на кнопку «Далее».

В окне «Применимые уведомления и условия лицензии» поставьте галку в пункте «Я принимаю условия лицензии».

В окне «Выберите тип установки» выделите «Выборочная установка Windows (для опытных пользователей)».
Если выбрать «Обновление: установка Windows с сохранением файлов, параметров и приложений», Windows 10 будет установлена поверх (вместо) Windows 7, а не в качестве второй ОС на одном компьютере.

В окне «Где вы хотите установить Windows?» необходимо правильно выбрать диск (раздел) для установки второй операционной системы. Выделите нужный диск, а затем нажмите на кнопку «Далее».
Когда мы создавали новый том на компьютере, этому разделу была присвоена метка «Windows 10», поэтому правильный выбор диска у нас не вызвал затруднений.


Установка ОС будет продолжаться некоторое время. В завершение, выберите параметры системы для применения настроек. Подробнее об этом прочитайте в статье на этом сайте.

После включения компьютера или при выполнении перезагрузки будет открываться окно «Выберите операционную систему».
Пользователь должен выбрать нужную систему для запуска на ПК. С помощью стрелок на клавиатуре выберите ОС, а затем нажмите на клавишу «Enter». Если ничего не предпринимать, то через 30 секунд на компьютере будет запущена операционная система по умолчанию (она выделена).

Установка Windows 7 в качестве второй операционной системы
Вставьте оптический диск в привод компьютера, или подключите загрузочную флешку к разъему USB 2.0. Порт USB 3.0 (в разъеме имеется синяя пластиковая панель) не подойдет из-за того, что он не поддерживается в операционной системе Windows 7. Эта ОС выпущена раньше, чем был создан интерфейс USB 3.0.
Войдите в загрузочное меню (Boot Menu) или в UEFI BIOS, для выбора загрузочного устройства (USB флешки или DVD диска).
В первом окне для выбора языка, формата времени и денежных единиц и раскладки клавиатуры, нажмите на кнопку «Далее».


В окне «Ознакомьтесь с условиями лицензии» поставьте флажок в пункте «Я принимаю условия лицензии».

В окне «Выберите тип установки» необходимо выбрать «Полная установка (дополнительные параметры)». Если выбрать «Обновление», операционная система будет установлена поверх предыдущей Windows. Нам этого не надо.

В окне «Выберите раздел для установки Windows» нужно выбрать правильный раздел для установки операционной системы. Выделите раздел для установки Windows 7, а затем нажмите на кнопку «Далее».
На этом компьютере имеются: раздел с Windows 10, три служебных раздела небольшого размера, создающихся на компьютерах с GPT разметкой жесткого диска, и специально созданный раздел для установки Windows 7. В нашем случае, мы присвоили разделу метку «Windows 7», поэтому нам легко его обнаружить. Если метка не была присвоена, ориентируйтесь по величине размера созданного раздела.

Откроется окно с предупреждением о том, что порядок разделов на диске, выбранном для установки, отличается от рекомендуемого. Нас спрашивают: «Проложить установку?». Нажмите на кнопку «ОК».
Программа установки увидела, что на компьютере уже имеется системный раздел с операционной системой, а пользователь желает установить новую операционную систему в другой раздел на жестком диске. Поэтому система интересуется, правильно ли был выбран раздел диска для установки Windows.

Начинается процесс установки Windows 7 на ПК. Подробное описание вы найдете в статье на моем сайте.

При входе в Проводник из Windows 10, наоборот, «десятка» будет на диске «C:».

Что нужно сделать для установки Windows 10 второй системой с Windows 7
Перед установкой второй операционной системы на компьютер, необходимо выполнить подготовительные мероприятия. Сам процесс пройдет в несколько последовательных шагов, необходимо выполнить следующие действия:
- Создать загрузочную флешку или DVD диск с Windows.
- Создать раздел на жестком диске для установки второй ОС.
- Установить Windows 10 рядом с Windows
Далее в инструкции мы рассмотрим все этапы установки второй операционной системы на компьютере с современным UEFI BIOS, жесткий диск которого имеет таблицу разделов GPT. На нашем ПК установлена 64-битная версия Windows 7, поддерживающая новый интерфейс БИОС.
Установка Windows XP на невыключаемом жёстком диске
Для такой установки план действий следующий:
- сначала нужно подготовить раздел для Windows XP;
- затем восстановить загрузчик Windows 10 и добавить в него записи о Windows XP.
Чтобы осуществить установку Windows XP, следуйте инструкции:
- Далее вам понадобится установочная флешка Windows XP. Её легко записать с помощью программы WinSetupFromUSB, выбрав соответствующий пункт Windows 2000/XP/2003 и указав папку, скопированную с диска.Укажите папку (а не ISO-файл) для записи Windows XP
- Вставить ISO в категорию Windows XP не получится. Поэтому, если вы скачали именно ISO-архив Windows XP, распакуйте его с помощью приложения WinRAR в отдельную папку, а затем укажите эту папку в качестве исходной директории.
Создание раздела для Windows XP и установка в него ОС
Перед установкой Windows XP нужно создать для неё отдельный раздел на диске. Устанавливать несколько операционных систем в один раздел не рекомендуется, даже если будет взят его суммарный объём (например, 20 ГБ для Windows 10 + 10 ГБ для Windows XP = 30 ГБ).
Чтобы создать новый раздел для Windows XP, выполните следующие шаги:
- Нажмите правой кнопкой мыши на меню «Пуск» и выберите пункт «Управление дисками».Откройте параметр «Управление дисками», чтобы начать процесс создания раздела на диске
- Выберите диск, часть свободного места которого вы хотите взять для создания нового раздела. Лучше выбрать тот, на котором больше всего свободного места. Выделите этот диск, правой кнопкой мыши вызовите его контекстное меню и выберите команду «Сжать том».Для создания нового раздела нужна свободная память, которую можно позаимствовать у другого диска
- В открывшемся окне введите нужный вам размер сжимаемого пространства на диске в мегабайтах. Для Windows XP можно выделить от 10 ГБ с учётом нужных программ.Место на диске должно соответствовать требованиям Windows XP
- Выберите команду «Создать простой том» для образовавшегося неучтённого места на диске.После выполнения команды «Создать простой том» вы получите новый раздел для Windows XP
- Назначьте метку (букву) нового логического диска. Диск без буквы будет определён как скрытый, а установка Windows на такие диски невозможна.Выберите для диска букву, которая ещё не занята
После того как новый раздел для второй операционной системы создан, можно приступать к её установке:
- Запустите установочную флешку и установите Windows XP в тот раздел диска, который вы создали.
- Следуйте инструкциям программы установки setup.exe.Чтобы установить Windows XP как вторую ОС, следуйте указаниям установочной программы
После завершения установки Windows XP будет готова к дальнейшим вашим действиям.
Как разбить диск на разделы в уже установленной Windows 10
https://youtube.com/watch?v=GT4pwc6dVzU%3Ffeature%3Doembed
Настройка загрузочной записи Windows XP
Bootice поддерживает новые загрузочные записи и форматы дисков
Далее выполните следующие действия:
- В программе Bootice откройте вкладку «Физический диск», выберите ваш реальный диск и нажмите «Обработка PBR» (редактирование кода загрузочного сектора диска).Чтобы изменить тип загрузчика Windows, воспользуйтесь параметром «Обработка PBR»
- Выберите опцию загрузочной записи BootMGR (современный тип загрузчика), переключив её с устаревшего типа загрузчика NTLDR.Для запуска разных версий Windows выберите загрузочную запись BOOTMGR
- Далее выберите «Инсталляция/Конфигурация» и подтвердите запрос на переименование загрузочного файла.Для продолжения настроек необходимо переименовать загрузочную запись Windows
- Закройте программу Bootice после получения уведомления об удачной перезаписи файла Boot.ini (это скрытый файл загрузчика Windows XP).Закройте программу и перезапустите Windows для завершения настройки
Настройка загрузочной записи Windows 10
Для Windows 10 действия аналогичны предыдущей инструкции:
- Запустите утилиту Booticе, выберите во вкладке «Физический диск» параметр «Обработка PBR». Далее измените тип загрузчика с BootMgr, стоящего по умолчанию, на NTLDR.Переключение типа загрузочной записи в двух ОС взаимообратно
- Выберите «Инсталляция/Конфигурация» и перезапишите файл Boot.ini (как в предыдущей инструкции), подтвердив все запросы и уведомления, выдаваемые программой Bootice.
- Закройте утилиту Bootice и перезапустите Windows 10 по команде «Пуск» — «Завершение работы» — «Перезагрузка». После этого запустится Windows XP.
Проверка разделов и отображение скрытых записей
Включение отображения скрытых файлов и папок понадобится для того, чтобы получить доступ к скрытым файлам загрузочных записей. Для этого выполните шаги:
- Находясь в Windows XP, откройте меню «Пуск», правый кнопкой мыши нажмите на строку «Мой компьютер», далее выберите «Управление (компьютером)» и перейдите в «Управление дисками».
- Проверьте состояние раздела диска, на котором записана Windows 10. Раздел C: теперь занимает не больше 500 МБ и помечен как зарезервированный.После предыдущих настроек структура жёсткого диска должна быть изменена
- С помощью проводника Windows перейдите через «Сервис» в «Свойства папки».Откройте параметр «Свойства папки», чтобы продолжить настройки и включить отображение скрытых файлов и папок
- Во вкладке «Вид» включите отображение расширений файлов, скрытых и системных папок Windows.Поставьте галочки напротив необходимых параметров и нажмите «Применить»
- Закройте оба окна и перейдите вновь к утилите Bootice.
Работа в инструментарии BCD на Windows XP
Теперь требуется отредактировать загрузочный файл BCD, в который добавляется информация о Windows XP:
- Запустите утилиту Bootice и вновь переключите тип загрузчика с NTLDR на BootMgr. Сохраните настройку.
- Вернитесь в главное окно утилиты Bootice и дайте команду «BCD» — «Другой BCD-файл».Для изменения загрузочной записи с Windows 10 необходима смена BCD-файла
- Выберите ваш зарезервированный раздел диска на 500 МБ. В этом разделе располагается средство устранения неполадок Windows 10.Зарезервированный раздел диска будет носить соответствующее название
- Найдите на диске C: файл BCD в папке Boot и откройте его.Выберите существующую версию файла BCD в папке Boot
- Выберите «Простой режим» после указания BCD-файла.Нажмите на опцию «Простой режим» и продолжите настройку
- Дайте команду «Добавить» — «Новая запись Windows XP/2003».Добавление новой записи позволит в основном загрузчике Windows 10 выбирать версию XP
- Укажите ваш диск ПК для добавления в основной загрузчик Windows 10 дочернего загрузчика Windows NT.После сохранения настроек в основной загрузчик Windows 10 будет добавлен пункт NT/XP
- Нажмите на кнопку сохранения настроек и закройте уведомление Windows XP об успешном действии. Далее закройте все окна Bootice и перезапустите Windows XP.
Как восстановить запуск Windows 10 после установки Windows XP
https://youtube.com/watch?v=Mx5gI6hbjHs%3Ffeature%3Doembed
Проблемы с установкой Windows 10
При чистой установке Windows 10 вероятность столкновения с ошибками инсталляции крайне низкая. Источником проблем может быть разве что нестабильно работающее «железо»: сбойные модули оперативной памяти или жёсткий диск с физическим повреждением. А вот при обновлении с более старой ОС ошибки могут возникать. Большинство из них не стоит решать, лучше сразу произвести чистую установку.
Ошибка c1900101–2000c
При попытке обновления с седьмой или восьмой версии Windows нередко возникает эта ошибка. Причиной является повреждение инсталляционных файлов, которые скачивались «Центром обновления» в фоновом режиме. Чтобы избавиться от ошибки, следует заново провести загрузку обновлений и проверить систему на отсутствие вирусов. Если ошибка не исчезает, остаётся только вариант чистой установки.
Ошибка 2000с возникает из-за повреждения файлов обновления
Ошибка 0xc1900101 0x20017
Возникает из-за несовместимости системы обновления с установленным на компьютере «железом» и его драйверами. Чтобы минимизировать вероятность её появления, перед началом процесса обновления отключите все периферийные устройства, оставив только клавиатуру и мышь.
Ошибка 0x20017 возникает из-за конфликтов с подключенным оборудованием
Ошибка 0x8007025d
Проблема с загрузочным сектором (невозможность его перезаписи) при попытке обновления выдаёт ошибку 0х8007025d. Перед началом процесса обновления отключите установленный антивирусный пакет. Если ошибка не исчезнет, проверьте настройки BIOS: на некоторых материнских платах можно заблокировать в BIOS возможность перезаписи загрузочного сектора.
Ошибка 0x8007025d возникает в случае невозможности перезаписи загрузочного сектора
Ошибка c1900107
Эта ошибка может возникнуть по многим причинам: настройки BIOS, агрессивный профиль антивирусного пакета, драйверы контроллера SATA. Но в 99% ошибка возникает при попытке обновить операционную систему из-под учётной записи пользователя, не обладающей правами администратора. Перезагрузите компьютер, войдите в учётную запись «Администратора» и повторите попытку обновления.
Правильная подготовка загрузочной флешки и диска SSD — залог беспроблемной и быстрой установки ОС Windows 10. В заключение хотелось бы остановиться на выборе дистрибутива системы. Настоятельно не рекомендуется использовать самодельные сборки ОС, которые во множестве хранятся на торрент-трекерах. Их авторы обещают невероятную производительность и экстраординарные возможности, а на деле всё может вылиться во встроенные в систему вирусы, всплывающую рекламу и аппаратные сбои. Используйте только оригинальные образы от Microsoft, даже если инсталлируете «пиратскую» версию ОС.
Немолодой человек, мечтавший в детстве стать космонавтом
Создание раздела для установки Windows 10
На компьютере нужно найти место для новой операционной системы. Для этого подойдет другой жесткий диск, если на ПК имеется несколько дисков. Можно использовать существующий несистемный раздел жесткого диска. Распространен вариант, когда на HDD есть только один системный раздел.
Начиная с версии Windows 10 1903, Майкрософт ужесточила системные требования к размеру диска. Для нормальной работы и выполнения обновлений, на диске, предназначенном для «десятки», должно быть минимум 32 ГБ пространства.
Если на вашем компьютере имеется раздел, куда вы можете установить вторую операционную систему, создавать новый раздел не нужно. Позаботьтесь о копировании важных данных, находящихся на диске (разделе), на который будет установлена Windows 10, чтобы не потерять информацию. В процессе установки системы все данные на этом разделе будут уничтожены.
Если на ПК нет раздела для установки второй ОС, выполните следующие действия:
- Нажмите на клавиши «Win» + «R».
- В диалоговом окне «Выполнить» введите команду: «diskmgmt.msc» (без кавычек), нажмите на клавишу «Enter».
В окне «Управления дисками» отображаются диски компьютера.



На создаваемом диске должно быть достаточно места для файлов ОС, программ и других данных. На этом примере, для Windows 10 я выбрал все доступное для сжатия пространство, принимая во внимание общий размер локального диска «C:». На вашем ПК будут совсем другие соотношения.

Нам потребуется создать новый том (раздел диска) из этого пространства.




На жестком диске компьютера появился новый раздел «Windows 10», куда мы установим вторую операционную систему.

Создание загрузочной флешки или установочного DVD диска
Пользователь может сразу создать загрузочную флешку в Media Creation Tool, или сохранить файл образ системы в формате «.ISO», чтобы затем записать образ на оптический DVD диск, или записать на USB флешку, при помощи другой программы.
Некоторые пользователи используют образ Windows, полученный из других источников. Поэтому им придется создать загрузочную флешку с поддержкой UEFI и GPT, используя стороннее программное обеспечение.
Создание загрузочной флешки или запись DVD диска с Windows 7
Для установки Windows потребуется загрузочный носитель (USB флешка или DVD диск). Заранее необходимо создать загрузочную флешку Windows 7, поддерживающую загрузку на диски с разметкой GPT. Можно выбрать другой вариант: записать образ Windows 7 на DVD диск, если на компьютере имеется оптический привод.
В статьях на своем сайте я описывал программы для создания загрузочных флешек или DVD дисков, поэтому здесь повторяться не буду. Ниже находятся ссылки на некоторые из подобных программ.
Установка Windows XP при отключённом жёстком диске Windows 10
Эта цель может быть достигнута следующими методами:
- установка отдельной версии Windows на отсоединяемый (съёмный) диск и даже на высокоскоростную флешку или карту памяти;
- установка Windows на второй жёсткий диск или SSD-накопитель, уже подключённый к ПК на постоянной основе.
Диск с Windows 10 отключается лишь тогда, когда у неопытного пользователя нет уверенности, что установкой более старой Windows он не «затрёт» новую. С этой целью во втором случае от диска с Windows 10 отключаются шлейфы питания и обмена данными. На жёстких дисках последних поколений этот шлейф может быть единым и универсальным для обеспечения обеих функций его работы.
Подготовка раздела на втором жёстком диске для установки Windows XP
Сначала необходимо разбить жёсткий диск на разделы с помощью всё того же встроенного в Windows 10 управления дисками:
- Создайте новый том на втором диске с помощью уже знакомых команд «Сжать том» и «Создать простой том».
- Затем выберите параметр «Сделать этот раздел активным».Завершающий шаг — присвоение новому тому и разделу статуса активного
- Завершите работу с Windows 10, после чего на уже выключенном ПК отсоедините шлейф диска с Windows 10.
Вставьте установочную флешку Windows XP и включите ПК. Теперь можно устанавливать Windows XP.
Установка Windows XP на отдельный жёсткий диск
Сначала необходимо установить Windows XP на отдельный (второй) жёсткий диск. Для этого:
- Убедитесь, что жёсткий диск с Windows 10 отключён от материнской платы ПК.
- Запустите ПК с установочной флешки Windows XP и пройдите полностью весь процесс установки ОС, как если бы на ПК был всего один диск. Перед началом установки Windows XP Installer подгружает драйверы основных комплектующих ПК, включая драйверы дисков, видеокарты (режим Color/Enhanced Graphics Adapter) и клавиатуры.Следуйте всем шагам, которые будет предлагать программа установки Windows XP Setup
- Запустите Windows XP. Всё должно работать.
Далее нужно отредактировать загрузчик Windows 10, вновь подключив прежний жёсткий диск.
Добавление загрузочной записи Windows XP
Теперь необходимо выполнить обратную активацию раздела диска, на котором была установлена Windows 10. Для этого потребуется программа EasyBCD, которая отредактирует загрузчик Windows 10 в соответствии с требованиями и для Windows XP. Вам нужно выполнить следующие действия:
- Войдите снова в Windows XP и запустите средство управления дисками.
- На диске 0 (на нём стоит Windows 10) повторно активизируйте уже знакомый прежний раздел, на котором имеется Windows 10.
- Перезапустите ПК в Windows 10, «десятка» должна запуститься без проблем.
- Выберите тип загрузочной записи (Windows 2000/XP/2003). Укажите диск, на котором установлена Windows XP.Укажите версию запускаемой Windows в EasyBCD
- После появления пункта Windows XP в будущем загрузочном меню Windows 10 нажмите кнопку сохранения изменений и перезапустите ПК.Windows XP появится в списке после перезапуска ПК
Установка Linux рядом с Windows 10
Я не буду здесь подробно рассматривать, как установить Linux, все это уже подробно рассмотрено в моих статьях отдельно для разных дистрибутивов. Рассмотрим только несколько аспектов разметки диска. Вы можете использовать любой дистрибутив, все действия плюс минус аналогичны. Но в качестве примера в этой статье будет использоваться Ubuntu. так как это самая популярная ОС для новичков.
Выбор способа разметки
На этапе выбора способа разметки вы можете выбрать Установить Ubuntu рядом с Windows. По умолчанию выбран именно этот пункт:

Но я рекомендую выбрать ручной вариант, поскольку так у вас будет больше контроля над процессом установки:

Создание разделов
После выбора ручного способа разметки перед вами откроется такое окно редактора разделов:

Выберите здесь Свободное пространство и нажмите на кнопку со значком плюса для того чтобы создать новый раздел. В открывшемся окне нужно только выбрать размер раздела и точку монтирования. Для корневого раздела укажите не меньше 25 гигабайт места, а лучше 50-100 гигабайт, как я писал выше. Затем укажите точку монтирования /:

Затем созданный раздел появится в списке:

Домашний раздел создается аналогично, если вы оставили для него место. Только в качестве точки монтирования укажите /home.
Установка загрузчика
В системах с UEFI важно чтобы в качестве раздела для установки загрузчика был выбран именно EFI раздел или хотя бы диск на котором расположен EFI раздел. В данном примере это /dev/sda1. Выбрать раздел можно внизу окна с помощью пункта Устройство для установки системного загрузчика:

Указывать точку монтирования для этого раздела не обязательно. Обычно Systemd его монтирует автоматически. Если всё сделано верно, то после установки по умолчанию будет загружаться именно загрузчик Grub и в нём уже можно будет выбрать какую систему загружать Linux или Windows.
Что касается не UEFI систем, то можно оставить всё по умолчанию. Там есть несколько способов установки загрузчика в зависимости от используемой таблицы разделов и это всё будет описано в отдельной статье.
Дальше действуйте как обычно — по инструкции для определенного дистрибутива, и установка Linux второй системой рядом с Windows 10 или 11 будет выполнена успешно.
Завершение установки
Многих новых пользователей интересует: «Как же загрузить потом мою Windows?» Не беспокойтесь, загрузчик Grub автоматически найдет загрузчик Windows и перед запуском компьютера предложит вам меню, где вы сможете выбрать операционную систему:

Таким образом, двойная загрузка Windows 10 и Linux будет настроена автоматически.
Если что-то пойдет не по плану, хотя такое вряд ли случиться, вы можете восстановить загрузчик Windows или переустановить Grub с помощью LiveCD. Так что, если все сделано правильно, вы обязательно получите доступ к своей Windows после установки Linux.
Переключение между версиями Windows
Итак, Windows XP установлена и настроена для работы в случае необходимости. Запуск ПК будет происходить следующим образом:
- Сначала запустится оболочка загрузчика Windows 10. При этом до 10 секунд (в зависимости от быстродействия ПК) будет отображаться логотип Windows 8/10. На компьютере с двумя ОС при загрузке сначала появится логотип Windows 10
- Затем появится меню выбора версии Windows.Вместо Windows OS может быть надпись Windows XP
- При выборе Windows XP загрузчик Windows 10 будет сброшен, после чего произойдёт запуск Windows XP. При выборе же Windows 10 запустится сеанс для работы с «десяткой».
Подготовка к установке
Подготовка к установке Windows 10 включает в себя проверку правильности настроек контроллера SATA, к которому подключён жёсткий диск, и первичную инициализацию самого жёсткого диска.
Активация режима AHCI
Чтобы не оказаться в ситуации, когда программа-установщик ОС не видит диска, на который должна устанавливаться Windows 10 (это касается не только SSD, а вообще всех жёстких дисков с интерфейсом SATA), при помощи установок BIOS необходимо перевести SATA-контроллер в режим AHCI. Некоторые модели ноутбуков не имеют возможности переключения режимов контроллера SATA: устанавливая на них Windows 10, придётся неизбежно мириться с некоторым снижением быстродействия.
Контроллер SATA может работать в режиме обратной совместимости со старыми дисками, что сильно снижает быстродействие системы
- При включении (перезагрузке) компьютера войдите в настройки BIOS. Для этого нажмите Del, F1 или другую специальную кнопку на клавиатуре (выбор кнопки зависит от производителя материнской платы). Подсказки по управляющим клавишам входа в BIOS или параметров загрузки отображаются в нижней строке экрана при включении компьютера.В нижней строке экрана есть подсказка по клавишам управления BIOS
- Из главного экрана настроек BIOS перейдите в раздел периферийных устройств (Integrated Peripherals).В главном окне настроек BIOS выберите Integrated Peripherals
- Выберите пункт OnChip SATA Type и переведите его в режим AHCI.Переведите SATA-контроллер в режим AHCI
- Если в разделе Integrated Peripherals вы не нашли настроек SATA, то там будет подраздел IDE Function Fetup или похожий на него. Ищите настройки контроллера SATA в нём.В зависимости от производителя компьютера настройки SATA могут называться по разному
- Перезагрузите компьютер и перейдите к установке операционной системы.
Несколько лет назад я продолжительное время мучался с неплохим ноутбуком Lenovo ThinkPad T60. Фирма-производитель практически одновременно с ним выпустила на рынок и старшую модель — Т61. Чтобы сделать разницу в цене осязаемой, в Т60 скорость SATA была ограничена протоколом SATA-1 (1.5 Гбит/с), а режим AHCI — принудительно заблокирован. Никаких настроек для изменения этих функций BIOS не содержал. Выходом из этой неприятной ситуации стала прошивка модифицированной версии BIOS, которую выпустили энтузиасты.
Как активировать режим AHCI в BIOS
https://youtube.com/watch?v=H5Vv7Req9FY%3Ffeature%3Doembed
Подготовка жёсткого диска к установке Windows 10
В отличие от Windows XP/7/8, «десятка» при своей установке нуждается в создании нескольких служебных, невидимых пользователю, разделов на жёстком диске. Именно с этой проблемой чаще всего сталкиваются пользователи, пытаясь установить новую систему на бывший в эксплуатации жёсткий диск. Как правило, на нём уже созданы системный и пользовательский разделы, а неразмеченное свободное пространство отсутствует. Поэтому попытка установки Windows 10 на такой диск прерывается ошибкой. Чтобы этого не произошло, жёсткий диск надо предварительно подготовить к установке Windows 10.
Существуют два основных пути подготовки диска к установке новой операционной системы:
- резервное копирование важных данных на другой носитель и последующая полная очистка и удаление разделов с диска;
- использование программы-менеджера разделов для уменьшения размера системного раздела таким образом, чтобы на диске высвободилось около 500 МБ свободного пространства.
Первый способ более долгий, но надёжный и гарантирующий безошибочный результат. Второй способ более быстрый и наглядный, но рискованный: сбой в работе программы-менеджера разделов может привести к потере всех данных, бывших на диске. Каким способом воспользоваться, решать только вам.
Подготовка диска к установке методом очистки разделов
- Скопируйте важные данные с диска при помощи «Проводника» или любого стороннего файлового менеджера, например, Total Commander.Total Commander значительно упрощает процесс копирования и переноса файлов
- Извлеките жёсткий диск из компьютера и поместите его во внешний «карман» с интерфейсом USB.Карман для жёсткого диска с интерфейсом USB сделает операции копирования данных и работы с разделами быстрее и легче
- Подключите «карман» к компьютеру, с которого будете производить очистку разделов.
- Откройте окно командного процессора при помощи строки запуска Win + R.Командный процессор позволяет получить доступ к консольным командам операционной системы
- В окне команд запустите утилиту управления дисками diskpart и уже в ней выполните следующие команды:
list disk. В списке дисков выберите тот, который нужно очистить. Его номер будет больше нуля, так как нулевой является системным диском компьютера, на котором проводятся манипуляции;select disk n, где n — номер выбранного диска;clean. После выполнения этой команды все разделы и данные будут стёрты, останется пустая, неразмеченная область, готовая к установке новой операционной системы.Удалите все разделы диска утилитой diskpart - list disk. В списке дисков выберите тот, который нужно очистить. Его номер будет больше нуля, так как нулевой является системным диском компьютера, на котором проводятся манипуляции;
- select disk n, где n — номер выбранного диска;
- clean. После выполнения этой команды все разделы и данные будут стёрты, останется пустая, неразмеченная область, готовая к установке новой операционной системы.Удалите все разделы диска утилитой diskpart
- Отсоедините «карман» от компьютера, извлеките из него диск и верните накопитель в тот компьютер, на который будет устанавливаться новая ОС.
Уменьшение основного раздела программой Minitool Partition Wizard
Этот способ позволит высвободить место для служебных разделов новой операционной системы, не прибегая к разборке компьютера, длительному резервному копированию и последующему восстановлению данных. Изменение разделов произойдёт практически мгновенно. А поможет нам в этом отличная бесплатная программа для работы с разделами дисков — Minitool Partition Wizard.
- Загрузите программу с сайта производителя и инсталлируйте её.
- Запустите программу. В главном окне выберите раздел диска, который будете уменьшать.
- Из левой колонки со списком возможных действий выберите команду Move/Resize Partition.Выберите раздела для изменения его размера
- В открывшемся диалоговом окне найдите поле Unallocated Space After и введите в нём объём дискового пространства, который необходимо высвободить. Одного ГБ будет вполне достаточно.Введите необходимый объём свободного дискового пространства
- Задание на изменение размеров раздела появится в списке запланированных операций в левой колонке главного окна. Чтобы приступить к изменению раздела, нажмите кнопку Apply в верхнем левом углу окна.После нажатия кнопки Apply программа перезагрузит компьютер в специальном режиме и произведёт манипуляции с диском
Однажды веерное отключение электричества в городе неудачно совпало с изменением разделов диска на моём компьютере. В результате все данные на нём были потеряны. Восстановить удалось немногое. Чтобы избежать такого неприятного финала, у ноутбука зарядите батарею перед началом манипуляций, а стационарный компьютер подключите через блок бесперебойного питания, который сможет обеспечить систему электричеством в течение 30–40 минут.
Загрузка с USB в Windows
Большинство компьютеров на которые установлена Windows 11 или Windows 10 используют уже современный интерфейс управления загрузкой UEFI. А это значит что при определённых настройках Windows у вас могут возникнуть трудности с входом в интерфейс BIOS и выбором нужного устройства для загрузки. Но можете перезагрузиться в BIOS прямо из Windows. Для этого откройте Настройки, затем Система, затем Восстановление, найдите там Расширенные параметры и нажмите Перезагрузить сейчас:


А уже тут вы можете выбрать с какого устройства нужно загрузить систему и загрузить образ с Linux.
Подготовка диска в Linux
Это не следующий пункт установки Linux вместе с Windows. Это альтернативный вариант разметки диска без использования Windows. Если вы по каким-либо причинам не хотите использовать стандартную утилиту Windows для выделения нужного пространства, это также можно сделать с помощью любого LiveCD дистрибутива Linux с предустановленной программой для управления дисками Gparted. Например, того же Ubuntu.
Загрузитесь с диска Ubuntu, в главном меню системы наберите Gparted:

Откроется вот такое окно программы для управления дисками в Linux:

Здесь важно заметить, что разделы диска в Linux называются иначе чем в Windows. Здесь диски — это просто адреса файлов в виртуальной файловой системе dev. Позже вы поймете, что это такое, а сейчас важно только, что имя каждого раздела начинается с /dev/sd. Дальше идет буква, означающая физический диск (sda, sdb, sdc, sdd и так далее). За ней цифра, что обозначает номер раздела на диске, например: sda1, sda2.
В окне утилиты, кроме имени раздела диска, мы можем видеть файловую систему, размер и свободное место на диске. Теперь по размеру и файловой системе мы можем понять на каком диске у нас расположена система. В этом примере разделов довольно много, но удалять здесь ничего нельзя если вы не хотите сломать систему. Рассмотрим их подробнее:
- /dev/sda1 — раздел загрузчика с файлами EFI;
- /dev/sda2 — раздел зарезервированный Windows;
- /dev/sda3 — раздел с операционной системой Windows, диск C;
- /dev/sda4 — раздел восстановления Windows.
Здесь раздел /dev/sda3 имеет файловую систему NTFS и занимает 79 гигабайт, также как и системный раздел Windows, больше таких разделов нет, а значит именно он нам нужен.
Мы будем делать то же, что и в предыдущем примере. Давайте уменьшим размер раздела /dev/sda3 (C) до 50 гигабайт чтобы на освободившимся пространстве выполнить установку Linux на Windows. Для этого кликните по разделу правой кнопкой и выберите пункт Resize/Move:

В открывшемся окне можно ввести нужный размер вручную в поле New size или воспользоваться ползунком:

Затем нажмите кнопку Resize/Move. В результате вы увидите свободное пространство, но реальных изменений на диске еще нет.

Обратите внимание, что так как это системный раздел, нельзя трогать начало раздела. Вы можете спокойно уменьшать размер раздела, добавляя свободное пространство после него, но не пытайтесь это сделать до него, вот так:

Так делать не нужно, иначе будет поврежден загрузчик Windows, его очень легко восстановить, но решать эти проблемы в самом начале знакомства с Linux вам, думаю, незачем.
Для того чтобы записать все на диск, нажмите зеленую галочку, или в меню Edit выберите пункт Apply All Operations:

После этого программа попросит подтверждения действия. Обратите внимание на окно. Оно должно выглядеть примерно вот так:

Если же программа предупреждает что вы пытаетесь переместить начальный сектор раздела, то вы сделали что-то не так и следует отменить изменения и начать заново. Процесс изменения размера файловой системы может занять немного времени:

Теперь вы можете видеть, что раздел /dev/sda3 уменьшился, и появилось свободное место:

Создавать разделы для Linux здесь мы тоже не будем, лучше все это сделать во время установки, специально предназначенной для этого утилитой.
