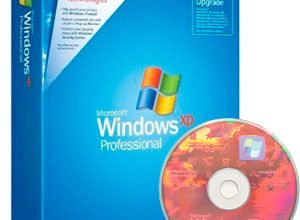- Основные характеристики программного обеспечения для восстановления данных windows
- Восстановление удаленных файлов для начинающих
- ❶ как восстановить закачку
- ❶ как восстановить скачивание
- Recuva
- R-studio
- Starus file recovery
- А он точно удален?
- Быстрое решение 1. восстановление удаленных загрузок chrome вручную
- Быстрый и простой способ восстановить удаленные файлы
- Вопросы:
- Восстанавливаем удаленные фотографии
- Действия по восстановлению истории загрузок в windows 10/8/7
- Как восстановить папку “загрузки”?
- Как восстановить папку загрузки?
- Как восстановить удаленные файлы на андроид-смартфоне, телефоне, планшете android
- Как восстановить удаленные файлы с жесткого диска или флешки
- Как откатить систему?
- Как переместить папку загрузки
- Как удалить избыточную папку загрузки из windows 10
- На mac
- Папка загрузки в windows 7
- По какой причине пропадает папка “загрузки”?
- Пропала папка загрузки
- Ситуация 1: измените папку загрузок ie
- Ситуация 2: измените папку загрузок safari
- Ситуация 3: измените папку загрузок chrome
- Ситуация 4: измените папку загрузок firefox
- Ситуация 5: измените папку загрузок microsoft edge
- Способы восстановления загрузчика windows 10
- Часть 1. восстановление папки загрузок с помощью предыдущей версии
- Часть 2 : как изменить местоположение папки загрузок
- Часть 2. окончательное решение для восстановления папки удаленных загрузок
- Часть 3: простые советы по восстановлению удаленных файлов из папки загрузок
Основные характеристики программного обеспечения для восстановления данных windows
- Восстановить электронную почту, фотографии, видео, аудио, документы и другие восстанавливаемые файлы.
- Совместимость с компьютером, картой памяти, флэш-накопителем, видеокамерой цифровой камеры, жестким диском и другими съемными дисками.
- Возврат любых удаленных, потерянных или отформатированных данных из удаления, отформатированного раздела, сбоев жесткого диска и т. Д.
- Быстро найти данные с мощной функцией поиска.
- Предлагайте высокую скорость сканирования и надежное восстановление данных.
Восстановление удаленных файлов для начинающих
30.10.2022 восстановление данных | для начинающих
Это происходит почти с каждым пользователем, будь он опытный или не очень: вы удаляете файл, и через какое-то время оказывается, что он снова нужен. Плюс к этому, файлы можно удалить по ошибке, случайно.
На remontka.pro было уже множество статей о том, как восстановить файлы, потерянные различными способами. В этот раз я планирую описать общие «стратегии поведения» и основные действия, необходимые, чтобы вернуть важные данные. При этом, статья предназначена, в первую очередь, для начинающих пользователей. Хотя не исключаю того, что и более опытные владельцы компьютеров найдут для себя что-то интересное.
❶ как восстановить закачку
Чем хорош интернет – в нем есть почти все. И любую информацию можно загрузить себе на компьютер. Но произойти может всякое, и закачка иногда прерывается. Чтобы не терять файлы и не загружать их снова, используйте несколько простых программ: браузер, менеджер закачек, торрент-клиент.
Инструкция
3
Существует несколько бесплатных программ, которые легко доступны для скачивания в интернете, например, ReGet и Download Master. Чтобы продолжить в них закачку, выберите нужный файл, кликните по нему правой кнопкой мыши, в контекстном меню нажмите «возобновить закачку». Если вы скачивали с файлообменника, например Letitbit, там даются динамические ссылки. Зайдите снова, получите ссылку на скачивание, скопируйте, откройте недокаченный файл, в «свойствах» вставьте ссылку, закачка продолжится с места разъединения.
❶ как восстановить скачивание
Интернет предоставляет всем замечательную возможность искать и копировать нужные файлы на жесткий диск своего компьютера. Но как быть, если скачивая нужный вам файл, (который вы к тому же долго искали) по каким-то причинам закачка прервалась? Как её возобновить?
Инструкция
Recuva
Один из самых перспективных продуктов. Программа бесплатная, русифицирована и не вызывает сложностей при освоении.
R-studio
Платная, но профессиональная программа. В демонстрационном режиме позволяет восстанавливать документы размером не более 256 Кб. Вернет все случайно утерянные или пропавшие после форматирования или вирусной атаки данные с винчестера или со съемных носителей. В списке поддерживаемых значатся все популярные версии Windows.
Starus file recovery
Программа за короткое время найдет и вернет пропавшие данные на компьютер или внешний носитель. Является условно-бесплатной.
А он точно удален?
Нередко бывает так, что человек, которому потребовалось восстановить что-то, на самом деле не удалил файл, а случайно переместил его или же просто отправил в корзину (а это не является удалением). В этом случае, прежде всего, загляните в корзину, а также воспользуйтесь поиском для того, чтобы попробовать найти удаленный файл.
Поиск удаленного файла
Более того, если вы использовали какой-либо облачный сервис для синхронизации файлов — Dropbox, Google Drive или SkyDrive (не знаю, применимо ли к Яндекс Диск), зайдите в свое облачное хранилище через браузер и загляните в «Корзину» там. Все указанные облачные сервисы имеют отдельную папку, куда временно помещаются удаленные файлы и, даже если его нет в корзине на ПК, он вполне может оказаться в облаке.
Быстрое решение 1. восстановление удаленных загрузок chrome вручную
https://www.youtube.com/watch?v=XuNXH3m_NII
1. Откройте Google, введите: chrome://downloads и нажмите Enter.
2. Прокрутите страницу вниз и найдите удаленные файлы или документы в списке загрузок.
3. Выберите серое поле, которое помечено как удаленное, и нажмите на него, чтобы возобновить процесс.
Быстрый и простой способ восстановить удаленные файлы
Использование программы для восстановления файлов — один из самых быстрых и простых, а также часто бесплатных способов вернуть утраченные данные. Список такого программного обеспечения вы можете найти в статье Лучшие программы для восстановления данных.
Вопросы:
1. Могу ли я восстановить удаленные загрузки в Chrome?2. Можно ли возобновить отмененную загрузку в Chrome?
«Привет! Ребят, кто-нибудь знает, как восстановить файлы, загруженные в браузере Chrome на ПК с Windows? Некоторые из мною загруженных файлов были удалены из папки Загрузки. Можно ли их как-то восстановить?»
Восстанавливаем удаленные фотографии
Если файлы были удалены на карте памяти или sd карте телефона, вам поможет замечательная утилита DiskDigger. В этой видеоинструкции я рассказываю, как пользоваться этим приложением.
DiskDigger позволяет искать файлы без root-доступа. В основном инструмент специализируется на восстановлении изображений, хотя другие типы данных также поддерживаются.
Действия по восстановлению истории загрузок в windows 10/8/7
Шаг 1Запустить восстановление данных
Загрузите бесплатное программное обеспечение для восстановления папок с ключом на компьютер с Windows. Запустите Aiseesoft Data Recovery после установки. Вы можете зарегистрироваться со своим адресом электронной почты.

Шаг 2Выберите тип данных и дисковод
Выберите тип файла, который вы хотите восстановить. Позже отметьте жесткий диск, на котором вы можете найти удаленные файлы. Это нормально, если вы хотите выбрать все элементы на экране. Просто выберите «Проверить все типы файлов» в верхней части.

Шаг 3Сканирование данных на выбранном диске
Нажмите кнопку «Восстановить» в правом нижнем углу. Следовательно, программа восстановления папок выполнит быстрое сканирование. Если вам не удалось найти удаленные файлы, вы можете выбрать «Глубокое сканирование», чтобы повторить попытку. Конечно, вам нужно подождать больше времени, чтобы завершить процесс глубокого сканирования.

Шаг 4Выберите файлы, которые хотите восстановить.
Откройте одну папку на левой панели. Затем вы можете увидеть все удаленные или исчезнувшие файлы в основном интерфейсе. Дважды щелкните любой файл, чтобы просмотреть подробную информацию. Перед каждой информацией есть небольшая ячейка. Отметьте любой файл, который вы хотите восстановить свободно.

Шаг 5Восстановить удаленные файлы из папки загрузок
Наконец, нажмите кнопку «Восстановить» синим, чтобы завершить процесс восстановления данных. Когда восстановление удаленной папки завершится, вы получите уведомление «Восстановление завершено». Выберите на экране опцию «Открыть папку», чтобы найти восстановленные файлы, если хотите.

Как восстановить папку “загрузки”?
Для начала попробуйте перейти по данному пути и в очередной раз проверьте ее отсутствие:
Если папку вы все же не обнаружили, то следуйте ниже приведенной инструкции по восстановлению каталога при помощи стандартного инструмента операционной системы “Командная строка”:
Как восстановить папку загрузки?
Если папка Загрузки (Downloads) исчезла как данность с вашего компьютера под управлением ОС windows, то вероятней всего виноват вирус. Немедленно запускайте антивирусную программу и сканируйте систему.
Теперь самое время заняться восстановлением папки Загрузки. Первое, куда нужно посмотреть, так это зайти в директорию Пуск – Проводник. Клик правой кнопки мыши позволит создать ярлык папки Downloads на Рабочем столе.
Как восстановить удаленные файлы на андроид-смартфоне, телефоне, планшете android
Существуют инструменты, которые помогут найти удаленные файлы на Android: приложения, картинки, PDF-документы и другую разнообразную информацию. Но вы всегда должны стараться предупредить потерю! Будьте осторожны, регулярно делайте резервное копирование по расписанию ваших приложений, игр, контактов, сообщения, вызовов, настроек, закладок, записей календаря и так далее.
Я столкнулся с суровой реальностью буквально вчера, когда в порыве эмоций, желая освободить незначительный объем памяти на одном из моих дисков, удалил папку с 5 ГБ данных: изображений, приложений.
Этот каталог содержал все ценности, которые я собрал за эти годы и использовал ежедневно.
Как вы знаете, все документы меньше одного гигабайта отправляются в Корзину, но если вы уничтожаете большой файл, он стирается в тот самый момент, вы выберете «Да» в системном диалоге Windows. Когда я узнал, что 5 ГБ были удалены навсегда, я был в полном отчаянии.
Как восстановить удаленные файлы с жесткого диска или флешки
Довольно часто пользователи ПК сталкиваются с неприятной ситуацией, когда нужно восстановить удаленные файлы с жесткого диска, которые были стерты по ошибке или случайности. Такие данные система о, после чего на них сверху можно записать другую информацию.
Поэтому сегодня мы расскажем как восстановить данные с жесткого диска или флешки и возможно ли не потерять их навсегда!
Что не надо делать, а что лучше предпринять:
- Ни в коем случае не устанавливать программы и не сохранять файлы на диск, на котором находились удаленные файлы – это увеличит шансы на их успешное восстановление.
- Для дальнейшей работы рекомендуется использовать внешний диск.
Можно обратиться к специалистам для извлечения данных, но их работа обычно стоит слишком дорого. Сделать восстановление самому тоже вполне реально. Для того, чтобы не столкнуться с данной проблемой, читайте о том, что может указывать на то, что сломался жесткий диск на компьютере.
Как откатить систему?
В случае, если вышеописанные действия вам помогли, но не решили полностью все проблемы, можно прибегнуть к такой функции, как “Восстановление системы”. Следуйте нижеприведенной инструкции для того, чтобы осуществить поставленную задачу:
- Зайдите в меню “Пуск”, в поиске найдите службу “Восстановление системы”.
- В окне поставьте отметку “Показать другие точки восстановления” и выберите дату, когда компьютер работал исправно.
- Нажмите кнопку “Далее”.
- Ожидайте, пока система откатится, после чего компьютер сам перезагрузится.
Если после перезапуска системы проблемы не решились, произведите операцию снова, но выберите другую точку восстановления.
Источник
Как переместить папку загрузки
Итак,чтобы переместить папку загрузки в другое место необходимо произвести следующие действия:
- открыть диск «С»;
- папку «Пользователи»;
- вашу «Учётную запись»;
- открыть папку «Загрузки»;
- правой кнопкой мыши открыть «Свойства»;
- затем «Расположение».

И далее как на скриншоте меняем адрес по которому её следует переместить.В данном случае я у себя поменял букву диска с «С» на «D».
Всё теперь вы знаете где искать папку загрузки в windows 7 и скачанный с интернета файл.
А если у вас вдруг перестал включаться ноутбук,то перейдя по ссылке вы сможете исправить это недорозумение.
Как удалить избыточную папку загрузки из windows 10
- Удалить избыточную папку
- Изменить путь для загружаемых файлов
- Перезагрузить компьютер
На mac
Если вы используете компьютер Mac, откройте приложение Finder и перейдите в [жесткий диск] -> Пользователи-> [имя пользователя], затем вы можете найти Загрузки на левой навигационной панели.
Папка загрузки в windows 7
Папка загрузки в windows 7 обычно находится на диске «С»,а для того чтобы в неё попасть мы должны пройти по одному из двух путей. Всем привет на блоге для начинающих пользователей компьютера мы с вами поговорим про папку загрузки в операционной системе windows 7.
Итак первый путь проходит через программу «Проводник»,иконка которого обычно расположена справа от кнопки «Пуск» на панели задач. Открываем «Проводник,а затем в левом верхнем углу папку загрузки. Далее через диск «С»,где открываем папку «Пользователи» -> «Ваша учётная запись» -> папка «Загрузки».
Если на диске «С» у вас остаётся всё меньше свободного пространства,то как следствие это ведёт к ограничению по величине загружаемых файлов. Чтобы решить эту проблему необходимо переместить эту папку на другой диск.
По какой причине пропадает папка “загрузки”?
Основной и самой главной причиной является вирус. Прежде чем пробовать восстанавливать папку, необходимо тщательно просканировать компьютер на наличие вредоносного ПО.
Маловероятной причиной удаления папки “Загрузки” может быть потеря данных на вашем жестком диске. Иными словами, он мог посыпаться, и, соответственно, вместе с ним сыпется операционная система. Либо же вы ее каким-то образом скрыли, но это из разряда фантастики. Поэтому в первую очередь сканируйте свой ПК на наличие вирусного ПО.
Пропала папка загрузки
Компьютер на Windows иногда может преподнести неожиданный сюрприз, к которому пользователь окажется не готов. Подобное может случится с любым устройством, поэтому стабильность Windows в этой статье обсуждать не будем. Скорее уделим внимание неприятной ошибке, когда исчезает папка «Загрузки» или любая другая системная папка Windows.
Казалось бы, что мешает пользователю просто заново создать исчезнувшую папку? На самом деле не все так просто. Расположенные в директории вашего профиля папки в каком-то смысле особые и Windows работает с ними немного по-другому. Расположены они по адресу C:UsersИмя пользователяЗагрузки (Рабочий стол, Документы, Музыка, Изображения, Видео и так далее). Исчезновение папки Загрузки, к примеру, может привести к неприятным последствиям, вроде сломанного диалогового окна загрузки файла в Microsoft Edge. К счастью, восстановить их достаточно просто, но вы не обойдетесь простым созданием и переименованием папки. Для выполнения этой процедуры понадобится немного больше.
Хотя процедуру рассматриваем на примере папки Загрузки, инструкция будет актуальной для любой другой директории.
- Для начала создайте исчезнувшую папку как любую другую папку на вашем диске. Зайдите в папку C:ПользователиИмя пользователя, нажмите правую кнопку по пустому полю и выберите Создать – Папку. Назовите ее Downloads. Назовите ее именно английским названием. На одном из последующих шагов вы выполните команду, которая даст вашей папке локализированное имя, оставив при этом правильное системное название.
- Созданная папка будет отображаться с иконкой обычной желтой папки Windows, тогда как остальные системные папки имеют фирменные иконки. Это последствие того самого «особого отношения» системы к дефолтным папкам пользователя. Теперь вам надо заставить Windows работать с новой папкой как со стандартной.
- Теперь нажмите Win R и введите regedit. Поскольку редактор реестра требует наличия прав Администратора, вам понадобится соответствующая учетная запись или пароль Администратора компьютера.
- Перейдите по адресу КомпьютерHKEY_CURRENT_USERSoftwareMicrosoftWindowsCurrentVersionExplorerUser Shell Folders.
- В правой части окна найдите пункт {374DE290-123F-4565-9164-39C4925E467B}. Это ваша папка загрузки. Остальные ключи для других папок подписаны нормально, но загрузки почему-то подписана вот таким криптографическим путем. Не спрашивайте, почему так. Мы этого не знаем. Убедитесь, что значение этого ключа ведет на вашу созданную папку. Значение должно быть %USERPROFILE%Downloads.

- Если ключа нет (маловероятно, но все же возможно), нажмите правой кнопкой мыши по пустому полю и выберите Создать – Расширяемый строковый параметр. Назовите его {374DE290-123F-4565-9164-39C4925E467B}. В поле значение укажите путь к созданной папке — %USERPROFILE%Downloads. Остальные папки будут подписаны адекватно. Их значение должно быть таким же, только вместо Downloads должно быть указано Desktop (Рабочий стол), Favorites (Избранное), Music (Музыка, название ключа – My Music), Pictures (Изображения, название ключа – My Pictures), Videos (Видео, название ключа – My Video).
- Теперь запустите командную строку от имени Администратора. Нажмите Пуск, введите cmd, а затем по Командной строке нажмите правой кнопкой мыши и выберите Запуск от имени Администратора.
- Введите команду attrib r —s —h %USERPROFILE%Downloads /S /D. После этого шага папка обретет надлежащую ей иконку и атрибуты. Учтите, что консоль не будет сообщать об успешном завершении процедуры. Просто появится новая строчка C:WindowsSystem32.

- Последним этапом будет придание папке правильной локализации, чтобы в Проводнике она отображалась как папка Загрузки, а не Downloads. В созданной вами папке нажмите на вкладках проводника Вид и отметьте флажками пункты Расширения имен файлов и Скрытые элементы.

- Создайте текстовый документ и назовите его desktop.ini. Нажмите правую кнопку по пустому месту папки и выберите Создать – Текстовый документ. Важно: расширение файла должно быть именно именно .ini. После переименования система должна предупредить вас, что после смены расширения файл может стать нечитаемым. Согласитесь, после чего вы увидите, что тип файла изменился на Параметры конфигурации.
- Откройте этот файл в блокноте. Далее вставьте следующий текст:
[.ShellClassInfo]
LocalizedResourceName=@%SystemRoot%system32shell32.dll,-21798
IconResource=%SystemRoot%system32imageres.dll,-184 - Сохраните файл, а затем нажмите правую кнопку мыши по нему, выберите Свойства и установите флажок Скрытый.
- Теперь вам осталось только перезагрузить Проводник. Для этого можно перезагрузить компьютер, выйти и войти обратно в систему или же открыть Диспетчер задач, на вкладке с запущенными приложениями найти Проводник, нажать на него, а затем нажать Перезапустить.
Готово. Папка Загрузки снова на своем месте и готова к работе, а все связанные ошибки с ее отсутствием успешно устранены.
Ситуация 1: измените папку загрузок ie
Шаг 1 Запустите Internet Explorer, разверните кнопку «Инструменты» со значком шестеренки в правом верхнем углу и выберите «Просмотр загрузок».
Шаг 2 : Во всплывающем диалоговом окне выберите «Параметры», а затем нажмите кнопку «Обзор», чтобы выбрать новую папку папки «Загрузки». Нажмите «ОК», чтобы подтвердить это.
Ситуация 2: измените папку загрузок safari
Шаг 1 : Запустите приложение Safari, откройте меню «Safari» в верхней части экрана, вы можете перейти в «Настройки»> «Общие».
Шаг 2 : Разверните раскрывающееся меню рядом с «Местоположение загрузки файла», нажмите «Другие» и измените папку загрузок по умолчанию.
Ситуация 3: измените папку загрузок chrome
Шаг 1 : Введите «chrome: // settings» в адресную строку Chrome, затем прокрутите вниз и нажмите «Показать дополнительные настройки».
Шаг 2 Затем нажмите кнопку «Изменить» в области «Загрузки» и выберите новую папку «Загрузки» в диалоговом окне «Проводник».
Шаг 3 : Как только вы можете нажать кнопку ОК, она была изменена.
Ситуация 4: измените папку загрузок firefox
Шаг 1 : Поместите «about: Предпочтения» в адресную строку вашего Firefox и нажмите клавишу Enter, чтобы открыть страницу настроек.
Шаг 2 Перейдите в область «Файлы и приложения», нажмите кнопку «Обзор» и выберите папку с избранными папками.
Шаг 3 : Нажмите кнопку «Выбрать папку», чтобы подтвердить изменение.
Ситуация 5: измените папку загрузок microsoft edge
Шаг 1 : Чтобы изменить папку загрузок Windows 10, откройте Microsoft Edge, щелкните меню «Дополнительно» и перейдите в «Настройки»> «Просмотр дополнительных настроек».
Шаг 2 Выберите «Изменить» в разделе «Загрузки»> «Сохранить загруженные файлы в».
Шаг 3 : Затем выберите новое местоположение, в которое вы хотите сохранить загруженные файлы.
Способы восстановления загрузчика windows 10
Восстановить загрузчик Windows 10 можно несколькими способами, ниже они будут перечислены в порядке возрастания сложности, если не помог первый — переходите к следующему, нам потребуется диск или флешка с установочными файлами Windows 10, загружаемся с него и попадаем в меню выбора языка, выбираем если нужно и жмем далее:
Выбираем восстановление системы:
выбираем Поиск и устранение неисправностей:
и далее возможные варианты, для автоматического поиска и устранения проблем при загрузке, в том числе и восстановления загрузчика выбираем «Восстановление при загрузке»:
Выбираем операционную систему загрузку которой нужно восстановить:
Если всё завершится успешно, перезагружаем компьютер, если же нет, то жмем дополнительные параметры и восстановить загрузчик вручную:
Тут выбираем «Командная строка», либо можно нажать Shift F10:
В командной строке вводим по порядку команды и после каждой нажимаем Enter:
- diskpart
- list volume — покажет список дисков и разделов на них, нужно определить букву присвоенную системному диску, обычно это С но не всегда
- exit
- bcdboot c:Windows (где С — буква диска с системой, она может быть другой, а Windows — папка куда установлена система, указывайте свою если меняли при установке) Должно получиться как на картинке ниже, стрелки с действиями пронумерованы:
Если операционных систем более одной, команду придется повторить для оставшихся, но это сработает только для Windows 8 и 10 и в некоторых случаях для Windows 7.
Часть 1. восстановление папки загрузок с помощью предыдущей версии
Предыдущая версия — это функция, предлагаемая операционной системой Windows. Вы можете восстановить удаленные файлы и папки, возвращаясь к предыдущему состоянию. Поэтому, если вы включили функцию резервного копирования предыдущей версии, вы можете успешно восстановить загруженную папку в Windows 7, Windows 8 и Windows 10.
Шаг 1 Откройте «Мой компьютер» или «Этот компьютер».
Шаг 2 Щелкните правой кнопкой мыши на жестком диске или в локальной папке, в которой находилась ваша папка «Загрузки».
Шаг 3 Выберите «Восстановить предыдущие версии», чтобы получить доступ ко всем доступным предыдущим версиям.
Шаг 4 Щелкните правой кнопкой мыши папку «Загрузки».
Шаг 5 Выберите «Восстановить», чтобы вернуть удаленную или исчезнувшую папку «Загрузки».

В результате вы можете восстановить и другие удаленные папки и файлы, используя предыдущую версию. Хорошей идеей будет автоматически сохранять копии ваших файлов.
Часть 2 : как изменить местоположение папки загрузок
Если вы хотите настроить папку «Загрузки», вы найдете несколько методов в этой части.
Часть 2. окончательное решение для восстановления папки удаленных загрузок
Что делать, если у вас нет файла резервной копии, который содержит папку «Загрузки»? Кроме того, есть ли способ восстановить окончательно удаленные файлы или папки?
На самом деле, все эти ошибки потери данных могут быть решены с помощью Aiseesoft Data Recovery прекрасно. Вы можете восстановить папку и файлы Windows 10 Downloads без потери данных. Конечно, пользователи Windows 7 и Windows 8 также поддерживаются.
Aiseesoft Data Recovery упростила мощные функции с простым, чистым и безопасным интерфейсом. Таким образом, если вы ищете простые и полезные решения, то Data Recovery может быть вашим лучшим программным обеспечением для восстановления папок. Если быть более точным, вы можете легко восстановить загруженные файлы в Chrome, Firefox и других браузерах.
Часть 3: простые советы по восстановлению удаленных файлов из папки загрузок
Ну, вот несколько советов, которые вы должны знать о восстановлении папок. На самом деле, это полезные способы, которые могут помочь вам повысить вероятность восстановления данных.






![Системные блоки в Сарове: 3071-товар: бесплатная доставка, скидка-45% [перейти] Системные блоки в Сарове: 3071-товар: бесплатная доставка, скидка-45% [перейти]](https://overcomp.ru/wp-content/uploads/2022/07/25bb09b145552a255057810a7c1c28cd-298x220.jpg)