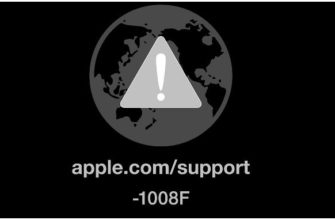- Что необходимо для сборки компьютера
- Что делать, если системный блок не запускается
- Алгоритм сборки компьютера
- Видеокарта
- Выбор и совместимость комплектующих
- Жесткий диск и ssd
- Завершение сборки пк
- Зачем собирать компьютер самому
- Как собрать системный блок самостоятельно
- Первый запуск
- Подключение передней панели
- Подключение питания к материнской плате
- Преимущества и недостатки самостоятельной сборки системного блока
- Проверка работоспособности
- Проверка совместимости комплектующих
- Процессор
- Рекомендуемый порядок сборки
- Система охлаждения
- Установка ssd или hdd
- Установка блока питания
- Установка блока питания и материнской платы в системный блок
- Установка видеокарты
- Установка материнской платы
- Установка оперативной памяти
- Установка оперативной памяти и жесткого диска
- Установка процессора
- Установка центрального процессора и охлаждения
Что необходимо для сборки компьютера
Если вы приняли правильное решение и собираетесь делать все самостоятельно, то вам потребуются специальные предметы.
Прежде всего — это комплектующие вашего будущего PC:
- Корпус будущего системного блока;
- Блок питания;
- Центральный процессор;
- Материнская плата;
- Оперативная память;
- Видеокарта;
- Хранилище (HDD, SSD)
- Система охлаждения.
Помимо основных компонентов вам понадобятся:
- Тюбик термопасты — для нанесения ее на центральный процессор и видеокарту;
- Отвертка с разными насадками — для закрепления комплектующих к корпусу ПК;
- Сухая ткань — протереть пыль/убрать излишки нанесенной термопасты.
Что делать, если системный блок не запускается
Если с совместимостью комплектующих вопрос решен верно, то отсутствие реакции системного блока на включение — признак того, что при подключении компонентов к плате была допущена ошибка. Придется заглянуть в документы к материнке, а также перепроверить, все ли элементы начинки подсоединены корректно. Если все комплектующие запитаны, то комп точно включится.
Узнайте: SSD или HDD — что лучше: отличия 2 видов накопителей
Если правильно подобрать компоненты, подключать все, как написано в инструкции, то с самостоятельной сборкой PC справится даже новичок.
Алгоритм сборки компьютера
Вариант сборки вашего ПК зависит от типа корпуса и характера будущей машины. Это может быть большой системный блок, либо маленький настольный компьютер. Различия в действиях хоть и есть, но они небольшие.
Поэтому предлагаем следовать наиболее оптимальному порядку подключения комплектующих:
- Установка блока питания в корпус;
- Присоединение материнской платы к корпусу;
- Установка центрального процессора;
- Подключение жесткого диска;
- Подключение охлаждения;
- Установка оперативной памяти;
- Подключение видеокарты;
Руководствуемся принципом от меньшего к большему. Если вы изначально подключите громоздкую видеокарту, то остальные действия производить вам будет неудобно.
Видеокарта
Неотъемлемая деталь большинства сборок. Речь не только об игровых, но и о системниках для сложных графических задач. К тому же, дискретка может пригодиться, если юзер выбрал процессор без графического чипа.
Важно: обычно эту комплектующую устанавливают в последнюю очередь. Дело в том, что большинство дискреток ставят в самое первое гнездо PCI Express x16. Но если карте надо несколько портов, действуя по такой схеме, пользователь блокирует доступ к разъему, расположенному ниже. Для подключения этого компонента заранее выводятся кабели питания.
Геймерам: Игровые видеокарты для ПК: 5 критериев, как выбирать
Выбор и совместимость комплектующих
Самый важный этап при самостоятельной сборке ПК. Выбор несовместимых комплектующих приведет к тому, что вы не сможете установить их. Например, процессор не войдет в соответствующий слот в материнской плате, а видеокарта для PCIe 4.0, установленная в слот для PCIe 3.0, не сможет демонстрировать свои лучшие качества.
Жесткий диск и ssd
Существуют варианты с форм-фактором 2,5” и 3,5”. Первые подходят как для десктопных, так и для ноутбучных сборок. Вторые — только для системных блоков. Они ставятся в специальные корзины в корпусе и подключаются шлейфами типа SATA, которые подводятся от платы к блоку питания.
Примечание: оптический привод, если он нужен, ставится в системный блок по тому же принципу, что и жесткий диск — в специальный карман.
Завершение сборки пк
На данном этапе вам осталось вставить в материнскую плату дискретную видеокарту и подключить к МП все необходимые провода от блока питания. Процесс кропотливый, занимает немало времени, особенно если вы захотите заняться серьезным кабель-менеджментом (т.е. провести кабеля за материнкой и аккуратно обвязать их), но ничего сложного в нем нет. В конце концов, все разъемы на материнской плате должны быть расписаны.
Самое главное:
- материнская плата — кабель на 24-pin;
- процессор — кабель на 4-pin (или два 4-pin, если того требует ЦП);
- видеокарта — кабель на 6 или 8-pin (зависит от требований к питанию);
- SSD/HDD — кабель питания от БП и SATA-кабель от МП;
- USB, HD Audio, кнопки питания и перезагрузки, и т.д. — плоские кабеля на 4, 2 и 1-pin.
«Почему советы по подключению кабелей такие невнятные?!» — могли подумать вы. Дело в том, что материнские платы от разных производителей отличаются друг от друга, а поэтому советовать что-то конкретное очень сложно. Берем инструкцию по эксплуатации, которая идет в комплектации МП, и хорошо в нее вчитываемся. В Интернете также можно найти кучу полезных руководств для конкретных моделей МП.
Собирать ПК может быть тяжело и страшно, но только в первый раз. В дальнейшем вы сможете делать это чуть ли не с закрытыми глазами — и это доказано на практике не одним человеком!
Зачем собирать компьютер самому
Самостоятельная сборка значительно выгоднее, чем покупка уже готового решения. Подтверждением этого являются следующие тезисы:
- Выгода — купить все необходимые компоненты будущего ПК значительно выгоднее по отдельности, так как выбирая комплектующие в разных магазинах есть шанс найти что-то по скидке/дешевле средней рыночной цены. Несомненным плюсом является также то, что в стоимость будущего ПК не будет заложена стоимость его сборки и проверки, которая присутствует при покупке уже собранных компьютеров в магазине;
- Гибкость — вы можете подобрать компоненты под те функциональные задачи, которые нужны именно вам. Ситуации, при которой вы переплатите за ненужную вам мощность процессора или видеокарты не произойдет;
- Приобретение навыков — в процессе сборки вы приобретете навыки, которые пригодятся в будущем при обслуживании вашего ПК. Значительно проще чистить/разбирать вашу компьютерную машину, если до этого вы ее сами собрали.
Говоря простым языком — лучше весь процесс контролировать самому. Вам работать на этом компьютере, а не работникам магазина, основная задача которых продать.
Как собрать системный блок самостоятельно
На самом деле процесс сборки PC своими руками — несложное дело. Уже давно производители компьютерного железа утвердили стандарт Advanced Technology Extended, которому соответствуют компоненты системы. Это дает возможность создать конструкцию модульного типа, исходя из личных потребностей, позволяет добавлять и менять начинку. Важно лишь, чтобы комплектующие были совместимы.
Первый запуск
Очень важный этап после сборки. Когда вы все закрутите и закроете корпус, не забудьте включить питание БП с помощью переключателя на самом БП. Он находится сзади, рядом с кабелем подключения.
Далее нажмите на кнопку включения ПК. Вы должны увидеть загрузку BIOS. Если вы собираете ПК самостоятельно, то, вероятно, у вас новый, чистый ПК, а значит, на жестком диске нет операционной системы. Таким образом, он не загрузится дальше BIOS. Но это, как говорит один ведущий одной ТВ-программы, «совсем другая история».
Что может быть, если вы нажали на кнопку включения, а ничего не произошло? Проверьте 24-pin коннектор подключения к материнской плате. Возможно, вы не подключили его, поэтому питание просто не идет.
Подключение передней панели
Если она подсоединена неправильно или не полностью, включить компьютер не получится. Ошибиться при сборке системного блока своими руками не даст блок контактов под названием Front panel или F-Panel, расположенный на материнке.
Чаще всего на передней панели корпуса, как у Libra LG-01B, находятся кнопки питания и перезагрузки ПК. Их тоже необходимо подключить к плате.
Входы под наушники, монитор и другие устройства подключить также не сложно. Все подписано, так что главное — внимательно читать надписи.
Подключение питания к материнской плате
После того, как пользователь поставит БП, необходимо вывести два основных кабеля: 24-пиновый — к материнке и 8-пиновый — к ЦП.
Рекомендация: перед тем, как собирать ПК, хорошо бы приобрести комплект стяжек. Используя их, можно избежать неудобств при подключении и организовать внутри системника все так, чтобы ничего не путалось и смотрелось аккуратно. Особенно важен эстетический момент для тех, кто решил выбрать корпус с боковым окном.
Преимущества и недостатки самостоятельной сборки системного блока
Как правило, в стоимость готового ПК включена работа сборщика. Также бывает, что в компьютере установлены элементы начинки, которые одному пользователю необходимы, а другому — вообще без надобности.
Отсюда вытекают два главных плюса самостоятельной сборки ПК:
- возможность создать компьютер, в котором будет только все необходимое, конкретно для своих задач;
- экономия средств.
Минусов тоже пара:
Проверка работоспособности
Центральный процессор и оперативная память установлены — материнская плата готова к запуску. Если вы используете процессор AMD или Intel без интегрированной графики, то вам придется также подключить к материнке дискретную видеокарту.
Распакуйте купленную видеокарту из упаковки и подключите еt в PCIe x16 слот своей материнской платы. Не переусердствуйте! Как и в случае с оперативной памятью, вставляйте по направлению ключа в контактах видеокарты. Хорошо, мы собрали необходимый минимум — пора запитать комплектующие!
- Подключите ATX-кабель на 24-pin от блока питания к материнской плате (это самый крупный разъем).
- Вставьте один (или два!) ATX кабель на 4-pin в разъем питания ЦП.
- Запитайте видеокарту в соответствии с требованиями ее производителя (один 6-pin, один 8-pin и так далее).
- Вставьте HDMI или DisplayPort кабель к видеокарте и монитору.
- Подключите блок питания к электрической сети.
Теперь вам осталось нажать на кнопку питания и запустить свой несобранный ПК. Вопрос: как это сделать, если никакой кнопки питания нет? В конце концов, данная кнопка подключается непосредственно к самой материнской плате. Ответ — замкнуть и – (POWER_SW) питания простой отверткой. Вот вам наглядный пример того, как это делается:
Если вы сделали все правильно, то вы увидите процесс загрузки ПК. Нажмите на кнопку Del (или другую) на подключенной клавиатуре, чтобы открыть перед собой BIOS материнской платы. Тут вам нужно посмотреть, отображается ли оперативная память, на корректных ли частотах и вольтаже работает ЦП и т.д.
Пришло время собрать все воедино в системном блоке!
Проверка совместимости комплектующих
Фундаментом всего ПК является материнская (системная) плата. В нее-то и подключаются все части сборки. Если элементы несовместимы, они просто не смогут работать.
Что учесть:
Примечание: прочие комплектующие не имеют привязки к производителю. Например, видеокарта AMD серии RADEON вполне способна работать в паре с интеловскими процессорами, так же как и видеокарты NVidia с каким-нибудь RYZEN. Есть мнение, что использование компонентов от одного производителя дает лучшие результаты.
Теперь, когда с совместимостью элементов все понятно, настало время собирать системный блок. Как действовать дальше — в полном руководстве ниже.
Важно: Перед началом любых работ нужно надеть антистатический браслет и/или специальные перчатки, чтобы не повредить комплектующие случайным разрядом электричества. Также стоит убедиться, что ни одна из частей системного блока не была подключена к электричеству.
Процессор
В установке ЦП тоже нет ничего сложного. Но прежде стоит запомнить: важно не пытаться вдавливать его в материнку. Чрезмерные усилия могут привести к повреждению компонентов без возможности их восстановления.
Как правильно делать:
- Снять заглушку с сокета на плате.
- Найти отметки в виде стрелочек на уголке CPU и на разъеме материнки. Это так называемые ключи.
- Отодвинуть крепление, чтобы открыть сокет.
- Проверить, совпадает ли расположение ключей на обоих комплектующих. Если да, осталось только осторожно вставить процессор в материнку, закрыть разъем и зафиксировать его с помощью рычажка.
Подробнее: Установка процессора на материнскую плату: 3 шага
Рекомендуемый порядок сборки
Поставив свой красивый, но пустой корпус, а также разложив рядом все приобретенные комплектующие, начните сборку ПК.
Система охлаждения
Устанавливается на ЦПУ. Но сначала необходимо обезжирить компоненты и нанести термопасту — вещество для улучшения теплопроводности. Она наносится с помощью шприца и аккуратно тонким слоем размазывается по поверхности. Тут пригодится картонка, плотная бумага или старая пластиковая карта.
Независимо от типа охлаждения и марки система вставляется в разъем CPU FAN, который расположен на плате.
Как поставить систему охлаждения (СО) на интеловский CPU своими руками
Кулеры этого производителя отличаются довольно простым способом крепления, реализованным четырьмя ножками, которые защелкиваются. Опознавательные знаки в виде ключей тут тоже есть, поэтому делается все легко.
Совет: если провод слишком длинный, то стоит его как-то зафиксировать, чтобы он не попал в вентилятор.
Самостоятельная установка СО на ЦПУ от АМД
Тут тоже все несложно. Схема та же, разница лишь в том, что защелки реализованы в виде петель или рычажков:
- Найти разъем на материнке;
- Поставить СО;
- Набросить петли или же подтянуть рычажки;
- Подключить девайс к питанию.
Установка ssd или hdd
Если вы прикупили для своего компьютера новенький высокоскоростной M.2 SSD, то его обязательно нужно ставить в материнскую плату на этом этапе. Установка SSD в таком форм-факторе производится следующим образом:
- найдите M.2 слот на своей материнской плате;
- открутите небольшой болтик на его конце (также должен идти в комплекте с самой МП);
- под углом вставьте контакты SSD в M.2 слот и выставьте его параллельно МП;
- закрутите болтик в конец SSD.
Все, SSD подключен к материнке и надежно закреплен. Теперь что касается SSD и HDD, подключаемых с помощью SATA-кабелей — придется немного подождать. Лучше сначала поставить МП в корпус и только тогда заниматься этими кабелями. Впрочем, подключение SSD (2,5″) и HDD (3,5″) тоже не является сложной задачей.
Установка блока питания
Часто в современных корпусах отсек для установки БП расположен снизу, что позволяет повысить эффективность вентиляции. Это нужно учесть для того, чтобы при подключении длины кабелей было достаточно для компонентов системы, расположенным на приличном расстоянии от БП.
Рекомендация: удобны блоки питания модульного типа, как Proton 1000W, в которых все кабели отсоединяются. Благодаря этому провода с лишними разъемами можно будет попросту убрать.
Установка блока питания и материнской платы в системный блок
Блок питания — самый важный компонент любого персонального компьютера. На текущем этапе перед вами стоит следующая задача: установить БП в корпус. В зависимости от производителя данная задача может выполняться по-разному. К примеру, в одних корпусах БП устанавливается в верхнюю часть, в других — в нижнюю. Вот вам парочка примеров по установке:
Достаточно выставить блок питания в нужном положении и закрепить его болтами к корпусу (как правило, всего четырьмя). Ок, БП закреплен — что дальше? Пора приниматься за установку материнской платы. Не переживайте, дело достаточно простое, потребует от вас все той же элементарной крестовины.
Поднесите материнку под эти отверстия, чтобы разобраться, какие из них вам нужны. Положите на подходящие стойки (или сначала вкрутите их туда) МП и прикрутите ее четырьмя или шестью болтами (зависит от форм-фактора). Не забываем вставить в корпус I/O щиток, дабы обезопасить порты вашей материнки!
Установка видеокарты
Видеокарта, как самый громоздкий элемент компьютера устанавливается в последнюю очередь. Материнская плата может содержать несколько слотов для видеокарт, особенно если у вас одна из последних моделей. Подключать видеокарту необходимо в самую крайнюю/верхнюю область. Ту, которая находится ближе всего к процессору.
Установка материнской платы
Чтобы ее правильно вставить в системник, нужно всего-то прикрутить гайки. Все, кроме отверток, идет в комплекте. Как видно, задача нетрудная, главное — аккуратность.
Не зря выше в статье упоминались форм-факторы. Если компактность сборки не важна, лучше выбрать самую крупную материнку: когда дело дойдет до подключения проводков, а их много, с большой платой это сделать легче.
Совет: прежде, чем помещать материнку в корпус, лучше сначала поставить в нее ЦП и оперативу. Так движения пользователя не будут ограничены.
Установка оперативной памяти
Оперативная память — один из самых важных компонентов персонального компьютера. Запомните: без ОЗУ ваш ПК никогда не запустится. Кроме того, во время установки оперативки в материнскую плату нужно помнить о кое-каких нюансах. Во-первых, ключи (выемки в контактах)
Двухканальный режим позволяет удвоить пропускную способность оперативной памяти. Проще говоря, ваш ПК станет более производительным. Прирост незначительный, но вы несомненно ощутите его в тех или иных задачах. Двухканальный режим создается путем выставления планок ОЗУ в определенном порядке. Вот вам наглядный пример:
Не ставить ОЗУ в двухканальный режим, когда такая возможность есть — бессмысленно и глупо.
Установка оперативной памяти и жесткого диска
Процесс установки оперативной памяти и жесткого диска принципиально друг от друга ничем не отличаются. И в том, и в другом случае вам необходимо воткнуть комплектующие в соответствующие им гнезда, предварительно отогнув заглушки.
Установка процессора
Возьмите вашу материнскую плату. На нее нужно произвести установку процессора, системы охлаждения, SSD M.2 (при условии, что вы приобрели жесткий диск именно такого формата), а также оперативной памяти. На этом этапе сборки ПК вам необходимо подготовить материнскую плату к установке в корпус компьютера.
Установка процессора, на самом деле, самый простой шаг. Если вы сделали все правильно, то есть выбрали материнскую плату со слотом под процессоры определенного сокета, а этот же сокет имеется у купленного вами процессора, то вам необходимо лишь вставить процессор в специальное отверстие.
Найдите место для установки процессора. Отодвиньте металлическую защелку. Обратите внимание на маркировку в виде треугольника, которая есть у процессора в левом нижнем углу (так вы поймете, что это левый нижний угол). Такая же маркировка есть в слоте на материнской плате.
Далее вам необходимо установить систему охлаждения на процессор. Внимательно прочитайте инструкцию по установке, которая имеется в комплекте с процессором и кулером. Возможна ситуация, при которой на поверхность кулера, что соприкасается с процессором, уже нанесена термопаста. Таким образом, вам не нужна дополнительная термопаста!
Также обратите внимание на тип кулера. Популярностью пользуются кулеры башенного типа. В комплекте с ними часто идет дополнительная фиксирующая пластина. Установите ее как показано в инструкции, что шла в коробке. Крепления под процессоры разного типа может отличаться.
Далее установите кулер на процессор. Фиксируйте его винтами, закручивая их накрест. То есть сначала закрутите винт, например, в левом верхнем углу, а потом в правом нижнем. Затем в правом верхнем и левом нижнем. Не закручивайте винты до конца с каждой стороны. Немного зафиксировали, потом покрутили с одной стороны, потом с другой и так далее.
Если вам необходимо нанести термопасту на процессор, выдавите немного термопасты (!) на процессор. После этого устанавливайте кулер. Она равномерно распределится по поверхности процессора самостоятельно.
Какие процессоры рекомендованы к покупке:
Установка центрального процессора и охлаждения
Установить процессор — задача немного сложнее, чем подключение блока питания. Тут вам пригодится врожденная аккуратность и внимательность.
На материнской плате находим специальной разъем для ЦП — устанавливаться он может только туда. Как правило, он изначально закрыт специальной защелкой.
Открываем слот и видим специальные “лучики” повредить их ни в коем случае нельзя. Соединяем коннекторы на материнской плате с коннекторами центрального процессора и закрываем защелку.
Следующий шаг — установка охлаждения. Варианты установки зависят от типа вашего охлаждения (кулер или жидкостное). Рассмотрим на наиболее популярном примере — воздушном кулере. Перед установкой необходимо смазать ЦП термопастой — одну небольшую каплю на поверхность. После этого закрепляем кулер при помощи болтов над процессором и подключаем его проводом к материнской плате.