- Профилактика проблем с нагревом или «что делать?»
- Почему не работает кулер?
- Основные характеристики вентиляторов
- Что делать, если не работает кулер компьютера. совет
- : не стартует вентилятор? поправимо!
- Аппаратная проверка кулера
- Варианты подключения вентиляторов к материнской плате. типы разъемов
- Другие возможные причины
- Замена термопасты
- Как разобрать кулер?
- Не работает вентилятор ноутбука
- Не работает вентилятор компьютера: как бороться с проблемой?
- Несколько советов
- Охлаждающие подставки для ноутбуков
- Ощущение воздуха
- Причины, по которым греется ноутбук
- Проверка работоспособности
- Проверка работоспособности на macbook
- Проверяем вентилятор: способ два или оч.умелые ручки.
- Проверяем вентилятор: способ раз.
- Программная проверка
- Пути решения проблем
- Размер имеет значение
- Сколько нужно вентиляторов и как их установить
- Способ 1: speedfan
- Способ 2: изменение конфигурации bios
- Устранение неисправности
- Чистим и смазываем.
Профилактика проблем с нагревом или «что делать?»
Для профилактики проблем, ведущих к тому, что ноутбук сильно нагревается, стоит пользоваться им в чистом, проветриваемом помещении. Размещать ноутбук на ровной твердой поверхности, таким образом, чтобы между дном ноутбука и поверхностью на которой он находится было пространство, предусмотренное его конструкцией, — это высота тех самых ножек ноутбука которые находятся на его нижней части. Если Вы привыкли держать ноутбук на кровати, ковре, или даже коленях — это может послужить причиной его нагрева.
Кроме этого, не стоит накрывать работающий ноутбук одеялом (и чем-либо еще, в том числе нельзя накрывать и его клавиатуру — в большинстве современных моделей, через нее идет забор воздуха для охлаждения) или позволять коту греться возле его вентиляционной системы, не жалко ноутбук — хотя бы кота пожалейте.
В любом случае, профилактическую, чистку внутренностей ноутбука стоит производить не реже одного раза в год, а при интенсивном использовании, в неблагоприятных условиях еще чаще.
Почему не работает кулер?
Причин, по которым может не работать вентилятор на компьютере, существует не так и много. Данный элемент ПК является одним из самых простых, но при этом и самых важных во всей системе, ведь именно он ответственен за охлаждение чувствительных деталей электроники.
- Пыль. Самый главный враг всего компьютера и кулера в том числе. Запыленность и загрязнение может приводить к ухудшению работы устройства, что, в дальнейшем, может закончиться полным выходом из строя.
- Попадание инородных предметов. На задней стенке ПК имеются отверстия, через которые производится забор воздуха для охлаждения. Если туда попадет тонкий продолговатый предмет, он может заклинить лопасти. Тогда ответ на вопрос, почему не работает вентилятор на компьютере, будет очевиден. Он просто сгорит.
- Длительная эксплуатация. Ничто не вечно под луной, и рано или поздно устройство также выработает свой ресурс.
- Чрезмерная нагрузка ПК. Если вы будете эксплуатировать ПК на пределе возможностей, кулер будет работать с повышенной интенсивностью. В конечном итоге это приведет к преждевременному износу и отказу устройства.

Итак, мы выяснили основные причины, по которым может отказывать вентилятор. Далее поговорим о том, как же устраняются подобные неисправности.
Основные характеристики вентиляторов
Статическое давление — напор воздуха, создаваемый вентилятором. Зависит от его конструкции и скорости вращения крыльчатки. Чем выше этот показатель, тем лучше работает вентилятор в условиях большого сопротивления (например, при прокачке воздуха через мелкоячеистый радиатор).
Воздушный поток (CFM) — количество прокачиваемого воздуха. Исторически сложившиеся единицы измерения — кубические футы в минуту. Эффективную работу показывают устройства с CFM больше 50.
Скорость вращения (RPM) — количество оборотов в минуту. Чем больше, тем выше производительность (и шум). У большинства моделей не превышает 2000.
Широтно-импульсная модуляция (ШИМ, или PWM) — автоматическая регулировка оборотов вентилятора с помощью материнской платы. Требует разъема 4 pin. Провести точную настройку можно с помощью специальных фирменных утилит.
ASUS Fan Expert
Толщина вентилятора — обычно составляет около 25 мм. Для небольших корпусов (HTPC) выпускаются более тонкие версии, однако их эффективность ниже ввиду более слабого статического давления и CFM.
Тип подшипника — важная характеристика, от которой зависит ресурс и уровень создаваемого шума. В современных моделях можно встретить несколько видов: от самого дешевого подшипника скольжения (с низким ресурсом) до самых дорогих и редких керамического подшипника качения и подшипника с магнитным центрированием. Золотой серединой по ресурсу, цене и шуму являются вертушки с гидродинамическим подшипником.
Уровень шума — измеряется в дБА. Значение, комфортное для человеческого уха, не должно превышать 30 дБА. Больше вентиляторов — не значит шумнее. Чаще всего дело обстоит наоборот, особенно если вентиляторами управляет материнская плата, контролирующая температуру компонентов.
- 0–25 дБА — бесшумный ПК;
- 25–35 дБА — шум на уровне дневного фонового;
- 35–40 дБА — ощутимый уровень шума (можно снизить, переместив компьютер под стол);
- 40 дБА и выше — громкий и некомфортный уровень шума.
Что делать, если не работает кулер компьютера. совет
В системе охлаждения любого компьютера, хоть стационарного, хоть портативного, огромную роль играют кулеры, и если один или несколько кулеров перестают нормально работать, это может приводить как к нарушениям в работе компьютера, так и к поломке компонентов системы. Вот почему очень важно знать, что делать, если
не работает кулер
компьютера: ваши правильные действия в такой ситуации помогут быстро решить проблему и сохранить компьютер.
Под кулерами в компьютерной терминологии сегодня подразумевают охлаждающие устройства для компонентов компьютера, состоящие из радиатора и вентилятора. Радиатору в этих устройствах отведена роль теплоотвода, а с помощью вентилятора на охлаждаемые компоненты подается воздух, собственно, и осуществляющий охлаждение. В результате технология охлаждения элементов системного блока ПК с помощью кулеров обычно называется технологией воздушного охлаждения.
Кулеры устанавливаются традиционно на самые «горячие» компоненты системы: процессор и видеокарту. Есть также свои кулеры в блоке питания, а еще довольно часто корпусы системных блоков тоже оснащаются кулерами. И нетрудно представить себе, что может случиться, если один из кулеров в компьютере вдруг прекратит нормальную работу.
Если на те или иные компоненты системы, требующие охлаждения, не будет подаваться по вине неисправного кулера холодный воздух, то эти компоненты неизбежно перегреются. А последствия перегрева практически всегда плачевны: если компьютер не отключится из-за срабатывания системы защиты, то температура компонента может превысить критическую, и тогда этот компонент выйдет из стоя и будет непригоден для дальнейшей эксплуатации. Придется либо ремонтировать неисправный компонент, что не всегда возможно, либо же заменять его новым, а это дополнительные траты.
Определить, что какой-либо кулер компьютера не работает, довольно просто: при работе все кулеры издают шум, и если вы слышите, что этот характерный шум стал слабее или изменил характер, то явно с кулерами что-то не то. Вам останется лишь снять боковые крышки системного блока и визуально выявить «виновника»: само собой, во время работы ПК вентилятор неисправного кулера вращаться не будет.
Если с определением нерабочего кулера проблем обычно не возникает, то что с этим кулером делать дальше — это серьезный вопрос. Обычно неисправный кулер проще всего сразу же заменить новым, однако не всегда такая возможность имеется. Да и не всегда кулер сразу же стоит «списывать на слом», ведь в некоторых случаях его ремонт можно произвести своими руками.
Так, иногда кулер прекращает нормально работать, если в подшипники вентилятора попала пыль или посторонние предметы либо если высохла заводская смазка на оси вентилятора. В первом случае проблему решить можно, просто очистив вентилятор с помощью мягкой кисти (предварительно его, разумеется, необходимо снять) или же убрав мешающий предмет. А вот во втором случае придется заняться смазкой вентилятора. Это не так уж сложно, однако стоит знать, что если кулер на гарантии, то подобные действия с вашей стороны все гарантийные обязательства магазина или производителя снимают.
Сначала убедитесь, что проблема вызвана нехваткой смазки. Для этого попробуйте руками вращать лопасти вентилятора. Причина подтвердится, если вам это не удастся или удастся сделать с трудом: в нормальных условиях лопасти должны беспрепятственно вращаться. Только после подтверждения выявленной причины поломки вентилятора приступайте к дальнейшим действиям.
Чтобы смазать вентилятор, нужно сначала снять фирменную наклейку производителя, расположенную по центру устройства. Под наклейкой вы увидите заглушку, которую вам тоже необходимо снять. После удаления заглушки вам останется нанести пару капель машинного масла (подойдет, к примеру, масло для швейных машин) на стопорное кольцо, а затем распределить это масло, покачав вентилятор в разные стороны и провернув несколько раз его лопасти вручную. Ход лопастей должен восстановиться. После этого поставьте заглушку на место и снова наклейте заводской стикер. Если стикер повторно не приклеивается, замените его кусочком самоклеющейся бумаги или скотча.
Если поломка вентилятора кулера не связана ни с попаданием пыли, ни с отсутствием смазки, то причина может крыться в этом случае в отсутствии нормального контакта вентилятора с соответствующим разъемом на компоненте, например, с разъемом CPU_FAN на материнской плате (если речь идет о кулере процессора) или с разъемом на видеокарте. Подобное может произойти в первую очередь по вине обрыва проводов, а также возможно, что причиной послужила неисправность самого разъема на той или иной плате.
Чтобы убедиться, что дело в проводах, удобнее всего попробовать заменить кулер заведомо исправным (например, одолжив у друзей): если устройство начнет работать нормально, то ваша догадка подтвердится. Соответственно, чтобы понять, виноват ли в проблеме разъем, нужно подключить проблемный кулер к заведомо исправной плате. Догадка, опять же, подтвердится, если кулер начнет в таком случае работать, как обычно. А можно ли попытаться самостоятельно устранить проблему в данной ситуации? К сожалению, вряд ли: здесь непрофессиональное вмешательство чревато окончательной поломкой как вентилятора, так и плат. Так что лучше всего в подобном случае обратиться в сервисный центр, где ремонт произведут специалисты.
Если кулер компьютера не работает, это, как мы с вами выяснили, в некоторых случаях можно исправить своими силами, а в некоторых — нет. Поэтому всегда старайтесь предупреждать развитие подобных проблем и регулярно выполняйте профилактический осмотр системного блока в целом и каждого его компонента в отдельности, чтобы заметить возможные неисправности как можно раньше и вовремя устранить их.
: не стартует вентилятор? поправимо!
Что делает оверклокер, чтобы добиться приемлемого температурного режима в системном блоке и для всех его компонентов? Правильно, устанавливает дополнительные вентиляторы или заменяет их на более мощные. А что он делает, когда понимает, что рёв всей этой тучи вентиляторов никак не компенсируется дополнительными десятью мегагерцами, которые удалось выжать из процессора или видеокарты? Опять правильно, пытается уменьшить скорость оборотов, а вместе с ней и шум.
Самый распространённый способ – это подать на вентилятор пониженное напряжение, обычно 7 В вместо стандартных 12-и. Как правило, для этого достаточно переткнуть один проводок и одним выстрелом мы убиваем двух зайцев: снижаем уровень шума до приемлемого, но всё же понижаем температуру. Поскольку стартовое напряжение для многих вентиляторов составляет те самые 7 В, большинство безболезненно переносят эту процедуру.
Большинство, но не все :о(. К сожалению, я не раз встречал вентиляторы, которым семи вольт недостаточно для того, чтобы стартовать, хотя вполне хватает для поддержания стабильной работы. Если чуть-чуть подтолкнуть лопасти, то вентилятор без проблем крутится до следующего включения, когда опять возникает проблема со стартом. Согласитесь, что запуск вентилятора вручную – это не самое удобное решение и зачастую оно становится невозможным, если доступ к вентилятору затруднён.
Перед нами встала задача обеспечить номинальное питание вентилятору только в момент пуска и пониженное в течение последующей работы. Оказалось, что решение буквально лежит на поверхности и доступно любому, кто способен держать паяльник в руках.
В нашем случае никаких проводков перетыкать не нужно и вентилятор запитывается от стандартных 12 В. Чтобы обеспечить необходимое для постоянной работы напряжение, в разрыв 12-вольтового провода мы последовательно впаиваем несколько диодов в прямом направлении. При этом на каждом из них будет падать около 0.7 В. Количество диодов подбирается так, чтобы получить на выходе нужное напряжение. Например, мы использовали восемь подходящих кремниевых диодов, выпаянных из мертвого блока питания, и получили на выходе 6.8 В.
А теперь – сама идея :о). Параллельно диодам впаивается конденсатор (или несколько, соединенных параллельно) ёмкостью 2000 мкФ или больше. Что происходит при включении? Поскольку конденсаторы в момент пуска разряжены, их сопротивление для постоянного тока равно нулю и ток течёт через них, а не через цепочку диодов, где сопротивление выше. В результате вентилятор запускается, получая полноценные 12 В. Но как только конденсаторы зарядятся (до величины напряжения, которое падает на цепочке диодов), их сопротивление увеличивается до бесконечности, и эта линия питания перекрывается. Ток вынужден течь через диоды, выдавая нам на выходе необходимое пониженное напряжение.


При увеличении ёмкости конденсатора падение напряжения до необходимого будет происходить более плавно, пример — верхняя кривая на графике.

Хорошо, но при последующем запуске конденсаторы уже заряжены, ток через них не идёт, а после диодов вентилятор получает пониженное напряжение и не стартует. Что делать? Для этого мы впаяли небольшое сопротивление, через которое конденсаторы разряжаются при отключении питания и наша маленькая схемка вновь готова к работе!

Таким образом, использовав несколько недефицитных, первых попавшихся под руку деталек и применив немного сноровки, мы получили отличное пусковое устройство для вентиляторов, не стартующих при пониженном напряжении. Взяв нашу схему за основу, Вы легко подберёте необходимое напряжение на выходе, а значит нужную скорость вращения и уровень шума для вентилятора. Удачи!
Аппаратная проверка кулера
Можно воспользоваться более трудным способом – аппаратной проверкой. Для этого придётся разобрать ноутбук и продиагностировать кулер вручную.
Перед извлечением вентилятора обязательно изучите инструкцию. Если срок гарантии ещё не истёк, крайне не рекомендуется разбирать ноутбук самостоятельно. Лучшее решение в этой ситуации — обращение к профессионалам.
При нежелании посещать сервисный центр можно предпринять самостоятельную попытку диагностики. Важно знать, что полностью извлекать кулер нет нужды. Понадобятся лишь провода для тестирования на другом устройстве.
Для этого потребуется USB, у которого с одной стороны штекер, со второй же – чёрный и красный провода. Придерживайтесь такого алгоритма действий:
- Соедините чёрный провод кабеля с чёрным кулера.
- Красный провод необходимо соединить с красным.
- Вставьте USB в другое устройство.
ВАЖНО! Если вентилятор начал вращаться, то с ним всё в порядке. Возможно, необходимо просто прочистить систему охлаждения или заменить термопасту.
Для избавления от загрязнений необязательно прибегать к извлечению кулера из корпуса ноутбука. Достаточно продуть его баллончиком со сжатым воздухом (на крайний случай сгодится и пылесос). Если пыли слишком много, для её удаления можно воспользоваться кисточкой.
Затем протрите ноутбук салфетками или смоченной в спирте ватной палочкой. Это увеличит работоспособность устройства даже при отсутствии аппаратной проблемы.
Если же вышеописанные способы не дали результата при самостоятельной проверке кулера на работоспособность, отнесите свой ноутбук в сервисный центр. Профессионалы уж точно справятся с возникшей проблемой!
Варианты подключения вентиляторов к материнской плате. типы разъемов
Современные вентиляторы подключаются к материнской плате посредством 3- или 4-пинового разъема. От типа подключения будет зависеть возможность управления скоростью вентиляторов программным способом. Более экзотическими являются 2-пиновый разъем (обычно используется в БП)
У 3-пиновых моделей скорость вращения зависит от изменения напряжения. Возможен мониторинг скорости, однако ШИМ отсутствует. Часто такие вентиляторы работают на повышенных оборотах и издают больше шума.
У 4-пиновых моделей скорость вращения регулируется материнской платой с помощью дополнительного провода. Современные BIOSы прекрасно справляются с автоматическим управлением вентиляторов, главное — правильно выставить температурные лимиты в настройках материнской платы.
Большинство современных материнских плат имеют 4-пиновые разъемы, но варианты с 3 pin еще встречаются. В случае необходимости можно подключить 4-пиновый вентилятор к материнской плате с 3-контактными разъемами и наоборот. Вентиляторы при этом будут работать на стандартных оборотах.
Регулировать скорость вентиляторов можно и с помощью реобаса. Но эпоха подобных устройств уходит в прошлое: в современных корпусах для них не осталось места, а их функции взяли на себя материнские платы.
Если вентиляторов больше, чем разъемов на МП, используются специальные разветвители. Однако увлекаться ими не стоит: на один канал больше двух вентиляторов лучше не вешать. В противном случае придется обеспечить им дополнительное питание, что приведет к появлению лишних проводов в корпусе.
В любом случае уже на этапе покупки материнской платы нужно понимать, какое количество вертушек понадобится будущей системе. Несмотря на более высокую стоимость, предпочтение стоит отдать 4-пиновым вентиляторам с наиболее совершенным способом управления.
Другие возможные причины
Помимо уже описанных вещей, способных вызвать проблему, следует иметь в виду и некоторые другие.
- В теплом помещении нагрев ноутбука будет большим чем в холодном. Причиной этому является то, что система охлаждения в ноутбуке использует окружающий его воздух, прогоняя его через себя. Средней рабочей температурой внутри ноутбука считается температура в районе 50 градусов Цельсия, что достаточно много. Но, чем теплее окружающий воздух, тем труднее приходится системе охлаждения и тем больше греется ноутбук. Так что не стоит использовать ноутбук рядом с обогревателем или камином, ну или, по крайней мере, разместите ноутбук как можно дальше от них. Еще один момент: в летний период нагрев будет большим, чем в зимний и именно в это время стоит позаботиться о дополнительном охлаждении.
- Наряду с внешними факторами, на нагрев ноутбука действуют и внутренние. А именно действия которые с помощью ноутбука выполняет пользователь. От загруженности ноутбука сложными задачами зависит его энергопотребление, а чем сильнее энергопотребление тем активнее происходит нагрев микрочипов и всех внутренностей ноутбука, в связи с повышением мощности, выделяемой в виде тепла всеми компонентами ноутбука (данный параметр имеет свое название — TDP и измеряется в Ваттах).
- Чем больше файлов перемещается по файловой системе или передается и получается по внешним каналам связи, тем активнее приходится работать жесткому диску, что в результате приводит к его нагреву. Для меньшего нагрева жесткого диска рекомендуется отключать раздачу торрентов после завершения их загрузки, если только обратное вам не необходимо по идеологическим или иным причинам и минимизировать обращения к жесткому диску иными способами.
- При активном игровом процессе, особенно в современные компьютерные игры с первоклассной графикой, серьезные нагрузки испытывает графическая система, да и все остальные компоненты портативного компьютера — оперативная память, жесткий диск, видеокарта (особенно если используется дискретный чип) и даже аккумулятор ноутбука вследствие высокого энергопотребления во время игр. Отсутствие хорошего охлаждения при длительных и постоянных нагрузках может привести к поломке одного из устройств ноутбука или к порче нескольких. А также к полной его неработоспособности. Лучший совет здесь: если хотите поиграть в новенькую игрушку, то выбирайте настольный компьютер или не играйте на ноутбуке сутками, давайте ему остыть.
Замена термопасты
В качестве меры профилактики может использоваться термопаста. Для ее замены следует аккуратно снять крышку ноутбука, следуя инструкции к нему, затем снять систему охлаждения. Выполнив это, вы увидите белую, серую, желтую или что более редко иного цвета вязкую массу похожую на зубную пасту, ее следует аккуратно удалить влажной салфеткой, дать внутренностям просохнуть не менее 10 минут, после чего в этих же местах нанести новую термопасту, равномерно и тонким примерно в 1 миллиметр, с помощью специальной лопаточки или простого чистого листка бумаги.
При этом важно не задеть поверхность, на которой закреплены микрочипы — это материнская плата и их края у основания. Термопасту следует наносить как на систему охлаждения, так и на верхнюю поверхность микрочипов с ней соприкасающуюся. Это помогает лучшей теплопроводности, между системой охлаждения и микрочипами которые в процессе работы очень сильно нагреваются.
Любите свой ноутбук и он будет служить вам верой и правдой до тех пор, пока не будет решено приобрести новый.
Под понятием «кулер» подразумевается радиатор и прикрепленный к нему вентилятор. При комплектации компьютера могут применяться кулера следующих видов:
- для системного блока;
- на центральный процессор;
- для видеокарты;
- для блока питания;
- на жесткий диск.
Основное назначение кулера – это обеспечение вентиляции нагревающихся комплектующих компьютера. Этим предотвращается их перегрев и поломка и обеспечивается работа всего компьютера.
Как разобрать кулер?
А зачем? Дешёвые и дорогие кулеры разбираются до определённого этапа: я говорю о снятии крыльчатки. Но скорее всего вы столкнётесь с ситуацией, когда сами радиоэлементы будут просто недоступны: конструкция впаяна или склеена для устойчивости, так что ДА – кулер часто неремонтопригодное устройство. Но это тема не нашей статьи.
 переплачивать “продавалам”, если всё то же самое можно приобрести прямо сейчас, лишь немного подождав?
переплачивать “продавалам”, если всё то же самое можно приобрести прямо сейчас, лишь немного подождав?
Не работает вентилятор ноутбука
Следующей причиной может быть и часто становится ею неисправность вентилятора охлаждения. В современных ноутбуках, за активное охлаждение отвечает, как и в ранних громоздких моделях, вентилятор, который прогоняет воздух по охлаждающей системе. Как правило, рабочее время вентилятора составляет от двух до пяти лет, но иногда время работы сокращается, из-за заводского брака или неправильной эксплуатации.
В любом случае, если вентилятор стал гудеть, шуметь или медленно крутиться, в результате чего ноутбук стал сильнее греться, следует, при наличии нужных навыков, перебрать подшипники внутри него, аккуратно поддев и сняв лопасти вентилятора, а также заменить масляную смазку внутри вентилятора.
Профилактику такой неисправности, увы, произвести невозможно. Единственное, чего следует постараться избежать — бросков ноутбука через комнату, во избежание смещение подшипников по оси, а также падение его с колен во время работы (очень вероятное событие, которое, правда, чаще приводит к выходу жесткого диска или матрицы из строя).
Не работает вентилятор компьютера: как бороться с проблемой?
Если у вас отказал вентилятор, использовать компьютер ни в коем случае нельзя. Но что же делать? Вообще самостоятельный ремонт не рекомендуется, поскольку еще рабочее устройство можно доломать, что может привести к самым различным последствиям.
Специалисты компании «Эксперт» помогут вам решить любые проблемы с кулером, вне зависимости от модели вашего ПК.
Решения проблемы, как правило, два:
- Вариант первый: без замены. Вентилятор может быть исправен, но при этом он может выработать смазку, что может существенно ухудшить качество его работы вплоть до выхода из строя. В таких случаях осуществляется демонтаж вентилятора, его полная разборка, нанесение новой смазки, повторный монтажи подключение с тестированием работы.
- Вариант второй: замена детали. Ремонт вентиляторов, как правило, невозможен. Да и нецелесообразен. Стоимость комплектующих копеечная, а работы может быть очень много. В рамках данных работ проводится полный демонтаж старого кулера, установка нового (вы можете купить его сами, либо же мастер принесет его с собой), подключение и проверка работоспособности замененной детали
Несколько советов
Открытая крышка системника — не панацея и решает вопрос только охлаждения процессора и видеокарты, а вот другие компоненты — чипсет, цепи питания, m.2 накопитель — обдува не получат и продолжат греться.
Современные производители часто делают сплошную лицевую панель с боковым забором воздуха. В таком случае хороший результат дает установка дополнительных вытяжных вентиляторов на верхнюю крышку.
Для процессорных кулеров и радиаторов СВО ищите вентиляторы с более высоким значением статического давления, которые смогут эффективнее прогонять через них воздух.
Подвод холодного воздуха через вентилятор на дне — неплохое решение, но автор бы от него отказался ввиду большого количества пыли, забрасываемой таким вентилятором в корпус.
Ставить вентиляторы на вдув на задней и верхней стенке нельзя, как и передние на выдув.
Автор не рекомендует переворачивать блок питания вентилятором вверх: он начнет засасывать горячий воздух от видеокарты и нагревать свои компоненты.
Охлаждающие подставки для ноутбуков
В качестве дополнительного охлаждения может использоваться портативная охлаждающая подставка для ноутбука. С ее помощью воздух прогоняется с большей скоростью и интенсивностью, а современные подставки для охлаждения, также предоставляют своему владельцу возможность использовать дополнительные USB порты.
Принцип работы подставки-вентилятора заключается в том, что внутри нее расположены достаточно большие и мощные вентиляторы которые прогоняют через себя воздух и выпускают его уже охлажденным в систему охлаждения ноутбука, либо наоборот с большей силой вытягивают горячий воздух из вашего ноутбука.
Для того, чтобы сделать правильный выбор при покупке охлаждающей подставки, стоит учитывать направление движения воздуха в системе охлаждения вашего ноутбука. Кроме этого, разумеется, месторасположение вдувающего и выдувающего вентилятора, должно быть таким чтобы вентилировался не пластиковый корпус а внутренности ноутбука через специальные, предусмотренные для этого вентиляционные отверстия.
Ощущение воздуха
Даже если не слышно, как работает вентилятор, пользователь должен чувствовать воздух, выходящий из вентиляционных отверстий. Поток воздуха может быть очень слабым, когда впервые включается компьютер, но он усиливается, когда система достигает нормальной рабочей температуры.
После чего вентилятор ноутбука должен начать выталкивать воздух из основного выпускного отверстия, обычно расположенного на одной из сторон.
Можно положить руку ладонью на систему, примерно на полдюйма от вентиляционного отверстия, и почувствовать поток воздуха. Если ноутбук работает тихо, и нет воздушного потока, возможно, кулер сломан.
Если слышно, как вентилятор работает, но из отверстий ощущается только слабый поток воздуха, кулер может быть закрыт, и в этом случае следует очистить вентиляционные отверстия сжатым воздухом.
Причины, по которым греется ноутбук
Наиболее распространенной причиной является плохая работа системы охлаждения ноутбука. Это может быть вызвано как механическим засорением пылью каналов системы охлаждения, по которым проходит воздух, а также неисправность системы вентиляции.
В данном случае стоит, следуя всем инструкциям указанным в спецификации вашего ноутбука (можно поискать в Интернете), снять крышку ноутбука и с помощью маломощного пылесоса аккуратно удалить пыль со всех внутренних деталей, не забывая при этом о невидимых вам частях, в частности медных или изготовленных из других металлов трубках охлаждения.
После этого следует взять ватные палочки и слабый спиртовой раствор и с их помощью, окунув в спиртовой раствор ватную палочку, аккуратно снять затвердевшую пыль с внутренностей компьютера, но ни в коем случае не с материнской платы и микросхем, только с пластиковых и металлических деталей внутри корпуса.
После этого нужно дать просохнуть ноутбуку 10 минут, поставить крышку на место, и через 20 минут можно снова пользоваться любимым устройством.
Проверка работоспособности
Существует два способа, с помощью которых можно проверить, сломался ли вентилятор. Первый – с помощью специальных программ, предназначен для новичков, у которых нет опыта работы со специальной аппаратурой. Второй – технический, требуется опыт работы с тестером.
На первый взгляд может показаться, что разборка ноутбука и извлечение его комплектующих – очень сложный и трудоемкий процесс. На самом же деле все крайне просто. Конечно, существуют исключения для некоторых моделей, но и в этих ситуациях нет ничего страшного. В случае необходимости, вы можете найти в сети подробную инструкцию по вашей модели лэптопа.
Проверка с помощью тестера:
Если перебоев с подачей напряжения нет, и при этом все равно не включается вентилятор, то проблема именно в нем, и можно начинать работу по его «реанимации».
Проверка работоспособности на macbook
Если пользователь часто замечает, что Macbook сильно нагревается, особенно когда выполняет тяжелые задачи или процессор находится под высокой нагрузкой. При таких обстоятельствах важно дать Macbook остыть и вернуться к нормальной температуре, чтобы избежать каких-либо критических проблем.
Дизайн новых моделей Macbook таков, что вентилятор расположен внутри системы и работает бесшумно. Если Macbook не охлаждается легко, то одной из причин может быть то, что кулер не работает должным образом. Это может привести к перегреву системы спереди и сзади, а также на петлях.
Для проверки правильно ли работает вентилятор Macbook достаточно следовать процедуре ниже:
- Запустить Safari и перейти на веб-сайт CrystalIdea.
- Загрузить программное обеспечение Macs Fan Control. Обязательно выбрать версию для Mac OS X.
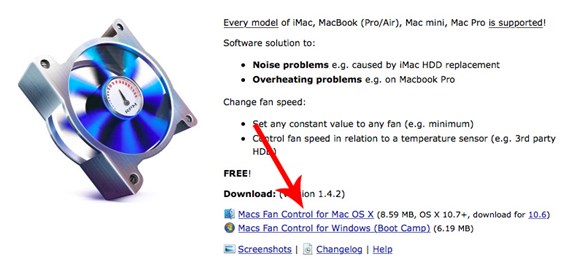
- После загрузки файла разархивировать его и дважды щелкнуть на его значок, чтобы запустить программное обеспечение.
- Справа будет представлен список всех вентиляторов, установленных в системе. Существует столбец с надписью Min/Current/Max RPM, который показывает значения оборотов каждого кулера. Первое значение – это минимальная скорость, с которой должен работать вентилятор. Второе – текущая скорость, а последнее – максимальная скорость, на которой он может работать.
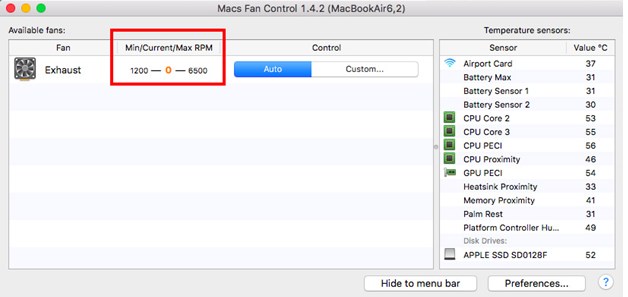
- Чтобы узнать текущее число оборотов вентилятора, достаточно проверить среднее из трех показанных значений. Если значение равно нулю (как показано ниже) или ниже минимального числа оборотов, это означает, что вентилятор работает неправильно. В противном случае, если значение не равно нулю и превышает минимальное число оборотов в минуту, то он работает нормально.

Для некоторых моделей Mac система безопасно отключает вентилятор, когда процессор работает на малой мощности. В этом случае вентилятор по-прежнему функционирует должным образом и при необходимости автоматически включается системой.
Если проверка показывает, что вентилятор системы поврежден, то лучше всего отвезти свой ПК в сервисный центр и отремонтировать его, прежде чем он приведет к перегреву аппаратной части и повреждению внутренних компонентов оборудования.
Проверяем вентилятор: способ два или оч.умелые ручки.
А с помощью этого варианта вы можете как проверить работоспособность, так и использовать рабочий, но неиспользуемый кулер в качестве вентилятора от тех источников питания, которые имеют на выходе 12 В (например, в авто). И подключаться он, кулер, будет через USB кабель. Для этого потребуется:
- бу кабель USB от любого ненужного устройства (хороший кабель не стоит, конечно, специально портить)
- рабочий кулер
Здесь всё просто. От кабеля отрезаем разъём к другому устройству, оставляя сам USB коннектор. Нам нужны провода со знакомой вам цветовой маркировкой: чёрный и красный . Соединяем с соответствующими проводами кулера. Изолируем и подключаем:
красный на красный, чёрный на чёрный
Вот так примерно и устроены самые недорогие USB-вентиляторы. Не сдует, но побаловаться или проверить самый раз. Для проверки подойдёт абсолютно любой USB разъём типа “мама”. Этот нехитрый приём позволит вам, кстати, проверить и четырёх-пиновые кулеры: сначала соедините “черные” контакты кулера и кабеля, а затем поочерёдно присоединяйте красный провод USB кабеля ко всем контактам на разъёме кулера. Не крутится? В помойку.
Предупреждаю. Надолго крутящийся вентилятор, питающийся таким способом, не оставляйте! Способ указан только для проверки работоспособности.
Проверяем вентилятор: способ раз.
Обладателям более “совершенных” кулеров (или если сопротивления вращению не обнаружено) я сразу посоветую обратиться к проверке кулера на работоспособность. Для этого его не нужно снимать с установленной позиции. Если есть возможность, отсоедините разъём от платы.
Разъём в руках или нет, осматриваем маркировку вентилятора. Ищем вольтаж:
Для дальнейшей проверки нам требуется соответствующий блок питания. Батарейка. Она, конечно, не должна превышать по вольтажу параметр, указанный на кулере. У меня оба вентилятора на 12 В. Так что подойдёт обычная 9-вольтовая “крона”. Лучше новая, не подсевшая. Смонтируем на коленке пару проводников на её контакты:
Их лучше между собой надолго не перемыкать: ничего не взорвётся, конечно, но источник питания вам может ещё пригодиться.
Вернёмся к кулеру. На разъёме чёрный провод – “–“, обычно красный – “ ” ( жёлтый не нужен, он читает скорость; если у вас есть четвёртый, тем более оставим в покое, его предназначение – регулировка скорости кулера, что должно поддерживаться материнской платой). Подробнее об устройстве и принципе работы в статье Устройство кулера.
Минусовой проводок импровизированного аккумулятора сажаем на чёрный контакт джекера кулера, плюсовой – на красный:
Для наглядности я отрезал разъём от кулера и замыкаю на видео прямо на батарейку:
Красный на “плюс”, чёрный – на “минус” (чёрный провод на кулере есть всегда). Этот кулер рабочий.
Программная проверка
Проще всего выяснить причину неполадок и устранить их последствия можно с помощью программ.
На многих устройствах Биос влияет на активность кулера. Особенно это касается дорогих ноутбуков, хоть и есть исключения.
ВАЖНО! Если у вас ноутбуки фирмы Acer или MSI, то следует присмотреться к этому способу.
Выключите устройство и включите снова. Как только появится экран загрузки, войдите в меню Биос. Это можно сделать с помощью клавиш Del, F2 или ESC. Комбинация зависит от модели купленного устройства.
Зайдя в основное меню, выберите вкладку Power, ответственную за температуру процессора и кулера. Теперь потребуется отыскать CPU Q-Fan Control и CPU Fan Profile. Важно, чтобы первый показатель был активным. Второй параметр отвечает за интенсивность вращения вентилятора:
- Silent – затрачивается минимальное количество заряда;
- Optimal – кулер начнёт включаться в момент повышенной нагрузки на ноутбук (часто это бывает при запуске онлайн-игр);
- Turbo – беспрерывная работа системы охлаждения.
Для владельцев Lenovo этот совет может оказаться неактуальным.
Пути решения проблем
Главной причиной загрязненности кулера является запыленность системного блока. Для предотвращения поломки кулера стоит регулярно продувать компьютер.
Если же кулер начал шуметь или остановился, то необходимо предпринять следующие шаги для его очистки:
- отсоединить питание устройства, к которому подключен кулер;
- снять радиатор с кулером;
- отсоединить радиатор от кулера;
- на обратной части кулера расположен резиновый затвор, который необходимо снять, и сухим ватным тампоном собрать всю грязь;
- приготовить веретенное масло или жидкую силиконовую смазку, не рекомендуется использовать автомобильное масло, так как оно резко увеличивает вязкость при нагреве;
- используя шприц или пипетку, аккуратно залить несколько капель внутрь кулера, при этом необходимо прокручивать устройство для равномерного распределения смазки;
- собрать кулер.
Если после произведенной чистки кулер продолжает шуметь, его следует заменить или обратиться в сервисный центр.
Размер имеет значение
От размера вентилятора зависит его производительность и уровень шума. Чем больше диаметр, тем меньше нужно сделать оборотов для достижения нужного эффекта и тем тише он работает. Чаще всего рядовому пользователю приходится иметь дело с вентиляторами следующих типоразмеров:
92 х 92 мм — уходящий формат, которому производители корпусов уделяют все меньше внимания. По стоимости сравнимы с более эффективными вентиляторами большего размера.
120 х 120 мм — дешево и сердито. Самые распространенные и универсальные. Хороший четырехпиновый вариант можно купить в пределах 1000 рублей.
140 х 140 мм — идеальный, по мнению автора, баланс шума и производительности. Цена за приличную модель стартует от 1000 рублей.
200 х 200 мм — решение редкое, но довольно эффективное в плане охлаждения и тишины. Главная проблема — найти замену в случае поломки. Второй спорный момент — стоимость, которая у именитых производителей начинается от четырех тысяч рублей.
Отдельные производители встраивают в свои корпуса настоящих монстров.
Стоит понимать, что выбор корпуса с вентиляторами редких размеров в случае их поломки может обернуться некоторыми проблемами. Если же корпус рассчитан на стандартные 120/140-миллиметровые вертушки, возместить потерю будет проще и быстрее. Как показывает практика, хорошие 140-миллиметровые вентиляторы при 600–800 об/мин или 120-миллимитровые на 800–1000 оборотах обеспечат хороший результат и максимальный акустический комфорт.
Сколько нужно вентиляторов и как их установить
Современная модель корпусостроения предполагает создание своеобразной аэродинамической трубы: холодный воздух поступает спереди, а горячий — выбрасывается через заднюю и верхнюю стенки. Корпуса с вентиляторами на боковой стенке и на дне из продажи почти исчезли.
Одного вентилятора вполне хватит, чтобы охладить системник офисного уровня без видеокарты с каким-нибудь селероном, пентиумом, семпроном или A10, где TDP процессора находится в районе 50 Вт. Автор предпочитает установку вентилятора на вдув, так как с выбросом горячего воздуха поможет кулер на процессоре, особенно если он башенного типа.
Расположение вентилятора показано схематично и зависит от типа корпуса и расположения в нём комплектующих.
Два корпусных вентилятора (один спереди, один сзади) вполне справятся с комбинацией типа Ryzen 3 (Core i3) GTX 1650 (RX 550).
Три вентилятора (два спереди, один сзади) — заявка на средний уровень: Ryzen 5 (Core i5) 2060 (RX 5500XT).
Четыре вертушки обеспечат нормальную работу для Ryzen 7 (Core i7) 2070 (RX 5600XT).
Все меняется, когда в корпус приходит Ее Величество Игровая Видеокарта — главный отопитель любого игрового ПК. Чтобы удержать в узде тепловыделение HEDT-систем, кроме просторного корпуса нужно пять-шесть вентиляторов: два-три лицевых на вдув, один задний и два верхних на выдув. Или кастомная СВО.
Способ 1: speedfan
Утилита SpeedFan собирает данные о работе вентиляторов и предоставляет возможности по настройке таких параметров, как скорость вращения пропеллеров, процент загрузки ЦПУ, отведённый на некоторые системные процессы, частота шины, устанавливать прокси-сервер для выхода в интернет и т. д.
- Открываем SpeedFan. Приложение определяет системно управляемые вентиляторы и выводит их списком в нижней половине окна. Рядом показывается скорость в процентах от максимального значения и стрелочки для регулировки.
SpeedFan – многоцелевое приложение, которое отлично подходит для контроля температуры чипов и жёстких дисков. Управлять этими параметрами можно через удобный пользовательский интерфейс, без необходимости открывать BIOS или вскрывать корпус компьютера.
Способ 2: изменение конфигурации bios
Настройки BIOS содержат множество параметров и задают взаимодействие между аппаратными частями компьютера, напрямую влияя на его производительность.
- Чтобы открыть интерфейс BIOS, перезагружаем ноутбук и нажимаем клавишу F2, иногда для аналогичной цели в устройстве могут использоваться F9 или Del.
Меню зависит от марки и производителя материнской платы. Переходим на вкладку «Advanced» и нажимаем на «Hardware Monitor» или «Temperature».
Далее открываем вкладку «Save & Exit», выбираем пункт «Save Changes and Reboot», подтверждаем решение вариантом «Yes». После перезагрузки вентилятор будет работать быстрее или медленнее в соответствии с новыми настройками.
Устранение неисправности
Распространенная причина, почему не работает вентилятор – перекос лопасти, в результате чего она начинает задевать верхнюю крышку. Это можно определить по небольшим царапинам, которые остаются после соприкосновения при работе.
Исправить данную проблему и починить кулер достаточно просто. При установке верхней крышки, утопите ее в фиксирующем пазу так, чтобы при работе лопасть не задевала боковые стенки. Также обязательно проведите проверку центровки, активно вдувая в боковое отверстие воздух. Лопасть должна крутиться бесшумно и беспрепятственно.
Если вы сделали все правильно, то после включения лэптопа лишний шум пропадет и он перестанет греться, что особенно сильно будет заметно в играх.
Чистим и смазываем.
Что может мешать лопастям вентилятора раскручиваться? Куски пыли или обвисшие провода. Если от первой причины легко избавиться чисткой, продувкой и последующей смазкой, то второй вариант часто сопровождается характерным звуком. В любом случае на вентилятор следует взглянуть напрямую.
Мусор может попасть и внутрь механизма, заклинив движитель. Диагностируем легко – пальчиком по лопастям, придавая вращение. Если сопротивление пальцам не оказано, лопасти легко вращаются, абзац пропускайте. А пока просто чистим (кисточкой или сжатым воздухом). По необходимости смазываем.
Отдираем наклейку в части входа проводов питания и вынимаем резиновую заглушку по центру, защищающую механизм:
Сразу обратите внимание на места пайки проводов к плате. Если вы обладатель 4-х проводного кулера, лучше сразу почистить это место ненужной зубной щёткой или зубочисткой – часто там контактам просто тесно:
это называется “продорожить”
Набираем на кончик отвёртки, зубочистки и т.д. масло (подойдёт любое техническое, растительное из кухни быстро высыхает, оставляя после себя грязь) и промакаем механизм по центру, вращая пальцем лопасти. Так несколько раз:
ну, у меня-то маслёнка есть давно для этих целей
Заглушку и наклейку лучше вернуть на место, чтобы пыль сюда не попадала.



![Я застрял в оболочке EFI при включении компьютера [ИСПРАВЛЕНО] - gadgetshelp,com Я застрял в оболочке EFI при включении компьютера [ИСПРАВЛЕНО] - gadgetshelp,com](https://overcomp.ru/wp-content/uploads/2022/08/EFI-shell-errors-886x590-335x220.png)





